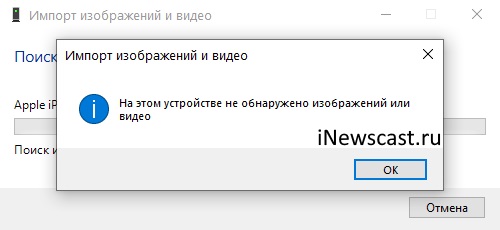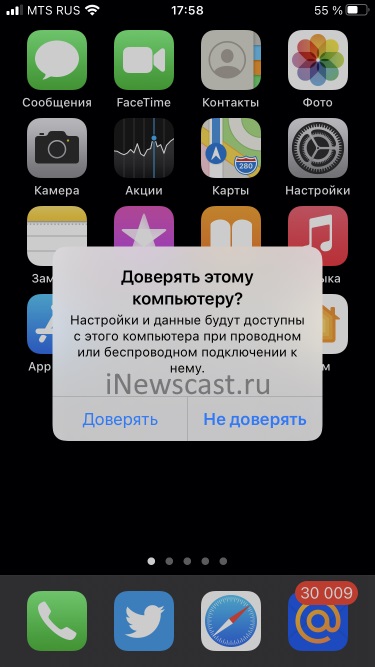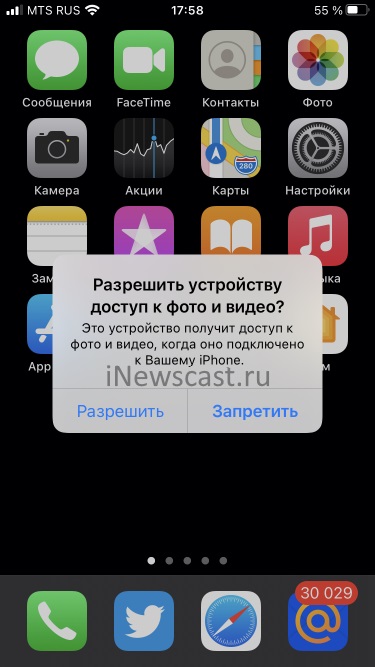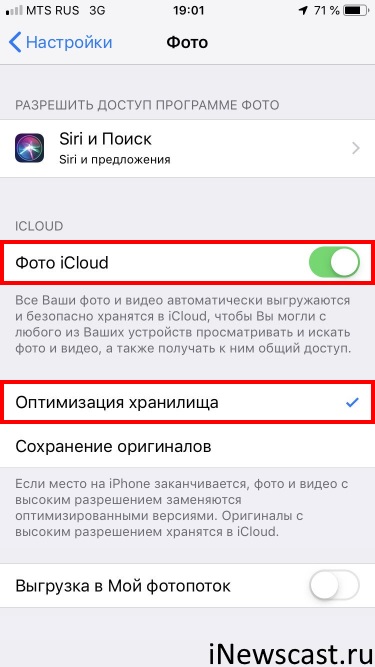- iPhone и «На этом устройстве не обнаружено изображений или видео»
- «Доверять» и «Разрешить»
- Драйвера, кабель, USB-порт
- iCloud
- Советы для iPhone Фото, не отображающиеся в Фото/iPhoto
- Не отображаются фотографии iPhone в Фото/iPhoto, что делать ?
- Совет 1: Проверьте, были ли включены Медиатека iCloud или Мой фотопоток
- Совет 2: Лучший альтернативный инструмент Фото/iPhoto: управление и перенос фотографий iPhone с помощью Tenorshare iCareFone
- Совет 3: Попытайтесь взять новую фотографию, чтобы увидеть, может ли Фото/iPhoto Photos нормально читать
- Совет 4: Обновите Mac и вашу систему iPhone до последней версии. Если возможно, обновите iPhoto до Фото
- Совет 5: Выключите Mac или iPhone и снова включите
- Фотографии iPhone не отображаются на компьютере PC/Mac: Решение
- Часть 1. Как исправить фотографии iPhone, которые не отображаются на ПК
- Часть 2. Как исправить фотографии iPhone, которые не отображаются на Mac
- Часть 3. Лучшее решение для исправления фотографий iPhone, которые не отображаются
- Вот как в один клик перенести фотографии с iPhone / iPad на компьютер:
iPhone и «На этом устройстве не обнаружено изображений или видео»
Всем категорический привет! Ух, как же я не люблю писать заголовки к подобным инструкциям — как правило, этот процесс занимает много времени, а в итоге всё равно выходит полная ерунда:) Почему? Потому что в данном случае:
- Текст ошибки слишком длинный.
- Надо указать, что это как-то связано с iPhone и Windows.
- Не забыть упомянуть про перенос фотографий.
- В идеале — намекнуть на решение проблемы.
- И при этом заголовок должен быть «красивым».
Вот как сделать так, чтобы всё это «получилось»?
У меня, собственно говоря, и не получилось:)
Ладно, я немного выговорился — теперь переходим к делу:
- Итак, что мы имеем? Ошибку при попытке переноса фотографий с iPhone на компьютер под управлением Windows.
- Текст ошибки: На этом устройстве не обнаружено изображений или видео.
- Скриншот ошибки: В наличии.
- Что будем делать? Как обычно — разбираться в причинах и искать решение.
- Когда? Прямо сейчас.
Раз, два, три. Поехали же!
И первая причина ошибки «На этом устройстве не обнаружено фотографий или видео» …
«Доверять» и «Разрешить»
А если быть точнее, то предоставить доступ компьютеру к настройкам и данным на вашем iPhone.
Как видите, заголовки у меня сегодня вообще «не пошли»:)
Что происходит? При первом (иногда и не только!) подключении к компьютеру на экране iPhone появляется надпись:
- Если драйвер (iTunes) уже установлен, то «Доверять этому компьютеру?».
- Если драйвер (iTunes) не установлен, то «Разрешить устройству доступ к фото и видео?».
Так вот, до тех пор, пока вы не ответите утвердительно, Windows не будет иметь доступ к вашим фото и видео, не сможет их импортировать и будет показывать ошибку «На этом устройстве не обнаружено фотографий или видео».
Разблокировать iPhone и нажать «Доверять» («Разрешить»).
После этого импорт файлов должен заработать!
Однако… «должен» — не значит «обязан». Следовательно, едем дальше!
Драйвера, кабель, USB-порт
Я решил объединить все эти «штуковины» в один подзаголовок, потому что они более-менее похожи и относятся к так называемым «техническим» вопросам. В общем, если компьютер не видит фото (видео), а только заряжает ваш iPhone (или вообще никак на него не реагирует), то обязательно проверьте:
- Драйвер. Самый простой способ «проверки» — удалить iTunes и установить его заново (подробная статья о том, где и как правильно скачать iTunes). Во время этой процедуры происходит переустановка драйвера — iPhone начинает определяться — фото (видео) можно увидеть и загрузить — все счастливы.
- Провод. С проводами вообще происходит потрясающая штука, с которой автор этих строк пару раз столкнулся лицом к лицу. История такая: берём кабель, подключаем iPhone к компьютеру и… всё. Зарядка идёт, но данные с iPhone не читаются. В чём причина? Правильно. Причина в том, что провод не является оригинальным. Вывод: используйте только оригинальные и сертифицированные аксессуары.
- USB. Сам я такого не видел, но «друг рассказывал». При подключении его iPhone через разветвитель (USB-хаб) данные не считываются. А вот если «воткнуться» напрямую в компьютер, то всё «ОК». Как говорится, будьте внимательны!
Кстати, иногда от ошибки «На этом устройстве не обнаружено фотографий или видео» поможет обычная:
- Жёсткая перезагрузка iPhone (инструкция для всех моделей iPhone)
- Стандартная перезагрузка компьютера.
Не пренебрегайте этими простыми, но очень полезными действиями!
Проверили? Сделали? Но опять что-то пошло не так — фото и видео на телефоне есть, но импортировать их нельзя? Тогда, скорей всего, всё дело в…
iCloud
Эта «замечательная» опция может стать причиной не только частичного отсутствия фотографий и видео при синхронизации с компьютером, но и полностью «удалить» возможность скопировать все медиафайлы при подключении iPhone к ПК.
Что вообще происходит?
- На вашем iPhone включены функции «Фото iCloud» + «Оптимизация хранилища».
- Из-за этого все фотографии и видео с телефона выгружаются в iCloud, а на самом iPhone остаются только их миниатюры в низком разрешении.
- Вы подключаете iPhone к компьютеру, нажимаете «Импорт изображений и видео» и получаете «На этом устройстве не обнаружено фотографий или видео».
Как с этим бороться? Есть два способа:
- Перейти в «Настройки — Фото», выбрать опцию «Сохранение оригиналов» и ждать, пока медиафайлы загрузится на устройство — после этого их можно импортировать на компьютер.
- Открыть сайт iCloud.com, ввести логин и пароль от Apple ID и перейти в меню «Фото» — именно там находятся все ваши фотографии. Выбираем нужные файлы, загружаем, победа!
Пожалуй, на этом всё. Надеюсь, после этого ваш компьютер сможет подружиться с iPhone, обнаружить фото (видео) и никаким образом не будет препятствовать импорту медиафайлов.
Впрочем, как всегда в случае с Apple, возможны варианты… поэтому, по традиции, не забываем отмечаться в комментариях:
- Напишите, что получилось, а что — нет.
- Решили проблему каким-то другим способом? Поделитесь личным опытом — он будет полезен другим людям!
- Расскажите свою историю и задавайте вопросы — чем смогу, помогу!
Источник
Советы для iPhone Фото, не отображающиеся в Фото/iPhoto
Вопрос: Фото- около 4,4 ГБ, и я хочу сохранить свои фотографии в MacBook Pro. Я подключаю свой iPhone к MacBook Pro, а iPhoto показывает, что iPhone 6s пока не отображает загрузочное сообщение. ошибка в iphoto — не отображаются фотографии. Я только что обновил свой iPhone к iOS 11, это проблема? «
—Пользователь из сообщества поддержки Apple
Некоторые пользователи столкнулись с той же проблемой, что и указанный выше пользователь — фотографии на iPhone не будут отображаться на Mac в Фото / iPhoto / Photos при подключении iPhone. Это может случиться и с пользователями, которые только что обновились до ,iOS 11 или последней версии iOS 12. В этом руководстве мы покажем вам несколько простых советов по исправлению фотографий iPhone, которые не отображаются в iPhoto/Photos на Mac.
Не отображаются фотографии iPhone в Фото/iPhoto, что делать ?
Совет 1: Проверьте, были ли включены Медиатека iCloud или Мой фотопоток
Если вы включили параметры iCloud для фотографий на вашем Mac и iPhone, возможно, ваше фото уже был импортировано на компьютер, поэтому возможно, что Фото / iPhoto / Photos не показывает фотографии с iPhone.
Как просмотреть параметры Медиатека iCloud ?
Шаг 1. На Mac: перейдите в Фото/ iPhoto/ Photos > Настройки > Основные >iCloud.
Шаг 2. На iPhone с iOS 10.3 или более новой: перейдите в Настройки Ваше имя > iCloud > Фото. С iOS 10.2 или более ранней: перейдите в Настройки > iCloud > Фотографии.
Совет 2: Лучший альтернативный инструмент Фото/iPhoto: управление и перенос фотографий iPhone с помощью Tenorshare iCareFone
Если фотографии еще не отображаются на вашем Mac, вы можете попробовать альтернативный инструмент — Tenorshare iCareFone для передачи ваших фотографий iPhone X/8/7/6s/6/5s на Mac. С Tenorshare iCareFone управление фотографиями iPhone на компьютере Mac/PC станет намного проще и быстрее. Вы также можете переносить фотографии с iPhone на iPhone или с компьютера на iPhone без стирания.

Экспорт фотографий с iPhone на Mac вместо iPhoto / Фото:
Шаг 1. Откройте Tenorshare iCareFone и подключитесь к своему iPhone > Нажмите «Фото».
Шаг 2. Далее нажимаем «Экспорт». Начнется экспорт данных на ПК/Mac, первый необходимо выбрать нужные файлы и нажмите «Экспорт». По умолчанию, эти файлы сохраны в папку на жестком диске. Тоже вы сами можете создать сохранную папку.
Совет 3: Попытайтесь взять новую фотографию, чтобы увидеть, может ли Фото/iPhoto Photos нормально читать
Если вы видите, что ваш iPhone подключен к Фото/ iPhoto/ Photos приложение , в то время как не отображаются эскизы фото или частично появляются на интерфейсе, немедленно сделайте снимок или сохраните снимок экрана . Проблема, iPhoto не будет импортировать с iPhone, должна быть закрыта, если программа не повреждена.
Совет 4: Обновите Mac и вашу систему iPhone до последней версии. Если возможно, обновите iPhoto до Фото
Если вы используете любое другое устройство хранения фотографий на вашем Mac, например DropBox, которое может противоречить приложению Фото/iPhoto. Вот почему фото не отображается в iPhoto. Вы должны закрыть DropBox или просто удалить его.
Совет 5: Выключите Mac или iPhone и снова включите
Иногда iPhoto не видит iPhone. Отключите iPhone, когда Фото/iPhoto/Photos не загрузит фотографии с iPhone и выключите компьютер Mac OS X, при необходимости перезагрузите устройство iOS. Вы можете увидеть приглашение на iPhone с просьбой доверять этому компьютеру при повторном подключении. Нажмите «Доверять», чтобы продолжить. Возможно, вам также понадобится разблокировать его, чтобы успешно импортировать изображения с iPhone в приложение Фото/ iPhoto/ Photos.
Кроме этого, вы хотите восстановить фотографии, контакты, сообщения на вашем iPhone, если они были удалены по тем или иным причинам, пожалуйста, используйте продукт Tenorshare UltData

Обновление 2020-03-20 / Обновление для Перенести iPhone данные
Источник
Фотографии iPhone не отображаются на компьютере PC/Mac: Решение
« При переносе фотографий с моего iPhone X (под управлением iOS 14) на мой компьютер. Только некоторые фотографии отображаются в папке DCIM. Остальные фото отсутствуют. Где остальные файлы и как сделать так, чтобы все фотографии с iPhone отображались на моем компьютере? ”
Чтобы сделать безопасные резервные копии или освободить место на вашем iPhone или iPad. Рекомендуется переместить фотографии и видео на свой компьютер. Вы можете легко сделать это, подключив устройство iOS к компьютеру с помощью USB-кабеля. Однако процесс передачи фотографий не всегда проходит без проблем. Некоторые пользователи жаловались, что их фотографии с iPhone не отображаются на ПК или Mac. Папка DCIM либо пуста, либо показывает только некоторые изображения.
Не волнуйся. В этой статье мы расскажем, как исправить фотографии iPhone, которые не отображаются на ПК / Mac, и предложим альтернативный способ переноса фотографий с iPhone на компьютер. Давайте займемся этим.
Часть 1. Как исправить фотографии iPhone, которые не отображаются на ПК
Если вы столкнулись с тем, что эти фотографии iPhone не отображаются на вашем компьютере. Следующие быстрые исправления могут помочь вам избавиться от проблемы:
- Перезагрузите iPhone и компьютер с Windows, чтобы исправить некоторые небольшие конфликтующие ошибки. Которые вызывают эту проблему, затем попробуйте снова передать фотографии.
- При подключении устройства iOS к ПК убедитесь, что оно разблокировано и доверяйте компьютеру на главном экране.
- Попробуйте использовать другой USB-кабель или USB-порт. Неисправное соединение может привести к сбою процесса передачи.
- Попробуйте подключить iPhone к другому компьютеру, если он у вас есть.
- Убедитесь, что ваша фотография не пуста. Поскольку ПК с Windows может распознавать только фотографии и видео в формате для iPhone.
- Попробуйте обновить свое устройство iOS и ПК с Windows до последней версии.
Часть 2. Как исправить фотографии iPhone, которые не отображаются на Mac
Хотя эта проблема редко возникает на Mac, это не невозможно. Если у вас возникли проблемы с переносом фотографий с iPhone на Mac, попробуйте один из следующих советов:
- Перезагрузите iPhone и компьютер Mac.
- Отключите, а затем снова подключите iPhone к компьютеру Mac.
- Подумайте об использовании другого USB-кабеля Apple, поскольку проблема может заключаться в неисправном кабеле.
- Проверьте, включена ли библиотека фотографий iCloud на устройстве iPhone и Mac.
- Обновите операционную систему до последней версии на вашем iPhone и компьютере Mac.
Часть 3. Лучшее решение для исправления фотографий iPhone, которые не отображаются
Что ж, фотографии iPhone не отображаются на ПК / Mac — распространенная проблема среди пользователей. Если вы также столкнулись с этой проблемой, пришло время попробовать альтернативный способ переноса фотографий с iPhone / iPad на компьютер. FoneGeek Бесплатное резервное копирование и восстановление iOS — отличный инструмент. Специально разработанный для этой цели. Этот профессиональный инструмент для управления данными iPhone позволяет передавать тысячи фотографий с iPhone или iPad. На компьютер одним щелчком мыши, причем не только фотографии из Camera Roll. Но и изображения из Photo Library или Photo Stream.
Вот как в один клик перенести фотографии с iPhone / iPad на компьютер:
Шаг 1. Загрузите и установите инструмент FoneGeek iPhone Photo Transfer на свой ПК или Mac. После успешной установки запустите программу, а затем подключите свой iPhone или iPad к компьютеру.
Шаг 2 : Разблокируйте устройство и при появлении запроса нажмите «Доверять этому компьютеру». Это позволит программе обнаружить подключенный iPhone / iPad.
Шаг 3 : В главном интерфейсе нажмите «Экспорт фотографий на ПК в один клик». Все фотографии с вашего устройства будут автоматически перенесены на компьютер.
После завершения процесса передачи появится всплывающая папка назначения. Просто нажмите «Открыть папку», чтобы просмотреть переданные фотографии на вашем компьютере. Не только фотографии, FoneGeek iOS Data Backup & Restore также может помочь вам. Перенести контакты, сообщения, WhatsApp, Viber, заметки, голосовые заметки, закладки Safari и другие данные с iPhone / iPad на компьютер. Более того, вы можете легко управлять своим содержимым iOS, например импортировать, экспортировать, удалять. Добавлять файлы или даже удалять дубликаты.
ПОСЛЕДНИЕ ЗАПИСИ В РУБРИКЕ
Источник