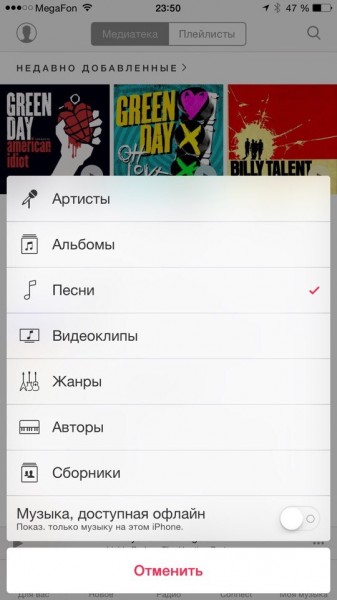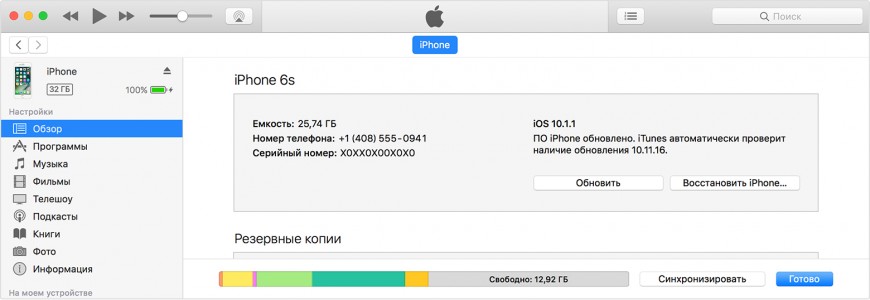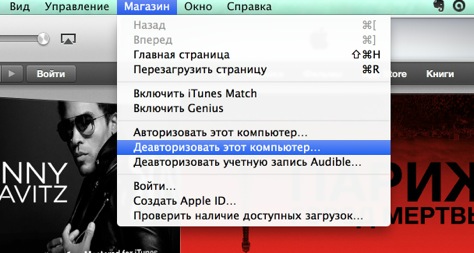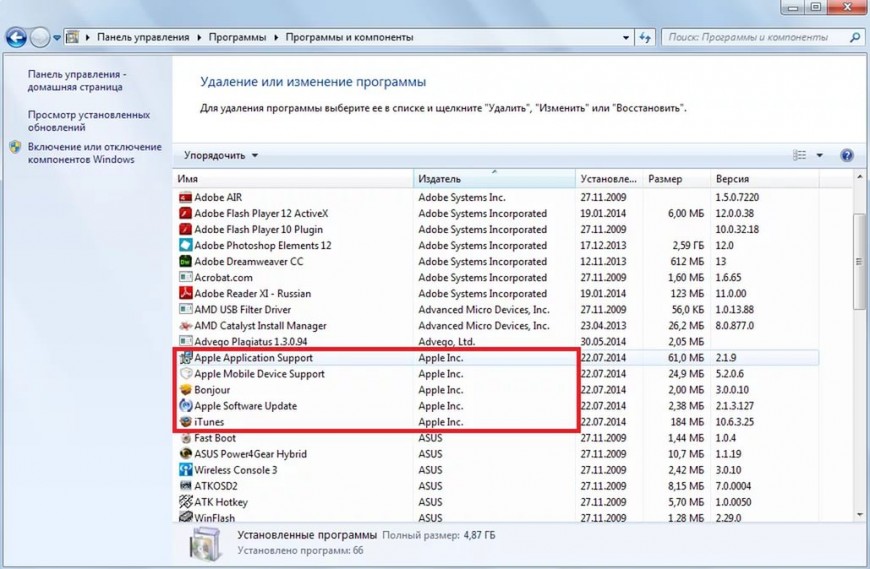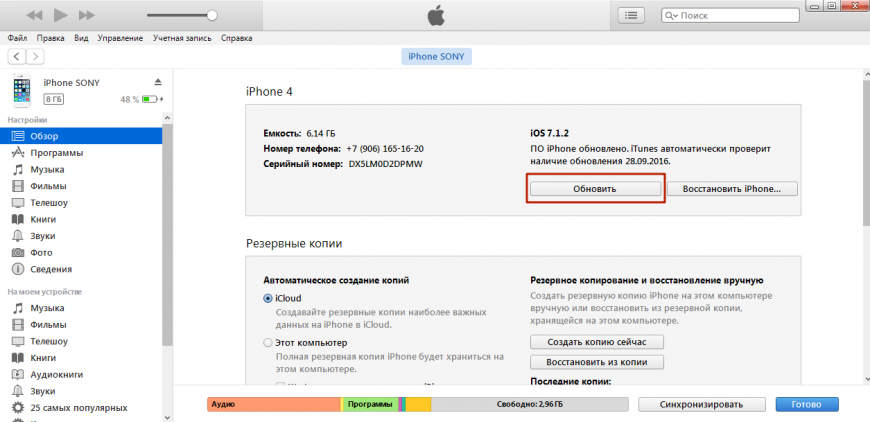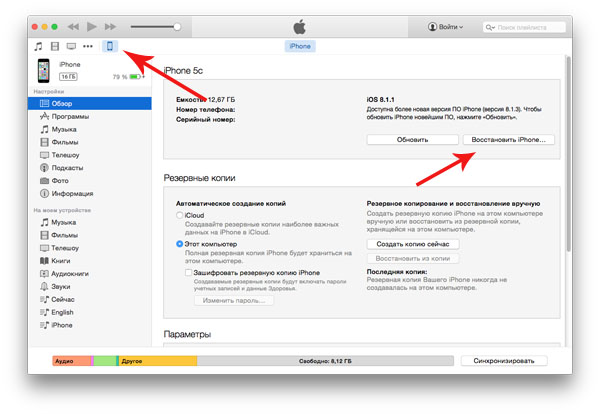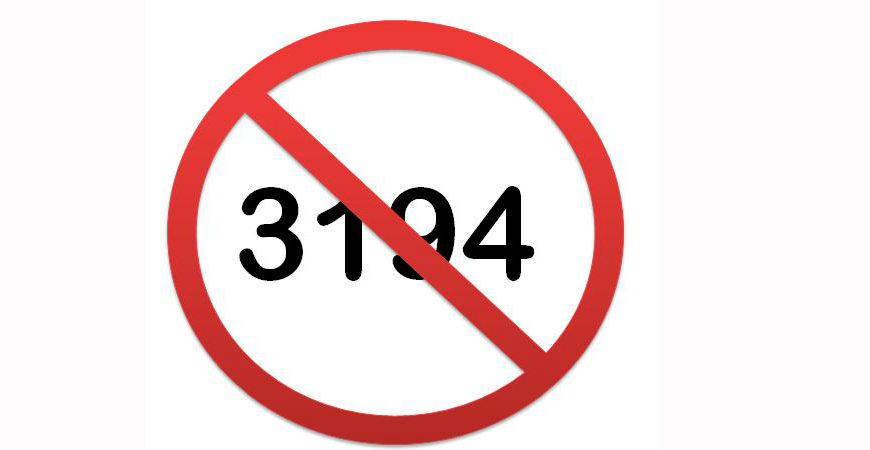- Устранение проблем с синхронизацией музыки между iTunes и iPhone
- Настройка iPhone
- Проверка параметров синхронизации
- Проблемы с созданием резервной копии
- Повторная авторизация или переустановка iTunes
- Обновление и восстановление
- Вам также может быть интересно
- Добавить комментарий Отменить ответ
- Песни отсутствуют в медиатеке после включения функции «Синхронизация медиатеки»
- Сначала выполните следующие проверки.
- Не удается найти или воспроизвести песню
- Песня отсутствует
- Выключение функции «Синхронизация медиатеки» и ее повторное включение
- Все еще нужна помощь?
- Дополнительная информация
- Песни выглядят неактивными
- Все песни или большая часть песен выглядят неактивными
- Если песня неактивна, но ее все равно можно воспроизвести
- Загрузка медиатеки выполняется очень долго
- Песня не загружается с помощью Apple Music или iTunes Match
- Песня недоступна в Apple Music
- Дополнительная информация
Устранение проблем с синхронизацией музыки между iTunes и iPhone
Пользователи могут столкнуться с тем, что iTunes не синхронизирует новую музыку на iPhone. Проблема может возникнуть неожиданно: еще недавно никаких ошибок не было, и вот уже аудиозаписи не переносятся на компьютер или телефон. Давайте разберемся, почему iTunes не может прочитать контент iPhone, и как это исправить.
Настройка iPhone
Если не удается синхронизировать музыку, попробуйте применить небольшую хитрость:
- Откройте раздел «Моя музыка» на iPhone.
- Выделите пункт «Песни».
- Включите и выключите опцию «Музыка, доступная офлайн».
Затем подключите смартфон к компьютеру и снова попробуйте выполнить синхронизацию. Если это не помогло исправить ошибку, используйте другие методы.
Проверка параметров синхронизации
Прежде чем пытаться понять, почему вам не удается синхронизировать музыку, проверьте настройки синхронизации. Рассмотрим самый простой способ – автоматическую синхронизацию при подключении устройства к компьютеру и запуске iTunes.
- Подключите iPhone 4S, 5S, 6S, 7 или другую модель к компьютеру и откройте iTunes.
- Щелкните по кнопке устройства в левом углу.
- Выберите тип контента, который нужно синхронизировать (в данном случае – музыку).
- Поставьте галочку «Синхронизировать музыку» и выберите, какие материалы будут обрабатываться при каждом подключении телефона.
Если параметры установлены верно, но автоматически синхронизировать музыку с iPhone 4S или другой моделью смартфона не получается, попробуйте запустить синхронизацию вручную, пройдя путь Файл – Устройства – Синхронизировать.
Проблемы с созданием резервной копии
Если iTunes не удалось создать резервную копию iPhone и синхронизация работает некорректно, попробуйте применить следующие методы устранения ошибки:
- Убедитесь, что установлена последняя версия iTunes. Даже если вы подключаете iPhone 4S, программное обеспечение должно быть свежим.
- Перезагрузите компьютер и мобильный аппарат, затем попробуйте снова осуществить соединение и синхронизацию или резервное копирование.
- Измените тип подключения: если iPhone 4S или другая модель подключается к iTunes по USB, используйте Wi-Fi и наоборот.
На компьютерах с Windows может помочь временное отключение антивируса и брандмауэра. После успешной синхронизации или создания резервной копии защитное ПО можно включить обратно.
Повторная авторизация или переустановка iTunes
Исправить ошибки с синхронизацией может повторная авторизация в магазине.
- Подключите смартфон, запустите iTunes.
- Раскройте меню «Магазин», выберите «Деавторизовать». Введите Apple ID.
Если это не помогло, удалите полностью iTunes с компьютера, а затем установите его заново, скачав последнюю версию сайта.
Для полной деинсталляции нужно удалить следующие программы:
- iTunes.
- Application Support.
- Mobile Device Support.
- Software Update.
- Bonjour.
Чтобы не искать их по всему списку установленных приложений, отсортируйте его по издателю и найдите Apple.
Обновление и восстановление
Если вы перепробовали все методы, но все равно iTunes не может прочитать контент iPhone, попробуйте обновить прошивку устройства. Выполнить обновление можно беспроводным способом или через iTunes. В данном случае лучше использовать iTunes, раз уж он не синхронизирует контент.
- Подключите Айфон к компьютеру. Запустите Айтюнс и выберите устройство. Оно будет называться по своей модели – 4S, 5, 6 Plus и т.д.
- Перейдите на вкладку «Обзор». Нажмите «Обновить».
- Кликните «Загрузить и обновить». Айтюнс скачает файлы обновления и произведет прошивку устройства.
Единственное ограничение для обновления – проведенный на iPhone джейлбрейк. Если попытаться таким способом обновить взломанное устройство, это приведет к «вечному яблоку» – операционная система больше не запустится.
загрузка/обновление файлов программы
Вместо обновления можно выполнить восстановление iPhone к заводским настройкам. Эта процедура производится только через iTunes.
Прежде чем восстанавливать устройство, создайте резервную копию. Сделайте резервную копию устройства. Если на компьютере не синхронизируется весь контент, а не только музыка, то сохраните резервную копию на iCloud.
После создания резервной копии подключите iPhone любую модель к компьютеру, запустите iTunes и на вкладке «Обзор» нажмите «Восстановить».
В результате сброса вы получите чистое устройство, как будто его только что купили в магазине. Восстановите на него музыку и другой из резервной копии и снова попробуйте синхронизировать с iTunes.
Не забывайте читать комментарии, там тоже много полезной информации. Если на ваш вопрос нет ответа, а на более поздние комментарии есть ответ, значит ответ на ваш вопрос содержится в статье, уважайте чужое время.
Вам также может быть интересно
iTunes не видит iPhone — ищем причины
Пресловутая ошибка 3194 на iOS устройствах
Добавить комментарий Отменить ответ
Для отправки комментария вам необходимо авторизоваться.
Источник
Песни отсутствуют в медиатеке после включения функции «Синхронизация медиатеки»
При оформлении подписки на Apple Music или iTunes Match вы сможете получить доступ к песням из медиатеки на всех устройствах. Узнайте, что делать, если песни отсутствуют в медиатеке после включения функции «Синхронизация медиатеки».
Сначала выполните следующие проверки.
- Убедитесь, что на устройствах установлена последняя версия iOS, iPadOS, macOS или iTunes для Windows.
- Убедитесь, что функция «Синхронизация медиатеки» включена на всех устройствах.
- Подключите все устройства к Интернету.
- Перейдите на страницу состояния системы Apple, чтобы проверить работу служб в вашей стране или регионе.
Apple Music не является службой резервного копирования. Не забудьте сделать резервную копию медиатеки перед внесением изменений.
Не удается найти или воспроизвести песню
Если вам не удается найти или воспроизвести песню, проверьте, была ли она добавлена в Apple Music. Если она была получена из другого источника, возможно, что она ожидает загрузки. Попробуйте выполнить следующие действия.
- Включите компьютер Mac или компьютер с ОС Windows и подключите его к Интернету.
- Откройте приложение «Музыка» или iTunes для Windows.
- Не закрывайте приложение «Музыка» или iTunes для Windows до тех пор, пока не завершится загрузка медиатеки.
Если рядом с песней отображается значок «Не подходит для отправки» , удалите песню, а затем снова добавьте ее в медиатеку. Если рядом с песней по-прежнему отображается значок «Не подходит для отправки», эту песню невозможно загрузить.
Если песня отображается как неактивная, это может означать, что она находится в очереди на отправку, больше недоступна или еще не выпущена из каталога Apple Music.
Песня отсутствует
Убедитесь, что на всех ваших устройствах включена функция «Синхронизация медиатеки» и выполнен вход с помощью одного и того же идентификатора Apple ID.
Если песня, добавленная из каталога Apple Music, по-прежнему отсутствует, это может означать, что она была удалена из Apple Music или доступна под другим именем. Попробуйте найти песню в Apple Music и добавить ее в медиатеку.
Выключение функции «Синхронизация медиатеки» и ее повторное включение
Проблему можно попытаться устранить следующим образом: выключите функцию «Синхронизация медиатеки» на всех устройствах, а затем включите ее повторно. Подробнее.
Все еще нужна помощь?
Если вам нужна дополнительная помощь по работе с функцией «Синхронизация медиатеки», обратитесь в службу поддержки Apple.
Дополнительная информация
- Чтобы синхронизировать медиатеку на всех устройствах, подпишитесь на Apple Music.
- Узнайте, доступен ли сервис Apple Music в вашей стране или регионе.
- Узнайте, как удалять песни и видеоклипы из медиатеки.
Информация о продуктах, произведенных не компанией Apple, или о независимых веб-сайтах, неподконтрольных и не тестируемых компанией Apple, не носит рекомендательного или одобрительного характера. Компания Apple не несет никакой ответственности за выбор, функциональность и использование веб-сайтов или продукции сторонних производителей. Компания Apple также не несет ответственности за точность или достоверность данных, размещенных на веб-сайтах сторонних производителей. Обратитесь к поставщику за дополнительной информацией.
Источник
Песни выглядят неактивными
В случае подписки на Apple Music или iTunes Match можно включить функцию «Синхронизация медиатеки» на каждом из своих устройств, чтобы получить доступ к медиатеке на этих устройствах. Если песни выглядят неактивными и не воспроизводятся после включения функции «Синхронизация медиатеки», выполните следующие действия.
Все песни или большая часть песен выглядят неактивными
Возможно, функция «Синхронизация медиатеки» отключена или не может подключиться к Интернету на одном из ваших устройств. Проверьте следующее.
- Если медиатека хранится на компьютере, убедитесь, что функция «Синхронизация медиатеки» включена. Затем убедитесь, что функция «Синхронизация медиатеки» включена на всех остальных устройствах. Узнайте, как включить функцию «Синхронизация медиатеки» на всех устройствах.
- Убедитесь, что все устройства подключены к Интернету.
Если песня неактивна, но ее все равно можно воспроизвести
Откройте приложение Apple Music на компьютере Mac или iTunes на ПК. В разделе «Медиатека» нажмите «Песни» и убедитесь, что рядом с песней стоит флажок.
Если рядом с песнями нет флажка
- Откройте приложение Apple Music или iTunes.
- На компьютере Mac перейдите в строку меню и выберите «Музыка» > «Настройки». На ПК выберите iTunes > «Настройки».
- Перейдите на вкладку «Основные».
- Выберите «Флажки списка песен».
- Нажмите «ОК».
- В разделе «Медиатека» нажмите «Песни» и убедитесь, что рядом с песней стоит флажок. Если флажка нет, нажмите в месте для флажка рядом с песней, чтобы он появился.
Загрузка медиатеки выполняется очень долго
Если большая часть вашей музыки была импортирована из сторонних источников (не из Apple Music) или если у вас очень большая медиатека, загрузка музыки может занять продолжительное время.
Убедитесь, что ваш компьютер авторизован, чтобы обеспечить загрузку музыки, приобретенной ранее в iTunes Store. Затем выполните указанные действия.
- Подключите компьютер Mac или ПК к Интернету.
- Откройте приложение Apple Music или iTunes.
- На Mac проверьте, чтобы функция «Синхронизация медиатеки» была включена. На ПК проверьте, чтобы функция «Медиатека iCloud» была включена.
- Не закрывайте приложение Apple Music или iTunes до тех пор, пока не завершится загрузка медиатеки.
Если после загрузки медиатеки песня по-прежнему неактивна, импортируйте в медиатеку новую копию этой песни. Затем в приложении Apple Music или iTunes перейдите в строку меню и выберите «Файл» > «Медиатека» > «Обновить медиатеку iCloud».
Песня не загружается с помощью Apple Music или iTunes Match
Наличие значка рядом с песней означает, что песня не подходит для отправки. Узнайте почему.
Песня недоступна в Apple Music
Некоторые песни или альбомы могут быть неактивными, так как в настоящее время они недоступны в Apple Music. Вот некоторые возможные причины.
- Артисты и поставщики контента могут выпускать определенные песни из альбома заранее (но не все). Если вы добавите в медиатеку весь альбом, песни станут доступны только после выпуска.
- Артисты и поставщики контента могут изменять или удалять музыку из каталога Apple Music. Попробуйте найти эту песню в Apple Music под другим именем или в виде другого файла. Если она найдется, добавьте песню в медиатеку, чтобы она стала активной.
- Песня может быть недоступна в вашей стране или регионе — в таком случае она будет выглядеть неактивной в результатах поиска в Apple Music.
- Если песня с ненормативной лексикой выглядит неактивной, возможно, на вашем устройстве включены ограничения. Чтобы выключить ограничения, можно воспользоваться функцией «Экранное время» на устройстве iPhone, iPad или iPod touch или функцией «Экранное время» на компьютере Mac. Также можно добавить версию песни с цензурой в медиатеку из Apple Music.
Дополнительная информация
- Узнайте, что означают различные значки в виде облака рядом с названиями песен.
- Узнайте, как удалять песни из медиатеки.
- Узнайте, что делать, если не удается найти или прослушать песни после включения функции «Синхронизация медиатеки».
Информация о продуктах, произведенных не компанией Apple, или о независимых веб-сайтах, неподконтрольных и не тестируемых компанией Apple, не носит рекомендательного или одобрительного характера. Компания Apple не несет никакой ответственности за выбор, функциональность и использование веб-сайтов или продукции сторонних производителей. Компания Apple также не несет ответственности за точность или достоверность данных, размещенных на веб-сайтах сторонних производителей. Обратитесь к поставщику за дополнительной информацией.
Источник