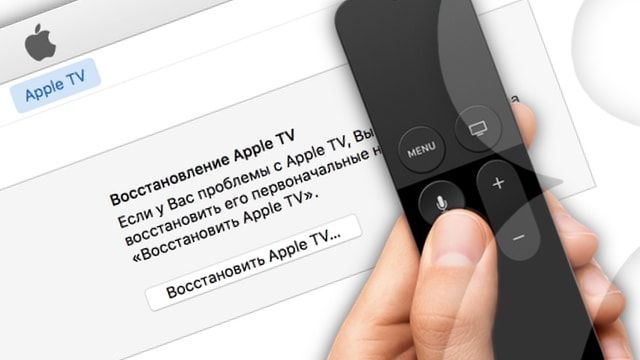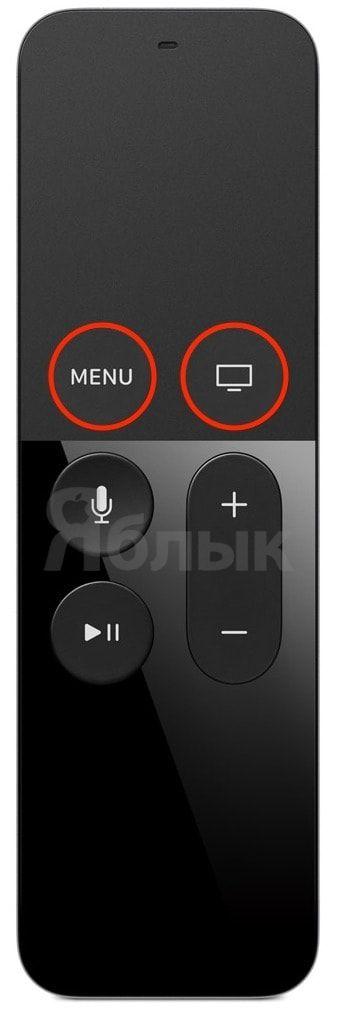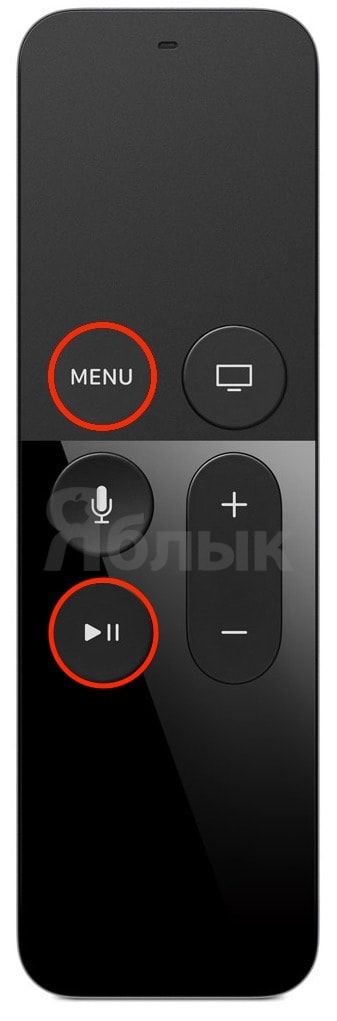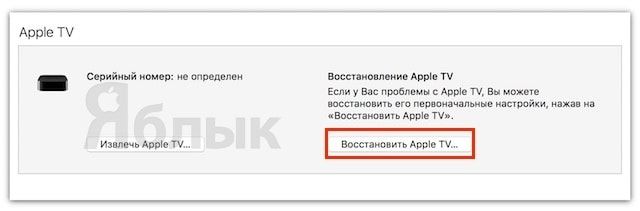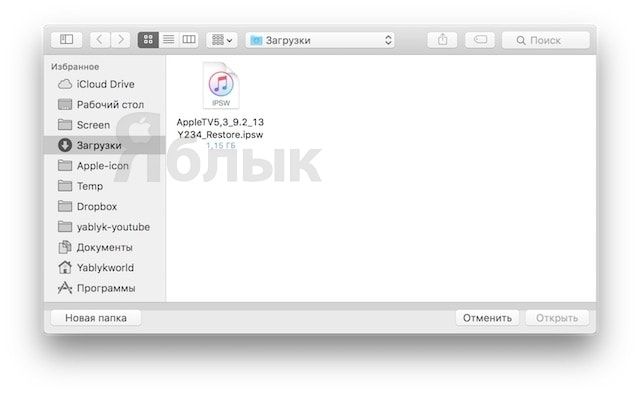- Исправлено мигание белого светодиодного индикатора Apple TV (4-й, 3-й и более ранние версии Apple TV)
- Ваш Apple TV застрял на логотипе Apple и ничего не делает? — Белый светодиод вашего Apple TV быстро мигает и не загружается? — Вот как исправить белый свет смерти!
- Симптомы — Если у вас есть какие-либо из следующих проблем, вы можете попробовать это решение, чтобы исправить
- Перед началом — Какое поколение Apple TV у меня есть?
- Способ 1. Перезагрузите Apple TV (необходим Apple TV Remote)
- Способ 2 — Восстановление Apple TV (iTunes, требуется кабель USB)
- Сброс, заводские настройки Apple TV (4-го поколения)
- Сброс, заводские настройки Apple TV (3-го, 2-го поколения и ранее)
- Результат: наш Apple TV (2nd Generation) работает после восстановления в iTunes!
- Apple TV все еще не работает? — Время связаться с Apple
- Устройство Apple TV не включается
- Попробуйте сделать следующее
- Все еще нужна помощь?
- Apple TV не включается? Как это исправить
- Попробуйте эти советы по устранению неполадок, чтобы найти причину и заставить ее работать
- Как включить Apple TV, если мигает свет
- Как включить Apple TV, если свет горит
- Как включить Apple TV, если свет выключен
- Устранение неполадок Apple TV, если вы все еще не можете включить его
- Apple TV не включается (индикатор мигает), как прошить в DFU?
- Что нужно, чтобы перепрошить (восстановить) ПО на Apple TV в режиме DFU?
- Как прошить Apple TV в режиме DFU?
Исправлено мигание белого светодиодного индикатора Apple TV (4-й, 3-й и более ранние версии Apple TV)
Ваш Apple TV застрял на логотипе Apple и ничего не делает? — Белый светодиод вашего Apple TV быстро мигает и не загружается? — Вот как исправить белый свет смерти!
Исправление для Apple TV белый свет смерти здесь! Мы понимаем, что у вас, вероятно, сейчас белый свет смерти, но не волнуйтесь. Подобные вещи случаются на iPhone Apple и iPad, и Apple TV — только один из них. Мы имели в виду, что это очень распространенные проблемы с современными электронными устройствами. �� Как и в прошлые годы, сегодня у нас есть несколько решений, которые могут исправить ваш Apple TV до того, как вы отправите его в Apple Store, а также перед тем, как выбросить свой Apple TV, чтобы купить новый. Попробуй это первым. Вы можете сэкономить деньги на новый Apple TV. Эта инструкция подходит для Apple TV 4, 3 и более ранних версий. Вы готовы? Давайте сделаем это быстро и продолжаем смотреть ваши любимые телепередачи!
Симптомы — Если у вас есть какие-либо из следующих проблем, вы можете попробовать это решение, чтобы исправить
Apple TV включается, но на экране ничего не отображается.
Apple TV включается, но застревает на логотипе Apple и не загружается.
Apple TV продолжает перезагружаться.
Apple TV работает, но часто зависает.
Apple TV работает, но вы получаете сообщения об ошибках.
Перед началом — Какое поколение Apple TV у меня есть?
На сегодняшний день выпущено 4 поколения Apple TV. Первое поколение Apple TV имеет совершенно другую форму и цвет, но со вторым поколением трудно отличить его от Apple TV третьего или четвертого поколения. Когда вы выполняете сброс с помощью iTunes, Apple TV 4-го поколения и Apple TV предыдущего поколения имеют несколько разные инструкции. Убедитесь, какое у вас поколение Apple TV, и примените правильные инструкции для вашего Apple TV. Вот как можно определить свою модель Apple TV: https://support.apple.com/ru-ca/HT200008 (щелкните ссылку на веб-сайте Apple)
Способ 1. Перезагрузите Apple TV (необходим Apple TV Remote)
Чтобы перезапустить Apple TV, вам нужен пульт дистанционного управления Apple TV. Пульт дистанционного управления выглядит как на картинке выше. При одновременном нажатии и удерживании кнопок «Стрелка вниз» и «Меню» в течение 3-10 секунд перезагрузите Apple TV. Белый светодиод будет мигать очень быстро, и это означает, что он перезагружается, тогда вы отпустите многие кнопки, которые вы держите. Посмотрите, что происходит после перезагрузки Apple TV. Если вам повезет, ваш Apple TV может снова работать после перезагрузки! Если вы потеряли пульт, вы можете попробовать наш второй метод. Сброс настроек!
Способ 2 — Восстановление Apple TV (iTunes, требуется кабель USB)
Сброс, заводские настройки Apple TV (4-го поколения)
Когда Apple TV включается:
Если ваш Apple TV включается, это легко сделать заводские настройки по умолчанию. Перейдите в «Настройки»> «Система»> «Сброс» и выберите параметр сброса
- Сброс: эта опция — самый быстрый способ вернуть Apple TV к заводским настройкам и не требует подключения к Интернету.
- Сброс и обновление: эта опция возвращает Apple TV к заводским настройкам и устанавливает обновления программного обеспечения. Эта опция требует Интернет.
Когда Apple TV не включается: (требуется кабель iTunes и кабель USB типа C)
- Отключите все кабели от вашего Apple TV.
- Запустите iTunes на своем компьютере. Убедитесь, что у вас установлена последняя версия iTunes.
- На задней панели Apple TV подключите USB-кабель типа C и подключите его к компьютеру.
- После подключения USB-кабеля подключите шнур питания для Apple TV (3-го или 4-го поколения)
- В iTunes вы должны увидеть сводную страницу Apple TV. Если вы не видите сводную страницу Apple TV, нажмите в верхнем левом углу.
- Нажмите «Восстановить Apple TV…»Для сброса. Это удалит все ваши текущие настройки.
Сброс, заводские настройки Apple TV (3-го, 2-го поколения и ранее)
Когда Apple TV включается:
Если ваш Apple TV включается, это легко сделать заводские настройки по умолчанию. Перейдите в «Настройки»> «Система»> «Сброс» и выберите параметр сброса
- Сброс: эта опция — самый быстрый способ вернуть Apple TV к заводским настройкам и не требует подключения к Интернету.
- Сброс и обновление: эта опция возвращает Apple TV к заводским настройкам и устанавливает обновления программного обеспечения. Эта опция требует Интернет.
Когда Apple TV не включается: (требуется кабель iTunes и кабель Micro USB)
- Отключите все кабели от вашего Apple TV.
- Запустите iTunes на своем компьютере. Убедитесь, что у вас установлена последняя версия iTunes.
- На задней панели Apple TV подключите USB-кабель типа C и подключите его к компьютеру.
- После подключения кабеля USB подключите шнур питания для Apple TV (3-го поколения). Оставьте шнур питания отключенным (2-го поколения).
- В iTunes вы должны увидеть сводную страницу Apple TV. Если вы не видите сводную страницу Apple TV, нажмите в верхнем левом углу.
- Нажмите «Восстановить Apple TV…»Для сброса. Это удалит все ваши текущие настройки.
Результат: наш Apple TV (2nd Generation) работает после восстановления в iTunes!
(Описание изображения: восстановленный Apple TV второго поколения, подключенный к 20-дюймовому ЖК-монитору HP LED) Как вы видите сделанные нами снимки, наше Apple TV второго поколения начало работать после сброса настроек в iTunes. Первый способ, перезапуск не работал для нашего случая. Кроме того, когда мы подключили Apple TV, мы соединили шнур питания и, поскольку мы соединили шнур питания и кабель Micro USB вместе для Apple TV второго поколения, iTunes не распознала устройство. Для Apple TV второго поколения просто подключите Micro USB!
Apple TV все еще не работает? — Время связаться с Apple
К сожалению, если восстановление не помогло вашему Apple TV работать, возможно, у вашего Apple TV проблемы с оборудованием. Это означает, что вам нужно будет связаться с Apple по этому поводу или вы можете принести его в ближайший Apple Store для ремонта. Мы надеемся, что вы все исправили эту проблему с миганием белого света! Кроме того, если у вас есть iPhone и iPad и у вас возникли проблемы, ознакомьтесь с нашими сообщениями по устранению неполадок в нашем блоге!
Источник
Устройство Apple TV не включается
В этой статье описывается, что делать, если устройство Apple TV не включается, не воспроизводит изображение или на нем мигает индикатор состояния.
Попробуйте сделать следующее
После каждого действия проверяйте, не устранена ли проблема.
- Отсоедините оба конца кабеля HDMI, а затем снова подсоедините их. Или попробуйте подсоединить другой кабель HDMI, чтобы исключить возникновение проблемы из-за кабеля. Затем убедитесь, что в меню телевизора выбран вход HDMI, соответствующий порту HDMI, к которому подключено устройство Apple TV.
- Отсоедините телевизор и устройство Apple TV от питания, затем снова подсоедините питание обоих устройств.
- Попробуйте восстановить настройки устройства Apple TV.
Все еще нужна помощь?
- Попробуйте использовать другой порт HDMI на телевизоре, начиная с порта HDMI 1 или Input 1.
- Если появляется логотип Apple, а затем — черный экран, нажмите и удерживайте кнопку «Меню» и кнопку уменьшения громкости в течение 5 секунд. Apple TV начнет переключаться на новое разрешение раз в 20 секунд. Нажмите «ОК», чтобы установить разрешение, или «Отмена», чтобы выйти.
- Если вы используете приемник или переключатель HDMI, возможно, проблема в одном из этих устройств. Подключите Apple TV к телевизору напрямую (без использования приемника и переключателя HDMI). Если отображается экран «Домой» Apple TV, подключите приемник или переключатель HDMI по очереди. После подключения каждого дополнительного устройства проверяйте, по-прежнему ли на телевизоре отображается экран «Домой».
Если изображение на экране так и не появилось, отсутствует звук или отображается только логотип Apple, обратитесь в службу поддержки Apple.
Информация о продуктах, произведенных не компанией Apple, или о независимых веб-сайтах, неподконтрольных и не тестируемых компанией Apple, не носит рекомендательного или одобрительного характера. Компания Apple не несет никакой ответственности за выбор, функциональность и использование веб-сайтов или продукции сторонних производителей. Компания Apple также не несет ответственности за точность или достоверность данных, размещенных на веб-сайтах сторонних производителей. Обратитесь к поставщику за дополнительной информацией.
Источник
Apple TV не включается? Как это исправить
Попробуйте эти советы по устранению неполадок, чтобы найти причину и заставить ее работать
Нет ничего хуже, чем сидеть с Apple TV, только чтобы обнаружить, что вы не можете включить его. Если ваш Apple TV не включится успешно, попробуйте эти исправления, чтобы вы могли вернуться к просмотру.
Инструкции в этой статье относятся ко всем моделям Apple TV.
Чтобы начать поиск и устранение неисправностей вашего Apple TV, нам нужно найти индикатор; маленький светодиод расположен на передней панели вашего Apple TV. В зависимости от состояния вашего светильника, обязательно следуйте соответствующим инструкциям ниже.
Прежде чем продолжить, отключите Apple TV от розетки, затем снова подключите его; этот простой процесс может быстро решить вашу проблему, если Apple TV просто замерз.
Как включить Apple TV, если мигает свет
Если индикатор состояния вашего Apple TV мигает и остается в таком состоянии более минуты, скорее всего, у вашего Apple TV возникла проблема с программным обеспечением, и его необходимо восстановить через iTunes с помощью ПК или Mac. Процесс восстановления удалит любой контент, который вы в данный момент сохранили на Apple TV.
Если у вас Apple TV 4K, вам нужно записаться на прием в местный магазин Apple Store, чтобы восстановить его; это невозможно из дома.
Начните с отсоединения кабеля HDMI и шнура питания на задней панели Apple TV.
Запустите iTunes на своем компьютере и убедитесь, что он обновлен до последней версии.
Используя порт на задней панели Apple TV, подключите Apple TV к компьютеру с помощью соответствующего кабеля.
Если у вас Apple TV 4-го поколения, вам понадобится кабель USB-C. Пользователям телевизоров Apple предыдущего поколения понадобится кабель Micro-USB.
В iTunes выберите значок Apple TV в верхнем левом углу.
Наконец, выберите Восстановить Apple TV , чтобы начать процесс восстановления.
По завершении отключите Apple TV от компьютера и снова подключите его к телевизору. Запустите устройство как обычно.
Как включить Apple TV, если свет горит
Если индикатор состояния вашего Apple TV остается стабильным, проблема, скорее всего, связана с самим телевизором. Попробуйте один из этих способов, чтобы ваш Apple TV снова правильно подключился к телевизору.
- Убедитесь, что ваш телевизор подключен к соответствующему входу HDMI для Apple TV. Проверьте заднюю часть телевизора, чтобы увидеть, к какому порту подключен ваш Apple TV в данный момент.
- Отключите кабель HDMI от телевизора Apple TV и телевизора, затем снова подключите оба конца; это заставит сигнал обновиться.
- Если вы этого еще не сделали, отключите Apple TV от источника питания и снова подключите его, чтобы устройство перезагрузилось.
- Попробуйте использовать другой кабель HDMI, так как текущий используемый вами может быть неисправным и причиной вашей проблемы.
Как включить Apple TV, если свет выключен
Вы не видите индикатор Apple TV на передней панели вашего устройства? Убедитесь, что ваш Apple TV подключен к стене, а розетка правильно получает питание. Если устройство все еще не включается, используйте другой шнур питания Apple TV, если он есть.
Устранение неполадок Apple TV, если вы все еще не можете включить его
Существует ограниченное количество способов устранения неполадок, которые вы можете выполнить дома для своего Apple TV. Если после опробования вышеуказанных решений Apple TV по-прежнему не работает, либо позвоните по номеру службы поддержки Apple, либо доставьте устройство в местный магазин Apple Store для ремонта, поскольку они смогут оказать надлежащую помощь для своего продукта.
Если вы намереваетесь использовать Apple TV для обслуживания в местном Apple Store, запишитесь на прием через панель Genius Bar; это не позволит вам ждать в «очереди», когда вы пойдете в магазин.
Источник
Apple TV не включается (индикатор мигает), как прошить в DFU?
Если ваша приставка Apple TV не включается, и при этом мигает индикатор — не спешите обращаться в сервис. В большинстве случаев это связано с программным сбоем, решить который поможет восстановление (перепрошивка) приставки в режиме DFU Mode.
Как и в случае с iPhone и iPad, эта процедура позволит обнаружить устройство в iTunes и восстановить заводские настройки или установить новую прошивку.
Стоит отметить, что в случае, когда Apple TV не включается (при этом на передней панели мигает индикатор) приставка может не определяться в iTunes на компьютере, что делает невозможным стандартный процесс восстановления. Во многих случаях, для того чтобы «увидеть» Apple TV с программным сбоем в iTunes необходимо перевести приставку в режим DFU.
Что нужно, чтобы перепрошить (восстановить) ПО на Apple TV в режиме DFU?
- Apple TV;
- Компьютер Mac или Windows;
- iTunes с актуальной (самой последней) версией прошивки (скачать можно здесь);
- Кабель Lightning / USB-C (для приставки четвертого поколения и выше) или microUSB (для более старых версий). Обратите внимание — в комплекте с Apple TV они не идут.
Как прошить Apple TV в режиме DFU?
1. Подключите Apple TV к компьютеру через кабель USB-C. Одновременное подключение к телевизору через HDMI при этом не требуется.
2. Откройте программу iTunes на Windows или Mac.
3. Перезагрузите приставку: нажмите и удерживайте кнопки Menu и Домой на пульте управления Siri Remote (Apple TV 4) или Меню и Вниз на более старых моделях в течение 6 секунд до тех пор, пока индикатор на приставке не начнет быстро моргать.
В момент, когда вы отпустите кнопки — произойдет перезагрузка устройства.
4. Буквально через 1 секунду, после того как вы отпустили кнопки Menu и Домой зажмите и удерживайте кнопки Menu и Play / Pause до тех пор (примерно 10 секунд), пока iTunes не сообщит вам, что Apple TV находится в режиме восстановления (DFU).
5. Сброс (перепрошивка, восстановление) Apple TV до заводских настроек (все данные с устройства будут удалены!) производится путем нажатия кнопки Восстановить в iTunes. После чего на приставку автоматически будет загружена из Интернета и установлена новейшая версия tvOS.
6. В случае, если прошивка для Apple TV уже была загружена на компьютер ранее (например, отсюда), то для перепрошивки необходимо нажать кнопку Восстановить вместе с клавишей ⌥Option (Alt) для Mac (⇧Shift + Восстановить для Windows). Далее укажите путь к файлу с прошивкой.
После установки ПО произойдет перезагрузка. Для активации приставки потребуется выход в Интернет.
Источник