- Айфон завис на яблоке. Причины и способы восстановления
- Почему айфон не загружается дальше яблока
- Айфон завис на яблоке. Что делать
- Как восстановить iPhone через iTunes
- Не включается iPhone горит яблоко
- Айфон застрял на яблоке. Решение
- Если iPhone не включается или зависает
- Если экран темный или завис
- На iPhone 8 или более поздней модели, включая iPhone SE (2-го поколения)
- На iPhone 7 или iPhone 7 Plus
- На iPhone 6s или более ранней модели, включая iPhone SE (1-го поколения)
- Если iPhone включается, но зависает в процессе запуска
- iPhone не включается — основные симптомы и что делать
- Жесткая перезагрузка iPhone
- Как сделать жесткую перезагрузку iPhone
- Подключение iPhone к зарядному устройству
- iPhone не заряжается?
- Перезапуск iPhone с помощью iTunes без потери данных
- Перевод iPhone в режим восстановления с последующим перезапуском
- Перевод iPhone в режим восстановления с помощью iTunes или Finder
- Восстановление iPhone с помощью iTunes или Finder
- Перевод iPhone в режиме DFU и восстановление через iTunes или Finder
- Переводим iPhone в режиме DFU mode
- Видеоинструкция как войти в режим DFU на iPhone X/XS/XR/11/11 Pro/12/12 Pro
- Как выйти из режима восстановления и DFU на iPhone 8, 8 Plus, X, XR, XS, XS Max, SE (2-го поколения), 11 Pro, 11 Pro, 11 Pro Max, 12, 12 mini, 12 Pro, 12 Pro Max
- Как выйти из режима восстановления и DFU на iPhone 7, 7 Plus
- Как выйти из режима восстановления и DFU на iPhone 1st Gen (2G), 3G, 3Gs, 4, 4s, 5, 5s, 5c, 6, 6 Plus, 6s, 6s Plus, SE (1-го поколения)
- Ни один из способов не помог
- Неисправный аккумулятор
- Контроллер питания
- Стоимость ремонта iPhone — таблица
Айфон завис на яблоке. Причины и способы восстановления
Несмотря на то что iOS – более стабильная ОС, чем Android, владельцы iPhone тоже не застрахованы от каких-либо трудностей. То неудачное обновление испортит автономность, то износившийся аккумулятор снизит производительность, то смартфон просто застрянет при включении на логотипе яблока. Но если с первыми двумя проблемами хотя бы понятно, как нужно действовать, зависание iPhone на включении вводит в ступор многих пользователей. К счастью, вывести смартфон из этого состояния можно.
Айфон завис на логотипе яблока? Вы в этом неодиноки
Почему айфон не загружается дальше яблока
Как правило, причиной зависания является недостаток памяти
На самом деле причин зависания iPhone на логотипе яблока немало:
- Разряжен аккумулятор
- Перебои в сети электропитания
- Повреждена кнопка питания
- Повреждена материнская плата
- Недостаток памяти
В большинстве случаев причиной, по которой айфон зависает на логотипе яблока, является именно недостаток памяти. В нормальных условиях iOS для загрузки требуется определённое пространство, чтобы правильно развернуть свою работу. А в ситуациях, когда хранилище оказывается переполнено, операционке банально не хватает места, и она останавливает загрузку. Вернуть iPhone к работе можно как минимум тремя способами. Если вам лень читать всё, вот они: жёсткая перезагрузка, сброс через iTunes или восстановление через утилиту ReiBoot.
Айфон завис на яблоке. Что делать
Разные iPhone перезагружаются по-разному
Если Айфон завис на яблоке, самый простой способ помочь ему вернуться к работе – это жёсткая перезагрузка iPhone. Она не представляет никакой сложности и вреда смартфону также не несёт:
- На iPhone 6s, 6s Plus, SE (2016) и более старых моделях удерживайте кнопку Home и клавишу питания в течение примерно 10 секунд;
- На iPhone 7, 8, 8 Plus и SE (2020) удерживайте кнопку уменьшения громкости и клавишу питания в течение примерно 10 секунд;
- На iPhone X и более новых моделях быстро нажмите и отпустите кнопку увеличения громкости, быстро нажмите и отпустите клавишу уменьшения громкости, а затем зажмите клавишу питания и удерживайте 10 секунд.
Как восстановить iPhone через iTunes
Восстановление iPhone через iTunes – самая моя нелюбимая манипуляция. Она заключается в том, чтобы сбросить все настройки iPhone, а потом накатить на него резервную копию:
- Запустите Finder или iTunes на Mac (зависит от версии ОС);
- Подключите iPhone (iPad либо iPod) к Mac по кабелю;
- Переведите подключённое устройство в режим восстановления;
Помните, что восстановление через iTunes удаляет все данные
- Во всплывающем окне на Mac нажмите «Восстановить»;
- Дождитесь завершения процедуры восстановления;
- Активируйте iPhone заново и накатите резервную копию.
Не включается iPhone горит яблоко
Третий способ, если не включается айфон и горит яблоко, заключается в использовании утилиты ReiBoot. Вообще говоря, мне странно, что Apple не предложила своим пользователям ничего подобного, потому что эта штука реально выручает. Она позволяет всего в пару кликов мышью вернуть iPhone, который застрял на логотипе яблока, к жизни.
- Скачайте ReiBoot себе на компьютер по этой ссылке и установите;
- Запустите ReiBoot и подключите iPhone к компьютеру по кабелю;
Утилита ReiBoot сама введёт и выведет iPhone из режима восстановления
- Нажмите «Войти в режим восстановления» и дождитесь появления на экране iPhone логотипа iTunes;
- После этого нажмите «Выйти из режима восстановления» и дождитесь завершения перезагрузки.
Айфон застрял на яблоке. Решение
Данный способ не удаляет никакие данные из памяти вашего iPhone, а просто как бы помогает ему загрузиться правильно. Однако иногда этого может оказаться недостаточно. В этом случае следует прибегнуть к более действенным мерам.
- В приложении ReiBoot нажмите на кнопку «Ремонт»;
- Выберите проблему (в нашем случае это «Экран застрял»);
В большинстве случаев будет достаточно стандартного ремонта
- Нажмите «Исправить сейчас», а затем – «Стандартный ремонт»;
При стандартном ремонте из памяти iPhone не удаляются никакие данные
- Сохраните копию прошивки на компьютер для последующего восстановления;
- Выждите примерно 10 минут до завершения процедуры отладки.
Эта процедура хороша тем, что при её исполнении вообще не страдают никакие данные. То есть во время «ремонта», конечно, утилита очищает iPhone, но перед этим она позволяет сохранить на компьютере все данные, которые потом сама же и восстанавливает.
Наверное, вы заметили, что ReiBoot также предусматривает ещё и глубокий ремонт iPhone. Эта процедура отличается от стандартного ремонта тем, что проблемы исправляются на более глубоком уровне. В большинстве случаев настолько серьёзная отладка не требуется, поэтому прибегать к ней без крайней нужды всё-таки не рекомендуется. Она будет хороша в ситуациях, когда слетает прошивка устройства.
Честно сказать, я не очень себе представляю, что происходит в этот момент, но у меня дважды слетала прошивка на iPad. В первый раз я отнёс его в авторизованный сервисный центр и заплатил за восстановление 650 рублей, а, когда это случилось во второй раз, провёл глубокий ремонт с помощью ReiBoot и вернул планшет к работе своими силами. В результате мне даже не пришлось выходить из дома.
Источник
Если iPhone не включается или зависает
Узнайте, что делать, если экран iPhone не реагирует на прикосновения либо устройство зависает при включении.
Экран iPhone темный или завис
iPhone завис и отображает только логотип Apple
Если экран темный или завис
Выполните действия для соответствующего устройства.
На iPhone 8 или более поздней модели, включая iPhone SE (2-го поколения)
- Нажмите и быстро отпустите кнопку увеличения громкости.
- Нажмите и быстро отпустите кнопку уменьшения громкости.
- Нажмите и удерживайте боковую кнопку, пока не отобразится логотип Apple.
- Если телефон не включается, выполните следующие действия, чтобы проверить оборудование и зарядить телефон. Может потребоваться зарядка в течение часа.
- Если телефон по-прежнему не включается, обратитесь в службу поддержки Apple.
На iPhone 7 или iPhone 7 Plus
- Нажмите и удерживайте боковую кнопку и кнопку уменьшения громкости, пока не появится логотип Apple.
- Если телефон не включается, выполните следующие действия, чтобы проверить оборудование и зарядить телефон. Может потребоваться зарядка в течение часа.
- Если телефон по-прежнему не включается, обратитесь в службу поддержки Apple.
На iPhone 6s или более ранней модели, включая iPhone SE (1-го поколения)
- Нажмите и удерживайте кнопку «Домой» и боковую или верхнюю кнопку, пока не появится логотип Apple.
- Если телефон не включается, выполните следующие действия, чтобы проверить оборудование и зарядить телефон. Может потребоваться зарядка в течение часа.
- Если телефон по-прежнему не включается, обратитесь в службу поддержки Apple.
Если iPhone включается, но зависает в процессе запуска
Если во время запуска появляется логотип Apple или красный либо синий экран, выполните следующие действия:
- Подключите iPhone к компьютеру. На компьютере Mac с macOS Catalina откройте приложение Finder. На компьютере Mac с macOS Mojave или более ранней версии либо на компьютере с Windows откройте приложение iTunes. Определите версию macOS, установленную на компьютере Mac.
- Выберите iPhone на компьютере.
- Подключив iPhone, выполните следующие действия:
- На iPhone 8 или более поздней модели, включая iPhone SE (2-го поколения): нажмите и быстро отпустите кнопку увеличения громкости. Нажмите и быстро отпустите кнопку уменьшения громкости. Затем нажмите и удерживайте боковую кнопку.




Источник
iPhone не включается — основные симптомы и что делать
Никто этого не ожидает, но такое может случиться внезапно! Однажды достав из кармана свой iPhone, я обнаружил его выключенным, на нажатия и попытки включить обычным способом, телефон не реагировал. После многочисленных «танцев с бубном», максимум, что я краткосрочно увидел — белое яблоко на черном экране. Пытаясь разобраться с проблемой самостоятельно, я испробовал все возможные способы, узнал несколько вариантов решения и решил собрать все в одной статье и поделиться с вами. Поэтому если iPhone не включается, то вы пришли по адресу! 🙂
Сразу стоит сказать, если вы разбили или утопили айфон, то маловероятно, что указанные ниже способы, помогут. Такие повреждения. как правило, требуют разборки устройства с последующей сушкой, чисткой или заменой компонентов. Не каждый способен сделать это самостоятельно и самым оптимальным выходом из ситуации, будет поход в сервис. Для понимания и ориентира по стоимости ремонта, в конце статьи я подготовил таблицу с ценами на ремонт всех моделей и поколений iPhone.
Видимые симптомы при которых есть шанс спасти iPhone без похода в сервис:
- Постоянно горит белое яблоко Apple на экране;
- Черный экран (при этом, может быть видна слабая подсветка на моделях с экраном IPS);
- iPhone сильно греется;
- Не реагирует на кнопки;
- Не реагирует на касание экрана и какие либо действия.
Основные способы решения проблемы:
- Принудительная «Жесткая» перезагрузка;
- Подключение iPhone к зарядному устройству (желательно убедиться в исправности зарядки и кабеля, например проверить зарядку с другим iPhone);
- Перезапуск iPhone с помощью iTunes без потери данных;
- Перевод iPhone в режим восстановления с помощью iTunes или Finder;
- Перевод iPhone в режиме DFU и восстановление через iTunes.
Режим DFU Mode — служебный режим или способ доступа к устройству в обход операционной системы, позволяющий восстановить систему или загрузить прошивку. Используется сервисами для восстановления ПО.
Жесткая перезагрузка iPhone
Принудительная перезагрузка позволяет устройству сбросить возникшие программные ошибки или выйти из режима восстановления, в который кстати телефон может войти случайно. При этом можно не опасаться за свои данные, данный способ не делает сброс, не удаляет информацию и не очищает память на вашем iPhone.
Как сделать жесткую перезагрузку iPhone
Для разных поколений iPhone, способ жесткой перезагрузки может отличаться. Будте внимательны, у ранних поколений iPhone кнопки зажимаются одновременно, у современных нажимаются по очереди. Если с первой попытки не получилось, повторите действия несколько раз.
- iPhone 8, 8 Plus, X, XR, XS, XS Max, SE (2-го поколения), 11 Pro, 11 Pro, 11 Pro Max, 12, 12 mini, 12 Pro, 12 Pro Max:
— нажать поочередно кнопку увеличения громкости + ;
— затем кнопку уменьшения громкости – ;
— после нажмите и удерживайте боковую кнопку включения POWER до появления логотипа Apple, примерно 15 секунд. Все кнопки нажимаются по очереди, вместе не сработает.Жесткая перезагрузка iPhone 8 и новее
- iPhone 7 и iPhone 7 Plus:
— зажмите одновременно кнопку уменьшения громкости – и боковую кнопку включения POWER на 15 секунд.Жесткая перезагрузка iPhone 7 и iPhone 7 Plus
- iPhone 6, 6 Plus, 6s, 6s Plus:
— одновременно зажмите кнопку HOME и боковую кнопку включения POWER , удерживайте зажатыми до появления логотипа Apple, около 15 секунд.Жесткая перезагрузка iPhone 6, 6 Plus, 6s, 6s Plus
- iPhone 1st Gen (2G), 3G, 3Gs, 4, 4s, 5, 5s, 5c, SE (1-го поколения):
— одновременно зажмите кнопку HOME и верхнюю кнопку включения POWER , удерживайте зажатыми до появления логотипа Apple, примерно 15 секунд.Жесткая перезагрузка iPhone 1st Gen (2G), 3G, 3Gs, 4, 4s, 5, 5s, 5c, SE (1-го поколения)
Рекомендую запомнить способ жесткой перезагрузки подходящий для вашего телефона, иногда он выручает! 😉
Как правило, большенство проблем с зависанием решаются при помощи жесткой перезагрузки, это одна из причин почему я поставил ее на первое место.
Подключение iPhone к зарядному устройству
Данный способ еще проще чем предыдущий, но т.к. для этого вам потребуется зарядка и розетка я отнес его ко второму. В частых случаях айфон может не включаться попросту потому, что у него сел аккумулятор, в особенности если телефон не новый или на дворе зима. При этом имеется такое понятие как «Глубокая разрядка аккумулятора», при которой для запуска устройству потребуется некоторое время провести на зарядке. Поэтому необходимо подключить iPhone к зарядному устройству и дать возможность заражаться не менее 30 минут.
iPhone не заряжается?
Когда iPhone начинает заряжаться, на экране отображается изображение аккумулятора. Как правило 30 минут достаточно чтобы телефон включился, в случае если после подключения к зарядному устройству, iPhone не включился, а значок аккумулятора продолжает гореть, возможно неисправен кабеля или сама зарядка.
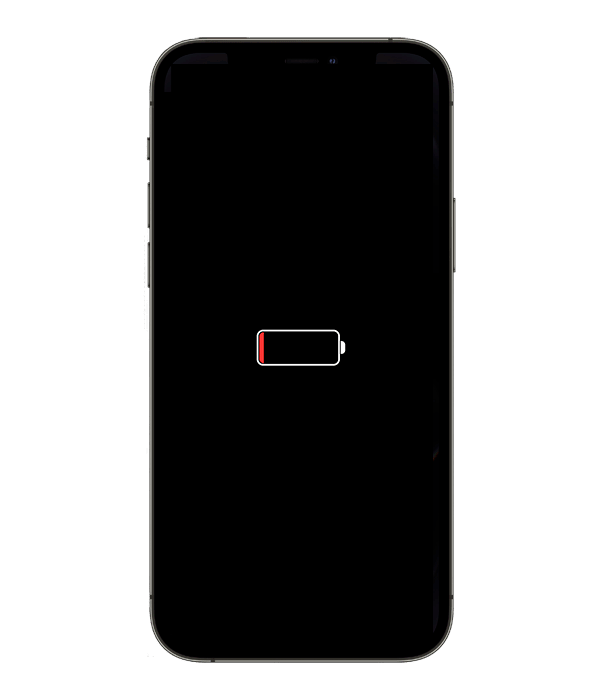
При подключении неисправного зарядного устройства или кабеля, на айфоне будет отображаться значок аккумулятора с кабелем Lightning, соответственно необходимо подключить заведомо исправный кабель и адаптер.
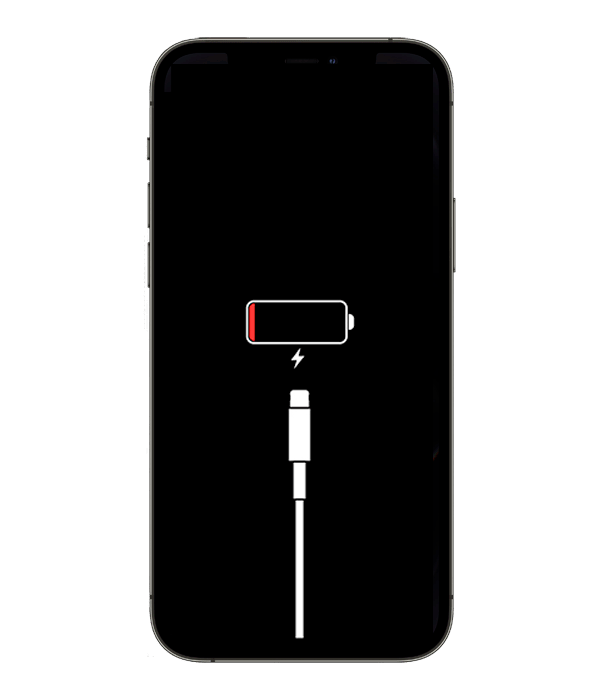
Если же зарядка не начинается, держите несколько советов:
- В первую очередь закляните в Lightning порт своего iPhone, нередки случаи когда туда попадает различные частички, в особенности кусочки ткани из карманов одежды. Со временем эти частички скапливаются и уминаются, после чего начинают мешать разъему Lightning полностью входить в порт телефона и контакты не касаются ответной часть порта, соответственно зарядка не начинается. Для очистки от грязи отлично подходит продувка сжатым воздухом и обычная зубочистка, только помните, контакты очень «нежные» и вы делаете все на свой страх и риск, поэтому будьте аккуратны, не повредите их.
- Убедитесь что используемое зарядное устройство и кабель исправны, самый простой способ это подключить другой исправный iPhone. Ну и конечно для зарядки желательно использовать оригинальное зарядное устройство и кабель.
- Если же вы привыкли заряжать телефон с помощью беспроводной зарядки, либо от USB разъема ноутбука, то полностью выключенный и разряженный iPhone может попросту не заряжаться, поэтому необходимо подключить телефон к зарядному устройству, работающему от сети электричества.
Перезапуск iPhone с помощью iTunes без потери данных
Если вышеописанные способы не помогли, прежде чем стирать все данные и делать полное восстановление, можно попробовать запустить iPhone с помощью режима восстановления, при этом само восстановление и сброс данных не делать. Этот способ может показаться странным «восстановление без восстановления», но поверьте, он действительно рабочий! Для этого нам потребуется iTunes и кабель.
Перевод iPhone в режим восстановления с последующим перезапуском
В первую очередь, подключите iPhone к компьютеру или ноутбуку с помощью USB кабеля и запустите iTunes. В macOS Catalina и новее iTunes нет, поэтому ничего запускать не требуется, окно Finder откроется автоматически.
Обратите внимание, данное предупреждение относится ко всем поколениям устройств, в процессе выполнения следующих действий, на экране может появиться логотип яблоко Apple, при этом кнопку вы не должны отпускать вплоть до появления иконки ноутбука или значка iTunes!
Переводим iPhone в режим восстановления, у разных поколений телефонов, способ отличается:
- iPhone 8, 8 Plus, X, XR, XS, XS Max, SE (2-го поколения), 11 Pro, 11 Pro, 11 Pro Max, 12, 12 mini, 12 Pro, 12 Pro Max:
— нажать поочередно кнопку увеличения громкости + ;
— затем кнопку уменьшения громкости – ;
— после нажмите и удерживайте около 20 секунд боковую кнопку включения POWER до появления иконки ноутбука или значка iTunes в iOS 12 и более старый версиях.Перезапуск с помощью iTunes без потери данных — iPhone 8 и новее
- iPhone 7 и iPhone 7 Plus:
— зажмите одновременно кнопку уменьшения громкости – и боковую кнопку включения POWER на 20 секунд, до появления иконки ноутбука или значка iTunes в iOS 12 и более старый версиях.iPhone 7, 7 Plus — Перезапуск с помощью iTunes без потери данных
- iPhone 6, 6 Plus, 6s, 6s Plus:
— одновременно зажмите кнопку HOME и боковую кнопку включения POWER , удерживайте зажатыми около 20 секунд, до появления иконки ноутбука или значка iTunes в iOS 12 и более старый версиях.
После проделанных операций ваш iPhone должен включится и работать как ранее, при этом все данные будут на месте и восстановление не потребуется. К сожалению данный способ хоть и помогает в большинстве случаях, но не всем и если это относится к вам, то переходим к следующему.
Перевод iPhone в режим восстановления с помощью iTunes или Finder
В случае если предыдущие способы не помогли и Айфон не включается после жесткой перезагрузки, подключения к компьютеру или блоку питания, остается только полное восстановление.
Будте внимательны, все ваши фотографии и другие данные могут быть безвозвратно стерты во время восстановления! Восстановить данные возможно только при наличии актуальной резервной копии.
Восстановление iPhone с помощью iTunes или Finder
Подключите iPhone к компьютеру или ноутбуку с помощью USB кабеля и запустите iTunes. В macOS Catalina и новее iTunes нет, поэтому ничего запускать не требуется, окно Finder откроется автоматически.
Переведите iPhone в режим восстановления, у разных поколений телефонов, способ отличается:
- iPhone 8, 8 Plus, X, XR, XS, XS Max, SE (2-го поколения), 11 Pro, 11 Pro, 11 Pro Max, 12, 12 mini, 12 Pro, 12 Pro Max:
— нажать поочередно кнопку увеличения громкости + ;
— затем кнопку уменьшения громкости – ;
— затем нажмите и удерживайте около 20 секунд боковую кнопку включения POWER до появления иконки ноутбука или значка iTunes в iOS 12 и более старый версиях.iPhone 8 и новее
- iPhone 7 и iPhone 7 Plus:
— зажмите одновременно кнопку уменьшения громкости – и боковую кнопку включения POWER на 20 секунд, до появления иконки ноутбука или значка iTunes в iOS 12 и более старый версиях.iPhone 7, 7 Plus
- iPhone 6, 6 Plus, 6s, 6s Plus:
— одновременно зажмите кнопку HOME и боковую кнопку включения POWER , удерживайте зажатыми до появления иконки ноутбука или значка iTunes в iOS 12 и более старый версиях, около 20 секунд.iPhone 6, 6 Plus, 6s, 6s Plus
- iPhone 1st Gen (2G), 3G, 3Gs, 4, 4s, 5, 5s, 5c, SE (1-го поколения):
— одновременно зажмите кнопку HOME и верхнюю кнопку включения POWER , удерживайте зажатыми примерно 20 секунд, до появления иконки ноутбука или значка iTunes в iOS 12 и более старый версиях.iPhone 1st Gen (2G), 3G, 3Gs, 4, 4s, 5, 5s, 5c, SE (1-го поколения)
- После того как компьютер обнаружит iPhone в режиме восстановления, откроется окно с выбором действий. В первую очередь необходимо попробовать обновить телефон, данный способ иногда помогает восстановить работоспособность, при этом все ваши данные останутся на месте. Для этого нажимаем кнопку «Обновить«.
Обновить iPhone Finder
Обновить iPhone iTunes
- В случае если это возможно, начнется обновление iPhone, необходимо дождаться окончания процесса. В период выполнения процесса, не отключайте телефон от кабеля и не нажимайте никакие кнопки. По результату айфон запустится и будет работать, либо возникнет ошибка обновления.
Ошибка обновления iPhone
- При возникновении ошибки, остается только полное восстановление с удалением всех данных. Для этого необходимо повторно выполнить все действия и перевести iPhone в режим восстановления. После появления окна с выбором вариантом, нажимаете кнопку «Восстановить» или «Восстановить и обновить«, в зависимости от предоставленных вариантов и дождитесь окончания восстановления.
Обновить iPhone Finder
Обновить iPhone
Надеюсь, ваш iPhone включился и работает как прежде? Если нет, идем дальше.
Перевод iPhone в режиме DFU и восстановление через iTunes или Finder
Будте внимательны, при восстановлении через режим DFU, все ваши фотографии и другие данные хранящиеся на iPhone будут безвозвратно стерты. Восстановить данные возможно только при наличии актуальной резервной копии.
Если режим восстановления вам не помог, то все что остается до похода в сервис это перевести iPhone в режим DFU. Данный способ очень похож на предыдущий, поэтому думаю вам будет легче проделать повторно все действия, с некоторыми изменениями, поехали.
Переводим iPhone в режиме DFU mode
Подключаем iPhone к компьютеру или ноутбуку с помощью USB кабеля и запускаем iTunes. Как уже ранее писал, в macOS Catalina и новее iTunes нет, поэтому ничего запускать не требуется, окно Finder откроется автоматически.
Переведите iPhone в режим DFU, у разных поколений телефонов, способы отличаются:
- iPhone 8, 8 Plus, X, XR, XS, XS Max, SE (2-го поколения), 11 Pro, 11 Pro, 11 Pro Max, 12, 12 mini, 12 Pro, 12 Pro Max:
— нажать и сразу отпустить кнопку увеличения громкости +
— нажать и сразу отпустить кнопку уменьшения громкости –
— нажать и удерживать боковую кнопку включения POWER около 10 секунд (если перед этим телефон был включен, то вместо 10 секунд, удерживайте кнопку POWER пока экран не станет черным)
— отпустите кнопку POWER и одновременно зажмите кнопку POWER и кнопку уменьшения громкости – , удерживайте обе кнопки нажатыми 5 секунд
— отпустите кнопку POWER при этом продолжайте удерживать кнопку уменьшения громкости – еще не менее 15 секунд до появления уведомления на экране компьютера.
При правильном выполнении действий, экран должен остаться черным (выключенным), а на компьютере появится уведомление о том, что обнаружен iPhone в режиме восстановления. В случае если на экране появилось яблоко, значок iTunes или изображение кабеля, необходимо повторно выполнить все действия.Перевод в режим DFU iPhone 8 и новее
- iPhone 7 и iPhone 7 Plus:
— выключите iPhone, если он был включен
— нажмите и удерживайте кнопку POWER в течение 3-х секунд
— не отпуская кнопку POWER нажмите и удерживайте кнопку уменьшения громкости – , удерживайте обе кнопки нажатыми в течение 10 секунд. (если увидели логотип Apple, то значит передержали кнопки, необходимо повторить действия сначала)
— отпустите кнопку POWER при этом продолжая удерживать кнопку уменьшения громкости – еще 5 секунд, до появления уведомление на компьютере, о том что обнаружен iPhone в режиме восстановления, при этом экран iPhone должен оставаться выключенным.Перевод в режим DFU iPhone 7 и iPhone 7 Plus
- iPhone 1st Gen (2G), 3G, 3Gs, 4, 4s, 5, 5s, 5c, 6, 6 Plus, 6s, 6s Plus, SE (1-го поколения) с физической кнопкой Home:
— выключите iPhone, если он был включен
— нажмите и удерживайте кнопку POWER в течение 3-х секунд
— не отпуская кнопку POWER нажмите и удерживайте кнопку HOME , удерживайте обе кнопки нажатыми в течение 10 секунд. (если увидели логотип Apple, то значит передержали кнопки, необходимо повторить действия сначала)
— отпустите кнопку POWER при этом продолжая удерживать кнопку HOME еще 5 секунд, до появления уведомление на компьютере, о том что обнаружен iPhone в режиме восстановления, при этом экран iPhone должен оставаться выключенным.Перевод в режим DFU iPhone 1st Gen (2G), 3G, 3Gs, 4, 4s, 5, 5s, 5c, 6, 6 Plus, 6s, 6s Plus, SE (1-го поколения)
Далее порядок действий не отличается от описанных в предыдущем разделе, поэтому можете приступать к восстановлению iPhone.
Видеоинструкция как войти в режим DFU на iPhone X/XS/XR/11/11 Pro/12/12 Pro
Как выйти из режима восстановления и DFU на iPhone 8, 8 Plus, X, XR, XS, XS Max, SE (2-го поколения), 11 Pro, 11 Pro, 11 Pro Max, 12, 12 mini, 12 Pro, 12 Pro Max
- Отключите телефон от компьютера.
- Нажмите и сразу отпустите кнопку увеличения громкости + .
- Нажмите и сразу отпустите кнопку уменьшения громкости – .
- Нажмите и удерживайте Боковую кнопку POWER до тех пор, пока на экране появится логотип Apple.
- После этого начнется стандартная процедура загрузки смартфона.
Как выйти из режима DFU на iPhone 8 и новее
Как выйти из режима восстановления и DFU на iPhone 7, 7 Plus
- Отключите телефон от компьютера.
- Нажмите клавиши POWER и уменьшения громкости – .
- Через 10 секунд отпустите обе кнопки и кратко нажмите на клавишу POWER .
- После этого начнется стандартная процедура загрузки устройства.
Как выйти из режима DFU на iPhone 7 и iPhone 7 Plus
Как выйти из режима восстановления и DFU на iPhone 1st Gen (2G), 3G, 3Gs, 4, 4s, 5, 5s, 5c, 6, 6 Plus, 6s, 6s Plus, SE (1-го поколения)
- Отключите телефон от компьютера.
- Нажмите и удерживайте в течение 10 секунд кнопки HOME и POWER
- После этого начнется стандартная процедура загрузки устройства.
Как выйти из режима DFU на iPhone 1st Gen (2G), 3G, 3Gs, 4, 4s, 5, 5s, 5c, 6, 6 Plus, 6s, 6s Plus, SE (1-го поколения)
Ни один из способов не помог
Айфон хоть очень надежное устройство, но к сожалению, случается и так, что программно восстановить его не получается. Как правило причина заключается в неисправности аппаратной части устройства, для восстановления придется обратиться в сервисный центр. Ниже разберу самые часто встречающиеся поломки.
Неисправный аккумулятор
Да, это одна из самых частых причин выхода из строй Айфона! Все начинается с отключения телефона на морозе, а закончится может и вовсе отказом включаться. В этом случае вы наверняка замечали быстрый расход аккумулятора, самопроизвольное отключение при оставшихся 20-30% заряда. Ну и конечно очень часто встречается полное отключение на морозе независимо от уровня заряда. По информации Apple, аккумулятор iPhone обеспечивает до 80% первоначальной ёмкости после 1000 полных циклов зарядки.
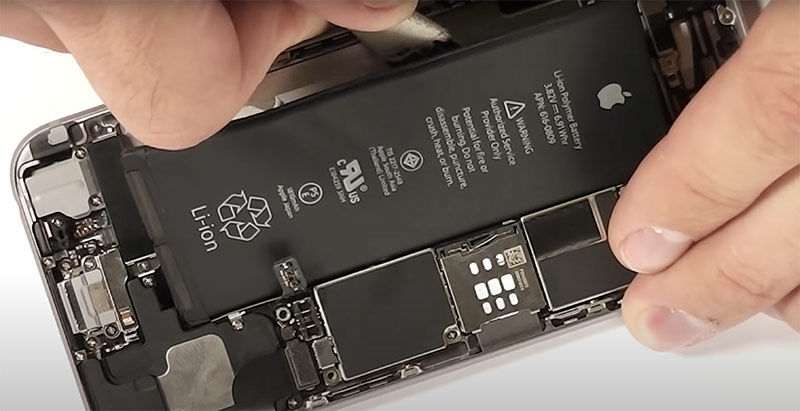
Спешу вас обрадовать, стоимость замены аккумуляторной батареи в iPhone не такая высокая, а саму замену некоторые сервисные центры готовы провести в день обращения. Во время гарантийного срока, при определенных обстоятельствах, замена аккумулятора производится бесплатно (в России это 2 года, первый год от производителя, второй год по закону о защите прав потребителей). Ниже, в таблице вы можете ознакомиться с ценами на ремонт iPhone и другой техники с надкусанным яблоком. Ориентировочная стоимость замены батареи в авторизованных сервисных центрах Apple колеблется от 3000₽ до 7000₽. У сторонних сервисов и частников, возможно заменить аккумулятор за 1500₽ — 3000₽, но как вы сами понимаете, есть определенные риски, от потери влагозащиты до неисправного устройства.
Контроллер питания
Стоимость ремонта iPhone — таблица
Ниже подготовил таблицу со средней стоимостью ремонта различных поколений устройств в официальных сервисных центрах Apple, цены актуальны на Апрель 2021г. Таблица адаптивная, с горизонтальной прокруткой.
| Вид ремонта | iPhone 12 Pro Max | iPhone 12 Pro | iPhone 12 | iPhone 12 mini | iPhone 11 Pro Max | iPhone 12 Pro | iPhone 11 | iPhone SE (2-поколения) | iPhone XS Max | iPhone XS | iPhone XR | iPhone X | iPhone 8 Plus | iPhone 8 | iPhone 7 Plus | iPhone 7 | iPhone SE | iPhone 6s Plus | iPhone 6s | iPhone 6 Plus | iPhone 6 | iPhone 5s |
| Замена всего устройства | 59 900 ₽ | 54 990 ₽ | 45 490 ₽ | 38 990 ₽ | 59 990 ₽ | 54 990 ₽ | 38 490 ₽ | 29 990 ₽ | 59 990 ₽ | 54 990 ₽ | 38 490 ₽ | 54 990 ₽ | 36 490 ₽ | 33 990 ₽ | 33 990 ₽ | 28 490 ₽ | 25 990 ₽ | 26 490 ₽ | 24 590 ₽ | 26 490 ₽ | 24 990 ₽ | 25 990 ₽ |
| Задняя панель с платой | 49 900 ₽ | 43 990 ₽ | 34 990 ₽ | 29 990 ₽ | н/у | н/у | н/у | н/у | н/у | н/у | н/у | н/у | н/у | н/у | н/у | н/у | н/у | н/у | н/у | н/у | н/у | н/у |
| Дисплей | 36 990 ₽ | 29 990 ₽ | 29 990 ₽ | 24 990 ₽ | 33 990 ₽ | 27 990 ₽ | 18 990 ₽ | 14 990 ₽ | 33 990 ₽ | 27 990 ₽ | 18 990 ₽ | 27 990 ₽ | 15 990 ₽ | 13 990 ₽ | 15 990 ₽ | 13 990 ₽ | 11 990 ₽ | 15 990 ₽ | 13 990 ₽ | 12 810 ₽ | 11 990 ₽ | 11 990 ₽ |
| Камера | 10 990 ₽ | 10 990 ₽ | 8 990 ₽ | 8 990 ₽ | 10 990 ₽ | 10 990 ₽ | 8 990 ₽ | 6 990 ₽ | 6 490 ₽ | 6 490 ₽ | 6 490 ₽ | 6 490 ₽ | 4 290 ₽ | 4 290 ₽ | 4 290 ₽ | 4 290 ₽ | 4 290 ₽ | 6 990 ₽ | 6 990 ₽ | 6 990 ₽ | 6 490 ₽ | 6 490 ₽ |
| Аккумулятор | 6 990 ₽ | 6 990 ₽ | 6 490 ₽ | 6 490 ₽ | 6 490 ₽ | 6 490 ₽ | 6 490 ₽ | 4 290 ₽ | 8 990 ₽ | 8 990 ₽ | 5 990 ₽ | 5 990 ₽ | 5 990 ₽ | 5 990 ₽ | 5 990 ₽ | 5 990 ₽ | 4 490 ₽ | 4 290 ₽ | 4 290 ₽ | 4 290 ₽ | 4 290 ₽ | 3 690 ₽ |
| Динамик | 9 490 ₽ | 6 490 ₽ | 6 490 ₽ | 6 490 ₽ | 6 490 ₽ | 6 490 ₽ | 6 490 ₽ | 6 490 ₽ | 1 990 ₽ | 1 990 ₽ | 8 990 ₽ | 8 990 ₽ | 8 990 ₽ | 6 990 ₽ | 7 990 ₽ | 6 990 ₽ | 6 490 ₽ | 5 990 ₽ | 5 990 ₽ | 5 990 ₽ | 5 990 ₽ | 5 990 ₽ |
| Вибромотор | 6 990 ₽ | 6 990 ₽ | 6 990 ₽ | 6 990 ₽ | 6 990 ₽ | 6 990 ₽ | 6 990 ₽ | 5 990 ₽ | 7 490 ₽ | 7 490 ₽ | 6 490 ₽ | 6 490 ₽ | 6 990 ₽ | 6 490 ₽ | 6 490 ₽ | 5 590 ₽ | 5 990 ₽ | 4 490 ₽ | 4 490 ₽ | 4 490 ₽ | 4 490 ₽ | 4 490 ₽ |
| Лоток для SIM-карты | 1 990 ₽ | 1 990 ₽ | 1 990 ₽ | 1 990 ₽ | 1 990 ₽ | 1 990 ₽ | 1 990 ₽ | 1 990 ₽ | 9 490 ₽ | 9 490 ₽ | 1 990 ₽ | 1 990 ₽ | 1 990 ₽ | 1 990 ₽ | 1 990 ₽ | 1 990 ₽ | 1 990 ₽ | 1 990 ₽ | 1 990 ₽ | 1 990 ₽ | 1 990 ₽ | 1 990 ₽ |
С помощью данной таблицы, вы можете сопоставить стоимость затрат не ремонт телефона и принять взвешенное решение. Если же вы решили сдать телефон в ремонт, рекомендую предварительно обратиться на горячую линию Apple, где вам обязательно помогут советом или как минимум, подскажут как найти ближайший сервисный центр. С текущей стоимостью ремонта, вы также можете ознакомиться на сайте у одного из официальных партнеров Apple, компании re:Store.
Источник






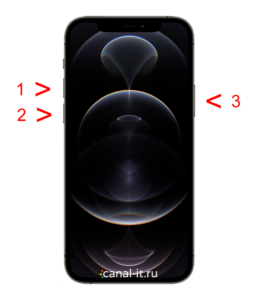 Жесткая перезагрузка iPhone 8 и новее
Жесткая перезагрузка iPhone 8 и новее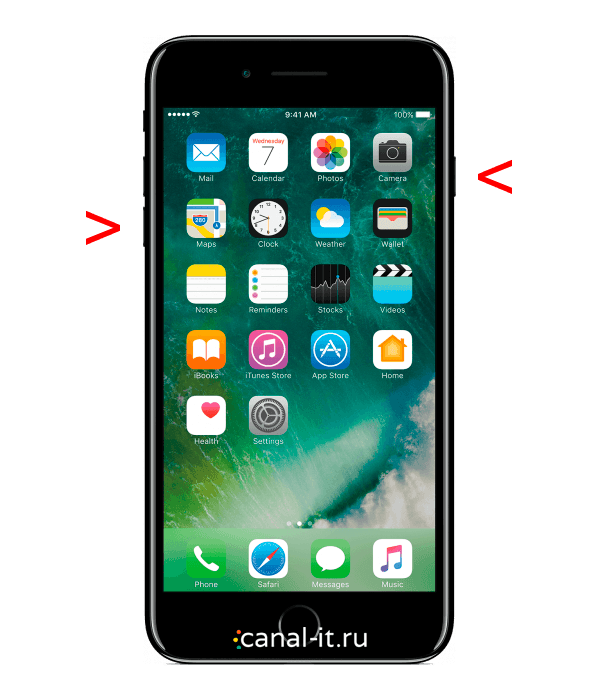 Жесткая перезагрузка iPhone 7 и iPhone 7 Plus
Жесткая перезагрузка iPhone 7 и iPhone 7 Plus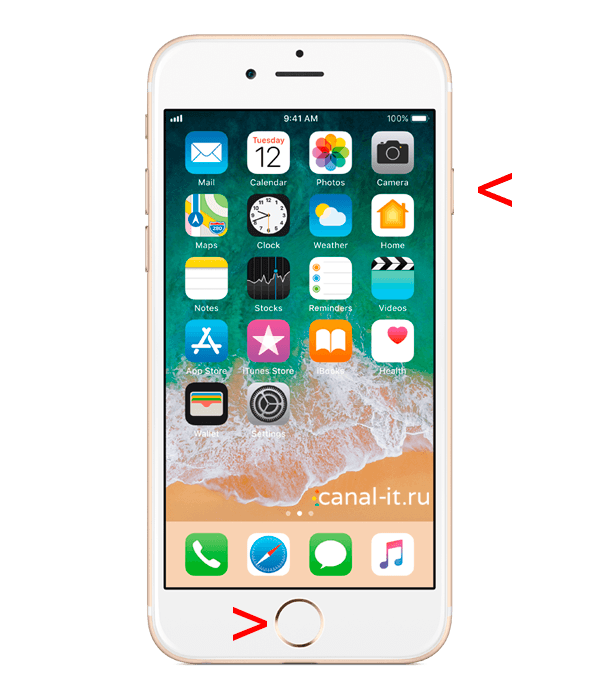 Жесткая перезагрузка iPhone 6, 6 Plus, 6s, 6s Plus
Жесткая перезагрузка iPhone 6, 6 Plus, 6s, 6s Plus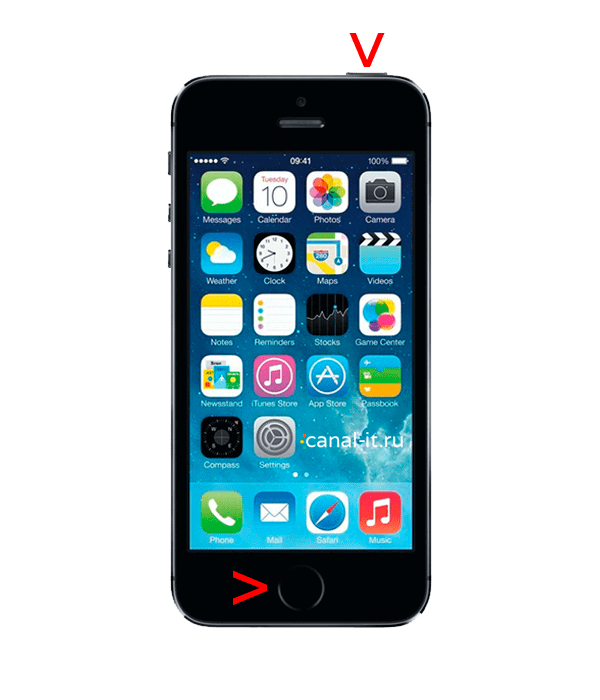 Жесткая перезагрузка iPhone 1st Gen (2G), 3G, 3Gs, 4, 4s, 5, 5s, 5c, SE (1-го поколения)
Жесткая перезагрузка iPhone 1st Gen (2G), 3G, 3Gs, 4, 4s, 5, 5s, 5c, SE (1-го поколения)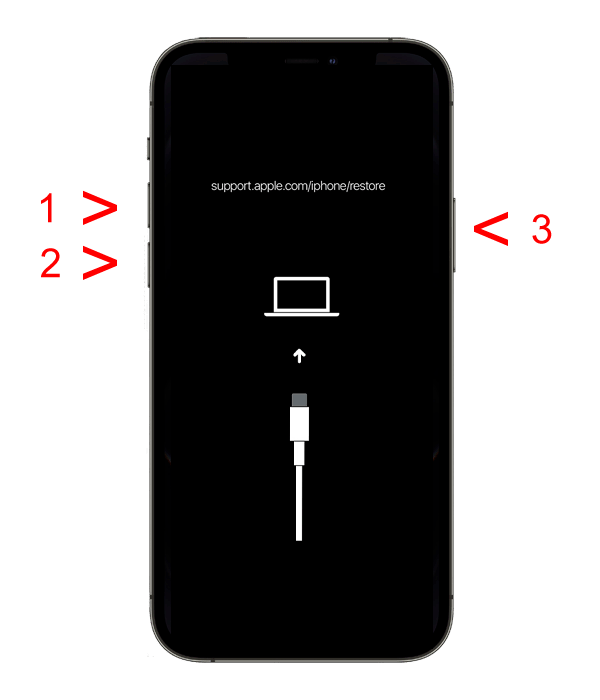 Перезапуск с помощью iTunes без потери данных — iPhone 8 и новее
Перезапуск с помощью iTunes без потери данных — iPhone 8 и новее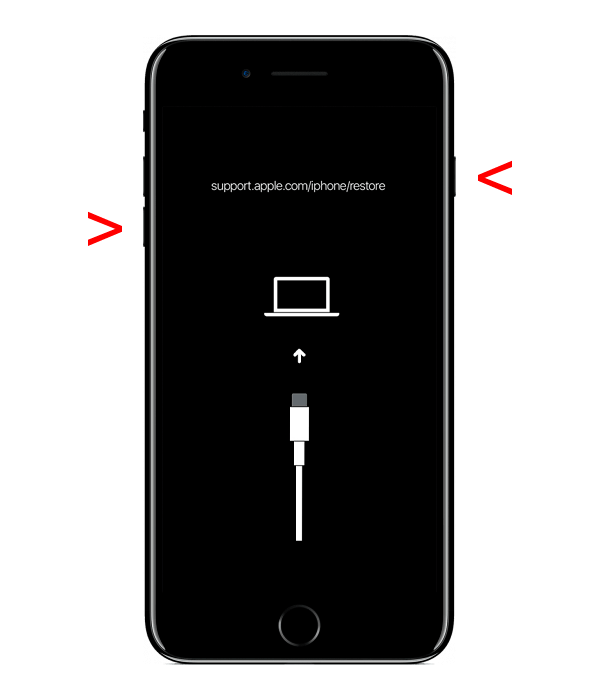 iPhone 7, 7 Plus — Перезапуск с помощью iTunes без потери данных
iPhone 7, 7 Plus — Перезапуск с помощью iTunes без потери данных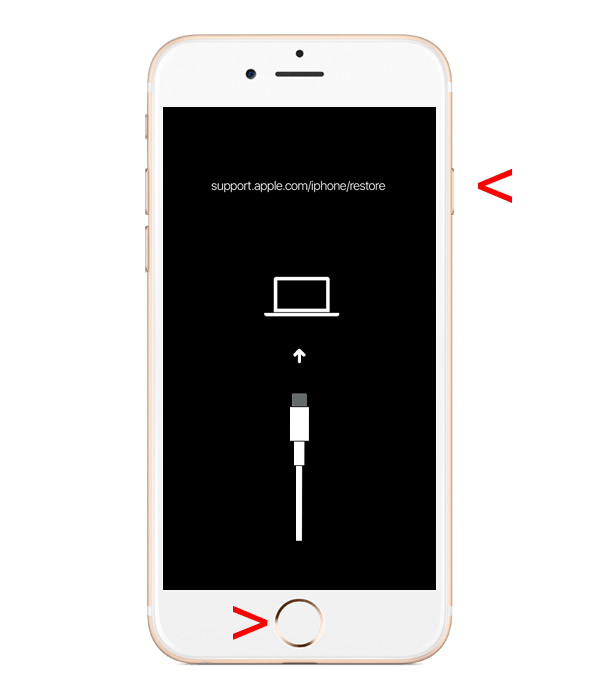 iPhone 6, 6 Plus, 6s, 6s Plus
iPhone 6, 6 Plus, 6s, 6s Plus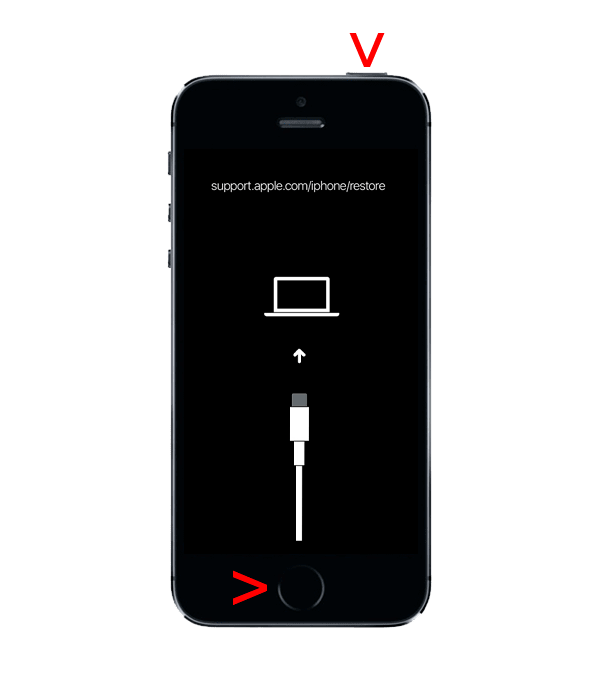 iPhone 1st Gen (2G), 3G, 3Gs, 4, 4s, 5, 5s, 5c, SE (1-го поколения)
iPhone 1st Gen (2G), 3G, 3Gs, 4, 4s, 5, 5s, 5c, SE (1-го поколения)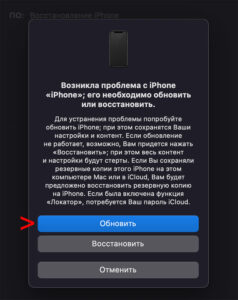 Обновить iPhone Finder
Обновить iPhone Finder 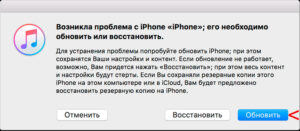 Обновить iPhone iTunes
Обновить iPhone iTunes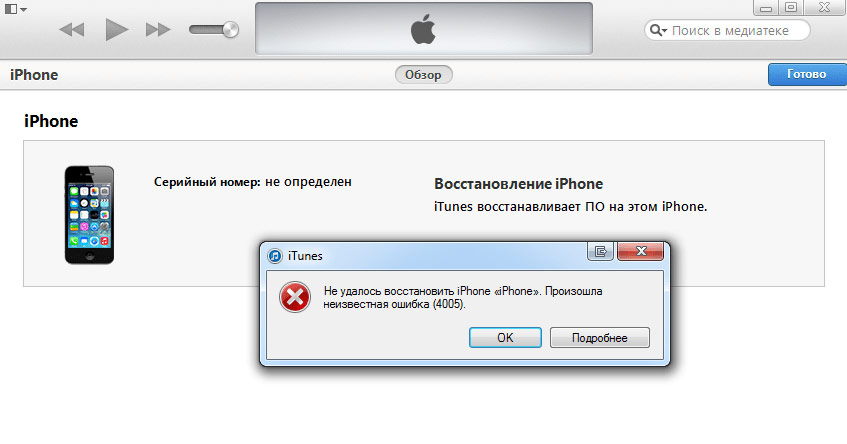 Ошибка обновления iPhone
Ошибка обновления iPhone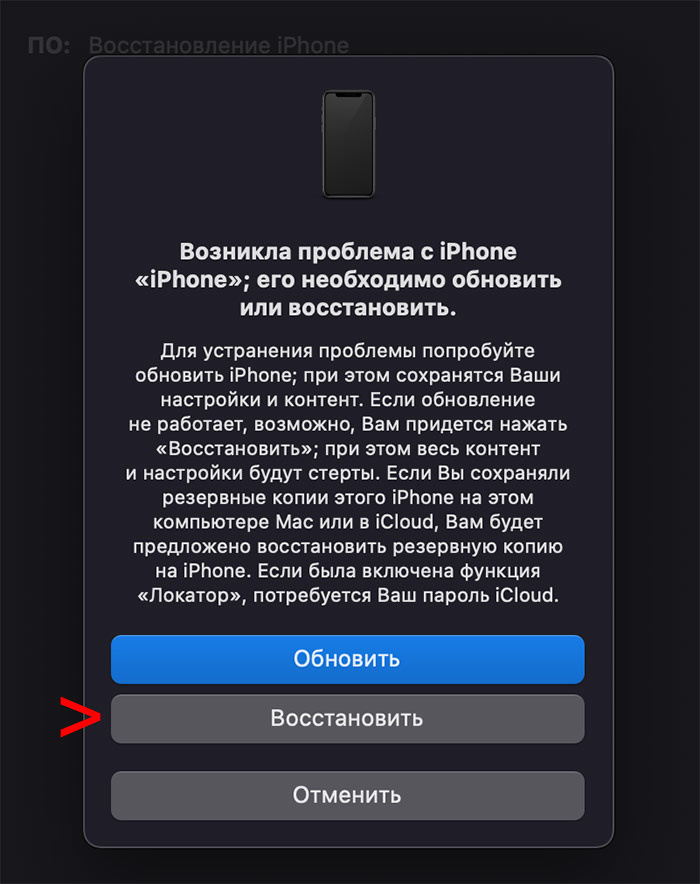 Обновить iPhone Finder
Обновить iPhone Finder  Обновить iPhone
Обновить iPhone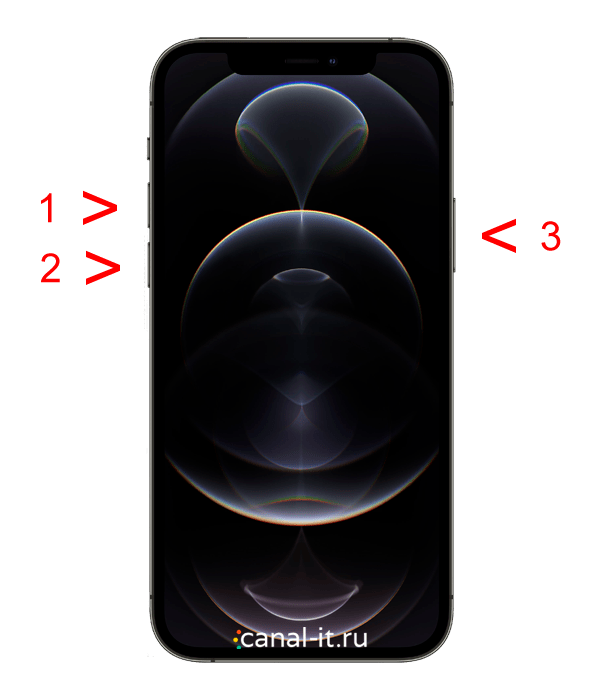 Перевод в режим DFU iPhone 8 и новее
Перевод в режим DFU iPhone 8 и новее


