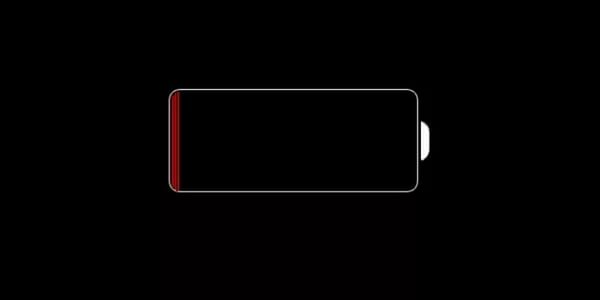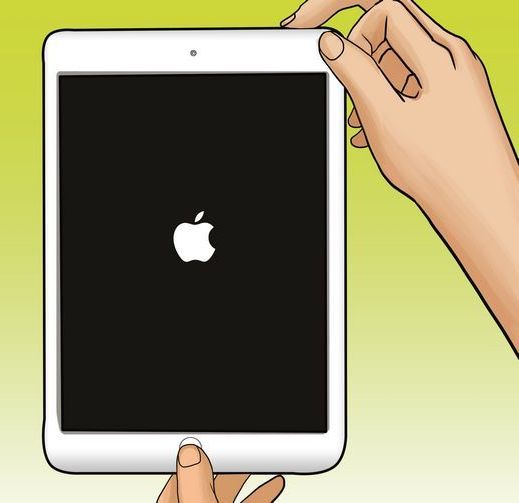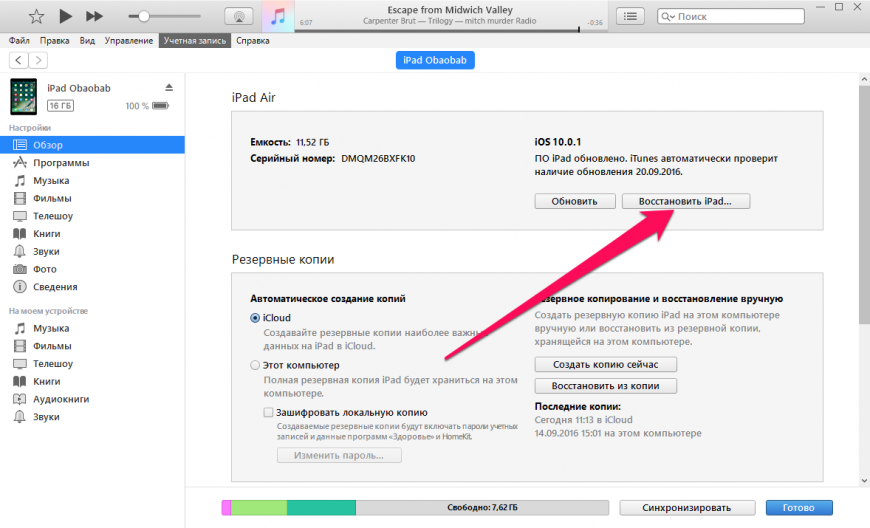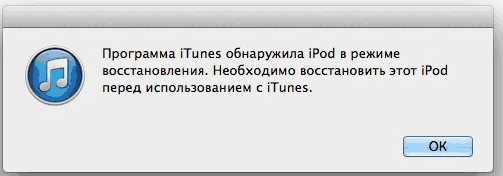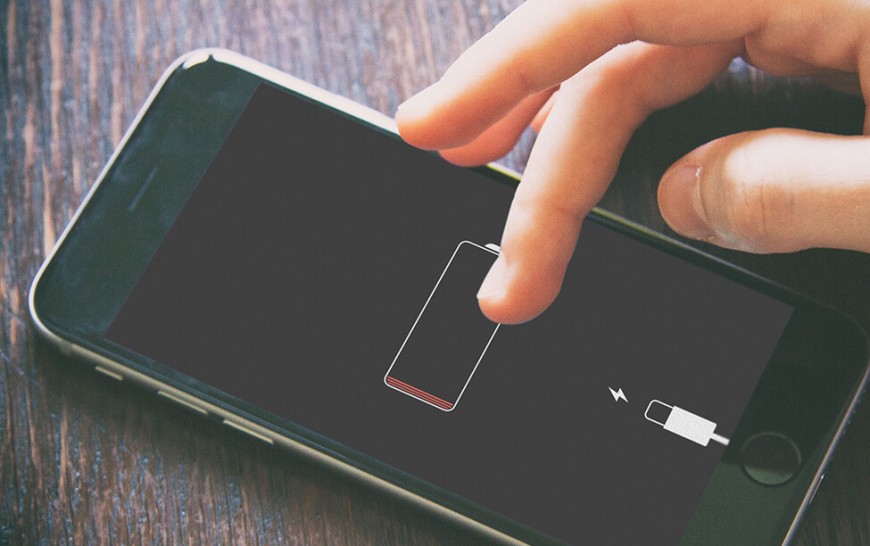- iPad не включается: диагностика и устранение неполадок
- Причины неполадки
- Проверка уровня заряда
- Жесткая перезагрузка
- Прошивка устройства
- Обращение в сервисный центр
- Вам также может быть интересно
- Добавить комментарий Отменить ответ
- Что делать, если iPad не включается
- Что делать, если iPad не включается
- Вариант 1: Зарядка
- Вариант 2: Перезагрузка
- Вариант 3: Восстановление iPad
- Вариант 4: Исправление ошибок iOS
- Вариант 5: Ремонт
- iPad не включается — что делать? 5 способов решения проблемы
- 1. Проверьте кабель и зарядный адаптер
- 2. Убедитесь, что разъем iPad не засорился
- 3. Выполните «жесткую» перезагрузку iPad
- 4. Введите iPad в режим восстановления
- 5. Восстановление iPad в DFU-режиме
iPad не включается: диагностика и устранение неполадок
Если IPad не включается, то причиной проблемы могут быть как программные сбои, так и аппаратные неисправности. С первыми пользователь может справиться самостоятельно, а вот в случае поломки отдельных компонентов планшета рекомендуется сразу обращаться в сервисный центр.
Причины неполадки
Если iPad не включается, то сначала попробуйте определить вероятную причину неисправности. Проблемы могут возникнуть из-за следующих факторов:
- Программный сбой.
- Ошибки в прошивке, возникшие в результате некорректного обновления, восстановления, джейлбрейка.
- Поломка кнопки включения.
- Выход из строя компонентов планшета.
- Попадание влаги.
- Короткое замыкание.
С аппаратными неполадками делать самостоятельно ничего не нужно: велика вероятность, что после неквалифицированного ремонта ситуация только усугубится. А вот с программными ошибками можно попробовать справиться своими силами.
Проверка уровня заряда
Начните диагностику с самого простого – проверки уровня заряда. Обычно планшету хватает ресурсов, чтобы продемонстрировать пустую батарею в случае полной разрядки, но иногда этого не происходит.
Чтобы проверить, что iPad Mini или Air выключился и не включается после разрядки аккумулятора, подключите его к зарядному устройству и подождите 10-20 минут. Если на экране появится красный аккумулятор – значит, вы правильно определили причину, по которой Айпад выключается и не реагирует на последующее нажатие кнопки Power. Если Айпад Мини не заряжается, смените источник энергии. Если зарядное устройство было подключено к USB, подсоедините его к обычной розетке.
Жесткая перезагрузка
Если iPad Mini или Air выключается не из-за разряженной батареи, попробуйте реанимировать его с помощью быстрой перезагрузки. Этот способ помогает большинству пользователей, так что обязательно его примените.
экстренная перезагрузка Ipad
Нажмите и удерживайте две кнопки – Home и Power. На iPad Mini, Air, 2 и 3 эти кнопки находятся в одном и том же месте. Держите клавиши, пока не увидите, что на экране горит яблоко. Если планшет не реагирует на жесткую перезагрузку (яблоко не горит), то приступайте к следующему способу устранения неполадки – прошивке устройства.
Прошивка устройства
Если iPad выключился и не реагирует на прикосновения после джейлбрейка, обновления, установки предыдущей версии iOS, или на экране висит яблоко, то нужно делать восстановление устройства. Но прежде чем приступать к этой процедуре, убедитесь, что на компьютере или в iCloud хранится резервная копия данных: при прошивке вся информация с Айпада будет удалена.
Сначала попробуйте восстановить iPad Air или Mini в режиме Recovery Mode:
- Подключите iPad к компьютеру, запустите iTunes.
- Щелкните «Восстановить iPad».
- Дождитесь, пока iTunes загрузит и установит последнюю версию iOS.
восстановление в режиме recovery mode
Если планшет не реагирует на действия и все равно выключается и не включается, то нужно делать восстановление в режиме DFU. Чтобы ввести планшет в режим DFU, подсоедините его к компьютеру с открытым iTunes, а затем зажмите на 10 секунд клавиши Power и Home. По истечении 10 секунд отпустите кнопку Power, но удерживайте Home, пока не появится такое сообщение:
Восстановление производится по описанному выше алгоритму. Вы также можете самостоятельно скачать прошивку и выбрать её, щелкнув «Восстановить» при зажато клавише Shift.
Обращение в сервисный центр
Если прошивка не помогла вернуть iPad Air или Mini в работоспособное состояние, он все также выключается и не реагирует на прикосновения, то несите планшет в сервисный центр. Почему делать его самостоятельно не рекомендуется? Такие неприятности, как попадание влаги, повреждение компонентов, поломка кнопки включения и т.д. требуют квалифицированного ремонта. В домашних условиях сделать его практически невозможно.
Не забывайте читать комментарии, там тоже много полезной информации. Если на ваш вопрос нет ответа, а на более поздние комментарии есть ответ, значит ответ на ваш вопрос содержится в статье, уважайте чужое время.
Вам также может быть интересно
IPhone включается и сразу выключается: как восстановить смартфон
Отключение Айфона во время разговора: поиск и устранение причины
Добавить комментарий Отменить ответ
Для отправки комментария вам необходимо авторизоваться.
Источник
Что делать, если iPad не включается
Иногда владельцы Айпадов сталкиваются с проблемой, когда устройство не включается или на экране просто горит значок яблока. Причин возможной поломки можно насчитать сразу несколько, некоторые из которых можно решить в домашних условиях, не обращаясь в сервисный центр.
Что делать, если iPad не включается
Проблема с включением планшета может быть вызвана несколькими причинами: поломкой какого-либо внутреннего компонента либо сбоем в системе. В последнем случае могут помочь простые действия, не требующие вскрытия девайса.
Вариант 1: Зарядка
Первая и наиболее частая причина, почему не включается iPad – низкий заряд аккумулятора. Планшет просто включается на долю секунды, на экране появляется логотип Apple, затем все гаснет. При этом значок низкой зарядки может и не появиться, пользователь будет видеть только черный экран.
Решение очень простое – подключите Айпад к сети с помощью зарядника и подождите 10-20 минут. За это время аккумулятор сможет потребить достаточно энергии для дальнейшего включения. После запустите iPad снова.
Важно подключать Айпад к источнику питания только через «родное» зарядное устройство. По возможности не используйте зарядки от Айфонов и других моделей iPad, а также какие-либо аналоги. Часто они перегревают планшет, и это может стать причиной поломки самого планшета. На скриншоте ниже можно сравнить, как выглядят адаптеры iPad и iPhone.
Если после 20-минутной зарядки Айпад всё равно не включается, проверьте работоспособность самого USB-кабеля и/или розетки. Подключите с их помощью другой телефон или планшет и посмотрите, заряжается ли он. Если да, переходите к другим вариантам решения проблемы.
Вариант 2: Перезагрузка
Перезапуск планшета помогает многим пользователям при программных сбоях, так как в процессе система очищается от лишних данных, тем самым предотвращая дальнейшие сбои и устраняя предыдущие. Она может выполняться разными способами, но в нашем случае придется воспользоваться так называемой «жесткой» перезагрузкой. О том, как это сделать, мы рассказали в Способе 2 следующей статьи.
Вариант 3: Восстановление iPad
Наиболее радикальное решение проблемы при невключении Айпада – его перепрошивка и восстановление. Кроме того, этот вариант последний, который может применить пользователь в домашних условиях.
Обратите внимание, что создание резервной копии на этом этапе невозможно, поэтому если незадолго до поломки она не была создана автоматически или вручную, то пользователь рискует потерять все файлы без возможности восстановления.
В ситуации с неработающим планшетом лишь программа iTunes поможет сбросить iPad и настроить его как новый.
- Используя USB-кабель, подключите Айпад к компьютеру и откройте программу iTunes.
- Нажмите на значок устройства на верхней панели.
Нажмите и удерживайте кнопки «Питание» и «Домой». На экране появится значок яблока, который почти сразу погаснет.
Вариант 4: Исправление ошибок iOS
Другим способом восстановления Айпада является использование сторонней программы, которая позволяет исправить ошибки iOS-устройств, и DFU-режима. Воспользовавшись этим вариантом, пользователь не потеряет важные данные. В этой статье мы рассмотрим работу с программой dr.fone.
- Подключите iPad к компьютеру и откройте dr.fone. Закройте программу iTunes, так как она будет мешать восстановлению.
- Нажмите «Repair».
Кликните по «Standard Mode». Эта функция позволить исправить некоторые ошибки системы и не удалить данные с устройства. Однако юзер может воспользоваться продвинутым режимом «Advanced Mode», где устраняется больший список проблем, но удаляются все данные с iPad.
В следующем окне пользователь увидит надпись, что устройство не подключено. Сначала мы должны ввести его в режим DFU. Нажмите «Device is connected but not recognized».
Зажмите и удерживайте кнопки «Питание» и «Домой» в течение 10 секунд. Затем отпустите кнопку «Питание», но продолжайте удерживать «Домой» еще 10 секунд. Дождитесь определение Айпада программой.
В открывшемся окне нажмите «Next» – «Download» – «Fix Now». Убедитесь, что галочка напротив «Retain native data» установлена, что обеспечивает сохранность данных на планшете.

Вариант 5: Ремонт
Описанные выше варианты решения проблемы с невозможностью включить Айпад подходят лишь если планшет не подвергался механическим повреждениям. При, например, падении или попадании влаги могли повредиться комплектующие устройства, что и привело к сбоям.
Перечислим основные признаки, по которым пользователь может понять, что проблема заключается в неисправности «внутренностей» iPad:
- Мигающий экран при включении;
- Перед тем, как изображение тухнет, наблюдаются помехи, полосы и т.д;
- Появляющийся значок яблока имеет нечеткий белый цвет.
При совпадении какого-либо признака не рекомендуется заниматься самостоятельным ремонтом и разборкой планшета. Обратитесь в сервисный центр за квалифицированной помощью.
Сегодня мы разобрали, почему iPad может не включаться и как решить эту проблему собственными силами. Однако в ситуации механического повреждения стоит обратиться к специалисту.
Помимо этой статьи, на сайте еще 12489 инструкций.
Добавьте сайт Lumpics.ru в закладки (CTRL+D) и мы точно еще пригодимся вам.
Отблагодарите автора, поделитесь статьей в социальных сетях.
Источник
iPad не включается — что делать? 5 способов решения проблемы
Самые эффективные способы!
iPad признается лучшим и самым надежным планшетом. Даже старые модели iPad отлично работают спустя долгие годы активного использования. Однако и на iPad могут возникать сбои, например, планшет может перестать включаться. Что делать если iPad не включается? В этой инструкции рассказали о самых действенных и эффективных способах решения проблемы.
iPad не хочет включаться? Ниже описаны все самые эффективные способы решения данной проблемы. Мы рекомендуем следовать поочередно от первого к последнему — на одном из этапов ваш iPad вновь заработает!
1. Проверьте кабель и зарядный адаптер
В первую очередь необходимо убедиться в том, что iPad перестал включаться не из-за разрядки аккумулятора. Многие будут удивлены, но зачастую проблема действительно заключается в том, что iPad полностью разряжен, но не заряжается из-за поломки кабеля или зарядного устройства.
Удостовериться в том, что проблема не связана с аксессуарами довольно просто. Попытайтесь зарядить с использованием кабеля и зарядного адаптера другое устройство, например, iPhone. Если зарядка начнется, то значит аксессуары не повреждены и вы можете переходить к следующим способам.
2. Убедитесь, что разъем iPad не засорился
Также нередко iPad не заряжается, а вместе с этим и не включается, из-за того, что зарядный порт планшета засорился. Такое происходит чаще всего на старых планшетах, которые находятся в активном использовании не первый год.
Прочистите зарядный порт, например, при помощи зубочистки. Важно действовать осторожно и извлекать скопившийся мусор из разъема аккуратными движениями. В особенно запущенных случаях различного мусора в разъеме скапливается по-настоящему много, например, как на представленном ниже изображении:
После прочистки разъема вновь попытайтесь зарядить iPad. Если и сейчас iPad не включается — переходим к программным способам решения проблемы.
3. Выполните «жесткую» перезагрузку iPad
Начнем с простейшего способа «оживления» iPad, который зачастую становится спасительным. Нередко iPad не включается из-за возникновения программной ошибки, которую необходимо сбросить. Сделать это очень просто — требуется выполнить так называемую «жесткую» перезагрузку.
Для этого на iPad нужно одновременно зажать кнопки «Домой» и «Питание и удерживать их до тех пор, пока на экране планшета не появится логотип Apple (10-15 секунд).
Если логотип Apple появился — iPad спасен! Планшет включится и заработает как прежде. Если «жесткая» перезагрузка ни к чему не привела, то следует переходить к следующим способам.
4. Введите iPad в режим восстановления
Следующий эффективный способ решения проблемы — активация режима восстановления на iPad. Успешное введение iPad в режим восстановления позволит вернуть его к жизни при помощи iTunes.
Для того, чтобы ввести iPad в режим восстановления необходимо выполнить следующие действия:
Шаг 1. Зажмите кнопку «Домой» на iPad и удерживая ее подключите планшет к компьютеру при помощи USB-кабеля.
Шаг 2. Продолжайте удерживать кнопку «Домой» до тех пор, пока на iPad не появится логотип iTunes.
Если iPad отреагировал и вошел в режим восстановления, у вас появится возможность восстановить работоспособность планшета.
После введения iPad в режим восстановления требуется запустить iTunes. Как только программа запустится, она сигнализирует о нахождении iPad и предложит обновление или восстановление устройства.
В первую очередь необходимо попробовать обновить iPad, так как в таком случае получится избавиться от проблемы без потери данных. Однако если ваш iPad ранее был обновлен до последней версии iOS, то, разумеется, его обновление будет невозможно.
В таком случае останется только выбрать пункт «Восстановить». После восстановления iPad начнет включаться, но все данные на нем будут удалены. Использовать этот способ рекомендуется только в тех случаях, если вы недавно создавали свежую резервную копию данных своего iPad.
5. Восстановление iPad в DFU-режиме
iPad не включается несмотря на все перечисленные способы? К счастью, остался самый действенный способ решения проблемы. Он предусматривает введение планшета в DFU-режим и восстановление его работы при помощи сторонней утилиты для исправления ошибок iOS-устройств.
iPad не включается — восстановление через DFU-режим
Шаг 1. Загрузите последнюю версию утилиты dr.fone с официального сайта программы.
Шаг 2. Установите dr.fone и запустите утилиту. При этом важно закрыть iTunes, так как программа от Apple будет мешать процессу восстановления.
Шаг 3. В главном окне программы dr.fone выберите пункт Repair. Утилита позволяет исправлять различные ошибки на iOS-устройствах, в том числе проблемы, из-за которых iPad не включается ил завис в режиме восстановления.
Шаг 4. В открывшемся окне нажмите Start для запуска процесса обнаружения iPad.
Шаг 5. Так как ваш iPad не включается, программа не обнаружит его до введения в режим DFU. В следующем окне утилита уведомит об этом — нажмите кнопку Device is connected but not recognized.
Шаг 6. В новом окне программа попросит ввести iPad в режим DFU. Для этого:
1. Одновременно зажмите и удерживайте кнопки «Домой» и «Питание» в течение 10 секунд.
2. Отпустите верхнюю кнопку «Питание», но продолжайте удерживать кнопку «Домой» в течение еще 10 секунд — до тех пор, пока утилита не определит ваш iPad.
Если вы все сделали правильно, то в окне утилиты появится ваш iPad:
Отметим, что на этом этапе в утилите dr.fone есть возможность запустить интерактивное руководство, показывающее, как правильно ввести iPad в режим DFU.
Шаг 7. После успешного введения iPad в режим DFU нажмите Next.
Шаг 8. В новом окне нажмите Download для начала загрузки актуальной прошивки для вашего iPad. Утилита сама скачает нужную версию прошивки для последующего восстановления.
Шаг 9. После окончания загрузки прошивки останется нажать кнопку Fix Now для запуска процесса восстановления. Убедитесь в том, что галочка на пункте Retain native data установлена — этот параметр отвечает за сохранение всех данных на вашем устройстве.
Если ни один из перечисленных выше способов не помог, то, к сожалению, речь идет о поломке iPad. Причем поломка может быть совершенно любой — определить, что именно сломалось помогут только в сервисном центре.
Поставьте 5 звезд внизу статьи, если нравится эта тема. Подписывайтесь на нас Telegram , ВКонтакте , Instagram , Facebook , Twitter , YouTube .
Источник