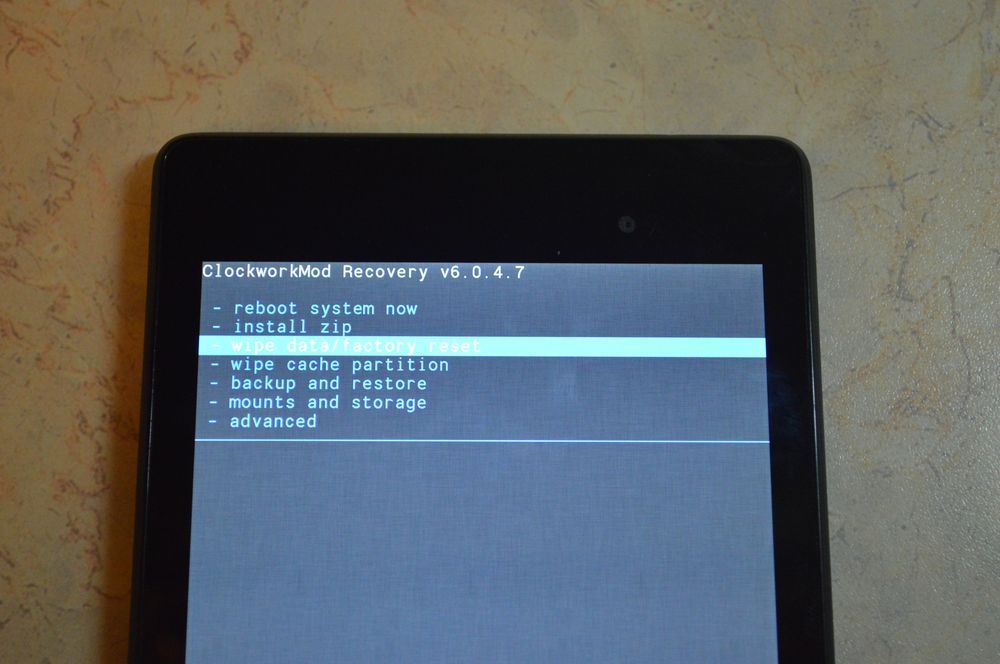- Не загружается планшет
- Причины поломки и почему планшет не загружается
- Что делать на Android
- Сброс через Recovery
- Безопасная загрузка
- Reset
- Если не включается iPad
- Как достать информацию из неработающего планшета
- Не включается планшет на Андроид — что делать
- Какие бывают причины поломки
- Аппаратные поломки
- Программные неисправности. Что с ними делать?
- Дисплей планшета не работает? Вот 7 советов для устранения проблемы
- Почему дисплей планшета перестал реагировать на касания?
- 1. Освободить оперативную память
- 2. Перезагрузить планшет
- 3. Использовать системные приложения для диагностики мертвых областей экрана
- 4. Откалибровать экран
- 5. Обратиться к специалисту по ремонту техники
- 6. Разобрать планшет и проверить контакт с материнской платой
- 7. Заменить поврежденный тачскрин
- Заключение
Не загружается планшет
Планшетный компьютер может неисправно работать или вовсе не включаться ввиду различных проблем, либо же планшет включается, но не загружается дальше логотипа.
Большинство из подобных неполадок можно диагностировать и исправить в домашних условиях, без каких-либо узкоспециализированных знаний в технике. Поэтому прежде чем отдавать устройство в сервисный центр, стоит попытаться решить неисправность собственноручно.
В этой статье я разберу причины, по которым не загружается планшет, и расскажу о самых эффективных и универсальных способах решения данной проблемы. Причем не только для Андроид девайсов, но для iPad-ов от Apple.
Причины поломки и почему планшет не загружается
Прежде чем переходить к исправлению неисправностей, стоит хотя бы примерно понять, в чем причина того, почему планшет не загружается дальше заставки.
Произвести системный анализ напрямую через планшетник в этом случае не получится, потому что пользователь не может даже открыть настройки при такой поломке.
Зачастую, когда гаджет не загружается дальше логотипа, перед этим он долго загружается и виснет, и когда владелец устройства решает перезагрузить аппарат, тот перестает включаться до конца.
Наиболее распространенные причины возникновения данной неполадки:
- Неправильно установленная операционная система на планшете. Прошивка, установленная некорректно, нарушает работу всей системы. В ней перепутаны скрипты, команды, папки для обращения и многое другое. В этой ситуации гаджет просто не может запуститься корректно. Подобное может произойти только на устройствах под управлением операционной системы Android, так как на iPad-ах прошивку меняют в сервисных центрах, и на них нет кастомных версий от любителей. Если после установки новой ОС или ее ручного обновления (не через настройки, а путем перепрошивки), девайс перестал включаться — почти всегда это и является причиной поломки. Я настоятельно рекомендую осуществлять переустановку при должном опыте и использовать исключительно официальные версии ОС.
- Механические повреждения, которые привели к поломке внутренних компонентов. Поврежденные комплектующие или шлейфы, напрямую влияют на работоспособность аппарата. Они могут возникнуть не только при ударе или падении на твердую поверхность, но и при переноске в непригодных для этого вещах. Например, в полиэтиленовом пакете. Если девайс перестал включаться после физического повреждения, то наверняка в этом и кроется причина неисправности.
- Полностью заполненный объем внутренней памяти. На устройствах на Android этот фактор довольно распространен, так как пользователи не замечают, как внутренняя память быстро заполняется фотографиями, видео, играми, приложениями и остаточными файлами. Много памяти занимают сообщения из мессенджеров, в которых отправляют видео и изображения, а они в свою очередь сохраняются в памяти устройства. Чтобы не допустить этого, следите за объемом заполненной памяти и вовремя ее очищайте. Внутренняя память должна иметь хотя бы 300 Мб. На девайсах от Apple эта проблема не распространена, потому что iOs не позволяет заполнить всю внутреннюю память, блокируя команды пользователя.
- Запала кнопка питания.
На некоторых старых устройствах, например, на планшете Asus 2015 года, кнопки включения быстро расшатываются, а затем и вовсе западают. При включении клавиша питания может запасть настолько, что нажимается несколько раз, из-за чего система получит команду выключить устройство сразу после того, как его включили. Для диагностирования этой поломки, следует внимательно осмотреть кнопку питания и попробовать нажать на нее чем то липким, чтобы после нажатия сразу “оттащить” клавишу. - Вредоносное программное обеспечение. В большинстве случаев вирусы внедряются в систему не так глубоко, чтобы мешать планшету включиться. Но специальный вредоносный код, написанный именно для зависания на логотипе загрузки, может существенно испортить работу девайса. Для избежания таких ситуаций, не переходите по подозрительным ссылкам, загружайте приложения только из достоверных источников и пользуйтесь хорошим антивирусом.
Что делать на Android
Теперь можно разобрать, что делать, если аппарат зависает на загрузке и не запускается до конца. Методов решения подобной неполадки не так уж и много, потому что приходится взаимодействовать с гаджетом, который не может полностью включиться.
Сброс через Recovery
Самый эффективный метод исправления неполадки. Сброс настроек планшета к заводским, приведет к удалению всех пользовательских файлов и данных, поэтому желательно, чтобы важные файлы хранились в облачных сервисах или на карте памяти.
- Когда аппарат выключен, нажмите и удерживайте кнопку включения и клавишу повышения громкости (комбинации могут различаться в зависимости от производителя и модели).
- Появится текстовое меню Recovery. Переключение между пунктами осуществляется ползунком громкости, а выбор пункта клавишей питания.
- Перейдите в пункт “wipe data/factory reset” и подтвердите действие.
- Гаджет перезагрузится и вновь отобразит меню восстановления. Выберите пункт “reset” и аппарат включится в обычном режиме.
Если проблема системная, сброс помогает почти всегда.
Безопасная загрузка
Безопасная загрузка запускает систему в ограниченном режиме, деактивируя большинство функций кроме системных. Режим безопасной загрузки можно включить как через меню планшета, так и физическими кнопками.
Из-за того, что дальше логотипа производителя девайс не загружается, поможет только вариант перехода с помощью кнопок. Для этого, когда планшет выключен, нажмите кнопку питания и зажмите качельку громкости.
На некоторых устройствах эти горячие кнопки другие. Теперь гаджет загрузится в безопасном режиме. Чтобы выйти из него, перезагрузите девайс.
Reset
На корпусе Андроид устройства всегда есть небольшое отверстие, рядом с которым написано “Reset”.
Внутри отверстия есть маленькая кнопка, которая принудительно перезагружает планшет. Попробуйте нажать и удерживать ее иголкой, но не более 3-5 секунд.
Эта перезагрузка отличается от обычной и считается прямым ресетом системы, без потери данных.
Если не включается iPad
Если iPad не включается или резко отключается при появлении логотипа яблока, можно попробовать сделать следующее:
- Проверить уровень заряда гаджета, и оставить девайс на зарядке на 30-40 минут. После этого попробовать включить.
- Попытаться перезагрузить устройство прямо во время его включения.
- Обновить операционную систему с помощью программы iTunes, подключив АйПад к компьютеру.
- Отнести девайс в сервисный центр от Apple.
В большинстве случаев, поможет обновление ОС, но если вы не хотите или не можете это сделать, отнесите планшет в сервисный центр, и сотрудники продиагностируют систему и исправят неполадку.
Как достать информацию из неработающего планшета
Данные из неработающего устройства можно получить двумя способами, каждый из которых не гарантирует стопроцентного результата, так как неисправности могут быть разные.
Например, если поломка вызвана механическим повреждением внутренней флеш-памяти, ее уже практически невозможно восстановить.
Варианты восстановления данных:
- Подключение к компьютеру и использование программ для восстановления удаленных данных. Рекомендую программу Tenorshare UltData for Android, которую можно скачать с 4pda. Это ПО может восстановить даже те файлы, которые хранились на предыдущей прошивке, если переустановка операционной системы произошла недавно.
- Сервисный центр, специализирующийся на восстановлении данных. Профессиональных сервис центров для восстановления утерянных файлов не так уж и много. Если в вашем городе такого нет, вы можете отправить аппарат почтой.
Процесс восстановления данных сложный и требует знаний, поэтому эта услуга в может обойтись в несколько тысяч рублей.
Источник
Не включается планшет на Андроид — что делать
Когда любимый планшет на Андроид не включается — это, безусловно, очень неприятно. Но не стоит преждевременно расстраиваться, ведь в большинстве случаев проблему можно решить самостоятельно. Итак, сегодня вы узнаете, что делать если планшет не работает.
Какие бывают причины поломки
Почему не включается планшет? Есть две основные причины его поломки: аппаратная и программная.
Термин «аппаратная поломка» означает, что ваш планшет не включается в связи с физическим воздействием на него, механической неисправностью какой-то его детали.
Программная поломка подразумевает, что ваш планшет перестал нормально функционировать в связи с программной проблемой. Например, в связи с вирусами, неудачным обновлением системы или воздействием какого-либо приложения.
Теперь поговорим о каждой из них поподробнее.
Аппаратные поломки
Если планшет не включается, то в первую очередь нужно зажать кнопку включения на 10-15 секунд. Если ничего не произошло, придется вынуть батарею, затем вставить её обратно и снова включить.
Также возможно, что у вас полностью разрядился аккумулятор, поэтому стоит поставить планшет на подзарядку. Если через 10 минут вы не сможете его включить, то есть вероятность того, что либо ваше зарядное устройство сломалось, либо не работает кнопка включения.
Возможная причина не включения планшета — поломка матрицы экрана. В таком случае вам обязательно нужно отнести планшет в сервисный центр. Также вероятно, что перегорели какие-то компоненты.
Если планшет перестал работать после физического воздействия (упал, ударили об что-то), то вам вряд ли удастся починить его самому. В таком случае придется обратится в сервисный центр.
Не забывайте, что на ваше устройство есть гарантия (при условии, что вы брали планшет не за границей) в течении определенного времени, поэтому если у вас что-то не так с планшетом в течении первых 6 месяцев после покупки (у многих магазинов 1 год), то вам должны исправить неполадку или заменить на новое устройство бесплатно.
Если вам привезли планшет из-за границы, то на него может действовать гарантия от производителя, поэтому нужно обратится в сервисный центр вашего бренда, чтобы узнать об этом подробней.
Программные неисправности. Что с ними делать?
Если ваш Android планшет не включается, то есть большая вероятность, что проблема связана с программными неполадками.
Возможно, ваше устройство перестало нормально работать в связи с воздействием на него любого установленного приложения. Если же ваш планшет еще включен, но зависает или неправильно работает, то нужно загрузить планшет в безопасном режиме. Об этом читайте в отдельной статье на сайте.
Но самым верным способом решения проблемы является полный сброс Андроид до заводских настроек. Очень подробно об этом написано в инструкции: как сбросить настройки на Android (Hard Reset).
Коротко расскажу о сбросе. Лучше читайте полную версию инструкции по ссылке выше.
Для сброса настроек планшета на Android, вам нужно зайти в режим Recovery. Поскольку все устройства отличаются, то и способ попадания в данный режим разный. Для этого на полностью выключенном устройстве нужно зажать одну из таких комбинаций клавиш (почти наверняка, первая или вторая):
- Повышение громкости (Volume Up), Понижение громкости (Volume Down) и кнопка Включения/Блокировки (Power)
- Включение/Блокировка (Power), Домой (Home) и Повышение громкости (Volume Up)
- Понижение громкости (Volume Down) и кнопка Включения/Блокировки (Power)
- Повышение громкости (Volume Up) и кнопка Включения/Блокировки (Power)
- Повышение громкости (Volume Up) и Понижение громкости (Volume Down)
Попав в режим Recovery найдите пункт «wipe data/factory reset», выберите его и нажмите на «yes — delete all user data». После нужно выбрать пункт «Reboot System». Двигайтесь при помощи клавиш регулировки громкости, а подтверждайте свой выбор кнопкой включения питания либо кнопкой контекстного меню.
Более подробно о сбросе настроек на Android рассказано в инструкции по ссылке выше.
Главная / Инструкции / Не включается планшет на Андроид — что делать
Источник
Дисплей планшета не работает? Вот 7 советов для устранения проблемы
Еще минуту назад планшет безукоризненно реагировал на касания, а сейчас перестал отзываться? Мы расскажем, в чем может быть проблема и как ее исправить.
Сенсорный экран – основной способ взаимодействия с планшетным компьютером, именно поэтому его работоспособность так важна. Любое, даже микроскопическое повреждение (царапинка, удар, сгиб) может привести к тому, что дисплей перестанет подавать признаки жизни, хотя внешне он может выглядеть целым.
Почему дисплей планшета перестал реагировать на касания?
Скорее всего к неисправности привел один из следующих факторов:
- от удара отошли контакты шлейфа;
- сам шлейф повредился вследствие того же удара;
- повредилась матрица;
- под дисплей попала грязь;
- сенсорное стекло потеряло чувствительность из-за царапин и трещин.
Чаще всего проблемы с планшетом появляются из-за неосторожного обращения: девайс падает на пол, гнется в сумке, на него нечаянно кто-то садится. Последствия этих событий минимизировать очень легко. Нужно всего-то:
- наклеить на экран защитную пленку или стекло;
- купить чехол;
- не класть планшет на твердые поверхности дисплеем вниз.
Но если беда уже произошла, поздно пить боржоми. Следующие советы применимы ко всем устройствам с сенсорным дисплеем – планшетам и смартфонам на iOS, Windows и Android.
Итак, как исправить некорректную работу экрана планшета?
1. Освободить оперативную память
Чаще всего планшет зависает, а его дисплей перестает реагировать, когда системная память забивается на 100%. Освободите ее, и девайс оживет.
У пользователей Android есть широчайший выбор инструментов оптимизации – от интегрированных до сторонних из Play Market или других источников. Достаточно установить одно из них, чтобы быстродействие планшета всегда находилось под контролем.
Проблемы с системной памятью на iPad тоже могут привести к отказу сенсорных функций. Быстрейший способ решить проблему – закрыть неактуальные в данный момент приложения:
- дважды щелкните по кнопке «Домой»;
- потяните вверх каждое ненужное сейчас приложение, чтобы его закрыть.
После того, как вы закроете большинство работающих программ, отзывчивость планшета должна заметно улучшиться. На iPad с джейлбрейком можно проводить еще более глубокую очистку памяти, закрывая любые активные процессы.
На планшетах с Windows 10 закройте как можно больше работающих приложений, потом перейдите на стартовый экран:
- удерживайте WIN + TAB, чтобы отобразить список активных окон;
- нажимайте крестик в верхней части каждого окна, чтобы закрыть его.
Если дисплей снова стал реагировать на касания, больше ничего делать не нужно. Просто запомните, что большую программную нагрузку ваш планшет не тянет.
2. Перезагрузить планшет
Перезагрузить – это не просто нажать кнопку питания, чтобы погасить экран, а потом включить обратно. Это полное отключение всего устройства с последующим включением. Многие неполадки устраняются банальной перезагрузкой. Не забывайте: когда девайс начнет перезагружаться, все данные в запущенных приложениях будут стерты.
Каждый пользователь Android знает, как это делается: удерживайте кнопку питания в течение нескольких секунд, потом выберите опцию «Перезагрузить».
Владельцам iPad необходимо самостоятельно закрыть все работающие программы, и только потом удерживать кнопку «Режим сна / Пробуждение». Если закрыть какое-либо из приложений невозможно, система сама определит способ перезагрузки.
- удерживайте кнопку питания и «Home», пока устройство не уйдет в перезагрузку;
- отпустите, когда увидите логотип Apple.
- нажмите и отпустите кнопку увеличения громкости;
- нажмите и отпустите кнопку уменьшения громкости;
- нажмите и удерживайте кнопку питания до начала перезагрузки планшета.
Владельцы «таблеток» на Windows могут перезагрузить свои девайсы, нажав «Пуск – Питание – Перезагрузить». Если устройство не реагирует, удерживайте кнопку питания в течение 10 секунд для принудительной перезагрузки.
3. Использовать системные приложения для диагностики мертвых областей экрана
Случается так, что отказывает не весь дисплей сразу, а только его часть. Если выяснить, какая именно область вышла из строя, то можно понять, что привело к этой поломке.
Чтобы быстро понять, какая именно часть дисплея потеряла сенсорные свойства, необязательно качать какое-то специальное приложение. Для начала запустите калькулятор. Нажимая на разные кнопки, вы сможете увидеть, есть ли на экране мертвые зоны. Интерактивные карты помогут выяснить, как работает функция перетаскивания и масштабирования.
4. Откалибровать экран
Для iPad никаких инструментов калибровки не требуется. Однако, если вы используете взломанное устройство, которое неправильно реагирует на касания, удалите джейлбрейк. После возврата к первоначальным настройкам есть вероятность, что планшет будет работать корректно.
Для Android доступны десятки бесплатных приложений для калибровки и тестирования дисплея: Touchscreen Calibration поможет определить проблемы с отзывчивостью, Touch Screen Test выявит конкретные области, которые перестали распознавать сенсорный ввод.
Владельцы планшетов на Windows 10 могут откалибровать дисплей под управление пальцем или стилусом:
- нажмите кнопку «Пуск» и в строке поиска введите «Панель управления»;
- найдите раздел «Оборудование и звук»;
- в разделе «Параметры планшетного ПК» выберите «Калибровка экрана для ввода пером или сенсорного ввода»;
- откроется новое окно, в котором необходимо нажать кнопку «Откалибровать»;
- для калибровки дисплея следуйте дальнейшим инструкциям.
5. Обратиться к специалисту по ремонту техники
Есть проблемы, которые своими силами не устранить, особенно если вы не электронщик, а простой пользователь, никогда не державший в руках мультиметр.
Устройства, на которые еще распространяется гарантия, лучше всего отнести в сервисный центр. Диагностика займет пару недель, но в этом случае вы сможете без проблем договориться с магазином о замене товара или возврате денег. Технику с истекшим гарантийным сроком можно отдать на ремонт в ближайшую мастерскую.
Еще один момент: на сайте производителя часто можно найти инструкцию по устранению неполадок, а с некоторыми вопросами помогает разобраться техподдержка.
6. Разобрать планшет и проверить контакт с материнской платой
Разборка поможет выяснить, на месте ли шлейф, нет ли признаков окисления на контактах и плате, не попал ли под дисплей мусор. Процедура рискованная, но если подойти к ней с умом, она обязательно принесет свои плоды.
Переподключив дисплей к материнской плате, вы тем самым сбросите его и возможно вернете работоспособность. Как вскрыть планшет – в двух словах не описать, так как для каждой модели процесс индивидуален. Вам помогут ролики на YouTube. Прежде чем вскрывать корпус и снимать дисплей, убедитесь, что под рукой есть все необходимые инструменты. Не торопитесь: это тот случай, когда первым делом необходимо изучить как можно больше теории. А вообще такие эксперименты лучше проводить с недорогими Android-планшетами, а не с дорогостоящими Samsung, iPad или Windows.
7. Заменить поврежденный тачскрин
Как уже говорилось, на работоспособность экрана может повлиять любое механическое повреждение. Также есть вероятность, что поломка проявит себя не сразу.
Идеальное решение – заменить дисплей в сервисном центре по страховке (если, конечно, вы ее оформляли в момент покупки планшета). Другие варианты:
- воспользоваться услугами мастерской;
- заказать дисплей в интернете и установить его дома самостоятельно.
В мастерской за замену тачскрина с вас много денег не попросят, да и сама процедура займет всего несколько часов. Но стоимость новой детали все равно придется оплачивать из своего кармана, а она может оказаться немаленькой: тачскрин для iPad или Samsung обходится примерно в половину стоимости самого планшета.
Хотите сэкономить и заменить дисплей самостоятельно, купив его в интернете? Перечитайте 6-ой пункт.
Заключение
Когда выходит из строя разъем для наушников, болтаются кнопки или ломается камера, планшетом можно пользоваться и дальше, правда с некоторыми ограничениями. Но отказ дисплея – проблема более серьезного уровня.
Если экран перестал реагировать на сенсорный ввод именно потому, что аппарат был перегружен задачами, считайте, вам повезло. Потому что в большинстве случаев неисправности подобного рода лечатся только заменой матрицы, а это как уже говорилось, задача для специалистов, а не простых пользователей.
Источник