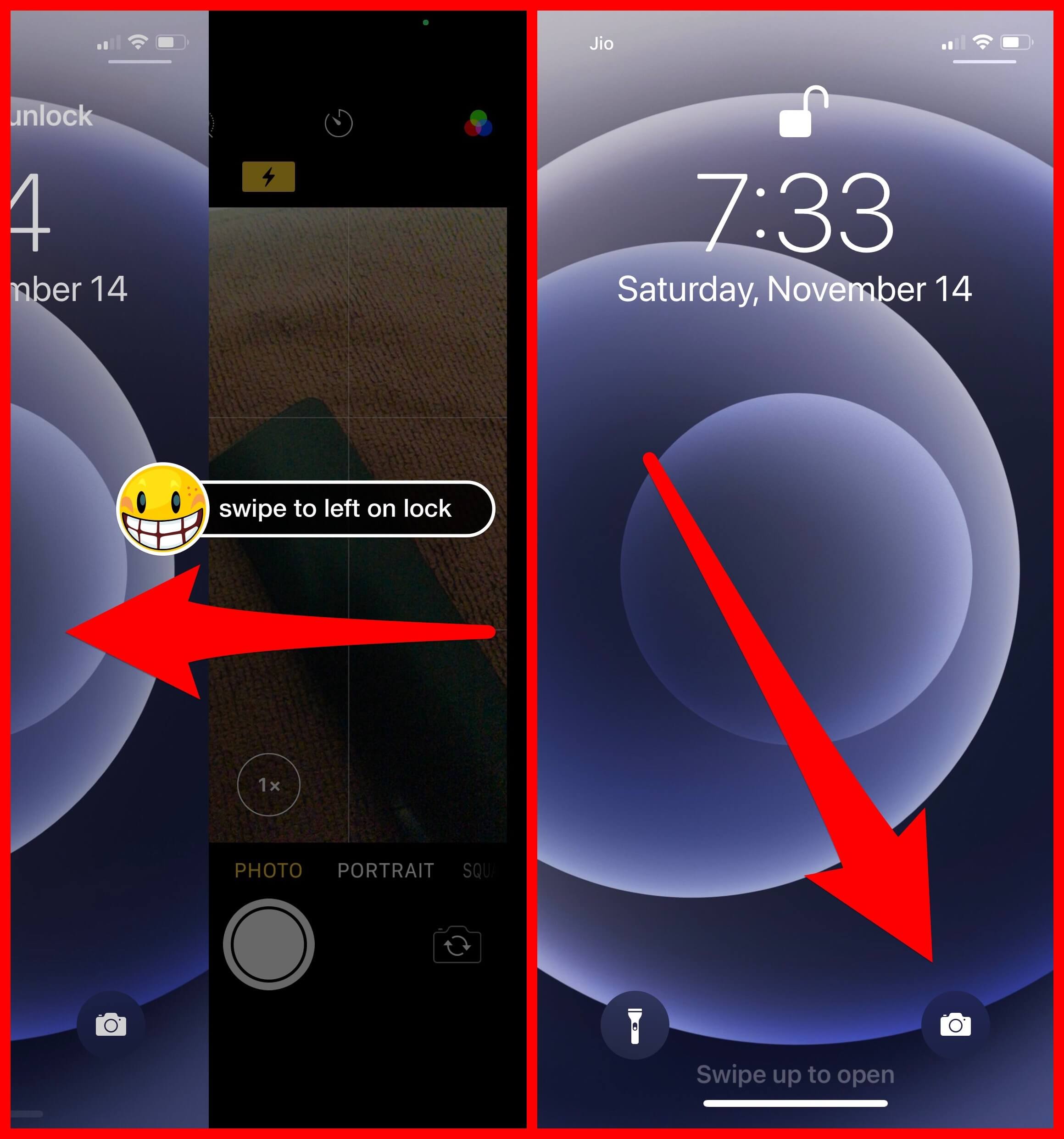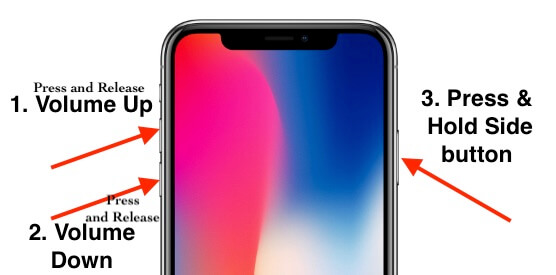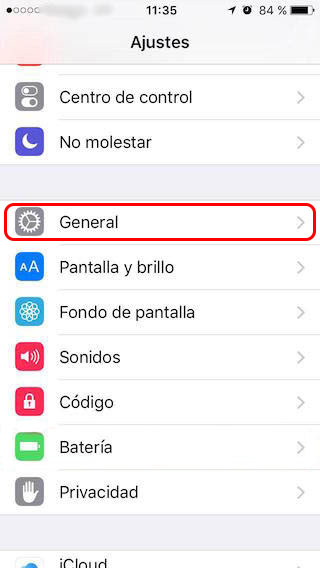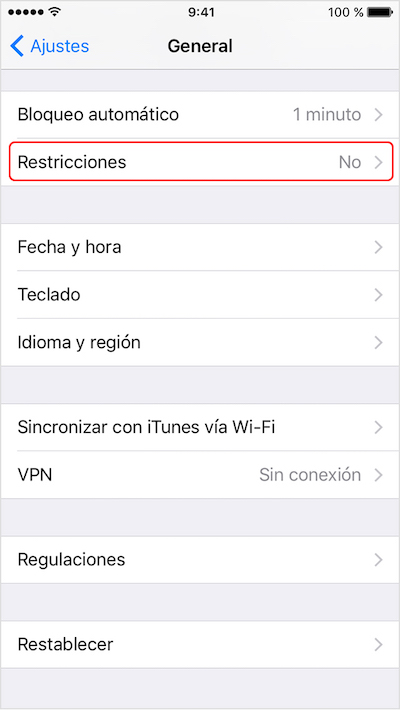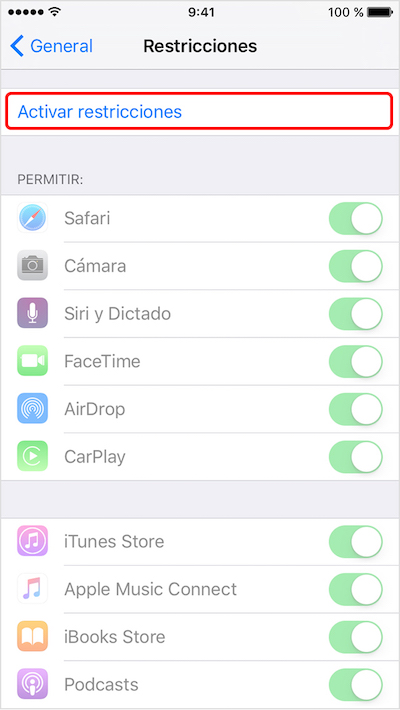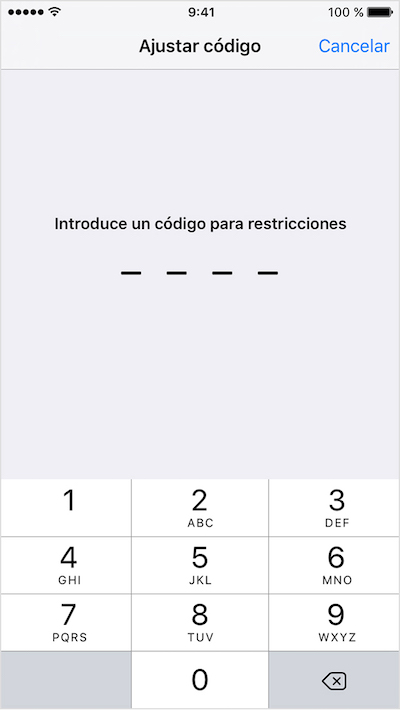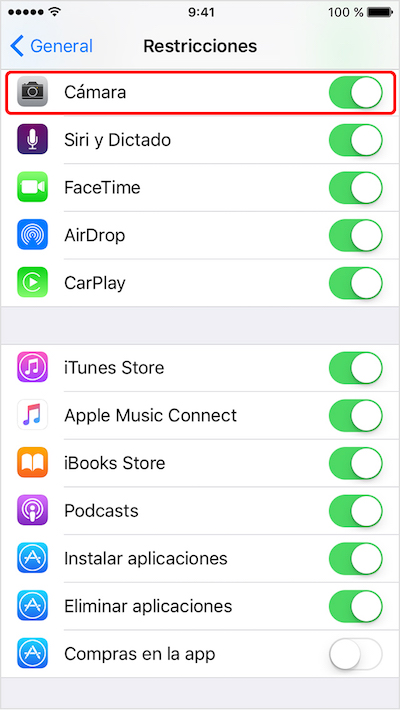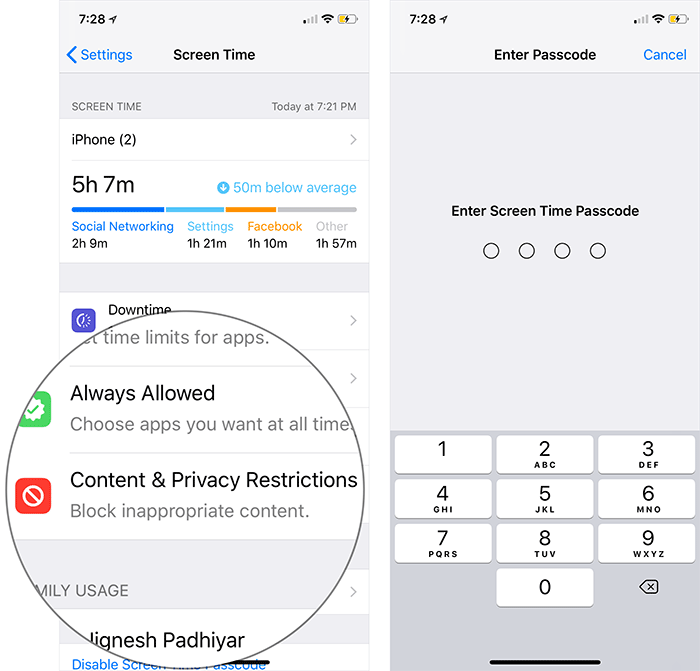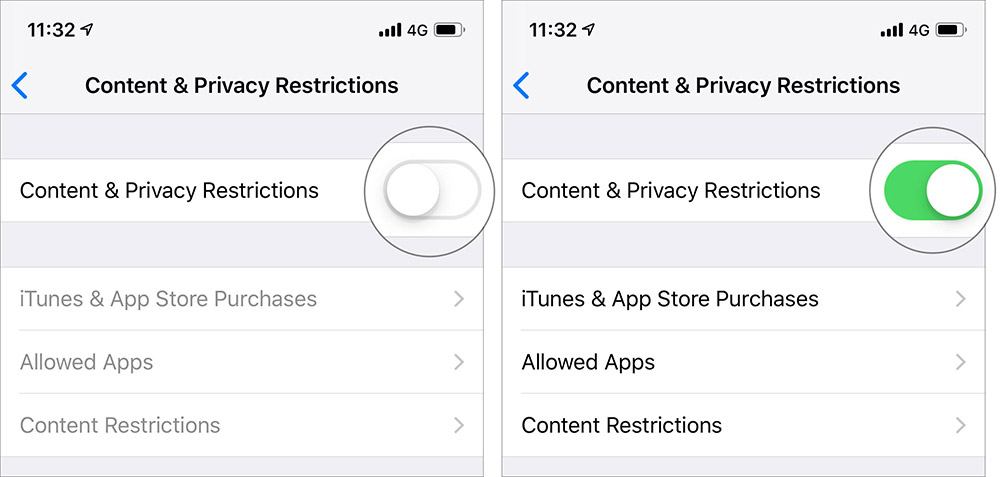- Как исправить камеру блокировки экрана iPhone, не работающую в iOS 14, iOS 13
- Устранение проблем с камерой на заблокированном экране: открытие камеры без разблокировки или открытие кода доступа iPhone, Touch ID или Face ID
- Решение №1: Запустите камеру на экране блокировки в iOS: как использовать
- Решение № 2: полный сброс, принудительный перезапуск или полная перезагрузка
- Решение № 3. См. Настройки конфиденциальности камеры для экрана блокировки.
- Исправить смахивание влево для камеры iPhone не работает
- Решение №4: сбросить все настройки
- Действия по запуску или включению камеры без открытого замка в iPad — Использование Siri
- в случае повреждения камеры телефона Обратитесь в службу поддержки Apple
- Профессор Falken — Увидеть и почувствовать технологию, которая окружает вас
- Последние статьи
- Категории
- Как включить, или отключить, доступ к камере из замка на вашем iPhone с iOS экраном 10
- Как включить или отключить доступ к камере iPhone, с экрана блокировки, в iOS 10
- Как отключить доступ к камере с экрана блокировки iPhone в iOS 12 или более ранней версии
- Как удалить камеру с экрана блокировки в iOS 12 или более поздней версии
- Как отключить доступ к камере с экрана блокировки в iOS 11 или более ранней версии
- Дополнительные советы по обеспечению блокировки экрана на iPhone и iPad?
Как исправить камеру блокировки экрана iPhone, не работающую в iOS 14, iOS 13
Устранение проблем с камерой iPhone: «Камера с заблокированным экраном не работает на iPhone». Вы мгновенно запечатлеваете момент на своем iPhone или iPad, не открывая, не разблокируя экран или не нажимая кнопку «Домой». В противном случае вам придется открыть домашний экран блокировки. Более того, у моих друзей всегда срабатывает автоблокировка через некоторое время, для этого вам нужно ее изменить. Доступ к камере на главном экране работает или включается жестом пальца. Значок «Не камера» удален, начиная с iOS 10, и проведите пальцем по экрану справа налево. Но иногда вы не сможете открыть камеру на экране блокировки. Попробуйте эти советы по устранению неполадок, когда экран блокировки iPhone не работает.
Но теперь эта проблема решена с помощью значка камеры, который теперь доступен на экране блокировки вашего iPhone и iPad.
Не пропустите: Как настроить время автоматической блокировки экрана на iPhone и iPad
Здесь я расскажу, как получить доступ к камере с домашнего экрана блокировки вашего iPhone и iPad. Вы можете увидеть этот трюк в своем iPhone 11 Pro max, Xr, Xs Max, X, iPhone 8, 8 Plus, iPhone 7, 7 Plus, iPhone 6S, 6S Plus, iPhone 5S.
Устранение проблем с камерой на заблокированном экране: открытие камеры без разблокировки или открытие кода доступа iPhone, Touch ID или Face ID
Решение №1: Запустите камеру на экране блокировки в iOS: как использовать
Используйте правильную для запуска камеру на экране блокировки.
Заблокируйте экран, используйте Кнопка сна / пробуждения для блокировки и проведите пальцем справа налево по заблокированному экрану.
Нажмите и удерживайте кнопку камеры на экране блокировки iphone.
открыть камеру на iphone с экрана блокировки
Экран не отвечает и не может открыть камеру или получить к ней доступ, попробуйте следовать этому руководству,
Решение № 2: полный сброс, принудительный перезапуск или полная перезагрузка
Эти быстрые и важные советы по решению проблемы доступа к камере на экране блокировки. Используйте аппаратные кнопки ниже, пока на экране не появится логотип Apple,
- iPhone 6 или ниже: нажмите и удерживайте кнопку «Режим сна / Пробуждение + Домой».
- iPhone 7/7 Plus: кнопка сна / пробуждения + кнопка уменьшения громкости.
Галочка Force Restart для пользователей Apple iPhone 11 Pro Max, XS Max, Xr, iPhone X:
Нажмите кнопку увеличения громкости, быстро отпустите, нажмите кнопку уменьшения громкости, нажмите и удерживайте кнопку питания, пока экран телефона не станет черным, и автоматически не запустится экран с логотипом Apple.
Теперь просто нажмите кнопку сна / пробуждения, чтобы снова разбудить экран.
Решение № 3. См. Настройки конфиденциальности камеры для экрана блокировки.
- Зайдите в приложение «Настройки» на iPhone, iPad.
- Рядом с настройками> Общие> Введите пароль и найдите ограничения.
- Включить, камера переключает на приложение «Просмотр» или «Доступ к камере» на главном экране на экране блокировки.
Если вы хотите скрыть или удалить приложение камеры с главного экрана или экрана блокировки, отключите его.
Исправить смахивание влево для камеры iPhone не работает
Как включить смахивание влево на камере iPhone ?. Следующие шаги подходят для всех пользователей iPhone с iOS 13 и новее;
- Откроем приложение «Настройки»
- Прокрутите экран и коснитесь Экранное время.
- Нажмите на Включить экранное время.
- На следующем экране прокрутите экран вниз и нажмите Ограничения содержимого и конфиденциальности.
- На странице «Ограничения содержания и конфиденциальности» включите «Ограничения содержания и конфиденциальности» и
- нажмите на Разрешенные приложения.
- На экране разрешенных приложений
- Включите приложение камеры.
Это оно! Теперь заблокируйте экран телефона с помощью кнопки питания и попробуйте провести пальцем влево, чтобы открыть камеру на вашем iPhone. Надеюсь, это сработало для вас, чтобы включить камеру на экране блокировки моего iPhone!
Решение №4: сбросить все настройки
Также сбросьте настройки по умолчанию на iPhone или iPad.
- Зайдите в приложение «Настройки»
- Нажмите Общие
- Далее Прокрутите экран до конца и нажмите Сброс
- Нажмите на «Сбросить все настройки». и следуйте инструкциям на экране.
Действия по запуску или включению камеры без открытого замка в iPad — Использование Siri
iPhone 6S / 6S Plus, iPhone 7/7 Plus, мы можем активировать Siri, используя команду Siri. Сначала запустите Siri на экране блокировки, затем используйте команду ниже для запуска фотографий или селфи.
- Привет, Siri, сделай селфи
- Привет, Siri, сделай фото
iPhone 6 или ниже: нажмите и удерживайте кнопку «Домой», чтобы активировать Siri, и используйте указанную выше команду для запуска камеры.
В iPhone вы найдете ярлык камеры на главном экране, но на iPad это не сработает. Только для iPad придется использовать дополнительные возможности Siri, на что не хватает времени.
Это означает, что вы можете делать снимки со значка камеры на главном экране с помощью Siri.
Чтобы запустить камеру с домашнего экрана, просто нажмите и удерживайте кнопку «Домой». Затем вы перейдете прямо к экрану захвата камеры.
Код доступа придет, если вы установите пароль в приложении Siri. В противном случае вы можете сделать правильный снимок со своего iPad.
в случае повреждения камеры телефона Обратитесь в службу поддержки Apple
Здесь вы можете записаться на прием в гениальный бар.
Надеюсь, вам понравилось, и вы быстро устранили проблему на экране блокировки iPhone. Камера не работает и не запускается.
Источник
Профессор Falken — Увидеть и почувствовать технологию, которая окружает вас
Последние статьи
Категории
Как включить, или отключить, доступ к камере из замка на вашем iPhone с iOS экраном 10
Всякий раз, когда мы имеем дело с любыми Технология устройства где можно сохранение информации, должны быть специальные Уход предотвращение доступ к с любым типом носителя, является ли это через пароль, отпечатков пальцев, и т.д..
Если iPhone, Начиная от: Версия 5S Добавлена возможность использования Touch ID чтобы иметь возможность разблокировать его и доступ к его содержимому, Это не более, чем использование считыватель отпечатков пальцев отпечатков пальцев в собственном Кнопка Пуск o Главная.
Но, Хотя мы заперли наших iPhone мобильный телефон, по умолчанию, Есть возможность, посредством раздвижные В экран блокировки, из доступ к для камеры, в быстрый способ, чтобы иметь возможность снимать фотографии, без необходимости разблокировать устройство. Но, и если я не знаю, что любой может получить доступ к камере моего мобильного?
Как включить или отключить доступ к камере iPhone, с экрана блокировки, в iOS 10
Хотя это не один исключительное средство правовой защиты чтобы удалить доступ к экрану блокировки камеры, нас отлично OK и форма пунктуальность для этого. В конце мы увидим, почему.
Шаг 1. Нажмите на значок Параметры.
Шаг 2. В соответствующем окне, Нажмите на опцию Общие.
Шаг 3. Он откроет новую коллекцию меню, в котором вы должны нажать на Ограничения.
Шаг 4. Если вы все еще не у вас есть активирован без ограничений, В Вверх, появится опция Включение ограничений, Нажмите. Если уже активированы ограничения, Переход к шаг 6.
Шаг 5. Затем экран, где вам будет отображаться Введите код Чтобы настроить эти ограничения. Вам будет предложено всякий раз, когда вы хотите создать изменить. Закупки не забыть.
Шаг 6. На экране ограничений, Вы увидите, что, После того, как вы их включено, Эти Активация. Теперь вы можете настроить, какие приложения будут иметь или не ограничения. Пресс вариант камеры, оставляя простоя (в серый).
При этом вы будете иметь отключить использование камеры с экрана блокировки. Как недостаток, и как мы упоминали в начале, Этот параметр также выключает камеру в мобильном варианте, Поэтому будет выглядеть Удаление приложения, Это не так. Вы просто во избежание Это может сделать использование одного и того же.
Чтобы вернуться к Активируйте его или включить, просто, Вслед за ними выше шаги, и в окне ограничения, Активные Опять желаемый вариант. Для этого, Вы можете иметь Введите защитный код. Таким образом, Сделайте, что только вы и люди, которые знают этот код, они могут получить доступ к камере.
Источник
Как отключить доступ к камере с экрана блокировки iPhone в iOS 12 или более ранней версии
Много раз, мы быстро хотим сфотографировать прекрасные моменты, чтобы они могли быть сохранены навсегда. И именно в этот момент доступ к приложению «Камера» с экрана блокировки iPhone очень удобен. Просто проведите влево по экрану, чтобы перейти к камере, нажмите кнопку спуска затвора, и все готово!
Хотя это, несомненно, крутая функция, некоторые из вас могут захотеть отключить доступ к камере с экрана блокировки на вашем iPhone, чтобы никто не делал снимки без вашего разрешения. К счастью, iOS позволяет вам ограничить приложение, но с небольшим уловом.
Когда вы накладываете ограничение на стандартное приложение камеры, оно скрывается не только от LS, но и от вашего устройства. Более того, он не отображается даже в поиске Spotlight. Таким образом, используйте этот трюк только тогда, когда вы хотите, чтобы это приложение полностью скрыто из виду.
Быстрый доступ:
Как удалить камеру с экрана блокировки в iOS 12 или более поздней версии
Шаг 1. запуск Приложение настроек на вашем устройстве iOS → Нажмите на Экранное время.
Шаг 3. Далее нажмите на Ограничения по содержанию и конфиденциальности. Если вы включили пароль для экранного времени, вам необходимо ввести его.
Шаг № 4. Включи переключатель рядом с Ограничения по содержанию и конфиденциальности.
Шаг № 5. Далее нажмите на Разрешенные приложения.
Шаг № 6. В заключение, выключи переключатель рядом с камера, Теперь выйдите из настроек.
Проверять, выписываться; Вы успешно остановили открытие приложения Camera из LS на вашем iPhone!
Позже, если вы решите снять ограничение, просто следуйте инструкциям, описанным выше, а затем включите переключатель в конце.
Еще одна вещь, на которую стоит обратить внимание, это то, что «Ограничение» стало частью Screen Time в iOS 12. Если ваше устройство работает под управлением iOS 11 или более ранней версии, продолжайте читать.
Как отключить доступ к камере с экрана блокировки в iOS 11 или более ранней версии
Чтобы запретить доступ к камере с экрана блокировки вашего iPhone, убедитесь, что на вашем устройстве включены ограничения.
Шаг 1. запуск настройки приложение на вашем iPhone → Нажмите на генеральный,
Шаг 2. Далее нажмите на ограничения → Введите ваш ограничения код доступа.
Шаг 3. Наконец, переключите переключатель рядом с камера.
Отныне камера не будет доступна с экрана блокировки. Кроме того, вы найдете его на вашем iPhone.
Если вы захотите включить его снова, перейдите в «Настройки» → «Основные» → «Ограничения» → введите код доступа и включите переключатель рядом с камерой.
Дополнительные советы по обеспечению блокировки экрана на iPhone и iPad?
Есть много способов защитить экран блокировки на вашем устройстве iOS. Например, вы сможете запретить уведомления из ваших личных приложений и даже запретить запуск Siri при заблокированном устройстве.
Мы сделали полное руководство о том, как можно защитить LS на вашем устройстве iOS. Итак, проверьте это, если вы хотите больше безопасности.
Вы хотели бы также сослаться на эти сообщения:
Хотите использовать вышеперечисленные приемы для защиты экрана блокировки на вашем iPhone? Поделитесь своими отзывами и загрузите наше приложение, а также оставайтесь на связи с нами через Facebook, Twitter, а также Instagram следить за нашими последними практическими рекомендациями с легкостью.
Источник