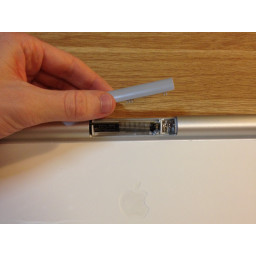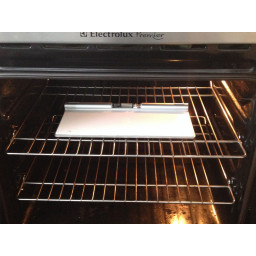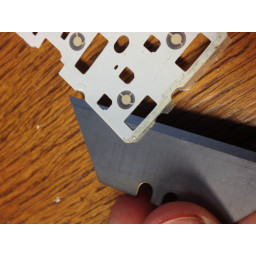- Если не удается подключить клавиатуру Magic Keyboard, мышь Magic Mouse или трекпад Magic Trackpad к компьютеру Mac
- Выключите и включите устройство
- Убедитесь, что включена передача по Bluetooth
- Подключите кабель Lightning
- Убедитесь в отсутствии помех беспроводному сигналу
- Разбираем неразборное: реанимируем Apple Wireless Keyboard
- Комментариев: 7
- Если Mac не реагирует на нажатия клавиш
- Если не работают клавиши на внешней клавиатуре
- Если не работает ни одна из клавиш на встроенной клавиатуре ноутбука Mac
- Если не работает клавиша извлечения носителя или клавиша Caps Lock
- Если не работают другие клавиши
- Ремонт беспроводной клавиатуры Apple, не разрушая ее.
- Шаг 1 Отсоединение платы логики
- Шаг 2 Извлечение платы логики
- Шаг 3 Готовимся к сносу.
- Шаг 4 Жесткий бит — Снятие нижней крышки.
- Шаг 5 Это хуже, чем клей.
- Шаг 6 Снятие алюминиевой фольги.
- Шаг 7 Удаление поврежденной мембраны
- Шаг 8 Выявление неисправности
- Шаг 9 Исправление ошибки
- Шаг 10 Попробуй это
- Шаг 11 Закрытие
- Комментарии
Если не удается подключить клавиатуру Magic Keyboard, мышь Magic Mouse или трекпад Magic Trackpad к компьютеру Mac
Выполните следующие действия, чтобы устранить проблемы с аксессуарами Magic.
Выключите и включите устройство
Переключатель мыши Magic Mouse расположен на нижней панели устройства, а клавиатуры Magic Keyboard и трекпада Magic Trackpad — на задней панели устройств. Передвиньте переключатель, чтобы выключить устройство (зеленый цвет не виден), затем передвиньте переключатель обратно, чтобы включить устройство (зеленый цвет станет виден).
Более ранние модели беспроводных клавиатур Apple и трекпадов Magic Trackpad оснащены кнопкой питания на правой стороне. Удерживайте кнопку до тех пор, пока не погаснет зеленый светодиодный индикатор в верхней части устройства, затем нажмите ее еще раз, пока зеленый светодиодный индикатор не загорится, чтобы включить устройство.
Убедитесь, что включена передача по Bluetooth
С помощью встроенного трекпада ноутбука Mac или мыши USB откройте меню Apple > «Системные настройки» и выберите Bluetooth. Убедитесь, что функция Bluetooth включена.
Если значок Bluetooth не отображается, или в строке меню все еще указано, что Bluetooth выключен, перезагрузите компьютер и попробуйте включить Bluetooth еще раз.
Подключите кабель Lightning
Подключите беспроводной аксессуар к компьютеру Mac с помощью кабеля Lightning-USB или USB-C/Lightning, подождите одну минуту, затем отсоедините кабель. В результате этих действий аксессуар будет объединен в пару с компьютером Mac и начнется зарядка встроенного аккумулятора. Чтобы проверить уровень заряда аккумулятора, щелкните значок «Пункт управления» в строке меню, затем выберите Bluetooth.
Более ранние модели не используют кабель Lightning для зарядки, но в них есть заменяемые батареи. Узнайте, как объединить эти устройства в пару с компьютером Mac.
Убедитесь в отсутствии помех беспроводному сигналу
Если ваш аксессуар не поддерживает беспроводное подключение, возможно наличие помех от других беспроводных устройств. Узнайте, как устранить проблемы с Wi-Fi и Bluetooth, вызванные помехами беспроводной связи.
Источник
Разбираем неразборное: реанимируем Apple Wireless Keyboard
Четыре года назад, я безуспешно пытался разобрать беспроводную клавиатуру Apple Wireless Keyboard. С тех пор она пролежала в коробке и всё ждала своего часа, второй попытки, либо стать донором.
Неделю назад мне приволокли ещё одну скоропостижно скончавшуюся яблочную клаву, но уже проводную. Если с первой всё понятно, то в данном случае, клавиатура не заливалась, но часть клавиш тупо перестала работать. Обе клавиатуры давно не на гарантии, и ремонту не подлежат (о чём я ранее уже рассказывал). Решился, всё-таки, попробовать разобрать неразбираемое — по крайней мере, будет интересно посмотреть и рассказать как же они устроены изнутри.
Итак, для начала препарировал беспроводную клавиатуру Apple. По всей видимости, жидкость попавшая под пленки привела к короткому замыканию и некоторые кнопки замкнуты постоянно, чему свидетельствует постоянно горящий CapsLock.
У Apple Wireless Keyboard, без особых проблем, можно извлечь электронную начинку, которая скрывается под пластиковой крышкой и прикручена к алюминиевому корпусу клавиатуры единственным винтом. Далее это хозяйство просто аккуратно вынимается с торца клавиатуры. Всё. На этом простые решения кончаются и начинается трэш.
Яблочные клавиатуры сделаны так, чтобы и мысли не возникало их отремонтировать — задняя крышка приклеена по всей поверхности, потому снимать её пришлось относительно варварским способом. Равномерно нагревая термофеном (пластик весьма термостойкий, но не переусердствуйте), я постепенно размягчал клей и тонкой металлической лопаткой постепенно подрезал его.
Надо сказать, что клей очень прочно держит пластик, и если сильно тянуть то крышка неизбежно деформируется, потому, если захотите повторить, действуйте очень аккуратно и не торопитесь. Так постепенно удалось полностью демонтировать крышку от корпуса без повреждений! На всю процедуру пришлось потратить около 40 минут, но это оказалось только начало.
Сюрприз ждал дальше, то что скрывалось под крышкой оказалось еще неприступнее. более сотни сварных точек защитной пластины с корпусом клавиатуры. Чтобы добраться до пленок с графитовым напылением контактов и дорожек нужно высверливать все эти сварные соединения. По другому, добраться до дорожек не представляется возможным.
C помощью спирта и некоторой доли упорства, удаётся полностью избавиться от клея.
Как видите, в процессе разборки уже удалось продвинуться заметно дальше. Раз обещал рассверлить и разобрать клавиатуру до конца, значит буду сверлить. ну а дальше посмотрим, удасться ли вернуть к жизни сей девайс. Не забываем, что своей участи ждет ещё и проводная клавиатура 🙂
Если считаете статью полезной,
не ленитесь ставить лайки и делиться с друзьями.
Комментариев: 7
Когда у меня не было всяких яблочных электронных штучек я очень любил Apple, наверное насмотрелся и начитался в интернете про их технику, но чем больше я приобретал или сталкивался с этой техникой моя любовь мягко говоря постепенно растворялась, а сейчас я эту яблочную хрень просто ненавижу.
Очень зря. Идеального в нашем мире ничего нет, но вот техника у Apple, на самом деле, достойная. У меня тоже периодически возникают вопросы почему это сделано именно так, и в мелочах можно много чего накопать.
Но по факту что есть лучше и стабильнее? Я могу делать подобные выводы, так как через мои руки прошла практически вся линейка яблочной продукции и не один десяток устройств. Apple реально повернула Unix лицом к человеку.
Ну что касается Unix для этого совсем не обязательно иметь очень дорогостоющую технику с эмблемой отгрызанного яблока, их Mac OS прекрасно работает на обычном дешевом кривом железе. Раньше я думал, что куплю iMac и буду пользоваться с удовольствием только Mac OS, но не тут то было, очень нужных и полезных программ просто нет, да наверное и не будет никогда, а запускать программы написанные под Windows на Mac OS через всевозможные кривые эмуляторы полное извращение. И за чем нужна эта Mac OS?
Разве, что писать программы для iPhone или для самой Mac OS, но опять же повторюсь для этого совсем не обязательно иметь их железо.
И это еще не все, оказывается их техника ломается даже в выключенном состоянии, ини превзошли сами себя в качестве. Как я уже писал iMac у меня стоит на столе я им вообще не пользуюсь, ну стоит себе и стоит ровно и красиво смотрится на столе, но прихожу я как то домой, а он уже не красиво стоит, а его экран наклонен вниз, а оказывается у него внутри слетели какие то крепления и он перестал держать равновесия и экран просто наклонился вниз, а обратно ровно его ни как не зафиксировать.
Полез в интернет нашел решение, нужно подставить резиновый мячик сзади ножки тогда он будет держатся ровно, оказывается эта ножка сломалась не только у меня, очень надежная техника, пишу в их контору, сообщаю о такой проблеме они конечно соглашаются, что это их брак и что я попадаю под бесплатную замену этих креплений, но есть одно но, я живу в Одессе, а сервис центр Apple на Украине только один в Киеве.
Звоню в киев они конечно ничего не хотят знать о бесплатной замене, только за бабло, да туда еще ехать надо, а это тоже расходы, дорога проживание, и не известно сколько эта замена займет времени, день, месяц, год, я им говорю, что в Apple сказали, что бесплатно, а они говорят, надо посмотреть, сделать диагностику, говорят, что в Одессе есть тоже сервис центр Apple, я опять пишу в Apple говорю, что у нас в Одессе по такой то улице есть их сервис центр, а они отвечают, что у них он не значится вообще, только в Киеве, вообщем меня этот Apple культурно послал, вот так этот iMac и стоит подпираемый резиновым мячиком.
Действительно ваша проблема известная и она входит в расширенную гарантию, жаль только что так плохо обстоят дела с официальными сервисами. В моём городе его тоже нет, но имеется в соседнем — сам собираюсь обратиться по качеству олеофобного покрытия на Macbook (тоже признано гарантийным случаем, хотя гарантия на ноут уже закончилась). Эксплуатируется ежедневно.
Идеальной техники не существует, однако и приятнее яблочной я пока тоже не встречал, что-то более-менее близкое по качеству выходит в те же деньги.
Вывод — апл просто берет и делает «одноразовые» вещи высокой стоимости, не то, что раньше. А где же движение за зеленую планету, типо «Делайте вещи, которые можно починить, тем самым сохранив природу»
Сергей, ну стоимость как минимум складывается из используемых материалов, а в целом согласен — было бы здорово если сделали клавиатуру разборной. Никто же не станет так заморачиваться с восстановлением
Источник
Если Mac не реагирует на нажатия клавиш
При отсутствии или неожиданной реакции компьютера Mac на нажатие клавиш на клавиатуре, попробуйте выполнить следующие действия.
Если не работают клавиши на внешней клавиатуре
Отсоедините и повторно подсоедините клавиатуру. Убедитесь, что разъем полностью вставлен в порт.
Подсоедините клавиатуру к другому порту USB или другому компьютеру Mac. Если при этом неполадка устраняется, возможно, требуется ремонт компьютера Mac. Обратитесь в магазин Apple Store или к авторизованному поставщику услуг Apple.
Подсоедините другую клавиатуру к этому компьютеру Mac. Если при этом неполадка устраняется, возможно, требуется передать клавиатуру в центр сервисного обслуживания.
Если не работает ни одна из клавиш на встроенной клавиатуре ноутбука Mac
Возможно, на компьютере Mac отображается предупреждение о низком уровне заряда аккумулятора, которое Вы не видите. Чтобы увидеть предупреждение, подключите Mac к электрической розетке или внешней клавиатуре.
Если не работает клавиша извлечения носителя или клавиша Caps Lock
Попытайтесь дольше удерживать клавишу. Для этих клавиш предусмотрена небольшая задержка действия с целью предотвращения реакции на случайное нажатие. Нажмите и удерживайте клавишу извлечения носителя, пока на экране не появится значок извлечения носителя. Нажмите и удерживайте клавишу Caps Lock, пока не загорится индикатор этой клавиши.
Если не работают другие клавиши
Вы могли случайно изменить значения параметров, определяющих работу клавиатуры.
Выберите меню Apple
> «Системные настройки», нажмите «Универсальный доступ» 
Выберите меню Apple > «Системные настройки», нажмите «Универсальный доступ», нажмите «Управление указателем», затем нажмите «Другие способы управления». Убедитесь, что отключена функция «Клавиши управления».
Выберите меню Apple > «Системные настройки», нажмите «Клавиатура» 
Источник
Ремонт беспроводной клавиатуры Apple, не разрушая ее.
У меня была беспроводная клавиатура Apple с двумя неработающими клавишами. Это было связано с повреждением от разлива. Разобрать эту клавиатуру, не разрушив ее, очень сложно, потому что в логической плате есть только один винт — удерживающий. Все остальное приклеено и заварено. Но есть способ войти и отремонтировать его, чтобы его можно было собрать заново без каких-либо признаков снаружи.
Шаг 1 Отсоединение платы логики
Лента довольно тонкая, поэтому, если вы столкнетесь с сопротивлением при ее отсоединении, остановитесь и убедитесь, что разъем разблокирован. Не тяните в сторону или по диагонали, так как вы можете порвать ленту.
Теперь найдите этот единственный винт в этой клавиатуре. Обращаясь с ним с величайшим уважением, аккуратно открутите его и отложите в сторону — смакуя момент — потому что позже вам захочется, чтобы их было больше.
Шаг 2 Извлечение платы логики
Выдвиньте сборку из клавиатуры через конец с помощью кнопки питания. Если вы столкнетесь с сопротивлением, попробуйте слегка повернуть доску, пока она не выскользнет легко.
При этом старайтесь не допускать попадания тонкого ленточного кабеля во избежание его случайного повреждения.
Шаг 3 Готовимся к сносу.
Поставьте клавиатуру в духовку при температуре 100-150 ° C и запекайте до золотистого цвета. (Чтобы уточнить, не оставляйте это так долго!). Дайте всей клавиатуре разогреться и оставайтесь там в течение 5 минут, затем выньте ее из духовки. Осторожно, жарко!
Шаг 4 Жесткий бит — Снятие нижней крышки.
Теперь используйте инструмент для снятия, чтобы отделить крышку от размягченного клея, удерживая ее. Не поддавайтесь искушению потянуть или согнуть его, этот пластиковый чехол очень тонкий АБС и будет искажать.
Шаг 5 Это хуже, чем клей.
Это то место, где входит ваше сверло. Просверлите все сварные швы, стараясь не сверлить слишком глубоко и не повредить видимые снаружи края.
Ваши отверстия для сверления не должны быть достаточно глубокими, чтобы иметь прямые стороны, поэтому они вообще не должны быть отверстиями. Подойдет только глубина зенковки.
Шаг 6 Снятие алюминиевой фольги.
Если вы столкнулись со сварным швом, который все еще застрял, остановите и снова просверлите его. Снова не торопитесь и не поддавайтесь искушению потянуть и согнуть тарелку.
Шаг 7 Удаление поврежденной мембраны
Теперь, когда вы сняли металлическую пластину, вам будет предоставлена мембрана, которую нам нужно починить.
Ленточный кабель более ранней версии является его частью, и его необходимо выловить через крошечное отверстие, прежде чем вы сможете извлечь мембрану. Там может быть немного клея, удерживающего мембрану, и в этом случае потяните медленно под небольшим углом, чтобы освободить ее.
Под мембраной находится лист с тактильными куполами, которые служат для прижимания подушек к мембране. Этот лист может остаться здесь, так как он нас не касается.
Шаг 8 Выявление неисправности
Используйте тонкое лезвие, чтобы отделить слои в углу (это помогает начать в углу, ближайшем к неисправным клавишам) и очень медленно отслоите слои друг от друга. Вам, вероятно, не нужно будет отделять их полностью, достаточно, чтобы раскрыть область дефектного ключа.
Внутри вы найдете беспорядок белых линий и точек. Это проводящие следы. Отыщите две площадки, которые совмещены под ключ (-ами), с которыми у вас возникли проблемы.
С помощью мультиметра, настроенного на измерение непрерывности, проверьте, нет ли разрывов в дорожках между рассматриваемой площадкой и ее соседями. Вы можете следить за линиями, чтобы увидеть, какие из них должны быть электрически связаны. Некоторые области покрыты пластиком, поэтому вам придется обходить их.
Попробуйте найти точную точку, где трек сломан, и запишите, где он находится. Маркер страницы отлично подходит для этого.
Шаг 9 Исправление ошибки
Используйте тонкую кисть или палочку для коктейля, чтобы нанести небольшой тонкий слой краски прямо на область (и) с обнаруженной вами неисправностью. Если у вас есть ручка, это будет работать еще лучше.
Подождите не менее 24 часов, чтобы высохнуть.
Если в вашей недавно нанесенной краске есть зазоры, нанесите второй слой и подождите еще 24 часа, чтобы он высох.
Теперь проверьте ту же область с вашим мультиметром. Если это работает, больше не должно быть ошибки. Так что берите напиток и празднуйте! На этом все закончилось. Если это не сработало, используйте мультиметр, чтобы найти точное место, где дорожка все еще повреждена, и добавьте еще один слой краски.
Шаг 10 Попробуй это
Положите мембрану обратно на место, убедившись, что она правильная, и вставьте ленточный кабель обратно через слот в отсек платы логики.
Следуйте инструкциям в шаге 3, 2 и 1 в обратном порядке и переустановите плату логики и батареи. Вам не нужно снова ставить серую пластиковую крышку.
Подключите клавиатуру к компьютеру Mac и аккуратно нажмите на каждую площадку, чтобы проверить работу соответствующей клавиши.
Если вы найдете какой-либо ключ, который все еще не работает, вам придется вернуться к мультиметру и найти неисправность. Помните, что это может быть на любой стороне мембраны, и это может быть не видно на глаз,
Шаг 11 Закрытие
Это займет некоторое время, но это стоит делать правильно, потому что эти сварные швы были важны! Они не давали выскочить всей клавиатуре при нажатии клавиши. Суперклей будет достаточным, и, кроме того, он легко удаляется, если вам нужно повторно войти в клавиатуру.
Если клей на обратной стороне пластины все еще находится в довольно хорошем состоянии, вы сможете снова приклеить белую пластиковую крышку. Если нет, используйте немного клея.
Теперь вы можете переустановить серую пластиковую крышку и все клавиши на клавиатуре. Для этого надавите двумя пальцами на зажимы, один на нижней стороне. Это остановит клей от разрушения.
Это оно! Проверьте это снова, чтобы убедиться, что это работает. Если это так, вы можете начать использовать его снова. Просто помните, что структура была скомпрометирована. Удар кулаками по клавишам в любое время отменит вашу работу, склеивая ее вместе.
Комментарии
Пока еще нет ниодного комментария, оставьте комментарий первым!
Источник