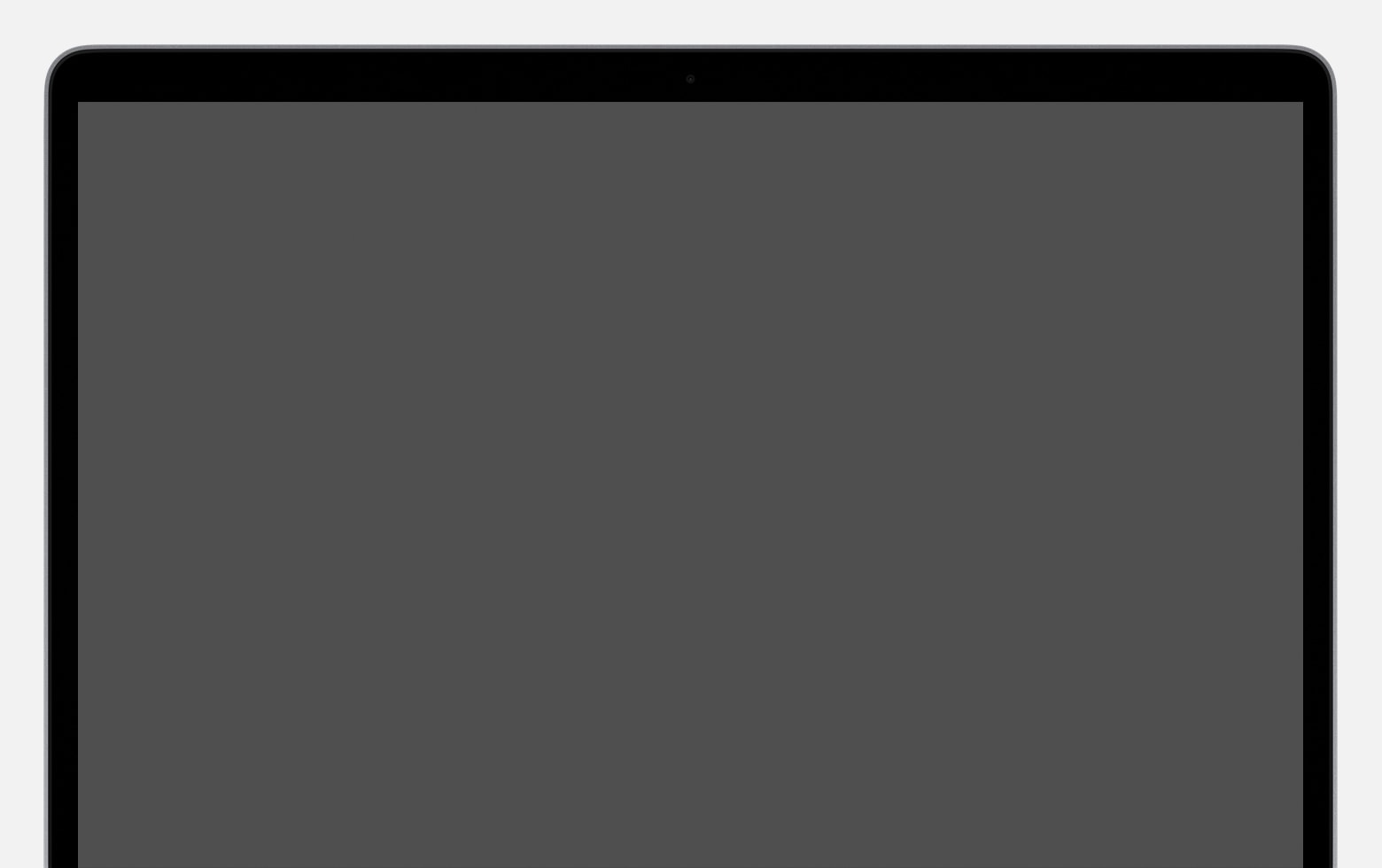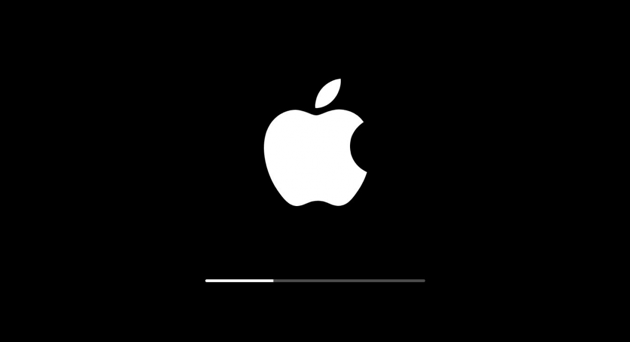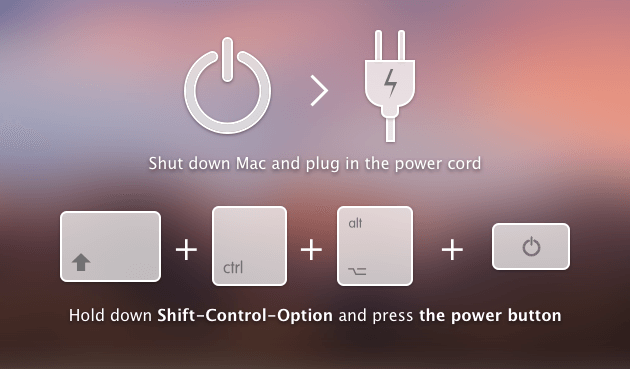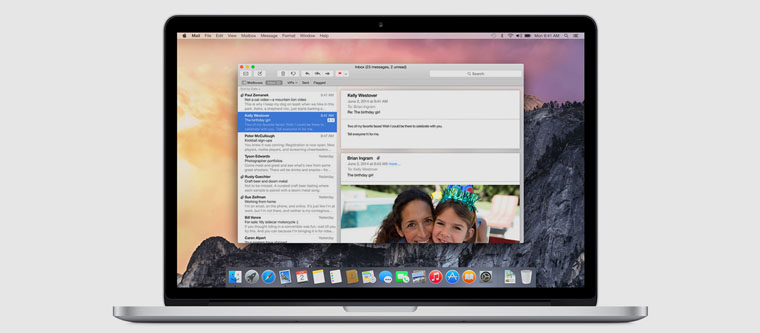- Если при запуске компьютера Mac отображается пустой экран
- Попытайтесь выполнить запуск из раздела восстановления macOS
- Процессор Apple
- Процессор Intel
- Восстановите загрузочный диск с помощью приложения «Дисковая утилита»
- MacBook Air не включается? 6 лучших исправлений, которые действительно работают
- Part 1. Why MacBook Air Won’t Turn On
- Part 2. What to Do When MacBook Air Won’t Turn On?
- Power Cycle MacBook Air
- Проверьте оборудование
- If the MacBook Air Turns on But without Display
- Ищите другие проблемы
- Войдите в безопасный режим
- Part 3. MacBook Still Doesn’t Turn on? Fix It with PowerMyMac
- Часть 4. Вывод
- Не включается Макбук?
- Возможные причины
- Что можно сделать
- Компьютер Mac не включается
- Принудительное выключение компьютера Mac и последующее включение
- Регенерация прошивки (если применимо)
- Разобрались, почему не включается Mac. И что делать, чтобы заработал
- 1. Неисправность системы охлаждения
- 2. Траблы с зарядкой или питанием
- 3. Серьезный перепад напряжения
- 4. Большая и продолжительная нагрузка
- 5. Устройство залили жидкостью
- Всё хорошо, что хорошо кончается — это точно
- Николай Грицаенко
Если при запуске компьютера Mac отображается пустой экран
При запуске один или несколько раз должен отобразиться пустой экран (черный, серый или синий). Если компьютер Mac зависает с пустым экраном, выполните следующие действия.
Попытайтесь выполнить запуск из раздела восстановления macOS
Если компьютер Mac включен, но на дисплее ничего не отображается, определите, оснащен ли ваш компьютер Mac процессором Apple, а затем выполните соответствующие действия.
Процессор Apple
- Нажмите и удерживайте кнопку питания в течение примерно 10 секунд.
- Должно появиться окно параметров запуска со значком шестеренки и надписью «Параметры». Выберите «Параметры», а затем нажмите «Продолжить».
- Если окно параметров запуска не появляется, отпустите кнопку питания, затем снова нажмите и удерживайте ее в течение 10 секунд. Если проблема не решена, обратитесь в службу поддержки Apple.
Процессор Intel
- Нажмите и удерживайте кнопку питания в течение примерно 10 секунд.
- Нажмите и удерживайте кнопку питания, а затем сразу же нажмите и удерживайте клавиши Command (⌘)-R, пока не отобразится логотип Apple или другое изображение.
- Если примерно через 20 секунд экран по-прежнему пуст, обратитесь в службу поддержки Apple.
Восстановите загрузочный диск с помощью приложения «Дисковая утилита»
Если компьютер Mac запустился из раздела восстановления macOS, должно появиться окно утилит, среди которых будет «Дисковая утилита». Восстановите загрузочный диск с помощью приложения «Дисковая утилита».
Если приложение «Дисковая утилита» не обнаружило ошибок, переустановите macOS.
Если приложение «Дисковая утилита» обнаружило ошибки и исправило их, перезапустите компьютер Mac. Если после перезапуска проблема возвращается, переустановите macOS.
Источник
MacBook Air не включается? 6 лучших исправлений, которые действительно работают
Написано Памела Гарсия Последнее обновление: ноябрь 3, 2021
Технический эксперт по написанию текстов, который умеет писать сообщения об устранении неполадок в любой проблеме Mac и помог многим читателям спасти свои компьютеры Mac.
Вы когда-нибудь испытывали свой MacBook Air не включается? Как вы решили проблему? Или вы все еще ищете способы ее решения? Не волнуйся, мы тебя прикрыли. Сегодня мы обсудим, что делать, когда MacBook Air не включается.
Люди также читают:
Part 1. Why MacBook Air Won’t Turn On
Почему не мой MacBook Air wake up? There could be 3 potential causes why your MacBook Air не включается , Мы разбили его на основные проблемы 3: проблемы с питанием, проблемы с дисплеем и другие.
Проблемы с питанием могут быть связаны с сетевыми шнурами, кабелями и даже батареями. Проблемы с дисплеем могут быть связаны со светодиодным дисплеем, световыми индикаторами и другими внутренними дисплеями.
Другие проблемы могут быть вызваны атаками вредоносных программ, повреждением программного обеспечения или приложений, а также другими подключенными к Mac аксессуарами, такими как принтеры и концентраторы USB.
Нам нужно сначала определить, какие из этих общих проблем ваши Mac Book Air falls into, Проверьте каждую из категорий, если вы найдете что-то тревожное или сломанное, и начните с этого.
Part 2. What to Do When MacBook Air Won’t Turn On?
How do I start my MacBook Air when it won’t turn on? To better learn what happened to your Mac Book Air we will go into each issue one by one for us to determine why your Mac Book Air won’t turn on.
Ниже приведены эффективные шаги по устранению неполадок, которые мы составили от экспертов и других пользователей:
Power Cycle MacBook Air
How do I force a Mac to start? If you notice that the device isn’t turning on even after pressing the power button and the green light indicator is lighted, try to perform a special power cycle.
- Снимите кабель питания.
- Удерживайте кнопку питания в течение 10 секунд.
- Удерживая нажатой кнопку питания, снова подключите кабель питания.
- Подождите еще 10 секунд.
- Отпустите кнопку и запустите Mac в обычном режиме.
Проверьте оборудование
What if MacBook Air won’t turn on but is charging? If you think this is caused by power issues, you can check the following:
- Проверьте the power source or the main socket you are plugging the device into. Try other devices to see if the socket is working.
- Check for any damages to your charger’s cable. At times the cables are cut. If yes, try another charger or purchase one from the Apple Store.
If the MacBook Air Turns on But without Display
В другом случае, если устройство включается, но на экране ничего не отображается, проверьте следующее:
- Прислушайтесь к шуму диска или вентилятора.
- Слушайте для запуска звонка.
- Индикатор сна включается.
- Caps Lock включается.
Ищите другие проблемы
How do I revive a dead MacBook Air? If you have ruled out the display and power issues and you think you are experiencing other issues, try to perform the following to fix MacBook Air won’t turn on issue:
- Удалить any accessories connected to the device (mobiles, printers, USB hubs).
- Hold down the Power button в течение примерно 10 секунд. Press the Power button again to see if it turns on.
- Reset SMC (System Management Controller). SMC is responsible for the display and power issues of Intel-based Mac.
Существуют 2 способы сброса SMC, если у вас есть съемные и встроенные батареи.
Проверьте каждый шаг ниже:
- Для съемного аккумулятора. Выключите Mac.
- Извлеките аккумулятор.
- Нажмите и удерживайте кнопку питания около 5 секунд.
- Вставьте аккумулятор обратно.
- Включите Mac.
- Для встроенного аккумулятора. Выключите Mac.
- Нажмите Shift-Control-Option on the left side of the built-in keyboard while pressing the Power button at the same time for about 10 seconds.
- Отпустите клавиши.
- Включите Mac.
Войдите в безопасный режим
Безопасный режим позволяет перемещаться по устройству с ограниченными функциями или базовыми модулями. В большинстве случаев переход в безопасный режим выполняется, когда у Mac возникают проблемы с восстановлением или во время восстановления.
Follow the steps below on how to enter Safe mode:
- Нажмите кнопка питания и горизонтальное распределение Shift ключ вообще.
- Выпустить Shift key when the Apple logo appears.
- Safe Boot appears on the screen.
Did it work? Were you able to boot the Mac in Safe mode? At this time you can investigate what happened to your device. If the display and power issues are not the main cause it could be some corrupted applications that have caused the MacBook Air won’t turn on the problem.
На этом этапе вы можете запустить программу очистки программ, которая проверяет и сканирует всю систему на наличие нежелательных приложений и даже диагностирует состояние вашего Mac.
Я настоятельно рекомендую через iMyMac PowerMyMac. Это программное обеспечение имеет параметр состояния системы, в котором оно глубоко сканирует основные части Mac: процессор, память и диск на наличие чего угодно. А с помощью нескольких щелчков мыши можно просто очистите свой Mac, чтобы освободить больше места.
Как только сканирование остановится, вы сможете увидеть результаты, отображаемые на экране. Таким образом, вы можете проверить, какое приложение или программное обеспечение могло вызвать определенные проблемы.
Part 3. MacBook Still Doesn’t Turn on? Fix It with PowerMyMac
Воспользуйтесь преимуществами бесплатной загружаемой версии PowerMyMac, чтобы увидеть, что пошло не так с вашим устройством.
Следуйте приведенным ниже инструкциям по использованию iMyMac PowerMyMac.
- Загрузите, установите и запустите PowerMyMac.
- Если в системе так много нежелательных файлов или приложений, вы можете использовать опцию Master Scan в инструментах с левой стороны.
- Удалить ненужные ненужные файлы выборочно.
- Очистка завершена!
В PowerMyMac есть и другие важные инструменты для Mac, которые вы тоже можете использовать! В нем есть полный набор инструментов, необходимый вашему устройству на случай, если появится что-то еще. Вы можете ускорить работу своего устройства, освободив место и удалив большие и старые файлы или поврежденные файлы, которые могут вызвать проблемы в дальнейшем. Проверить эту ссылку чтобы увидеть, как это работает, чтобы очистить хранилище MacBook.
Часть 4. Вывод
We have just fixed the MacBook Air won’t turn on the problem by following the above-given troubleshooting methods.
There are so many possible scenarios why the Mac Book Air won’t turn on, so before you panic and head on to the store, you can try these steps to force your MacBook to start, and maybe, you can fix it yourself! If all these don’t work, you can try using PowerMyMac to fix your MacBook issue!
Поздравляю с ремонтом вашего Mac, поделитесь им с друзьями и сообщите им, как вы это сделали!
Прекрасно Спасибо за ваш рейтинг.
Источник
Не включается Макбук?
Возможные причины
Почему не включается MacBook? Можно выделить несколько основных причин. К ним относятся следующие ситуации:
- Системная ошибка;
- Замыкание в сети;
- Замыкание в цепи питания материнской платы;
- Выход из строя или разрядка аккумулятора;
- Выход из строя зарядного устройства или разъема питания;
- Выход из строя клавиатуры или кнопки включения;
- Повреждение от удара (падение устройства на пол, случайный удар по корпусу или экрану);
- Попадание на внутренние элементы устройства жидкости;
- Высокие рабочие нагрузки и засорение пылью;
В некоторых случаях из вышеуказанных, нельзя предпринимать никаких самостоятельных действий по «реанимации» устройства. К этим ситуациям относятся: попадание на MacBook любой жидкости, механические повреждения от удара или падения, появление запаха гари. Здесь помощь сможет оказать только квалифицированный специалист, а собственноручные действия только усугубят поломку.
Что можно сделать
Что делать если Ваш MacBook не включается? Желательно отнести устройство в наш специализированный сервисный центр Mac4U независимо от причины. Специалист сможет точно определить характер неполадки и с наименьшими потерями устранит проблему. Попытка самостоятельного включения при наличии определенных проблем может осложнить последующий ремонт.
Если же Вы хотите самостоятельно попытаться восстановить работоспособность Вашего MacBook, есть несколько рекомендаций, которые помогут решить проблему. Рассмотрим их детально:
Источник
Компьютер Mac не включается
Если компьютер Mac не включается после нажатия кнопки питания, выполните следующие действия.
Принудительное выключение компьютера Mac и последующее включение
Ваш компьютер Mac может быть включен, но кажется, что компьютер выключен, даже если он подключен к источнику переменного тока и исправному дисплею. Выполните следующие действия.
- Нажмите и удерживайте кнопку питания на компьютере Mac не менее 10 секунд, а затем отпустите ее. Если компьютер Mac включен, это действие приведет к его выключению.
- Если в состоянии компьютера Mac ничего не меняется, нажмите и отпустите кнопку питания.
- Если компьютер Mac включился, но загрузка останавливается на каком-то экране в процессе запуска, выполните действия, приведенные в статье Если компьютер Mac не запускается полностью.
Регенерация прошивки (если применимо)
Если у вас компьютер Mac с чипом Apple или компьютер Mac с чипом безопасности Apple T2, в очень редких случаях может потребоваться регенерация или восстановление прошивки, хранящейся в памяти компьютера. Вот, что вам потребуется:
- Другой компьютер Mac с macOS Catalina 10.15.6 или более поздней версии, а также последняя версия приложения Apple Configurator, которое можно бесплатно скачать в App Store.
- Кабель USB-C/USB-C или USB-A/USB-C для соединения двух компьютеров. Кабель должен поддерживать передачу данных и зарядку. Кабели Thunderbolt 3 не поддерживаются.
Если у вас есть все необходимое, выполните следующие действия:
Если компьютер Mac по-прежнему не включается, вам требуется помощь по выполнению этих инструкций или у вас нет необходимых компонентов, обратитесь в службу поддержки Apple.
Источник
Разобрались, почему не включается Mac. И что делать, чтобы заработал
Как я лишился основного рабочего инструмента во время поездки.
Около месяца назад я отправился на пару недель в Москву — погостить у родственников. И на всех направлениях моей деятельности это не должно было сказаться, ведь они завязаны только на качественном доступе к сети и любимом MacBook Pro 13’’. С интернетом могли быть проблемы, но ноутбук не подводил меня еще ни в одной поездке. О нем я даже не беспокоился, и очень зря.
Уже на второй день в столице я остался без своего главного средства производства.
Мой совет — опасайтесь летних пляжей и оградите Mac от прохладительных напитков.
Можете угадать, что с ним произошло? Ребята из MacPlus, которых посоветовал один местный коллега, приняли этот ноут на диагностику, а заодно поделились информацией по поводу 5 самых “популярных” дефектов Mac. Далее на основе нашего разговора расскажу, какие проблемы может принести с собой лето (и не только).
1. Неисправность системы охлаждения
Перегрева опасаются часто, но что именно при этом происходит с вашим ноутбуком:
Сгорели элементы материнской платы
Несмотря на то, что система охлаждения любого MacBook значительно превосходит большинство конкурентных PC-решений, ее все-таки нужно чистить хотя бы раз в год. Иначе она постепенно забивается грязью и пылью, из-за чего ее производительность со временем ощутимо снижается.
Результат не заставит себя долго ждать — серьезный перегрев и выход из строя элементов материнской платы неизбежен.
Сейчас часто можно услышать, что профилактические работы – чистку системы охлаждения и замену термопасты – нужно выполнять минимум раз в год.
Конечно, этот показатель на самом деле индивидуален и зависит от того, где и как долго вы работаете на своем Mac. Если, например, ноутбук пролежал выключенным 5-7 месяцев (хотя такое и сложно представить), пыли в нем, скорее всего, будет гораздо меньше, чем в таком же, но активно используемом.
Дело в том, что пыль в систему охлаждения попадает по ее собственной «вине». Вентилятор, выводя горячий воздух из корпуса, в то же время засасывает внутрь пыль из окружающей среды.
Еще раз отметим, что показатели индивидуальны — они зависят от условий работы, ее продолжительности и от модели ноутбука тоже. Например, 15” MacBook Pro, запылится гораздо быстрее, чем тот же MacBook Air.
Стоит сказать отдельно и о качестве термопасты. Некоторые ее виды могут свободно выдержать до 140 градусов, а у других довольно низкие пороговые значения, при которых они не справляются с нагрузкой. При этом весь необходимый объем тепла не отводится в систему охлаждения, часть остается “на микросхемах”. Это увеличивает нагрузку, температура выходит за безопасные пределы, ресурс в таком режиме вырабатывается намного быстрее.
Сама пыль в некоторых случаях не только способствует нагреву, но и может стать проводником тока (конечно, такое случается не часто, но это все же реально).
С термопастой тоже все не так однозначно: она не всегда высыхает за год. Все зависит от того, чем вы занимаетесь: постоянная работа в Final Cut или игра в Call of Duty существенно ускорят процесс, а щадящее использование, напротив, отсрочит проблему.
Но отступать от правила все же не стоит: хотя бы раз в год нужно показать Mac специалисту. Если он чистый — вам об этом скажут прямо. Если же чистка нужна, первое время ноут будет просто выключаться в процессе работы или тормозить, но дожидаться того, когда он откажется включаться даже после остывания, точно не стоит.
Снять крышку и посмотреть на состояние устройства можно за несколько минут, а вот чинить аппараты, уже вышедшие из строя, куда сложнее. И дороже.
2. Траблы с зарядкой или питанием
Тут всё не так просто, есть несколько вариантов.
«Умерла» батарейка
Здесь нужно выделить два равноправных варианта. Либо аккумулятор выработал свой ресурс и не пригоден для дальнейшего использования, либо он просто по какой-то причине был заблокирован контроллером заряда. Конечно, при этом MacBook не будет включаться.
По данному вопросу публикаций много. Мы лишь повторим очевидное: батареи в Mac очень надежные, но не вечные, и рано или поздно их приходится менять.
Практика показывает, что происходит это всегда неожиданно. Конечно, разные утилиты сейчас могут следить за состоянием АКБ, делает это и сама система. Но всегда есть вероятность, что батарея выйдет из строя без видимых причин: давний и забытый уже контакт с влагой, незамеченный перегрев или перепад напряжения, «вина» некачественного зарядного устройства.
В некоторых случаях неудачная попытка зарядить Mac может быть распознана контроллером АКБ как физическая проблема. При этом часть схемы специально выводится из строя — это защитный механизм. Сами ячейки аккумулятора могут быть вполне исправными, но контроллер батареи считает ее «мертвой» или опасной для «макбука».
По большому счету, в таких случаях возможен ремонт, но он подразумевает перенос платы с контроллером с донорской батареи на ремонтируемую и их «согласование» с помощью программатора. Это возможно не для всех моделей АКБ, а в тех случаях, когда это реально — процесс ремонта сопоставим по стоимости с заменой всего аккумулятора. Да и последнее, разумеется, куда надежнее.
Появились проблемы с разъемом питания
При особо хардкорном режиме эксплуатации ноутбука MagSafe может выйти из строя по нескольким причинам — контакты разъема окислены, покрыты грязью или стерлись. В итоге аккумулятор MacBook разряжается в ноль и ноутбук без подзарядки не включается.
Ситуация с неисправным MagSafe не редкость. Возникнуть может почти в любой модели, но чаще всего это случается с моделями Unibody 2008-2012 годов. Сейчас такие Mac уже не выпускаются, но пользуются ими достаточно активно. Учитывая возраст даже самого «свежего» экземпляра 2012 года, при профилактических работах приходится чистить не только систему охлаждения, но и поверхность разъемов.
Разъем MagSafe постоянно открыт, и на контактной площадке оседает пыль. Она несколько ухудшает качество электрического соединения, а от частых подключений выводы истираются. Для потери контакта часто достаточно десятых долей миллиметра.
При частой потере контакта плата MagSafe начинает греться, может выйти из строя батарея (система воспринимает это как частое подключение/отключение зарядного устройства), и следом и сама материнская плата.
Так что пользоваться нужно, разумеется, качественными БП. И держать в чистоте сам Mac.
«Накрылся» блок питания
Еще одна причина невозможности зарядить MacBook — нерабочий блок питания, который мог выйти из строя по целому ряду различных причин: от тех же перепадов напряжения до банального износа.
При этом «работающий» Mac вполне может распознавать такой блок. Со временем рабочие характеристики зарядки падают. Их вполне хватает, чтобы система «увидела» БП и показала статус «батарея заряжается», но выключенный и полностью севший ноутбук зарядить таким блоком уже не получится.
Ситуация такая же, как при зарядке MacBook Pro 15″ блоком от Air. Процесс идет, но гораздо медленнее, а если АКБ села полностью или «ушла в защиту», нужен ток достаточной мощности.
Блок нужно подбирать аккуратно. Дело не только в качестве исполнения (у оригинала или заводской копии очень хорошая защита от различных внештатных ситуаций), но и в соответствии параметрам — мощность и ток БП должны соответствовать требованиям ноутбука.
Использовать более мощную зарядку можно — это безопасно, а вот слабую (как писали выше) – не рекомендуется. В большинстве случаев Mac просто будет медленно заряжаться (например, если он выключен и сам не потребляет заряд).
Если вы работаете на ноутбуке, подключенном к такому маломощному блоку, то система думает, что он заряжается, хотя на самом деле идет разрядка, ведь АКБ во время зарядки получает от БП меньше, чем расходует, а индикация на значке батареи об этом не скажет. Итог — износ АКБ и ее выход из строя.
3. Серьезный перепад напряжения
Сгорели элементы материнской платы
Самое страшное, что может произойти во время перепада напряжения — выход из строя элементов материнской платы. Он предполагает ее полную замену или дорогостоящий ремонт MacBook.
Такие случаи всегда самые сложные. «Выгорает» целая цепь или всего один единственный элемент. И результат известен — Mac не подает признаков жизни. С устройствами, пережившими перепад напряжения, нужно быть особенно внимательными — проблемы могут быть неоднозначными, проявляться не сразу.
Например, у вас полностью исправный Mac, но не работает дискретная графика или не включается Wi-Fi, хотя и модуль, и антенны исправны.
Ответ не всегда на поверхности, но восстановление так же реально, как, например, при замене жесткого диска или другом элементарном ремонте. На долговечности аппаратов такие проблемы, как правило, не отражаются. И если их удалось устранить, дальше Mac будет работать без проблем.
Чаше всего страдают «дежурные цепи» — так называют участки, которые всегда находятся под напряжением, пусть и небольшим. В зоне риска также «силовые» элементы, работающие под большими токами.
«Накрылась» батарейка
Из-за большого перепада напряжения аккумулятор MacBook обычно уходит в состояние защиты, но может и “умереть” полностью. Об этом уже говорили выше.
«Умер» блок питания
Перепад напряжения очень часто становится причиной «смерти» блока питания, который выходит из строя полностью или частично.
Надежнее такой блок заменить, ведь если он спас Mac — оно того стоит.
4. Большая и продолжительная нагрузка
Сгорели чипсет или видеочип
MacBook может справиться с очень большой и продолжительной нагрузкой, но только с исправной системой охлаждения, которая регулярно проходит чистку. Иначе он сильно перегреется, что и станет причиной его “смерти”.
Если говорить более точно, выйти из строя могут не только сами чипы, но и «обвязка» – вспомогательные элементы, распределяющие питание на микросхемы.
Видеочип (он же графический процессор) — это основной элемент, «сердце» видеокарты. В современных Mac этот чип находится на материнской плате.
Чипсет тоже является частью материнской платы, а в некоторых моделях в него входит и графический процессор. Плюс микросхема выполняет много других важных функций. Но даже если все чипы «уцелели», проблема все равно может проявиться.
При перегреве может нарушаться контакт BGA-выводов самого кристалла и посадочных мест-площадок на подложке чипа (зеркального квадрата и квадрата из текстолита с напаянными на него элементами).
Еще чаще и даже в подавляющем числе случаев из строя выходит сама кристаллическая решетка. Температура меняет ее структуру, и чип подлежит замене. В таком случае проблему может временно решить термоусадка чипа, которая позволяет частично восстановить структуру кристаллической решетки или вернуть контакт кристалл-подложка.
Но, как правило, при выходе графики из строя чип нужно менять на новый, а сама методика служит больше для диагностических целей.
Отказывает чип почти всегда именно при перегрузках, особенно продолжительных. Вариантов здесь много: можно «сжечь» Mac в увлекательном геймплее, оставить на ночь монтироваться видео или рендериться крупный проект.
Чистая система охлаждения здесь поможет, но она тоже не всесильна. Особенно сложно Mac справляться с перегрузками в Windows, по крайней мере предыдущих версий (может еще и потому, что требовательных игр под эту операционную систему куда больше, чем под OS X).
5. Устройство залили жидкостью
Отказала клавиатура
Клавиатура — первое, что страдает при попадании на MacBook жидкости. При этом она может выйти из строя полностью или частично. Если отказала кнопка питания, ноутбук просто не получится включить. Что интересно, это может произойти не сразу, а спустя продолжительное время после инцидента.
Поэтому дешевле и надежнее четко следовать правилу: Залил MacBook – зайди в сервисный центр, даже если все хорошо, тем более, что диагностику в любом случае можно сделать бесплатно.
Клавиатура — одно из самых уязвимых мест в Mac. Залить ее проще всего. Часто она высыхает и работает, но даже в этом случае находится в группе риска и может когда-нибудь внезапно отказать.
Дело в том, что в самой клавиатуре есть гибкая прозрачная подложка, на которой разведены дорожки к каждой клавише. Именно они и окисляются. Технически клавиатуру починить можно, но учитывая трудозатраты, такая работа будет стоить почти как замена на новую.
Часто подсветка клавиатуры «спасает» все остальное – небольшое количество влаги, проникая через клавиатуру, задерживается подсветкой (она приклеена к клавиатуре довольно плотно и с обратной стороны снабжена толстой пленкой). Именно так и произошло в случае с моим Mac.
Короткое замыкание на материнской плате
Если жидкость попала на материнскую плату, на ней может сразу или через время случится короткое замыкание. Всему виной — окисление контактов.
Примерно 40-50% аппаратов, с которыми обращаются в ремонт – залиты или были залиты когда-либо. Еще раз обратим внимание на то, что уже стало общеизвестным фактом: контакт с влагой не пройдет бесследно практически ни для одного аппарата, неважно, Mac это, iPad или iPhone.
Окисление практически всегда происходит очень быстро, особенно, если не отключить батарею от материнской платы физически. Сделать это просто необходимо, но у большинства владельцев современной техники вряд ли есть под рукой отвертка со столь любимым Pentalobe, который сейчас используется практически во всех новых Mac.
Просто выключить ноутбук недостаточно, при этом питание все равно подается на плату, а попавшая на нее жидкость выступает как электролит. Получается самодельная батарейка – запускается реакция электролиза, ее продукты появляются на токопроводящих элементах и дорожках, а особенно мелкие компоненты могут быть полностью уничтожены в процессе.
Поэтому, если у вас есть подозрение, или вы точно знаете, что внутрь попала вода – Ремонт MacBook откладывать не стоит. Хотя бы проверить состояние нужно. Опять же – лучше перестраховаться, и обратиться как можно скорее, когда повреждения еще небольшие, ведь чем дальше – тем сложнее вернуть Mac к жизни.
Иногда приходится восстанавливать и сами дорожки. Особую сложность вызывает влага под микросхемами. Крепятся к плате они не герметично, а микроскопического зазора достаточно для того, чтобы туда попала вода.
Чистка в ультразвуковой ванне в техническом спирте решает сразу две задачи – из труднодоступных мест уходит влага (вода тяжелее чистого спирта), а ультразвук позволяет убрать окислы с поверхности.
Здесь также стоит отметить, что сама по себе вода для электроники не так опасна,но по опыту, почти все, что попадает в Mac – агрессивные среды – газировка, кофе, сладкий чай, алкоголь и так далее. Если плата отключена от батареи и блока, электролиз протекает значительно медленнее, но на практике аккумулятор подключен почти всегда.
И повторимся еще раз. Даже если сразу после инцидента с вашим компьютером все в порядке (на первый взгляд), технику все равно стоит осмотреть, ведь проблема может проявиться намного позже, когда вы уже забудете о случившемся. И, как показывает практика, восстановить такие ноутбуки намного сложнее (и вообще не всегда возможно).
Всё хорошо, что хорошо кончается — это точно
Как оказалось, без моего ведома MacBook Pro залили чем-то вроде «Мохито» летом на пляже почти год назад. С корпуса жидкость поспешно вытерли, но она попала внутрь. В конце-концов контакты клавиатуры окислились, и кнопка включения банально не срабатывала. Клавиатуру заменили полностью и ноутбук пришел в чувство. Хорошо, что коктейль не добрался до материнской платы.
Пока я пил кофе и общался со специалистами MacPlus, они успели проверить ноутбук и на другие проблемы, которые выявлены не были. Отделался малой кровью.
А как вас когда-либо подводил Mac?
P.S.: у кого всё плохо, предлагаем замену аккумулятора на iPhone, iPad или Mac – в проверенном сервисе MacPlus. Используйте промо-код iPhones для скидки 10% на любой ремонт.
Николай Грицаенко
Кандидат наук в рваных джинсах. Пишу докторскую на Mac, не выпускаю из рук iPhone, рассказываю про технологии и жизнь.
Источник