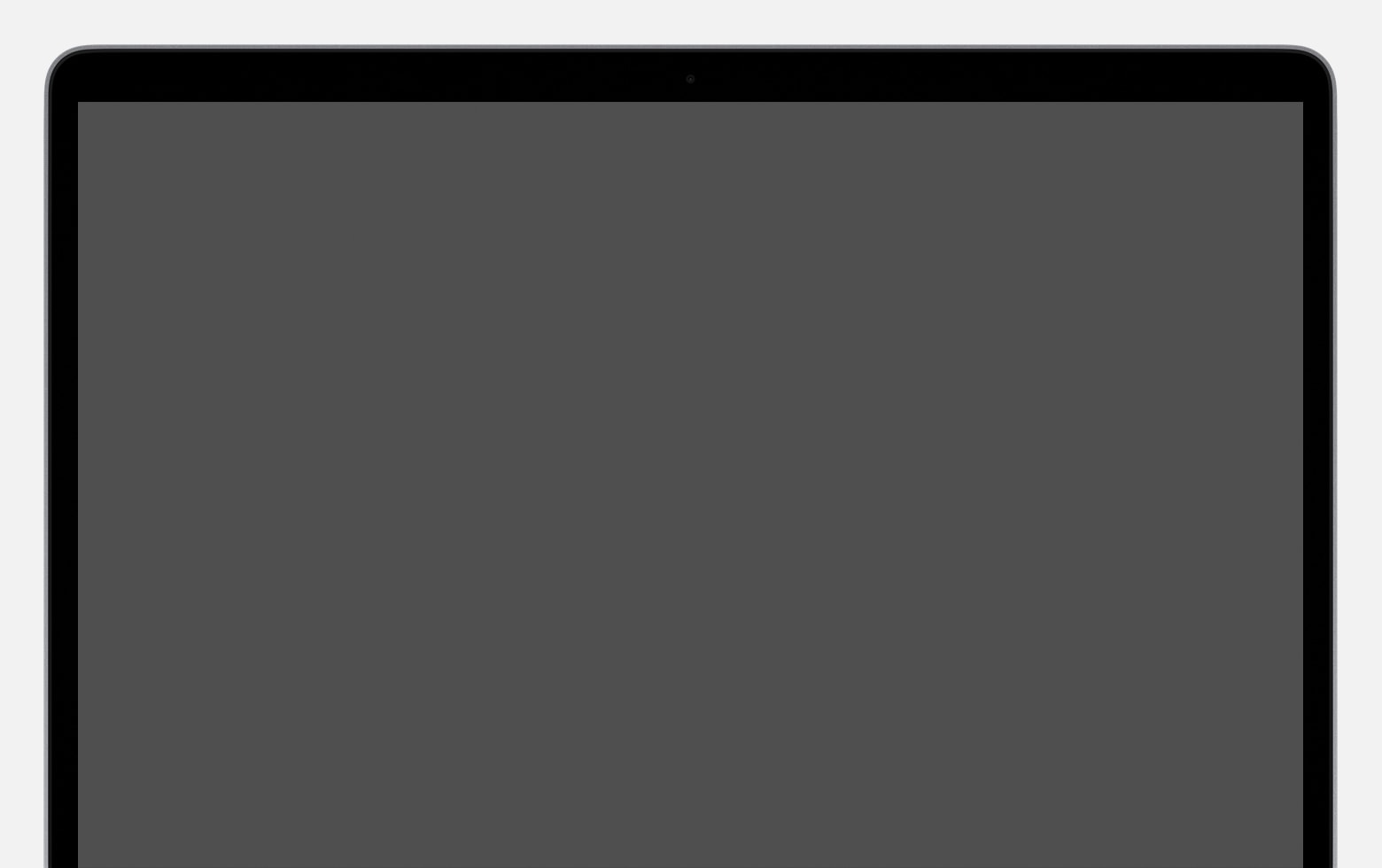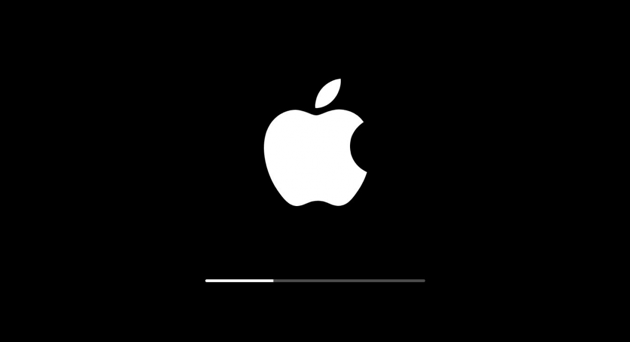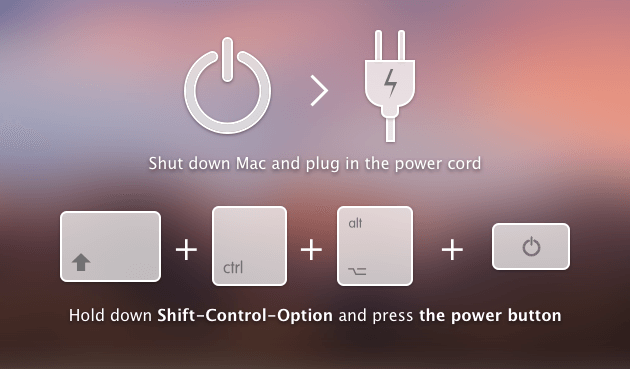- Компьютер Mac не включается
- Принудительное выключение компьютера Mac и последующее включение
- Регенерация прошивки (если применимо)
- Если при запуске компьютера Mac отображается пустой экран
- Попытайтесь выполнить запуск из раздела восстановления macOS
- Процессор Apple
- Процессор Intel
- Восстановите загрузочный диск с помощью приложения «Дисковая утилита»
- MacBook Air не включается? 6 лучших исправлений, которые действительно работают
- Part 1. Why MacBook Air Won’t Turn On
- Part 2. What to Do When MacBook Air Won’t Turn On?
- Power Cycle MacBook Air
- Проверьте оборудование
- If the MacBook Air Turns on But without Display
- Ищите другие проблемы
- Войдите в безопасный режим
- Part 3. MacBook Still Doesn’t Turn on? Fix It with PowerMyMac
- Часть 4. Вывод
- Не включается Макбук?
- Возможные причины
- Что можно сделать
- MacBook Pro не включается – Как это исправить
- Быстрые исправления Macbook Pro не вызывают проблем
- 1. Возможный метод быстрого исправления
- 2. Проверьте аккумулятор и источник питания.
- 3. Слушайте механические шумы, ищите огни
- Попробуйте эти другие варианты позже
- Безопасный режим
- Режим восстановления
- Выполните цикл включения питания (Mac без M1)
- Сбросить PRAM / NVRAM
- Отправьте свой MacBook Pro на профессиональный ремонт
Компьютер Mac не включается
Если компьютер Mac не включается после нажатия кнопки питания, выполните следующие действия.
Принудительное выключение компьютера Mac и последующее включение
Ваш компьютер Mac может быть включен, но кажется, что компьютер выключен, даже если он подключен к источнику переменного тока и исправному дисплею. Выполните следующие действия.
- Нажмите и удерживайте кнопку питания на компьютере Mac не менее 10 секунд, а затем отпустите ее. Если компьютер Mac включен, это действие приведет к его выключению.
- Если в состоянии компьютера Mac ничего не меняется, нажмите и отпустите кнопку питания.
- Если компьютер Mac включился, но загрузка останавливается на каком-то экране в процессе запуска, выполните действия, приведенные в статье Если компьютер Mac не запускается полностью.
Регенерация прошивки (если применимо)
Если у вас компьютер Mac с чипом Apple или компьютер Mac с чипом безопасности Apple T2, в очень редких случаях может потребоваться регенерация или восстановление прошивки, хранящейся в памяти компьютера. Вот, что вам потребуется:
- Другой компьютер Mac с macOS Catalina 10.15.6 или более поздней версии, а также последняя версия приложения Apple Configurator, которое можно бесплатно скачать в App Store.
- Кабель USB-C/USB-C или USB-A/USB-C для соединения двух компьютеров. Кабель должен поддерживать передачу данных и зарядку. Кабели Thunderbolt 3 не поддерживаются.
Если у вас есть все необходимое, выполните следующие действия:
Если компьютер Mac по-прежнему не включается, вам требуется помощь по выполнению этих инструкций или у вас нет необходимых компонентов, обратитесь в службу поддержки Apple.
Источник
Если при запуске компьютера Mac отображается пустой экран
При запуске один или несколько раз должен отобразиться пустой экран (черный, серый или синий). Если компьютер Mac зависает с пустым экраном, выполните следующие действия.
Попытайтесь выполнить запуск из раздела восстановления macOS
Если компьютер Mac включен, но на дисплее ничего не отображается, определите, оснащен ли ваш компьютер Mac процессором Apple, а затем выполните соответствующие действия.
Процессор Apple
- Нажмите и удерживайте кнопку питания в течение примерно 10 секунд.
- Должно появиться окно параметров запуска со значком шестеренки и надписью «Параметры». Выберите «Параметры», а затем нажмите «Продолжить».
- Если окно параметров запуска не появляется, отпустите кнопку питания, затем снова нажмите и удерживайте ее в течение 10 секунд. Если проблема не решена, обратитесь в службу поддержки Apple.
Процессор Intel
- Нажмите и удерживайте кнопку питания в течение примерно 10 секунд.
- Нажмите и удерживайте кнопку питания, а затем сразу же нажмите и удерживайте клавиши Command (⌘)-R, пока не отобразится логотип Apple или другое изображение.
- Если примерно через 20 секунд экран по-прежнему пуст, обратитесь в службу поддержки Apple.
Восстановите загрузочный диск с помощью приложения «Дисковая утилита»
Если компьютер Mac запустился из раздела восстановления macOS, должно появиться окно утилит, среди которых будет «Дисковая утилита». Восстановите загрузочный диск с помощью приложения «Дисковая утилита».
Если приложение «Дисковая утилита» не обнаружило ошибок, переустановите macOS.
Если приложение «Дисковая утилита» обнаружило ошибки и исправило их, перезапустите компьютер Mac. Если после перезапуска проблема возвращается, переустановите macOS.
Источник
MacBook Air не включается? 6 лучших исправлений, которые действительно работают
Написано Памела Гарсия Последнее обновление: ноябрь 3, 2021
Технический эксперт по написанию текстов, который умеет писать сообщения об устранении неполадок в любой проблеме Mac и помог многим читателям спасти свои компьютеры Mac.
Вы когда-нибудь испытывали свой MacBook Air не включается? Как вы решили проблему? Или вы все еще ищете способы ее решения? Не волнуйся, мы тебя прикрыли. Сегодня мы обсудим, что делать, когда MacBook Air не включается.
Люди также читают:
Part 1. Why MacBook Air Won’t Turn On
Почему не мой MacBook Air wake up? There could be 3 potential causes why your MacBook Air не включается , Мы разбили его на основные проблемы 3: проблемы с питанием, проблемы с дисплеем и другие.
Проблемы с питанием могут быть связаны с сетевыми шнурами, кабелями и даже батареями. Проблемы с дисплеем могут быть связаны со светодиодным дисплеем, световыми индикаторами и другими внутренними дисплеями.
Другие проблемы могут быть вызваны атаками вредоносных программ, повреждением программного обеспечения или приложений, а также другими подключенными к Mac аксессуарами, такими как принтеры и концентраторы USB.
Нам нужно сначала определить, какие из этих общих проблем ваши Mac Book Air falls into, Проверьте каждую из категорий, если вы найдете что-то тревожное или сломанное, и начните с этого.
Part 2. What to Do When MacBook Air Won’t Turn On?
How do I start my MacBook Air when it won’t turn on? To better learn what happened to your Mac Book Air we will go into each issue one by one for us to determine why your Mac Book Air won’t turn on.
Ниже приведены эффективные шаги по устранению неполадок, которые мы составили от экспертов и других пользователей:
Power Cycle MacBook Air
How do I force a Mac to start? If you notice that the device isn’t turning on even after pressing the power button and the green light indicator is lighted, try to perform a special power cycle.
- Снимите кабель питания.
- Удерживайте кнопку питания в течение 10 секунд.
- Удерживая нажатой кнопку питания, снова подключите кабель питания.
- Подождите еще 10 секунд.
- Отпустите кнопку и запустите Mac в обычном режиме.
Проверьте оборудование
What if MacBook Air won’t turn on but is charging? If you think this is caused by power issues, you can check the following:
- Проверьте the power source or the main socket you are plugging the device into. Try other devices to see if the socket is working.
- Check for any damages to your charger’s cable. At times the cables are cut. If yes, try another charger or purchase one from the Apple Store.
If the MacBook Air Turns on But without Display
В другом случае, если устройство включается, но на экране ничего не отображается, проверьте следующее:
- Прислушайтесь к шуму диска или вентилятора.
- Слушайте для запуска звонка.
- Индикатор сна включается.
- Caps Lock включается.
Ищите другие проблемы
How do I revive a dead MacBook Air? If you have ruled out the display and power issues and you think you are experiencing other issues, try to perform the following to fix MacBook Air won’t turn on issue:
- Удалить any accessories connected to the device (mobiles, printers, USB hubs).
- Hold down the Power button в течение примерно 10 секунд. Press the Power button again to see if it turns on.
- Reset SMC (System Management Controller). SMC is responsible for the display and power issues of Intel-based Mac.
Существуют 2 способы сброса SMC, если у вас есть съемные и встроенные батареи.
Проверьте каждый шаг ниже:
- Для съемного аккумулятора. Выключите Mac.
- Извлеките аккумулятор.
- Нажмите и удерживайте кнопку питания около 5 секунд.
- Вставьте аккумулятор обратно.
- Включите Mac.
- Для встроенного аккумулятора. Выключите Mac.
- Нажмите Shift-Control-Option on the left side of the built-in keyboard while pressing the Power button at the same time for about 10 seconds.
- Отпустите клавиши.
- Включите Mac.
Войдите в безопасный режим
Безопасный режим позволяет перемещаться по устройству с ограниченными функциями или базовыми модулями. В большинстве случаев переход в безопасный режим выполняется, когда у Mac возникают проблемы с восстановлением или во время восстановления.
Follow the steps below on how to enter Safe mode:
- Нажмите кнопка питания и горизонтальное распределение Shift ключ вообще.
- Выпустить Shift key when the Apple logo appears.
- Safe Boot appears on the screen.
Did it work? Were you able to boot the Mac in Safe mode? At this time you can investigate what happened to your device. If the display and power issues are not the main cause it could be some corrupted applications that have caused the MacBook Air won’t turn on the problem.
На этом этапе вы можете запустить программу очистки программ, которая проверяет и сканирует всю систему на наличие нежелательных приложений и даже диагностирует состояние вашего Mac.
Я настоятельно рекомендую через iMyMac PowerMyMac. Это программное обеспечение имеет параметр состояния системы, в котором оно глубоко сканирует основные части Mac: процессор, память и диск на наличие чего угодно. А с помощью нескольких щелчков мыши можно просто очистите свой Mac, чтобы освободить больше места.
Как только сканирование остановится, вы сможете увидеть результаты, отображаемые на экране. Таким образом, вы можете проверить, какое приложение или программное обеспечение могло вызвать определенные проблемы.
Part 3. MacBook Still Doesn’t Turn on? Fix It with PowerMyMac
Воспользуйтесь преимуществами бесплатной загружаемой версии PowerMyMac, чтобы увидеть, что пошло не так с вашим устройством.
Следуйте приведенным ниже инструкциям по использованию iMyMac PowerMyMac.
- Загрузите, установите и запустите PowerMyMac.
- Если в системе так много нежелательных файлов или приложений, вы можете использовать опцию Master Scan в инструментах с левой стороны.
- Удалить ненужные ненужные файлы выборочно.
- Очистка завершена!
В PowerMyMac есть и другие важные инструменты для Mac, которые вы тоже можете использовать! В нем есть полный набор инструментов, необходимый вашему устройству на случай, если появится что-то еще. Вы можете ускорить работу своего устройства, освободив место и удалив большие и старые файлы или поврежденные файлы, которые могут вызвать проблемы в дальнейшем. Проверить эту ссылку чтобы увидеть, как это работает, чтобы очистить хранилище MacBook.
Часть 4. Вывод
We have just fixed the MacBook Air won’t turn on the problem by following the above-given troubleshooting methods.
There are so many possible scenarios why the Mac Book Air won’t turn on, so before you panic and head on to the store, you can try these steps to force your MacBook to start, and maybe, you can fix it yourself! If all these don’t work, you can try using PowerMyMac to fix your MacBook issue!
Поздравляю с ремонтом вашего Mac, поделитесь им с друзьями и сообщите им, как вы это сделали!
Прекрасно Спасибо за ваш рейтинг.
Источник
Не включается Макбук?
Возможные причины
Почему не включается MacBook? Можно выделить несколько основных причин. К ним относятся следующие ситуации:
- Системная ошибка;
- Замыкание в сети;
- Замыкание в цепи питания материнской платы;
- Выход из строя или разрядка аккумулятора;
- Выход из строя зарядного устройства или разъема питания;
- Выход из строя клавиатуры или кнопки включения;
- Повреждение от удара (падение устройства на пол, случайный удар по корпусу или экрану);
- Попадание на внутренние элементы устройства жидкости;
- Высокие рабочие нагрузки и засорение пылью;
В некоторых случаях из вышеуказанных, нельзя предпринимать никаких самостоятельных действий по «реанимации» устройства. К этим ситуациям относятся: попадание на MacBook любой жидкости, механические повреждения от удара или падения, появление запаха гари. Здесь помощь сможет оказать только квалифицированный специалист, а собственноручные действия только усугубят поломку.
Что можно сделать
Что делать если Ваш MacBook не включается? Желательно отнести устройство в наш специализированный сервисный центр Mac4U независимо от причины. Специалист сможет точно определить характер неполадки и с наименьшими потерями устранит проблему. Попытка самостоятельного включения при наличии определенных проблем может осложнить последующий ремонт.
Если же Вы хотите самостоятельно попытаться восстановить работоспособность Вашего MacBook, есть несколько рекомендаций, которые помогут решить проблему. Рассмотрим их детально:
Источник
MacBook Pro не включается – Как это исправить
Если ваш MacBook Pro не включается, не паникуйте. Я знаю, что это может быть очень неприятно, когда ваш Mac не работает должным образом, но есть несколько простых шагов, чтобы попытаться снова включить его.
Всегда есть вероятность, что с вашим MacBook что-то более серьезное, и в этом случае вам, возможно, придется обратиться к профессионалу или, к сожалению, заменить Mac.
Иногда ваш MacBook Pro может не включаться по простым причинам, которые мы рассмотрим ниже.
Я сделал здесь краткое руководство по устранению неполадок, чтобы помочь вам выяснить, что может быть не так с вашим MacBook и как его снова включить, если у вас возникли трудности в этом отношении.
Если после выполнения всех этих действий MacBook Pro по-прежнему не включается, пора обратиться к профессионалу для дальнейшего расследования.
Быстрые исправления Macbook Pro не вызывают проблем
Есть несколько простых вещей, которые можно проверить, если ваш MacBook Pro не включается, что занимает всего несколько минут. Хорошо начинать с этих небольших шагов, потому что, если проблема связана с одной из этих проблем, вы можете быстро и легко снова включить Mac.
Вы захотите попытаться устранить возможные проблемы и точно выяснить, что происходит с вашим ноутбуком.
1. Возможный метод быстрого исправления
Независимо от того, есть ли на вашем MacBook Pro признаки питания или он вообще не включается, вот простой способ быстрого исправления, который часто может исправить сбой или другую причину этой проблемы. Это хорошее первое место для начала и может оказаться единственным исправлением, которое вам действительно нужно.
- Нажмите и удерживайте кнопку питания в течение 10 секунд, отпустите и снова нажмите кнопку питания.
- Отсоедините от MacBook все аксессуары и кабели, а затем повторите описанный выше шаг.
- Сбросьте контроллер управления системой (SMC).
2. Проверьте аккумулятор и источник питания.
Самое первое, что нужно проверить, – достаточно ли заряда батареи вашего компьютера для включения. Звучит просто, но я делал это раньше – думал, что с моим Mac что-то действительно не так, когда у него действительно только что разрядился аккумулятор .
Подключите зарядное устройство к зарядному порту на вашем Mac и в исправную электрическую розетку. На зарядном шнуре и на вашем Mac должен загореться индикатор, указывая на то, что ваш Mac заряжается .
Если эти индикаторы загораются, это означает, что аккумулятор вашего компьютера, возможно, разряжен, в настоящее время заряжается и должен включиться.
Если зарядное устройство не работает, проверьте шнур для зарядки на предмет повреждений и износа. Шнур может быть плохим, и это может быть проблемой. Вы также захотите убедиться, что используемая электрическая розетка исправна. Если у вас нет питания, попробуйте переключить зарядное устройство на другую розетку, чтобы проверить, работает ли это. Подключите к розетке другой прибор, например лампу, и проверьте, работает ли он.
3. Слушайте механические шумы, ищите огни
Нажмите кнопку питания на Mac, а затем внимательно прислушайтесь к любым звукам. Вы можете услышать вращение вентилятора, механические щелчки или гудение, шум запуска или любой другой шум, исходящий от вашего компьютера. Если вы слышите шум, это хороший знак.
Это означает, что ваш компьютер действительно включается в некоторой степени, но ваш дисплей не включается.
Кроме того, проверьте, нет ли индикаторов, которые могут загореться при нажатии кнопки питания. Посмотрите на клавиатуру и посмотрите, не загорится ли подсветка. Нажмите клавишу Caps Lock и посмотрите, загорится ли она. Если вы видите какие-либо индикаторы, это означает, что ваш Mac включен, но есть проблема с дисплеем.
Попробуйте эти другие варианты позже
Если указанные выше параметры не сработали, вы можете предпринять еще несколько шагов, чтобы попытаться включить MacBook Pro. Выполните следующие шаги, перечисленные ниже, чтобы увидеть, решит ли это проблему с включением питания.
Безопасный режим
Безопасный режим – это функция, которую Apple включает в компьютеры, которая в основном является простой версией операционной системы, которую можно использовать, когда ваш MacBook работает некорректно. Вот как войти в безопасный режим:
- На выключенном Mac нажмите кнопку питания и одновременно удерживайте кнопку Shift.
- На экране должен появиться логотип Apple, и удерживайте нажатой клавишу Shift, пока не появится экран входа в систему.
Находясь в безопасном режиме, вы можете удалить все недавние приложения или внести другие изменения, которые могли привести к тому, что ваш Mac не включился. Иногда простой переход в безопасный режим с последующей перезагрузкой компьютера также может решить проблему.
Режим восстановления
Это может не сработать, потому что ваш компьютер должен быть включен, чтобы перейти в режим восстановления, но стоит попробовать, прежде чем приносить компьютер в магазин для ремонта.
- Нажмите и удерживайте команду R и кнопку питания.
- Отпустите кнопку питания и продолжайте удерживать Command R.
- Вы увидите меню «Утилиты», если это сработало, и оттуда вы сможете перезагрузить компьютер для создания резервной копии TimeMachine.
Выполните цикл включения питания (Mac без M1)
Цикл питания заставит ваш Mac перезагрузиться и решить проблемы, связанные с тем, что MacBook не запускается. Упомянутый ниже процесс предназначен для компьютеров Mac, на которых нет нового чипа M1. Если у вас новый MacBook, процесс будет немного другим.
Чтобы выполнить цикл включения MacBook Pro, отличного от M1, все, что вам нужно сделать, это удерживать кнопку питания около 10 секунд. Во время цикла вы услышите некоторые шумы изнутри ноутбука. Ваш компьютер перезагрузится, и это может решить проблему.
Сбросить PRAM / NVRAM
Сброс PRAM / NVRAM – еще один способ исправить MacBook, который не включается. Это работает путем сброса разделов памяти, которые работают на компьютере все время, независимо от того, используете вы его или нет. Иногда это мешает нормальной работе, и сброс может решить проблему.
Чтобы сбросить PRACM / NVRAM, выполните следующие действия:
- Нажмите клавиши Command, Option, P, R и Power.
- Удерживайте эти клавиши, пока компьютер не перезагрузится.
- Как только компьютер перезагрузится во второй раз, вы можете отпустить клавиши.
Этот процесс одновременно сбрасывает как PRAM, так и NVRAM.
Отправьте свой MacBook Pro на профессиональный ремонт
Иногда вам просто нужна профессиональная помощь, чтобы что-то отремонтировать. Если ни один из вышеперечисленных шагов не помог включить MacBook Pro, вероятно, пришло время познакомить ваш Mac с кем-то, кто знает о ремонте больше, чем вы, или чем это руководство может вам помочь.
Это может стоить денег, но если они смогут это исправить, это, несомненно, будет дешевле, чем покупка нового компьютера.
Источник