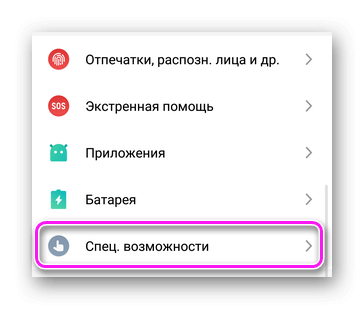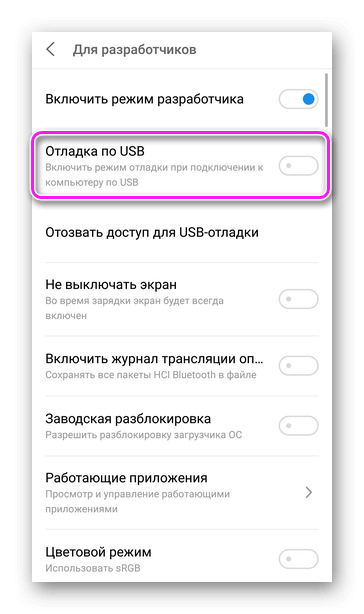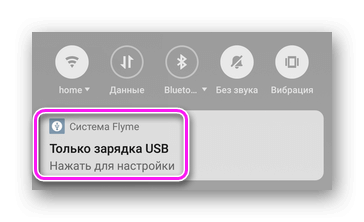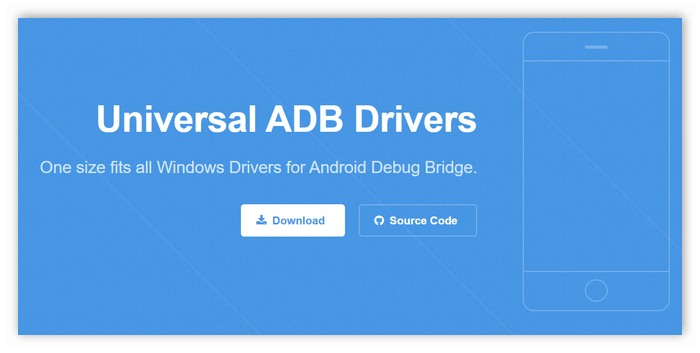- Не включается отладка по USB Android
- С чего начать
- Переключение режима
- Компьютер не видит смартфон
- Не установлен ADB
- Прошивка и апдейты
- Как включить USB отладку на Huawei
- Как включить отладку по USB на Honor и Huawei
- Что такое USB отладка и зачем она нужна
- Включение отладки по USB на Хонор и Хуавей
- Видео-инструкция
- Ответы на популярные вопросы
- Что делать, если отладка по ЮСБ сама отключается?
- Почему кнопка отладки не активна?
- Можно ли включить отладку на заблокированном телефоне?
- Отладка по USB включается на планшете?
- Александр Рогулин
- Как включить отладку по USB на Хуавей и Хонор
- Что такое USB отладка и для чего она нужна?
- Как включить отладку по USB на Huawei и Honor?
- Включаем режим разработчика
- Включаем отладку
- Почему отключается отладка по USB на Huawei и что делать?
- Дополнительная информация
- Почему кнопка отладки не активна?
- Можно ли включить отладку на заблокированном телефоне?
- Отладка по USB включается на планшете?
- Не работает отладка по usb android. Что такое режим «Отладка по USB» на Android и как включается. Основной способ включения режима отладки USB на Android
- Зачем нужен режим отладки по USB на ОС Android?
- Как включить режим отладки по USB на своём устройстве
- Где находится режим в разных версиях Андроид (фотогалерея)
- Видеоинструкция: как включить режим отладки по USB на Android
- Как включить режим отладки по USB, если это невозможно сделать с устройства
- Что делать, если ничего не работает
- Как выключить отладку по USB
- Как включить отладку по usb на андроид 8
- Активация режима отладки
- Возможные проблемы
- Итак, первый вопрос: для чего же требуется режим Отладка по USB?
- Второй вопрос более интерес: как же включить отладку по USB?
- Далее, читают, только те пользователи, у, которых устройства на Android 4.2 и выше.
- Что делать если Вы включили Отладку по USB, но устройство все равно не определяется?!
- Если у вас нет под рукой USB-кабеля, но есть возможность подключиться с помощью Wi-Fi, то следующая инструкция будет полезна для Вас.
- Как включить режим отладки юсб на Андроид
- На версиях Android 2,3
- На версиях Android 5+
- На версиях Android 6.0
Не включается отладка по USB Android
Если не включается отладка по USB Аndroid, то проблема в кабеле, ЮСБ-портах или прошивке устройства. Как решить эту неисправность, объясняем далее.
С чего начать
Если не включается отладка по USB, сперва проверьте, чтобы функция была активна. Как это сделать :
- Режим должен быть включен, подробно о способе его активации в этой статье.
- Проследуйте во вкладку со «Специальными возможностями» в «Настройках».
- Оттуда зайдите в «Для разработчиков» и убедитесь, что напротив соответствующего пункта включен тумблер.
Когда все работает, сперва отключите, а затем включите отладку. Не помогло, деактивируйте, а после активируйте режим, о чем подробно в этой статье.
Это был простой способ, теперь переходим к возможным неисправностям.
Переключение режима
На некоторых устройствах Android отладка по USB не работает, пока пользователь не включит режим MTP. Как это сделать и вообще подключить смартфон к ПК — указано здесь.
Реже, ОС требует установки драйверов.
Компьютер не видит смартфон
Это обширная проблема, которая включает в себя поврежденные кабели, порты и разъемы на устройствах. Как выявить любую из этих недостатков, рассказано в тематическом материале по этой ссылке.
1 поврежденный в кабеле контакт приводит к проблемам в зарядке устройства и его коннекте с ПК.
Не установлен ADB
Распространенная ошибка среди неопытных пользователей, попытка управлять телефоном без дополнительного софта. Дабы не повторяться — подробная информация о том, что такое и зачем нужен ADB.
Существует АДБ Ран — отладочный мост с визуальным интерфейсом, упрощающим обратную связь с устройством.
Прошивка и апдейты
Отладочные ошибки часто произрастают из :
- установки неофициальной прошивки;
- неудачного апдейта ОС или ПО от производителя;
- нарушений в работе системы после неудачного использования Рут.
Решить вторую и третью ошибки помогает откат к заводскому состоянию.
Рекомендовано использовать официальные прошивки, проекты от сторонних разработчиков могут превратить смартфон в “кирпич”, заблокировав любой доступ ко внутренним файлам.
Проблемы с отладкой заключаются в системной ошибке или нарушении работы комплектующих (кабеля, разъемов).
Источник
Как включить USB отладку на Huawei
Эта инструкция актуальная для всех смартфонов и планшетов Huawei. Инструкция проверялась на смартфоне Huawei Honor 4C, но принципиальной разницы нет. Подойдет любой смартфон и планшет Huawei.
Режим USB отладки нужен прежде всего для выполнения команд в adb shell: прошивка смартфона, установка recovery, отладка приложений прямо на смартфоне и так далее. Также приложение HiSuite от Huawei требует включенной отладки по USB, хотя в этом случае ее можно включить непосредственно при подключении смартфона к компьютеру.
Если вы попробуете поискать в настройках пункт «включить USB отладку«, то вы его не найдете. Huawei в своей прошивке скрывает пункт для разработчиков, в котором находится USB отладка, от неопытных пользователей.
Чтобы включить USB отладку на Huawei смартфоне или планшете, выполните несколько простых шагов:
- Зайдите в настройки, далее «О телефоне»
- Найдите строчку «Номер сборки»:
- Нажимайте на нее до тех пор, пока не появится надпись вы стали разработчиком
- Теперь в настройках у вас появился новый пункт для разработчиков:
- Зайдите в этот пункт и выберите отладка по USB. Вы также должны согласиться с предупреждением.
Теперь у вас включена отладка по USB. Вы можете подключать смартфон к компьютеру и выполнять команды adb shell, использовать HiSuite или отлаживать приложения с Android Studio прямо на смартфоне.
Источник
Как включить отладку по USB на Honor и Huawei
Смартфоны, работающие на ОС Android, имеют много возможностей, часть из которых может быть реализована только при подключении устройства к персональному компьютеру. Сделать это можно при помощи USB отладки. О том, что это такое и как включить отладку по USB на Honor и Huawei, будет рассказано в этой статье.
Что такое USB отладка и зачем она нужна
Многих пользователей Андроид телефонов не устраивает функционал и возможности, которые предлагает разработчик. Поэтому они устанавливают в свои девайсы различные модификации оболочек, обновляют их до новых версий и совершают иные действия.
Режим отладки по USB позволяет:
- устанавливать на планшет или телефон кастомные прошивки;
- получать Root-права для снятия ограничений, установленных производителем или оператором связи, а также использовать его в режиме разработчика;
- устанавливать заводское программное обеспечение для восстановления;
- удалять системные приложения;
- выполнять команды в ADB Shell и прочее.
Включение отладки по USB на Хонор и Хуавей
Для того, чтобы включить отладку на Хонор или Хуавей, следует выполнить следующую инструкцию:
- Зайти в настройки вашего телефона.
- Выбрать раздел «Система».
- Далее выбрать подраздел «О телефоне».
- Нажимать надпись: «Номер сборки» до тех пор, пока не появится сообщение: «Вы стали разработчиком!».
- Вернуться в раздел «Система», выбрать подраздел «Для разработчиков».
- Здесь необходимо найти пункт «Отладка по USB» и перетянуть ползунок вправо для его включения».
- Подтвердить свои действия, нажатием «ОК».
Готово! Теперь данный режим включен. Можно подключать телефон к компьютеру или ноутбуку, пользоваться фирменной программой HiSuite и устанавливать прошивки.
Видео-инструкция
Ответы на популярные вопросы
Несмотря на довольно простую процедуру включения отладки по USB на смартфонах Android, у пользователей периодически возникают трудности и вопросы.
Что делать, если отладка по ЮСБ сама отключается?
Почему кнопка отладки не активна?
Можно ли включить отладку на заблокированном телефоне?
Да. Для этого потребуется установить на компьютер программу QtADB и выполнить следующие действия:
- Подключить устройство к ПК.
- Запустить программу.
- Найти через файловый менеджер папку, где хранятся данные о смартфоне и совершить переход по следующему адресу: /data/system/users/0/
- Открыть с помощью программы «Блокнот» файл: settings_global.xml
- В строке adb_enabled поменять значение параметра value с 0 на 1.
- Сохранить изменения и закрыть файл.
Отладка по USB включается на планшете?
Как видите, активировать отладку по USB на смартфонах Хуавей достаточно просто. Также с помощью наших вопросов и ответов вы сможете решить возможные проблемы.
Александр Рогулин
Преданный поклонник продукции Huawei, так как цена всегда соответствует качеству. Высшее техническое образование. Владелец Honor 10 и других гаджетов. Делюсь полезной информацией о работе с продукцией данного бренда.
Источник
Как включить отладку по USB на Хуавей и Хонор
Как включить отладку по USB на Huawei и Honor известно далеко не всем продвинутым юзерам. Поэтому инструкция поможет владельцам гаджетов разобраться, научиться настраивать, понять, как работает инструмент.
Что такое USB отладка и для чего она нужна?
Сегодня практически у каждого человека есть смартфон. Юзеры, особенно владельцы девайсов на операционной системе Android, имеют достаточно много инструментов, приложений и «плюшек» для апгрейда своего устройства. Среди таких модификаций — настройка через ЮСБ.
Отладка по USB Huawei/Honor – это инструмент, который позволяет удалять системные приложения, получать Root-права; устанавливать заводское ПО, предоставляет большой диапазон возможностей.
Как включить отладку по USB на Huawei и Honor?
Стоит подметить что инструкция для активации параметра в этой статье только под несколько моделей, а конкретнее – для Хуавей и Хонор. Но обычно все девайсы на операционной системе Андроид предполагают аналогичные или похожие структурные элементы. Перед тем как включить режим USB отладки на Honor и Huawei, активируйте режим разработчика.
Включаем режим разработчика
Для начала вам следует выполнить такие действия:
- открыть раздел Настройки;
- перейти на строчку Система;
- тапнуть на надпись О телефоне;
- кликаем по строке Номер сборки до тех пор, пока не появится месседж «Вы стали разработчиком!».
Теперь у Вас на телефоне активирован этот режим.
Включаем отладку
После того как вы активировали нужный режим разработчика действия таковы:
- переходим в настройки системы;
- выбираем раздел для разработчиков;
- открываем опцию «Отладка по ЮСБ».
После этого вы сможете подключать свое устройство к компьютеру при помощи кабеля, и изменять параметры на свой «вкус и цвет».
Почему отключается отладка по USB на Huawei и что делать?
Наиболее частая проблема для пользователей — отключается отладка по USB на Huawei. Встречается она в целом Андроид, а не только у конкретных производителей. Здесь важную роль играют параметры. Чтобы предотвратить отключение, изначально выбирайте пункт «Передача файлов».
Дополнительная информация
Детальнее о функционале гаджетов этого производителя можно узнать у них на официальном сайте. На этой площадке раньше всего выпускают объявления о обновлениях и предшествующих изменениях. Также присутствует форма обратной связи, через которую возможно задать интересующие вопросы разработчикам. Рассмотрим несколько вопросов по теме статьи.
Если у Вас остались вопросы или есть жалобы — сообщите нам
Почему кнопка отладки не активна?
Это скорее не ошибка, а не внимательность пользователя. Чтобы такого избежать выполните те же действия, что и пунктом выше – при подключении USB-кабеля к телефону, выбрать функцию Передача файлов.
Не отвечать на запросы пользователя клавиша может из-за системных проблем. Тогда потребуется перезагрузить софт на вашем девайсе, очистить кэш приложения. Если такие действия не принесли результата, попробуйте переустановить его.
Можно ли включить отладку на заблокированном телефоне?
Да, можно. Но для этого используйте программу QtADB (для ПК). Для этого нужно выполнить такие действия:
- подключить смартфон с помощью кабеля к своему компьютеру;
- запустить софт QtADB;
- найти файлы по адресу /data/system/users/0;
- открыть settings_global.xml;
- в adb_enabled изменить значение value с 0 на 1;
- сохранить.
Отладка по USB включается на планшете?
Да, но не на всех. Только на планшетах с операционной системой Андроид. В вопросе последовательности и действий функционала планшеты мало чем отличаются от смартфонов, поэтому алгоритм будет примерно такой же. Однако на некоторых широкоэкранных девайсах шире спектр опций. Это выступает плюсом, и дает больше возможностей как с производительной точки зрения, так и с практичной.
Источник
Не работает отладка по usb android. Что такое режим «Отладка по USB» на Android и как включается. Основной способ включения режима отладки USB на Android
Режим отладки по USB — особая функция Android-устройств, необходимая в основном для разработчиков. С её помощью можно проверить работоспособность приложения и протестировать его в разных ситуациях. Но режим отладки полезен и для пользователей. Рассмотрим, для чего он может пригодиться, как включить и выключить его на Андроид-устройствах.
Зачем нужен режим отладки по USB на ОС Android?
Режим отладки позволяет пользователям:
- Протестировать разрабатываемое приложение.
- Получить root-доступ к смартфону или планшету.
- Скопировать и переместить файлы с Android-устройства на компьютер.
- Установить скачанное на компьютер стороннее (не из Play Market) приложение для Android.
- Установить разные версии прошивок для устройства.
- Восстановить неработающее устройство.
- Создать резервную копию файлов и приложений.
Кроме того, в режиме отладки можно получить доступ к системным процессам, а также проанализировать изменения в поведении оперативной памяти, процессора и других составляющих.
Как включить режим отладки по USB на своём устройстве
Опция «Включить отладку по USB» находится в «Меню для разработчиков» (либо «Параметры разработчика»), которое бывает скрыто от пользователей в версиях Android выше 4.2. Но, опять же, некоторые производители решают открыть доступ к меню, другие — скрыть. Например, на смартфонах компании Meizu меню разработчиков открыто всегда и находится в разделе «Специальные возможности», а на устройствах Samsung доступ к меню закрыт. Всё зависит не только от компании, но и от конкретной модели устройства.
Итак, если доступ к меню для разработчиков закрыт на вашем устройстве, сделайте следующие действия: в настройках устройства откройте вкладку «Об устройстве» и нажимайте на пункт «Номер сборки» до тех пор, пока не появится уведомление о том, что вам присвоен статус разработчика и вы можете использовать специальное меню.
Теперь зайдите в это меню. В зависимости от модели, вход в меню может располагаться в разных разделах меню настроек. Либо в настройках устройства может сразу же находиться раздел «Для разработчиков» («Параметры разработчика», «Меню разработчика»), либо он может быть подразделом пунктов «Специальные возможности», «Другое», «Ещё», «Дополнительные настройки».
Когда войдёте в меню для разработчиков, отмечайте галочкой пункт «Включить отладку по USB» (либо «Режим отладки по USB»). Обычно этот пункт стоит первым.
Где находится режим в разных версиях Андроид (фотогалерея)
Меню разработчика находится в разделе «Ещё» В Android 2.2–3.0 пункт «Отладка по USB» находится в разделе «Приложения» В Android 4.2 и выше меню для разработчиков вынесено в раздел «Настройки»
Видеоинструкция: как включить режим отладки по USB на Android
Как включить режим отладки по USB, если это невозможно сделать с устройства
Есть способы включить режим отладки даже, если это невозможно сделать на самом устройстве из-за, например, неработающего экрана, сломанного тачскрина, неполадок с устройством в целом.
Главное условие: на вашем устройстве уже должно быть установлено стороннее Recovery — CWM или TWRP. Это необходимо, чтобы была возможность получить полный root-доступ к операционной системе.
После перезагрузки с вашим смартфоном или планшетом можно будет работать с помощью QtADB, MyPhoneExplorer, ADB и других подобных программ. То есть, с помощью режима отладки по USB.
Что делать, если ничего не работает
Для работы с отладкой по USB используются специальные ADB-драйверы (Android Debug Bridge, дословно «мост для отладки Android»), которые можно скачать с сайта Google, официальная страница находится по ссылке: https://developer.android.com/studio/index.html. Давайте разберёмся, что делать, если ADB не определяет устройство, почему невозможно использовать режим отладки по USB.
Убедитесь, что мобильное устройство обнаружено компьютером . Для этого:
- Проверьте USB-кабель на повреждения. Особенное внимание обратите на сильные изгибы, участки кабеля около штекеров, где часто ломаются соединительные провода. Попробуйте использовать для подключения другой кабель. Если проблема действительно в физических дефектах — замените кабель.
- Попробуйте воткнуть штекер в другой USB-порт на компьютере. Желательно использовать порты на задней стороне системного блока, так как задние порты расположены непосредственно на материнской плате. Передние USB-порты не всегда подключены правильно, из-за чего и возникает проблема.
- Попробуйте подключить Android-устройство к другому компьютеру. Иногда бывает, что какой-то определённый ПК неправильно распознаёт смартфон или планшет и не считывает с него нужные данные. Если на другом компьютере устройство распознаётся правильно, несите свой ПК в ремонт и объясните проблему, так как причины неполадок могут быть разные.
- Попробуйте отключить все USB-устройства от компьютера. Некоторые из них могут мешать смартфону или планшету нормально подключиться к ПК.
Убедитесь, что используете официальную прошивку производителя устройства . Если вы установили на смартфон или планшет стороннюю прошивку (такую, как CyanogenMod или подобные), то отладка по USB может работать некорректно.
Убедитесь, что установили нужные ADB-драйвера . Есть разные версии драйверов для разных устройств. Все они распределены по моделям смартфонов и планшетов на официальном сайте. Также есть и универсальные ADB-драйвера, но использовать их лучше только в том случае, если для вашего устройства нет отдельного драйвера, так как с универсальными драйверами возможны проблемы с подключением, которые можно разрешить только со службой поддержки Google.
Разработчикам программного обеспечения лучше использовать не отдельные ADB-драйвера, а систему Android Studio, которую также можно скачать с официального сайта: developer.android.com. В Android Studio настройка драйверов происходит автоматически, кроме того, там присутствует эмулятор Android для компьютера, так что отладка по USB может и не понадобиться.
Как выключить отладку по USB
Чтобы отключить режим отладки по USB на Android-устройствах, откройте «Меню для разработчиков» и снимите отметку с пункта «Использовать отладку по USB».
Режим отладки по USB — крайне полезный инструмент не только для разработчиков программного обеспечения, но и для простых пользователей операционной системы Android. С его помощью можно устанавливать и переустанавливать прошивки на своих мобильных устройствах, перемещать файлы со смартфона или планшета на компьютер, скачивать на Android сторонние приложения. Умение пользоваться режимом отладки по USB пригодится и в тех случаях, когда устройство перестало работать правильно, так как позволяет копаться в системных процессах, что поможет найти неполадки и неисправности. А кроме того, отладка по USB поможет получить root-доступ к устройству, что значительно расширит возможности операционной системы.
Каждый пользователь современного устройства под управлением андроид 8 телефона самсунг, xiaomi, HTC, Моторола, Sony Xperia, Lenovo, LG, Nexus может столкнутся ситуацией, когда ему необходимо включить режим отладки по usb.
Обычно она используется для получения рут прав или переноса данных со смартфона на компьютер / ноутбук и наоборот.
Начнем с того, что многие фанаты «зеленого робота» просто не знают обо всех функциях, которые скрывают планшеты или смартфон.
Часто владельцы андроид 8 даже не используют десяти процентов потенциала оборудования своих смартфонов.
Режим отладки USB позволяет наслаждаться отличными функциями операционной системы, хотя прежде всего, отладка USB необходима разработчикам программного обеспечения, но и обычные пользователи могут также найти множество интересных решений для себя.
Вы можете легко скопировать необходимый файл или папку с вашего смартфона на персональный компьютер, восстановить функциональность смартфона, установить приложение или отправить необходимый файл с вашего персонального компьютера на ваш смартфон или планшет.
Как включить отладку по usb на андроид 8
Начнем с вызова главного меню вашего устройства. Этот шаг не должен быть источником особых трудностей.
После входа настройки крутите экран в сам низ и нажимаете на «Система». Затем выбираете «О телефоне» (у меня о планшете).
После этого щелкайте на «Номер сборки». С седьмым нажатием вы соглашаетесь, что станете разработчиком.
Если это произойдет, то в настройках появится раздел «Для разработчиков». Вот и все.
Затем возвратитесь назад в настройки. Теперь там у вас должен появится новый пункт – «для разработчиков» — жмите на него.
Затем крутите опять вниз пока не увидим строку: «Отладку по usb». Передвиньте вправо ползунок. Появится запрос. Подтвердите «ОК». Вот теперь все.
Основываясь на марке вашего устройства, описанные выше шаги для отладки USB для Android могут незначительно отличаться.
Примечание. Если начнете пользоваться отладкой желательно использовать только порт USB 2.0 вместо порта USB 3.0.
После входа в режим отладки USB вы можете работать с устройством с помощью программы ADB. После этого станут доступны такие функции, как просмотр отладочных сообщений, установка и удаление программ с использованием ADB и других полезных вещей.
Кроме того, некоторые способы получения прав root требуют отладки USB. Однако режим отладки USB не позволит вам получить доступ к памяти планшета в качестве простого флеш-накопителя.
Включенный режим отладки в первую очередь нужен разработчикам для проведения процедуры debugging, проверки работоспособности и поведения приложений в разных ситуациях. Но и обычным пользователям стоит знать, что такое режим отладки по USB и где его включить, чтобы передать файлы на компьютер, установить APK-файл, прошить устройство или выполнить другие действия.
Активация режима отладки
Сначала стоит разобраться, как включить отладку по USB на устройстве Android стандартным способом. Обычно этой информации достаточно, чтобы активировать режим отладки.
В большей степени это короткое руководство актуально для старых версий Android (2.2 – 3.0). В версиях 4.0 и выше раздела для разработчиков по умолчанию нет, но его можно быстро добавить.
После получения расширенных прав (не путайте с root, это разные вещи), вернитесь в настройки. Там должен появиться раздел «Для разработчиков», в котором можно включить отладку, поставив галочку возле соответствующего пункта.
Если по какой-то причине отладка по USB не включается на телефоне (например, устройство повреждено и тачскрин не работает), то можно активировать этот режим на компьютере. Для этого понадобится:
- Мобильное устройство .
- Менеджер qtADB-cwm-edition.
- Третья версия реляционной базы SQLite.
Без кастомного Recovery ничего не получится, так как для выполнения операции нужен root-доступ к системе. Процедура сложная, но если вы поймете, как включить режим отладки USB на устройстве Андроид через компьютер, то сможете достать информацию из смартфона даже в том случае, если он перестанет реагировать на действия пользователя.
Теперь нужно отредактировать файл settings.db, который теперь находится в папке с базой SQLite. Делать это мы будем через командную строку, которую можно найти в меню «Пуск». Запустите командную строку и выполните последовательно следующие команды:
- cd C:\Sqlite3_Windows.
- sqlite3 settings.db.
- update secure set value=1 where name=’adb_enabled’;.
- .quit.
После ввода каждой команды не забывайте нажимать Enter, чтобы выполнить запрос.

Возможные проблемы
Если отладка не работает после включения, то первым делом убедитесь, что мобильное устройство обнаруживается и корректно определяется компьютером. Проверьте кабель USB и порты.
Проблемы с работой ADB могут возникнуть и при использовании кастомной прошивки на Android. Устранить недостаток можно только перепрошивкой устройства. Кроме того, для работы отладчика нужны ADB-драйверы. Они могут быть универсальными или разделенными по моделям телефонов.
е под управлением Android
Существует много способов получения прав суперпользователя (ROOT-прав), но в большинстве из них необходимо включать режим отладки по USB. Что такое режим «Отладки по USB» и как его включить, вы сможете узнать из данной статьи.
Итак, первый вопрос: для чего же требуется режим Отладка по USB?
Отладка по USB служит для того, чтобы пользователь мог использовать службу отладки приложений и устройств на операционной системе Android (проще говоря, проверка работы приложений и системы в целом, возможные сбои и многое другое), которая носит название ADB .
Второй вопрос более интерес: как же включить отладку по USB?
Во всех устройствах на Android, независмо смартфон у Вас или же планшет , режим отладки по USB можно найти по такому пути: Меню -> Настройки.
Но, несмотря на то, что режим отладки по USB находится в настройках, варианты расположения данной опции на различных устройствах могут различаться, поэтому стоит описать 5 возможных вариантов расположения режима отладки по USB.
Как включить отладку по USB: вариант №1.
Заходим в: Меню -> Настройки -> Разработка -> Отладка по USB – ставим галочку напротив данного пункта.
Как включить отладку по USB: вариант №2.
Заходим в: Меню -> Настройки -> Для Разработчиков ->
Как включить отладку по USB: вариант №3.
Заходим в: Меню -> Настройки ->Приложения -> Разработка -> Отладка по USB (данный вариант в большей степени актуален для устройств, работающих под управлением ОС Android 2.2 -3.0).
Как включить отладку по USB: вариант №4.
Заходим в: Меню -> Настройки -> Еще -> Параметры Разработчика -> Отладка по USB — ставим галочку напротив данного пункта.
Как включить отладку по USB: вариант №5.
Данный вариант подойдет для устройств, работающих на Android 4.2 и выше.
Заходим в: Меню -> Настройки -> Система -> О смартфон е(Планшете) -> Ищем пункт «Номер сборки» и нажимаем по нему приблизительно 7-10 раз, после этого возвращаемся обратно в Настройки -> Для Разработчиков -> И ставим галочку напротив пункта Отладка по USB.
Далее, читают, только те пользователи, у, которых устройства на Android 4.2 и выше.
После того, как вы включите режим отладки по USB и впервые подключите свое устройство к компьютеру или ноутбуку и введете какую-либо из команд, или же начнете получать ROOT-права, у вас должно появиться окно с запросом на доверие к данному компьютеру, которому сейчас подключено ваше устройство. Данное сообщение будет появляться каждый раз при подключении, вашего устройства к новому компьютеру или ноутбуку. Следует поставить галочку напротив пункта «Всегда разрешать отладку с этого компьютера» и нажать на кнопку «Да». После этого можно получать ROOT-права и выполнять иные действия, для выполнения, которых требовалось включить режим отладки по USB.
Что делать если Вы включили Отладку по USB, но устройство все равно не определяется?!
Первое, на, что нужно обратить свое внимание – это на наличие установленных драйверов на подключаемом компьютере или же попробовать их обновить (переустановить). Так же наиболее распространенной ошибкой пользователей является то, что устройство в момент подключения находится в заблокированном состоянии, поэтому стоит его разблокировать. Внимание. Для корректной работы следует использовать USB порты версии 2.0, порты USB 3.0 не рекомендуются для подобных операций.
Если вы все делали правильно, но установить связь с компьютером вам так и не удалось, то стоит попробовать изменить способ подключения к компьютеру. Для этого необходимо: подключить устройство с помощью USB-кабеля к компьютеру, а дальше на смартфон е или планшет е в выдвигающейся шторке нажать на «Подключение USB» и в появившемся окне выбрать режим PTP.
Если у вас нет под рукой USB-кабеля, но есть возможность подключиться с помощью Wi-Fi, то следующая инструкция будет полезна для Вас.
Итак, первое, что вам предстоит сделать для того, чтобы активировать подключение своего устройства по сети Wi-Fi – это получить IP-адрес и порт устройства (для проведения данной операции требуются ROOT-права), сделать это можно с помощью программы ADB Wireless , которую можно скачать с Google Play абсолютно бесплатно.
После запуска приложения ADB Wireless необходимо нажать на красную кнопку, которая в дальнейшем окрасится в красный цвет, и подождать пока произойдет подключение. Внизу же будет отображена информация в виде adb connect (ваш IP-адрес) .
После выполнения всех манипуляций можно считать подключение к Android успешным, что позволяет нам в дальнейшем использовать команды adb .
Как включить «Отладку по USB» на смартфоне либо планшете под управлением Android
На устройствах, работающих под управлением ОС Android, по умолчанию скрыт доступ к каким-либо действиям, вносящим изменения в систему. К примеру, через USB подключение смартфона к ПК, можно выполнить несложные действия по передаче изображений, аудио или видеороликов. Сейчас мы расскажем, как расширить возможности гаджета, т.е. как включить отладку по usb на Андроид.
Мы же, обобщая, можем сказать, что, не включая отладку по USB, невозможно выполнить следующие действия:
- Восстановить нормальное функционирование аппарата.
- Получить права Суперпользователя (ROOT).
- Установить программу, которая была скачана со стороннего ресурса.
- Прошить смартфон или планшет.
- Отправить с компьютера на Андроид-гаджет любой файл.
- Сделать копию любой папки из файловой системы смартфона или резервную копию приложений, имеющихся на устройстве.
Режим отладки ориентирован в первую очередь на разработчиков, но, с учётом вышесказанного, можно сделать вывод, что и обычному пользователю приходится в тех или иных случаях прибегать к этому инструменту.
Как включить режим отладки юсб на Андроид
Несмотря на то, что активировать эту опцию совсем несложно, у пользователей возникает проблема с поиском её расположения. Ниже мы рассмотрим возможные варианты.
На версиях Android 2,3
Для активации отладки заходим в «Настройки «, открываем раздел «Приложения «, находим пункт «Разработка » и в нём, напротив строки «Отладка USB » ставим галочку. На запрос системы нажимаем кнопку «Да «, готово:
На версиях Android 4+
В этом случае также, через «Настройки » в разделе «Система » находим пункт «О телефоне » и нажимаем «Сведения о версии «:
Далее находим параметр «Номер сборки » и делаем на него несколько быстрых лёгких нажатий до появления внизу дисплея сообщения «Вы стали разработчиком «. Теперь, вернувшись в раздел настроек «Система » мы увидим, что появился новый пункт — «Для разработчиков «, нажимаем на него и напротив строки «Отладка по USB » ставим галочку:
На некоторых моделях Андроид-устройств при подсоединении смартфона к компьютеру откроется окно «Параметры USB-подключения «, тогда здесь тоже нужно будет поставить галочку в пункте «Отладка по USB «:
В запросе системы на разрешение отладки подтверждаем действие нажатием на кнопку «ОК «:
На версиях Android 5+
Как и в прошлых версиях, первым шагом отправляемся в «Настройки «, далее заходим в пункт «О телефоне «, находим строку «Номер сборки «, «тапаем» на неё несколько раз пока внизу не появится радостное извещение системы «Вы стали разработчиком! «. После этого возвращаемся в «Настройки » и нажимаем на строку «Дополнительно «:
Мы видим, что теперь появилось меню «Для разработчиков «, открываем его и ставим в активное положение ползунок в строке «Отладка по USB » на запрос о разрешении отладки нажимаем кнопку «ОК «:
На версиях Android 6.0
В заключение предлагаем вашему вниманию видеоурок как включить режим отладки usb на Андроид шестой версии:
А мы на этом прощаемся до новой темы, надеемся, что этот материал был для вас полезен и теперь вы с уверенностью сможете включить режим разработчика на своём смартфоне. Удачи!
Источник