- Не запускается Рекавери на Андроид что делать
- Recovery Mode отсутствует
- Неправильная комбинация клавиш
- Команды нет
- Загрузка через ADB
- Возможные проблемы
- Если Android не загружается в режиме Recovery
- Почему телефон Android не заходит в Recovery
- Что делать, если не включается Recovery
- Android не загружается в режиме Recovery (не заходит)
- Почему Android не заходит в Recovery?
- Как включить Recovery Mode на смартфонах разных производителей
- Motorola
- OnePlus
- Первый способ
- Второй способ
- Samsung
- Huawei
- Второй способ
- Зачем делать hard reset?
- Что можно делать в режиме рекавери
- Как вводить и использовать режим Samsung Recovery
- dr.fone — Android восстановления данных
- Способы входа в Recovery Mode
- На самом гаджете
- Через компьютер
- Неправильная комбинация клавиш
- Команды нет
- Загрузка через ADB
- Неофициальные Recovery
Не запускается Рекавери на Андроид что делать
Если телефон не заходит в Рекавери, то режим восстановления отсутствует в прошивке или юзер использует неправильную комбинацию клавиш. Реже, причина заключается в неисправности устройства.
Recovery Mode отсутствует
Крупные производители вроде Sony вырезают из прошивки Рекавери, поэтому попасть в него невозможно. Единственный выход — установить кастомное решение TWRP. Как это сделать, написано в отдельной статье.
Перед инсталляцией, понадобится:
Неправильная комбинация клавиш
Когда не запускается Recovery на Android, причиной может послужить неправильное сочетание клавиш. О способах входа в меню для устройств от разных производителей указано в этой статье.
Команды нет
Это сообщение появляется на девайсах, где режим присутствует, но доступ к нему заблокирован. Пропустите уведомление, одновременно нажав клавиши блокировки и громкости вверх. Когда ничего не происходит:
- посетите ветку обсуждения гаджета на техническом форуме, чтобы найти способ решить проблему;
- установите сторонний мод.
Загрузка через ADB
Когда комбинации клавиш не срабатывают и нет Рут для использования специального софта:
- Установите ADB.
- Включите на смартфоне отладку по USB.
- Тапните по строке проводника в папке с софтом и введите «cmd».
- Появится командная строка. Впишите adbrebootrecovery и нажмите «Enter».
- Устройство будет перезагружено и войдет в режим автоматически.
Возможные проблемы
Другие причины, почему загрузка не происходит :
- повреждены механические клавиши;
- необходимо подключить девайс к адаптеру питания;
- пользователь удалил системные файлы, используя права суперпользователя, понадобится сделать откат к заводским настройкам.
Если смартфон не заходит в Recovery, решением выступает использование отладочного моста АДБ или прошивка на кастомное меню.
Источник
Если Android не загружается в режиме Recovery
Приложение Recovery для Android создано для резервного копирования, замены, модификации и восстановления прошивки и данных смартфона, включение безопасного режима. Существуют “кастомные” варианты этой программы, функционал которых намного шире. Практически на всех телефонах стоит та или иная вариация этого ПО, облегчающая жизнь продвинутого пользователя. Но иногда ОС Android не загружается в “рекавери”.
Чтобы устранить проблему, необходимо разобраться в ее причинах.
Внимание. Статья носит информационный характер и мы не несем ответственности за ваши действия. Обращайтесь за помощью в сервисный центр.
Почему телефон Android не заходит в Recovery
Бывает два вида ситуаций, когда программа восстановления недоступна:
- телефон включается, но войти в “рекавери” не получается;
- телефон не включается и не заходит в “рекавери”.
В первом случае возможен сбой работы ПО, неработающие кнопки телефона или неправильные действия при попытке войти в Recovery.
Во втором случае причина кроется в разряженной батарее (что легко прояснить, поставив смартфон на зарядку) либо в неработоспособности “железа” или прошивки телефона.
Зачастую проблему можно решить, не прибегая к дорогостоящему ремонту.
Что делать, если не включается Recovery
1. Самая распространенная причина, по которой владелец смартфона на ”Андроид” не может попасть в “рекавери” — неправильные действия для запуска этого режима. Порядок действий для телефонов разных производителей отличается. Для перехода в режим восстановления используются различные сочетания нажатий кнопок громкости, питания и возврата на главный экран. Вариантов сочетаний много и запутаться в них достаточно легко. Поэтому при невозможности войти в “рекавери” проверьте, какое сочетание кнопок вызывает данный режим.
2. Если вы уверены, что делаете все правильно, убедитесь в работоспособности кнопок. Проверить их работу можно при загруженном телефоне.
3. Попробуйте запустить Recovery из консоли, подключив телефон к ПК и используя программу Adb Run. Чтобы она работала, на смартфоне должна быть включена отладка по USB.
Другой вариант — установить на ПК android SDK, подключить андроид-устройство, перейти в папку Fastboot и открыть окно команд на компьютере. Команда “adb reboot recovery” должна запустить искомый режим.
4. Запустите “рекавери” с помощью установленного на смартфон приложения “Терминал”, доступного в Google Play. Чтобы перегрузить телефон в режиме восстановления необходимо запустить “Терминал” и последовательно ввести команды “su” и “reboot recovery”. Телефон перегрузится в режиме восстановления. Вместо этой программы можно использовать приложение Quick Boot, которое позволяет добиться аналогичного результата.
5. Если “рекавери” программным способом не вызывается, причины могут быть в повреждении консоли восстановления вследствие неудачной прошивки или иных действий пользователя. Нужно заново установить Recovery на телефон, используя одну из следующих программ:
- TWRP Manager;
- ROM Manager;
- ROM Installer.
Эти программы могут самостоятельно восстановить консоли восстановления большинства телефонов.
После этого функция Recovery должна заработать.
6. Что делать, если не включается ни сам телефон (планшет), ни режим “рекавери”?
Убедитесь, что причина не в разряженной или поврежденной АКБ гаджета. Подключите зарядное устройство, подождите минут пять и попытайтесь снова включить гаджет. Если устройство не включилось, проблема в неисправной электронной части или в сбое работы ПО. В первом случае потребуется обращение в сервисный центр, так как без специального оборудования самостоятельно локализовать и устранить поломку дисплея, материнской платы или другого компонента устройства невозможно.
Остается лишь попробовать выполнить перепрошивку гаджета, используя программу Flash Tool. С инструкцией по работе с ней можно ознакомиться на официальном сайте программы или на многочисленных сайтах и форумах, посвященных прошивке android-устройств. Возможно, придется дополнительно скачать драйвера, чтобы компьютер мог правильно определить телефон или планшет при подключении.
Если же гаджет не включается и при подключении к ПК Windows “не видит” подключенного устройства, перепрошить его не получится. Остается обратиться к специалистам сервисного центра.
Источник
Android не загружается в режиме Recovery (не заходит)
Почему Android не заходит в Recovery?
На некоторых смартфонах вообще нет официального Recovery, так что приходится сразу устанавливать кастомное. Если на экране появляется надпись «Команды нет» с лежащим роботом, это значит, что Recovery есть, но при его запуске возникли проблемы. Чтобы устранить неполадку, быстро нажмите на кнопку включения и клавишу увеличения громкости.
Если Android категорически не загружается в Рекавери, то причиной такого поведения может быть ошибка, устранить которую можно также установкой кастомного Recovery. Если установка кастомного Recovery не помогает, следует обратиться в сервисный центр &mdash, возможно, имеет место аппаратное повреждение, устранить которое программными методами невозможно.
Как включить Recovery Mode на смартфонах разных производителей
Для перехода в режим восстановления нужно перезагрузить устройство с помощью определённых комбинаций клавиш.
- Перейдите в «Настройки» → «Батарея» и уберите флажок напротив пункта «Быстрая загрузка» (Fastboot).
- Выключите телефон.
- Нажмите кнопки питания и уменьшения громкости.
- Когда появится меню, выберите Recovery Mode с помощью качельки громкости и нажмите кнопку питания, чтобы подтвердить выбор.
- Выключите телефон.
- Зажмите и держите кнопки уменьшения громкости и питания.
- Когда появится логотип LG, отпустите кнопку питания, а затем снова зажмите (не отпускайте при этом кнопку громкости).
- С помощью клавиш громкости выберите Recovery Mode, а кнопкой питания подтвердите выбор.
Motorola
- Выключите телефон.
- Нажмите и удерживайте кнопки уменьшения громкости и питания.
- Выберите Recovery Mode и подтвердите действие кнопкой питания.
OnePlus
- Выключите смартфон.
- Нажмите и держите кнопки питания и уменьшения громкости.
- Выберите Recovery Mode с помощью качельки громкости, а затем подтвердите действие с помощью кнопки питания.
Первый способ
- Выключите смартфон, а затем включите его.
- Когда появится логотип компании, зажмите обе кнопки громкости и нажмите на логотип Sony.
Второй способ
- Выключите смартфон.
- Удерживайте кнопку питания, пока не почувствуете пару вибраций, затем зажмите кнопку увеличения громкости.
Samsung
- Выключите устройство.
- Зажмите кнопки увеличения громкости, питания и кнопку «Домой» (в Galaxy S8 это кнопка Bixby).
Huawei
- Выключите устройство.
- Зажмите кнопки увеличения громкости и питания, пока не загорится экран.
Второй способ
- Зайдите в приложение Updater («Обновления»).
- Нажмите на три точки в верхнем правом углу.
- В открывшемся меню выберите Reboot to Recovery mode.
- Выключите устройство.
- Удерживайте кнопки питания и увеличения громкости до тех пор, пока не появится логотип Android.
Загрузить CWM можно несколькими путями. Путь первый – прямо из ОС (при помощи раннее упомянутой программы ROM Manager), второй вариант — при помощи выбора пункта Recovery в Fastboot-режиме (на телефонах семейства Galaxy для этого нужно зажать клавишу громкости вверх + «дом» + питание). Если вы все сделали правильно, то перед вами появится некоторое количество строчек английского текста на сером фоне. Что же они обозначают? Названия схожи с таковыми в TWRP, так что проблем с миграцией быть не должно.
Каждый Android-аппарат имеет так называемый «режим восстановления» (recovery mode), при помощи которого вы можете выполнить сброс устройства к заводским настройкам и установить обновление (файл должен носить название update.zip).
Заинтересовало? А теперь забудьте обо всем этом, ибо конкретно «родной» рекавери нам не пригодится (он вообще требуется в крайне редких ситуациях). Усилиями программиста Koushik Dutta (Кушик Дутта) было написано альтернативное рекавери, которое стало стандартом для почти любого телефона/планшета/любого другого устройства на Android. И имя ему Clockworkmod Recovery (CWM).
Итак, для чего нам может пригодиться стороннее рекавери? В первую очередь – для установки кастомных прошивок, конечно же. Если же рассматривать расширенную функциональность в целом, то вы имеете возможность «откатывать» устройство заводским настройкам, очищать (wipe, вайп) кэш и dalvik-кэш, создавать образы восстановления системы (nandroid backup, nandroid, backup — бэкап), восстанавливать права системных приложений и многое другое.
Казалось бы, зачем тогда говорить про CWM? В последней, шестой его итерации, изменился алгоритм создания бэкапов – теперь вместо огромного 400 МБ-1 ГБ файла создается лишь 25 МБ образ, сохраняющий изменения которых не было в предыдущем бэкапе. Помимо этого, вся процедура происходит намного быстрее (в районей 40-45 секунд) что сильно облегчает жизнь, учитывая важность выполнения данного действия перед перепрошивкой.
Как же установить Clockworkmod на ваше устройство? В зависимости от устройств, пути различаются – где-то вы можете его заполучить посредством специализированных утилит (ROM Manager в Google Play Store или же отдельные программы наподобие Galaxy Nexus/Galaxy S3 Toolkit), при помощи командной строки или же сменив ядро. Рассмотрим же процесс установки через Galaxy Nexus Toolkit 7.7.
Как работать с программой вы можете узнать, прочитав нашу статью о смене поставщика обновлений.
Выбираем вашую версию телефона и прошивки, выключаем смартфон и, зажав обе клавиши регулировки громкости и питания вводим его в режим Fastboot, после чего подключаем к компьютеру. В Galaxy Nexus Toolkit нажимаем клавишу 6: Flash Recovery [CWM Touch, TWRP Touch or Stock].
Вам предложат выбрать TWRP или CWM. Выбираем пункт 1. Поздравляю с успешной установкой!
Загрузить CWM можно несколькими путями. Путь первый – прямо из ОС (при помощи раннее упомянутой программы ROM Manager), второй вариант — при помощи выбора пункта Recovery в Fastboot-режиме (на телефонах семейства Galaxy для этого нужно зажать клавишу громкости вверх + «дом» + питание). Если вы все сделали правильно, то перед вами появится некоторое количество строчек английского текста на сером фоне. Что же они обозначают? Названия схожи с таковыми в TWRP, так что проблем с миграцией быть не должно.
Пройдемся по пунктам.
Стороннее рекавери — не только ваш первый шаг к смене прошивки или модифицированию уже имеющейся, но и удобное средство для повседневного использования, чего, увы, нельзя сказать о встроенном решении. В данной статье рассмотрены два наиболее известных и популярных рекавери, однако для того или иного устройства имеются и другие варианты, однако они не являются “мультинациональными”.
За сим на сегодня все, разрешите откланяться!
На будущее: чтобы не терять свои данные, заведите привычку архивировать их время от времени. Для этого прямо сейчас зайдите на сайт takeout.google.com, нажмите Создать архив и выберите, какие данные вы хотите архивировать. После завершения процедуры вы сможете скачать их копию с этого сайта и затем восстанавливать данные из нее.
Зачем делать hard reset?
Hard reset — это специальная перезагрузка, во время которой все настройки сбрасываются до заводских, и удаляется абсолютно вся информация (даже личная). После неё телефон кристально чист, как сразу после покупки. Эту функцию ещё называют аппаратным сбросом, сбросом до заводских настроек, а также жесткой перезагрузкой.
Стоит заметить, что, перед тем как сделать «хард ресет» на “Андроиде”, нужно создать резервную копию всех данных с внутренней памяти телефона, потому что восстановить их уже не получится.
Кто думает, что эта функция бесполезная и даже вредная, очень сильно ошибается. Аппаратный сброс используется только в том случае, если телефон восстановить обычными приложениями и чистками невозможно. Делать его следует, если:
- Телефон стал очень долго думать и грузиться из-за большой загрузки оперативной памяти.
- Из-за многократной установки и переустановки разных приложений, в результате чего скопилось огромное количество ненужной информации.
- После получения root-прав был удален важный компонент операционной системы, из-за чего смартфон стал работать некорректно.
- Вследствие какой-то неполадки телефон начал работать некорректно (постоянно перезагружаться, самостоятельно выключаться или вообще не включаться).
Конечно, после того как будет сделан «хард ресет», нужно все настраивать, скачивать, загружать и устанавливать по новой. Но, в свою очередь, телефон будет работать, как нужно, и не будет тормозить (по крайней мере, до того, как в него опять загрузят много всякого разного).
Что можно делать в режиме рекавери
- Устанавливать официальные, кастомные прошивки, любые архивы с программами, к примеру, GAPS’ы, программы для получения ROOT-прав и многое другое.
- Выполнять сброс до заводских настроек, удалять КЭШ, очищая память от ненужного «хлама» и мусора.
- Выполнять резервное копирование данных и после восстанавливать их.
- Выполнять монтирование и форматирование определенных разделов файловой системы.
Попав впервые в Recovery у большинства возникают вопросы, касаемо появившихся пунктов и что они означают, ибо все они на английском языке и без пояснений, так что мы переведем основные и поясним что они делают:
- wipe cache partition Сбросить раздел кеша приложений, может помочь если девайс стало медленно работать, или приложения работают не правильно
- wipe data factory reset Сбросить данные всех приложений, иными словами сделать Hard Reset (подробнее)
- reboot to system Перезагрузить и перейти в обычный режим, по сути — выход из рекавери
Как вводить и использовать режим Samsung Recovery
dr.fone — Android восстановления данных
В мире смартфон и восстановление программного обеспечения планшета первого Android.
- Восстановление Android данных путем сканирования для Android телефона & планшета напрямую.
- Предварительный просмотр и выборочно восстановить то , что вы хотите от вашего Android телефона и планшета.
- Поддерживает различные типы файлов, в том числе WhatsApp, сообщения и контакты и фотографии и видео и аудио и документов.
- Поддержка 6000+ Android Модели устройств & Различные ОС Android.
· Шаг 1: Загрузите версию dr.fone — Android восстановление данных в компьютер. После этого, установить программу и запустить ее.
· Шаг 2: После того, как вы убедитесь, что программное обеспечение было успешно установлено, подключить Samsung с компьютером. Это займет несколько секунд для компьютера, чтобы обнаружить наличие телефона.
· Шаг 3: Для того, чтобы обеспечить наилучшие результаты восстанавливающие, вам настоятельно рекомендуется отлаживать Samsung перед сканированием. В 3 барах, выбрать текущее устройство и выполните все действия, указанные на экране ниже тщательно.
· Шаг 4: После того, как процесс отладки, вы будете перемещены к следующему экрану. Там вы увидите примечание о том, что заряд вашего Samsung должен быть не менее 20%, чтобы функционировать. После того, как вы убедились, пожалуйста, нажмите на кнопку Start, чтобы программа сканирования устройства.
· Шаг 5: Это займет некоторое время, чтобы просмотреть все потерянные данные в вашем смартфоне. После того, как файл будет найден, он будет отображаться на экране в виде списка. Просто поставьте галочку напротив все, что вы хотите восстановить, а затем нажмите на кнопку Восстановить. Восстановленные файлы затем сохраняются в вашем компьютере.
Способы входа в Recovery Mode
На самом гаджете
Принцип входа в Рекавери при стандартном способе одинаковый для всех девайсов. Во время включения следует зажать несколько кнопок. Зачастую это клавиша громкость вверх, но бывают и иные варианты:
- Sony – клавиша питания, после двойной вибрации следует зажать громкость вверх.
- Определенные модели Motorola, Lenovo – громкость вверх + включение + «Домой».
- HTC, Google Nexus – громкость вниз + включение, затем тапнуть Recovery.
- LG – громкость вниз + включение.
- Samsung – громкость вверх + включение + «Домой».
Если в Recovery Mode не получается войти стандартными средствами, то следует уточнить информацию в инструкции. Вышеперечисленные комбинации работают почти во всех ситуациях как для входа в стандартное, так и в кастомное меню Recovery. Режим восстановления запускается, даже когда система зависает или гаджет не загружается.
Если имеются root права, то следует использовать утилиту Terminal Emulator, доступную по ссылке . Когда приложение установится, необходимо предоставить права суперпользователя и ввести 2-е команды: сначала «su», а потом «reboot recovery». Гаджет будет перезагружен.
Через компьютер
Важным условием является запущенный режим отладки через интерфейс USB (выбираем «Настройка», «Для разработчиков», затем нажимаем на «Отладка по USB» или указываем соответствующий пункт во время подключения к компьютеру). Если данный режим ранее был отключен, а гаджет не запускается, то им не получится воспользоваться.
Понадобится утилита ADB Run, работающее устройство и кабель.
- Подключаем изделие к компьютеру.
- Запускам утилиту ADB Run.
- В программном меню нажимаем сначала 4, а потом 3.
Устройство будет перезагружено в Recovery Mode. Теперь можно выполнять необходимые процедуры в нем.
Неправильная комбинация клавиш
Когда не запускается Recovery на Android, причиной может послужить неправильное сочетание клавиш. О способах входа в меню для устройств от разных производителей указано в этой статье.
Команды нет
Это сообщение появляется на девайсах, где режим присутствует, но доступ к нему заблокирован. Пропустите уведомление, одновременно нажав клавиши блокировки и громкости вверх. Когда ничего не происходит:
- посетите ветку обсуждения гаджета на техническом форуме, чтобы найти способ решить проблему;
- установите сторонний мод.
Загрузка через ADB
Когда комбинации клавиш не срабатывают и нет Рут для использования специального софта:
- Установите ADB.
- Включите на смартфоне отладку по USB.
- Тапните по строке проводника в папке с софтом и введите «cmd».
- Появится командная строка. Впишите adbrebootrecovery и нажмите «Enter».
- Устройство будет перезагружено и войдет в режим автоматически.
Неофициальные Recovery
Как упоминалось выше, у стандартной версии Recovery Mode зачастую немного ограниченные возможности. Из-за этого лучше всего использовать неофициальные, сторонние разработки. Среди них наиболее популярные следующие: CWM (ClockworkMod recovery) и TWRP (TeamWin Recovery Project).
Данные разработки отличаются отличным функционалом. С их помощью можно сбрасывать установки к заводским, получать рут права, удобно и быстро модифицировать, изменять прошивку или восстанавливать резервные копии.
По своему виду CWM сильно напоминает стандартный Recovery Mode, но только с немного другим расположением пунктов в меню. По меню передвигаться можно путем нажатия кнопок регулировки громкости, а выбирать меню – кнопкой питания. Существует версия с сенсорным управлением.
У TWRP непривычный плиточный интерфейс, а управляется утилита через сенсорный экран. По меню переходить можно нажатием на дисплей, свайпом подтверждаются действия. В некоторых гаджетах на Андроид один из данных Recovery может быть установлен по умолчанию или со стандартным. Скачивание и установка кастомного Рекавери отличается в зависимости от модели изделия, поэтому точную информацию можно найти в разделах про свою модель смартфона или планшета на специальных форумах.
Получается, что Recovery Mode – это полезная и необходимая утилита, которая помогает в разных ситуациях. Даже если монтирование разделов или прошивка для вас будут сложными задачами, то экстренную перезагрузку и сброс настроек сможет выполнить каждый пользователь.
Источник
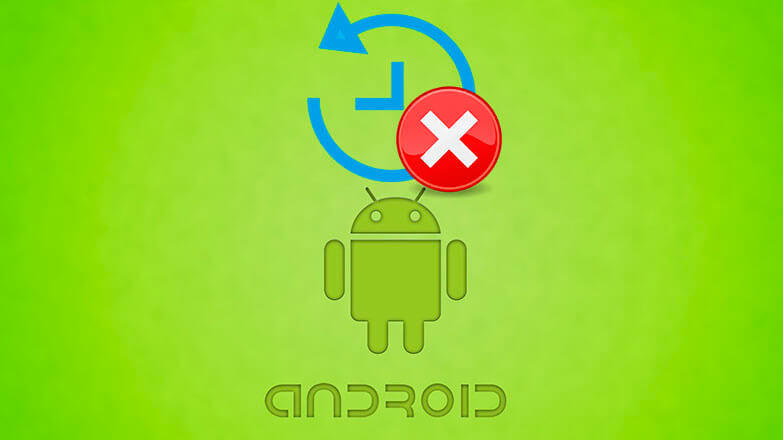
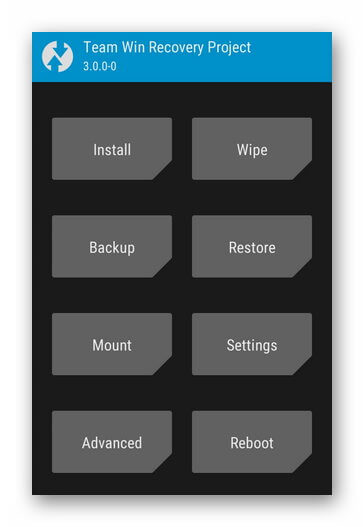


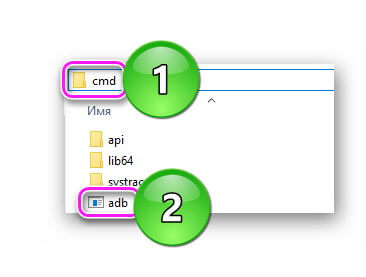
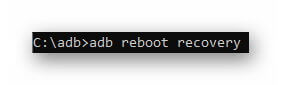
.jpg)
































