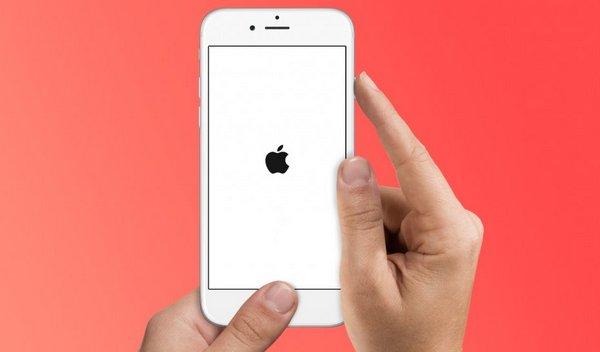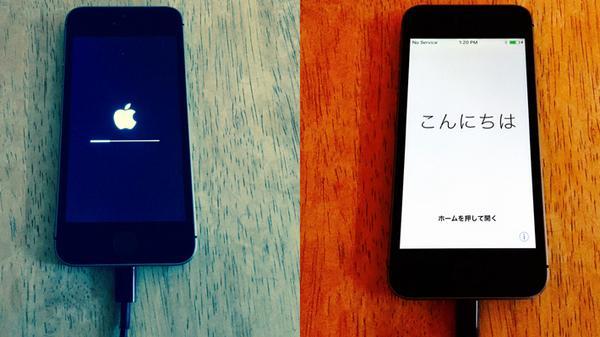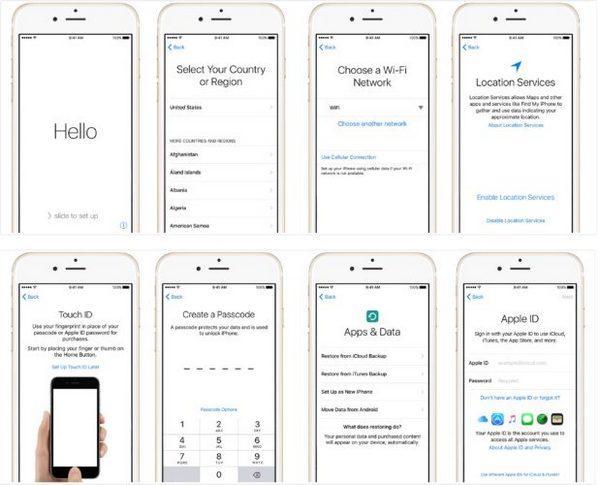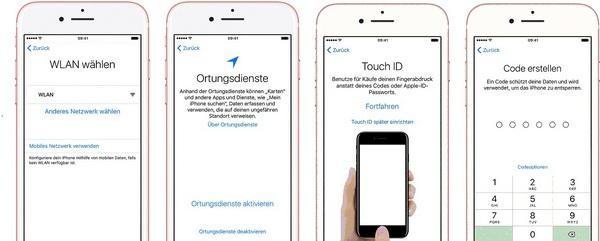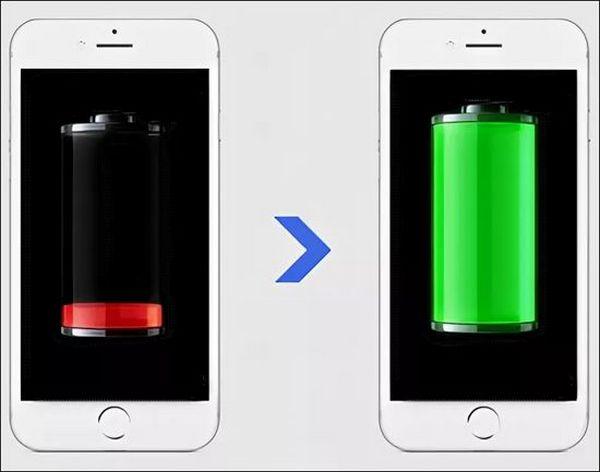- Если iPhone не включается или зависает
- Если экран темный или завис
- На iPhone 8 или более поздней модели, включая iPhone SE (2-го поколения)
- На iPhone 7 или iPhone 7 Plus
- На iPhone 6s или более ранней модели, включая iPhone SE (1-го поколения)
- Если iPhone включается, но зависает в процессе запуска
- Айфон завис на яблоке. Причины и способы восстановления
- Почему айфон не загружается дальше яблока
- Айфон завис на яблоке. Что делать
- Как восстановить iPhone через iTunes
- Не включается iPhone горит яблоко
- Айфон застрял на яблоке. Решение
- Как включить Айфон — пошаговая инструкция по запуску с нуля
- Как настроить айфон при первом включении
- Как настроить айфон с нуля на русском языке: пошаговая инструкция
- Включение
- Русскоязычный интерфейс и домашний регион
- Интернет
- Службы геолокации
- Откладка Touch ID
- Установка пароля
- Учетная запись Apple ID
- Отладка Siri
- Выбор подходящего размера интерфейса
- Как включить айфон
- Через клавишу питания
- Через зарядку
- Как включить айфон без аккумулятора
- Как включить айфон без сим-карты
- Как запустить разряженный айфон
Если iPhone не включается или зависает
Узнайте, что делать, если экран iPhone не реагирует на прикосновения либо устройство зависает при включении.
Экран iPhone темный или завис
iPhone завис и отображает только логотип Apple
Если экран темный или завис
Выполните действия для соответствующего устройства.
На iPhone 8 или более поздней модели, включая iPhone SE (2-го поколения)
- Нажмите и быстро отпустите кнопку увеличения громкости.
- Нажмите и быстро отпустите кнопку уменьшения громкости.
- Нажмите и удерживайте боковую кнопку, пока не отобразится логотип Apple.
- Если телефон не включается, выполните следующие действия, чтобы проверить оборудование и зарядить телефон. Может потребоваться зарядка в течение часа.
- Если телефон по-прежнему не включается, обратитесь в службу поддержки Apple.
На iPhone 7 или iPhone 7 Plus
- Нажмите и удерживайте боковую кнопку и кнопку уменьшения громкости, пока не появится логотип Apple.
- Если телефон не включается, выполните следующие действия, чтобы проверить оборудование и зарядить телефон. Может потребоваться зарядка в течение часа.
- Если телефон по-прежнему не включается, обратитесь в службу поддержки Apple.
На iPhone 6s или более ранней модели, включая iPhone SE (1-го поколения)
- Нажмите и удерживайте кнопку «Домой» и боковую или верхнюю кнопку, пока не появится логотип Apple.
- Если телефон не включается, выполните следующие действия, чтобы проверить оборудование и зарядить телефон. Может потребоваться зарядка в течение часа.
- Если телефон по-прежнему не включается, обратитесь в службу поддержки Apple.
Если iPhone включается, но зависает в процессе запуска
Если во время запуска появляется логотип Apple или красный либо синий экран, выполните следующие действия:
- Подключите iPhone к компьютеру. На компьютере Mac с macOS Catalina откройте приложение Finder. На компьютере Mac с macOS Mojave или более ранней версии либо на компьютере с Windows откройте приложение iTunes. Определите версию macOS, установленную на компьютере Mac.
- Выберите iPhone на компьютере.
- Подключив iPhone, выполните следующие действия:
- На iPhone 8 или более поздней модели, включая iPhone SE (2-го поколения): нажмите и быстро отпустите кнопку увеличения громкости. Нажмите и быстро отпустите кнопку уменьшения громкости. Затем нажмите и удерживайте боковую кнопку.




Источник
Айфон завис на яблоке. Причины и способы восстановления
Несмотря на то что iOS – более стабильная ОС, чем Android, владельцы iPhone тоже не застрахованы от каких-либо трудностей. То неудачное обновление испортит автономность, то износившийся аккумулятор снизит производительность, то смартфон просто застрянет при включении на логотипе яблока. Но если с первыми двумя проблемами хотя бы понятно, как нужно действовать, зависание iPhone на включении вводит в ступор многих пользователей. К счастью, вывести смартфон из этого состояния можно.
Айфон завис на логотипе яблока? Вы в этом неодиноки
Почему айфон не загружается дальше яблока
Как правило, причиной зависания является недостаток памяти
На самом деле причин зависания iPhone на логотипе яблока немало:
- Разряжен аккумулятор
- Перебои в сети электропитания
- Повреждена кнопка питания
- Повреждена материнская плата
- Недостаток памяти
В большинстве случаев причиной, по которой айфон зависает на логотипе яблока, является именно недостаток памяти. В нормальных условиях iOS для загрузки требуется определённое пространство, чтобы правильно развернуть свою работу. А в ситуациях, когда хранилище оказывается переполнено, операционке банально не хватает места, и она останавливает загрузку. Вернуть iPhone к работе можно как минимум тремя способами. Если вам лень читать всё, вот они: жёсткая перезагрузка, сброс через iTunes или восстановление через утилиту ReiBoot.
Айфон завис на яблоке. Что делать
Разные iPhone перезагружаются по-разному
Если Айфон завис на яблоке, самый простой способ помочь ему вернуться к работе – это жёсткая перезагрузка iPhone. Она не представляет никакой сложности и вреда смартфону также не несёт:
- На iPhone 6s, 6s Plus, SE (2016) и более старых моделях удерживайте кнопку Home и клавишу питания в течение примерно 10 секунд;
- На iPhone 7, 8, 8 Plus и SE (2020) удерживайте кнопку уменьшения громкости и клавишу питания в течение примерно 10 секунд;
- На iPhone X и более новых моделях быстро нажмите и отпустите кнопку увеличения громкости, быстро нажмите и отпустите клавишу уменьшения громкости, а затем зажмите клавишу питания и удерживайте 10 секунд.
Как восстановить iPhone через iTunes
Восстановление iPhone через iTunes – самая моя нелюбимая манипуляция. Она заключается в том, чтобы сбросить все настройки iPhone, а потом накатить на него резервную копию:
- Запустите Finder или iTunes на Mac (зависит от версии ОС);
- Подключите iPhone (iPad либо iPod) к Mac по кабелю;
- Переведите подключённое устройство в режим восстановления;
Помните, что восстановление через iTunes удаляет все данные
- Во всплывающем окне на Mac нажмите «Восстановить»;
- Дождитесь завершения процедуры восстановления;
- Активируйте iPhone заново и накатите резервную копию.
Не включается iPhone горит яблоко
Третий способ, если не включается айфон и горит яблоко, заключается в использовании утилиты ReiBoot. Вообще говоря, мне странно, что Apple не предложила своим пользователям ничего подобного, потому что эта штука реально выручает. Она позволяет всего в пару кликов мышью вернуть iPhone, который застрял на логотипе яблока, к жизни.
- Скачайте ReiBoot себе на компьютер по этой ссылке и установите;
- Запустите ReiBoot и подключите iPhone к компьютеру по кабелю;
Утилита ReiBoot сама введёт и выведет iPhone из режима восстановления
- Нажмите «Войти в режим восстановления» и дождитесь появления на экране iPhone логотипа iTunes;
- После этого нажмите «Выйти из режима восстановления» и дождитесь завершения перезагрузки.
Айфон застрял на яблоке. Решение
Данный способ не удаляет никакие данные из памяти вашего iPhone, а просто как бы помогает ему загрузиться правильно. Однако иногда этого может оказаться недостаточно. В этом случае следует прибегнуть к более действенным мерам.
- В приложении ReiBoot нажмите на кнопку «Ремонт»;
- Выберите проблему (в нашем случае это «Экран застрял»);
В большинстве случаев будет достаточно стандартного ремонта
- Нажмите «Исправить сейчас», а затем – «Стандартный ремонт»;
При стандартном ремонте из памяти iPhone не удаляются никакие данные
- Сохраните копию прошивки на компьютер для последующего восстановления;
- Выждите примерно 10 минут до завершения процедуры отладки.
Эта процедура хороша тем, что при её исполнении вообще не страдают никакие данные. То есть во время «ремонта», конечно, утилита очищает iPhone, но перед этим она позволяет сохранить на компьютере все данные, которые потом сама же и восстанавливает.
Наверное, вы заметили, что ReiBoot также предусматривает ещё и глубокий ремонт iPhone. Эта процедура отличается от стандартного ремонта тем, что проблемы исправляются на более глубоком уровне. В большинстве случаев настолько серьёзная отладка не требуется, поэтому прибегать к ней без крайней нужды всё-таки не рекомендуется. Она будет хороша в ситуациях, когда слетает прошивка устройства.
Честно сказать, я не очень себе представляю, что происходит в этот момент, но у меня дважды слетала прошивка на iPad. В первый раз я отнёс его в авторизованный сервисный центр и заплатил за восстановление 650 рублей, а, когда это случилось во второй раз, провёл глубокий ремонт с помощью ReiBoot и вернул планшет к работе своими силами. В результате мне даже не пришлось выходить из дома.
Источник
Как включить Айфон — пошаговая инструкция по запуску с нуля
При покупке первого престижного гаджета владельцы часто задаются вопросом, как включить айфон. Процедура не вызывает проблем при точном выполнении пошаговой инструкции, позволяет за короткий срок сделать устройство полностью работоспособным.
Как настроить айфон при первом включении
Перед первоначальной настройкой аппарата необходимо провести ряд подготовительных мероприятий:
- подзарядка. Аккумулятор девайса должен быть заполнен не меньше, чем на 30 % (в противном случае он может выключиться в ходе процесса);
- сим-карта вставляется в лот при помощи специальной иголки. Как запустить свой айфон без нее? Процедура подходит только для устройств, функционирующих под седьмой операционной системой или старше, через экстренный вызов на номер 112. Более современные версии ОС такой возможности не допускают;
Как включить айфон
- Интернет. Смартфон должен быть подключен к Wi-Fi или сотовой связи. Если около индикатора сигнала горит значок 3G или LTE, то можно провести процедуру без вай-фай. При EDGE-сигнале (с буквой Е) подключение лучше настроить через роутер;
- приложение iTunes скачивается и устанавливается на персональный компьютер с официальной страницы разработчика. Если у пользователя нет доступа к Интернету, то он может провести первоначальные изменения через ноутбук.
Важно! Только после выполнения вышеуказанных условий можно начинать непосредственную активацию мобильного.
Обязательная зарядка телефона
Как настроить айфон с нуля на русском языке: пошаговая инструкция
Первичная регулировка относится к обязательным процедурам после приобретения очередного устройства (iPhone или iPad). После включения можно настроить фирменные сервисы (iCloud и iMessage), провести активацию в системе самостоятельно, что является несомненным плюсом.
Как настроить айфон 7? Процесс подразумевает выполнение поэтапного алгоритма.
Включение
Актуальная клавиша располагается с правой стороны устройства. На нее нажимают и удерживают до появления фирменного логотипа Apple. Через несколько секунд на дисплее возникнет приветствие на нескольких независимых языках. От пользователя требуется провести пальцем по экрану с левой на правую сторону.
Русскоязычный интерфейс и домашний регион
От выбора зависит, как именно начнет отражаться информация на айфоне XR. Если гаджет покупался в стране, то страной умолчания будет считаться Россия, все сообщения будут выводиться на русском.
Интернет
Этап позволяет провести подключение к беспроводным сетям. На дисплее возникнет список доступных вариантов Wi-Fi, из него выбирают требуемый и регистрируются, создавая код для входа. Если такой способ недоступен, то настраивают мобильный Интернет кнопкой «Использовать сотовую связь».
К сведению! Этот шаг пропустить невозможно из-за необходимости обязательной активации устройства. О наличие одного из двух вариантов необходимо позаботиться заранее.
Службы геолокации
Их включение помогает использовать навигационные приложения, подсказывать свое месторасположение друзьям, находить гаджет при потере или краже.
Откладка Touch ID
Система предложит запомнить отпечаток пальца, чтобы при проведении расчетов в магазине App Store или iTunes Store проводить разблокировку. Такой подход позволяет обеспечить безопасность и конфиденциальность сохраняемых девайсом личных сведений. Для успешного прохождения шага необходимо четко следовать рекомендациям, выводимым на дисплее.
Установка пароля
Смартфон предложит ввести код, состоящий из 4 или 6 знаков. Он является альтернативной заменой Touch ID. Последний вариант относится к более надежным. Придуманный шифр лучше записать и оставить в безопасном месте.
Важно! Если пользователь решит пропустить этот этап, то система не гарантирует безопасности хранения данных на гаджете.
Учетная запись Apple ID
Является личной информацией, позволяющей получать доступ практически ко всем службам компании «Эппл». С ней можно обмениваться короткими сообщениями и видеозвонками (только для клиентов компании), использовать интернет-магазины для совершения расчетов за программы, музыкальные треки и игры, делать резервные копии смартфона с загрузкой в облачное хранилище iCloud.
Если у пользователя нет своего Apple ID, то он может получить его при активации своего телефона. Для этого необходимо нажать на пункт «Нет идентификатора или забыли его» и провести все действия в соответствии с подсказками операционной системы. Она предложит выбрать имя учетной записи, придумать код, внести сведения о фактическом адресе проживания и информацию о банковской карточке (для дальнейших расчетов в магазине App Store или iTunes Store).
Важно! Пароль лучше записать и хранить в безопасном месте. Нельзя его делать слишком простым, так как аккаунт является основным ключом для всех сервисов «Эппл».
Отладка Siri
Служба является личным голосовым помощником, при поддержке которого создают напоминания, устанавливают будильники, отмечают важные даты в календаре, отправляют сообщения друзьям и делают еще много разных действий. При регулировке нужно точно выполнять появляющиеся подсказки на дисплее.
Обратите внимание! Приложение выучит голос пользователя и научится на него отзываться.
Программу можно запускать в любое время, просто ее поприветствовав фразой «Привет, Siri!». Как на нее настроить айфон 6 s? Для этой модели функционал постоянно доступен, а на более ранних версиях только в момент, когда смартфон может заряжаться.
Выбор подходящего размера интерфейса
Если у пользователя шестой или более современный айфон (в список не входит версия SE), то устройство предложит выбрать один из масштабов: стандартный или увеличенный вид. При согласии со вторым вариантов все иконки и шрифты сообщений будут крупнее. Версия подходит для людей с плохим зрением. Для завершения регулировки достаточно нажать клавишу «Начать работу». На дисплее возникнет рабочий стол, и пользователь может впервые воспользоваться своим гаджетом.
Разработчики ввели в инструкцию дополнительный подпункт — «Восстановление данных». Он необходим для клиентов, желающих перенести поднастройки и информацию со старого смартфона или айпада, из облачного сервиса iCloud или приложения iTunes (резервная копия находится на персональном компьютере).
Перезапись контактных данных, переписки, фотографий и видеороликов, закладок в Интернете, учетной записи и календаря на ранее неиспользуемое устройство возможно и с гаджета, функционирующего под управлением операционной системы Android. Если такой необходимости нет, то пользователь при регулировке должен выбрать пункт «Настроить как новое устройство».
Пошаговый переход при включении айфона
Как включить айфон
Как включить айфон 5? Специалисты предлагают воспользоваться одним из двух вариантов.
Через клавишу питания
Этот способ подходит для включения любой техники. Нужно нажать ее и удерживать в течение нескольких секунд. На айфонах СЕ она расположена в верхней части гаджета (как и на более младших моделях), в более современных — с правой стороны смартфона.
Через некоторое время на дисплее возникнет логотип компании, после чего клавишу можно отпустить. После полной загрузки устройства можно приступать к работе, она занимает от одной до пяти минут и зависит от модификации девайса и управляющей им операционной системы.
Через зарядку
Игнорирование вышеуказанных инструкций приводит к тому, что абсолютно разряженный смартфон отказывается реагировать на нажатие клавиши включения «Power» или «Home». После подключения зарядного устройства на дисплей выведется ход заряда. Для нормализации работы необходимо подождать около пяти минут, после восстановления работоспособности произойдет автоматический запуск системы.
Важно! Второй вариант больше подходит для уже использовавшихся устройств, которые были отключены принудительно или со сломанной клавишей питания и успели разрядиться. Через некоторое время на экране должен возникнуть «яблочный» логотип.
Логотип на экране
Как включить айфон без аккумулятора
Как можно активировать айфон 7? Для подключения смартфонов современных версий нужен адаптер питания с напряжением от 3,4 до 4,5 В и силой переменного тока в 2 А. У него должна быть защита от коротких замыканий. Кроме адаптера понадобятся:
- мультиметр;
- специальные зажимы;
- 2 провода.
Аппарат следует отключить и достать батарею, найти положительный и отрицательный контакт на устройстве. Для этого ее нужно изучить, производитель наносит информацию на внешнюю сторону. При отсутствии данных проводят замеры мультиметром.
Точно соблюдая полюса, провода от адаптера прикрепляют к контактам девайса. На клеммы закрепляют зажимы. Дальше включают оба устройства и ждут, пока батарейка окончательно зарядится.
Важно! Нельзя оставлять оголенные провода. Игнорирование правил безопасности станет причиной короткого замыкания и пожара.
Как включить айфон без сим-карты
Как можно пользоваться айфоном 7 без сим-карты? Работоспособность смартфона достигается простейшим алгоритмом действий:
- Процедура подразумевает использование приложения iTunes на персональном компьютере под управлением OS X или Windows. Изначально нужно проверить наличие обновлений и провести их загрузку. Устройство подключают к ПК.
- После установки соединения на дисплее может появиться сообщение, что активируемый смартфон не имеет SIM-карты. В этом случае придется искать свободную симку, так как гаджет заблокирован и подключаться не будет. Если сообщения нет, то можно продолжить активацию девайса.
- В основном меню выбирают пункт «Настроить как неиспользовавшийся смартфон» и жмут клавишу «Продолжить». При правильном прохождении шагов активация начнется в утилите айтюнс. После завершения процесса пользователь должен ввести в устройство вышеуказанные параметры (точное месторасположение, код, идентификационный номер, отпечаток пальца и пр.).
Выполнение всех шагов отладки приведет к активации гаджета. Для управления достаточно нажатия на клавишу «Начать».
Активация без сим-карты
Как запустить разряженный айфон
Если устройство абсолютно разряжено, то нужно проделать следующие шаги:
- Провести подключение к адаптеру и подождать не меньше 15 минут — отдельные гаджеты требуют подзарядки на протяжении получаса.
- Постараться провести включение без выключения устройства из сети.
- Если процедура прошла успешно, то на дисплее возникнет ярлык пустой батарейки, внутри нее будет «молния», которая сообщает, что все идет успешно и девайс скоро начнет работать.
Важно! Если на экране продолжает светиться знак с молнией, а аппарат отказывается включаться, то это означает, что объем заряда равен нулю. В этом случае восстановление может проходить в течение нескольких часов и устройство не будет реагировать ни на одно нажатие или команду.
Первоначальная регулировка айфона не представляет сложности даже для новичков. Большую часть времени отладки отнимает открытие аккаунта Apple ID. Раньше такой же проблемной считалась регистрация в приложении Game Center, но начиная с десятой операционной системы, его в смартфонах нет.
Все оставшиеся этапы активации можно пройти за 5-10 минут — они относятся к простейшим и не требуют от пользователя знаний основ программирования. Предложения в магазинах электронной технике об стартовой регулировке гаджета — это лишняя трата денег. Любой новичок легко их выполняет самостоятельно, при точном исполнении рекомендаций, возникающих на дисплее девайса.
Источник