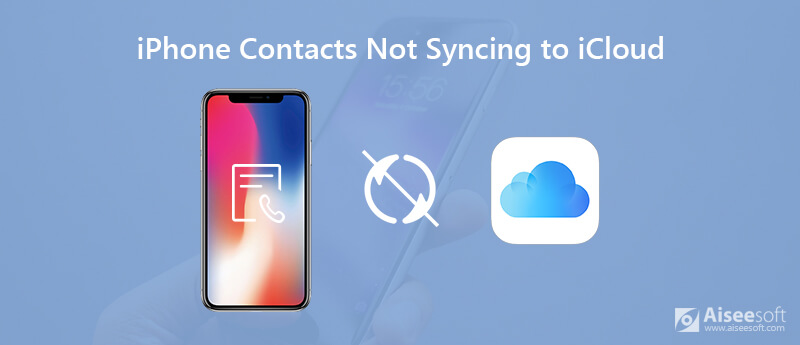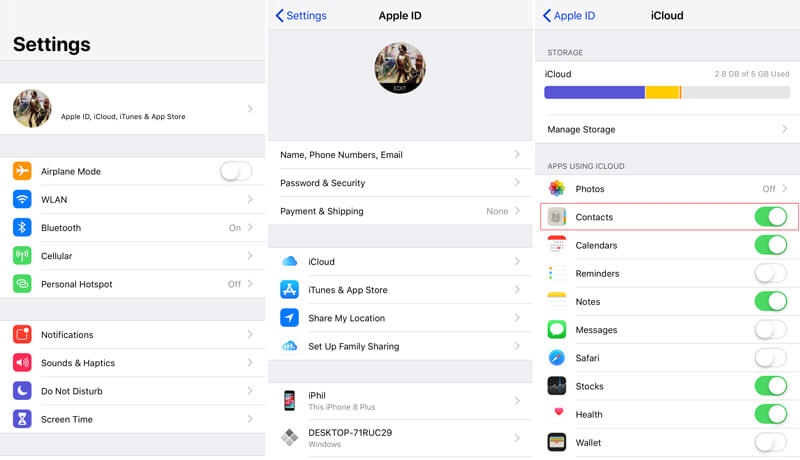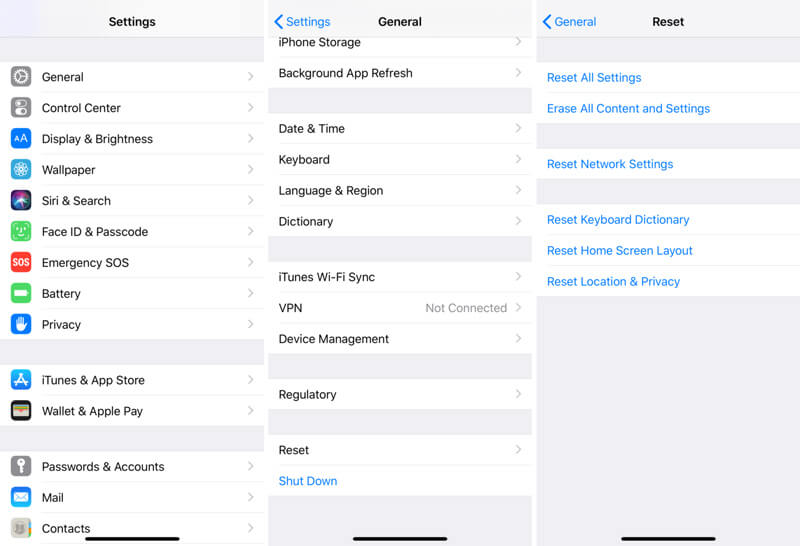- В iCloud синхронизируются не все контакты — что делать
- В iCloud синхронизируются не все контакты — что делать
- Как исправить контакты iPhone, которые не синхронизируются с iCloud
- Часть 1. Включение функции синхронизации контактов iCloud на iPhone
- Часть 2. Перезагрузите iPhone, чтобы исправить контакты iPhone, которые не синхронизируются с iCloud
- Часть 3. Сброс интернет-соединения для исправления несинхронизирующихся контактов iCloud
- Часть 4. Обновление iOS для исправления контактов iPhone, которые не синхронизируются с iCloud
- Часть 5. Альтернативный способ синхронизации для резервного копирования контактов iPhone
- Если не синхронизируются данные в приложениях «Контакты iCloud», «Календари iCloud» или «Напоминания iCloud»
- Что нужно проверить в первую очередь
- Выполните действия для своего устройства
- iOS 13 и iPadOS или более поздняя версия
- Обновление контактов и календарей
- Проверка настроек приложения
- Выбор приложений «Контакты iCloud», «Календари iCloud» или «Напоминания iCloud» в качестве используемых по умолчанию
- Контакты
- Календари и напоминания
- Перезапуск приложения «Контакты», «Календарь» или «Напоминания»
- Отключение и повторное включение приложения «Контакты iCloud», «Календарь iCloud» или «Напоминания iCloud»
- Перезапуск iPhone, iPad или iPod touch
- iOS 12
- Обновление контактов, календарей и напоминаний
- Проверка настроек приложения
- Выбор приложений «Контакты iCloud», «Календари iCloud» или «Напоминания iCloud» в качестве используемых по умолчанию
- Контакты
- Календари и напоминания
- Перезапуск приложения «Контакты», «Календарь» или «Напоминания»
- Отключение и повторное включение приложения «Контакты iCloud», «Календарь iCloud» или «Напоминания iCloud»
- Перезапуск iPhone, iPad или iPod touch
- Принудительная синхронизация данных приложения «Календарь» на Apple Watch
- macOS
- Обновление календарей и напоминаний
- Проверка учетной записи приложений «Календарь», «Напоминания» и «Контакты» по умолчанию
- Отключение и повторное включение приложений «Календарь iCloud» и «Напоминания iCloud»
- Перезапустите компьютер
В iCloud синхронизируются не все контакты — что делать
Многие владельцы iPhone и iPad замечают, что при синхронизации с iCloud в облачном сервисе сохраняются не все контакты. В отдельных случаях и вовсе из сотен контактов в iCloud становится доступно только пару десятков. В таком случае при выходе iPhone или iPad из строя, восстановлению большинство контактов подлежать не будет. К счастью, эту проблему можно решить.
В iCloud синхронизируются не все контакты — что делать
Шаг 1. Перейдите в меню «Настройки» → iCloud.
Шаг 2. Переведите переключатель «Контакты» в неактивное положение. В открывшемся окне выберите пункт «Оставить на iPhone/iPad».
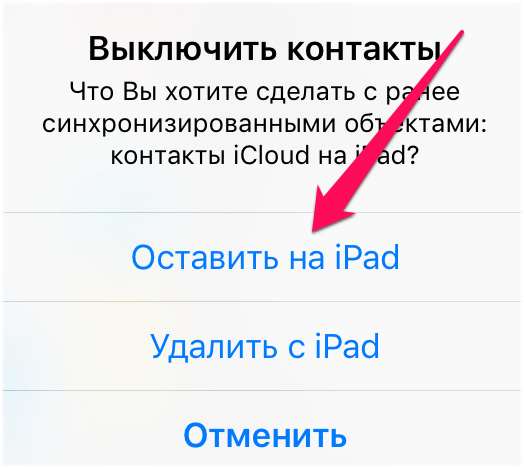
Шаг 5. Вновь зайдите в меню «Настройки» → iCloud и активируйте переключатель «Контакты». В открывшемся окне выберите пункт «Объединить».
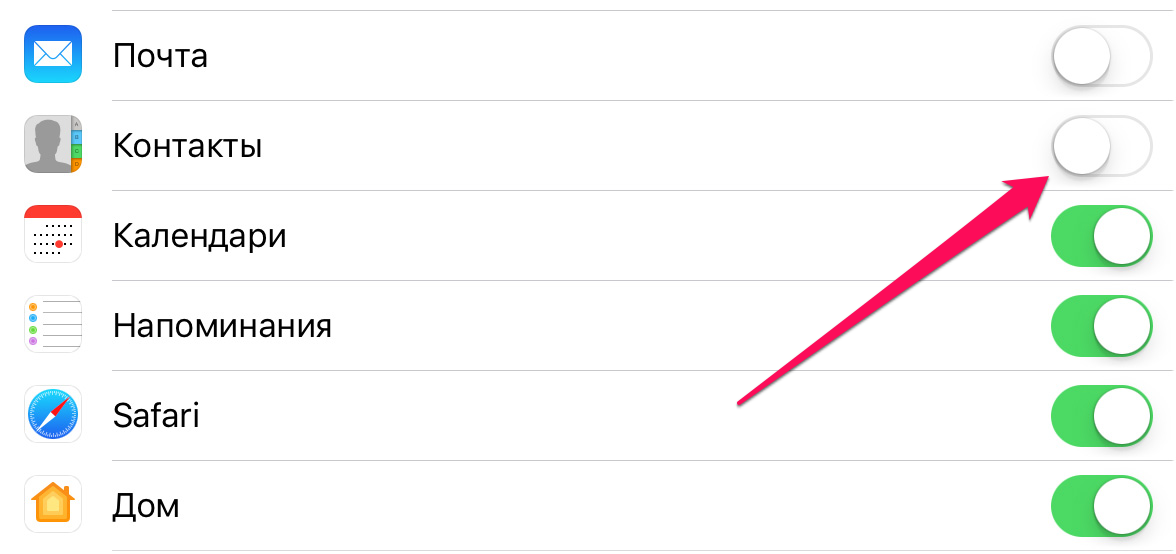
Шаг 7. Нажмите «Создать резервную копию».
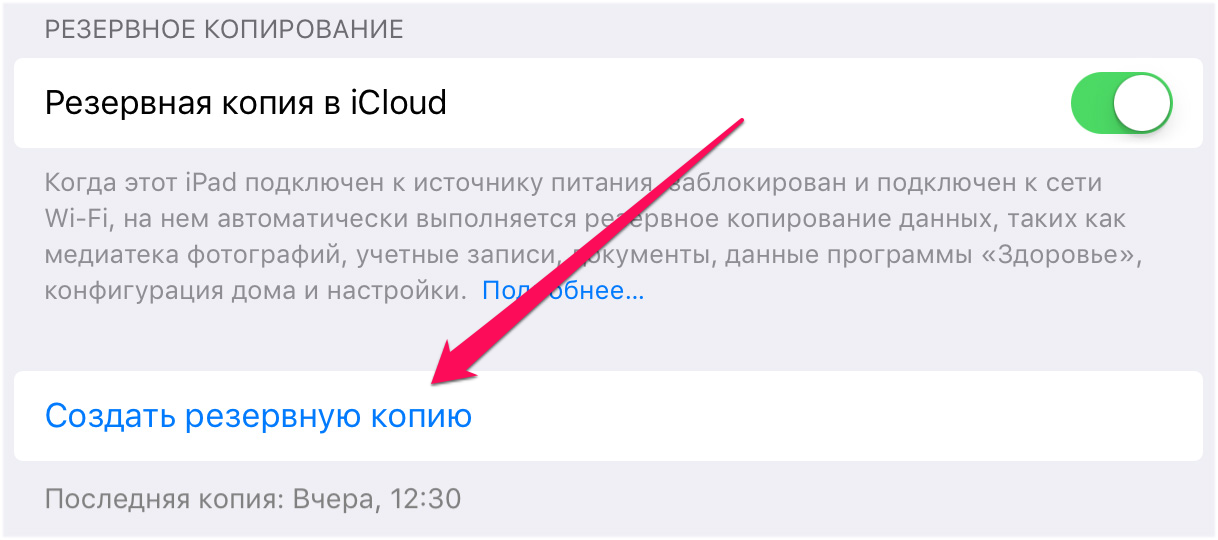
Источник
Как исправить контакты iPhone, которые не синхронизируются с iCloud
Как я могу синхронизировать контакты iPhone с iCloud? Я настроил iPhone на автоматическую синхронизацию контактов, электронной почты, календаря и т. Д. С iCloud. Но после добавления нового контакта на моем iPhone 8 (iOS 11) он не синхронизируется с iCloud. Есть ли способ заставить iPhone синхронизировать контакты? Любые идеи?
iCloud обеспечивает удобную синхронизацию всех типов данных iOS, включая контакты между всеми устройствами Apple с одной и той же учетной записью iCloud. Вы можете иметь все свои контакты на обоих устройствах iOS, таких как iPhone, iPad, iPod и Mac. Более того, когда вы добавляете или обновляете контакт, iCloud автоматически синхронизирует изменение везде.
Однако многие пользователи iOS жалуются, что контакты iPhone не синхронизируются с iCloud. Вы сталкиваетесь с такой же ситуацией? На самом деле, это довольно распространенная проблема, что контакты iPhone могут не синхронизироваться с другими устройствами. Этот пост покажет вам 5 простых способов исправить контакты iPhone не синхронизируются с iCloud вопрос.
Часть 1. Включение функции синхронизации контактов iCloud на iPhone
Контакты iPhone, не синхронизирующиеся с iCloud, возникают довольно часто. Чтобы синхронизировать контакты iPhone с iCloud, необходимо убедиться, что вы включили функцию синхронизации контактов iCloud на вашем устройстве iOS. Даже если вы установили настройки, вы можете переключить контакты, синхронизирующие Выкл. И Вкл., Чтобы устранить проблему.
Шаг 1. Разблокируйте iPhone и откройте приложение «Настройки».
Шаг 2. Нажмите на свою «учетную запись Apple» и перейдите в интерфейс Apple ID. Здесь вы можете нажать «iCloud» вариант.
Шаг 3. В интерфейсе iCloud отключите «Контакты». Появится всплывающее окно, нажмите «Сохранить на моем iPhone». Включите эту функцию и выберите «Объединить», когда вас спросят, что делать с локальными контактами на вашем iPhone.
Здесь вам нужно проверить доступное хранилище iCloud. Apple предлагает только 5 ГБ хранилища iCloud бесплатно. Вы не можете синхронизировать новые данные с iCloud, если хранилище iCloud заполнено. Более того, iCloud может синхронизировать не более 50,000 XNUMX контактов.
Часть 2. Перезагрузите iPhone, чтобы исправить контакты iPhone, которые не синхронизируются с iCloud
Само собой разумеется, что перезапуск является простым и эффективным для решения различных проблем. Если ваши контакты iPhone не могут быть синхронизированы с iCloud, вы можете перезагрузить iPhone и проверить, устранена ли проблема синхронизации.
Шаг 1. Разблокируйте iPhone и продолжайте нажимать кнопку питания, пока на экране не появится слайдер выключения.
Шаг 2. Перетащите ползунок вправо, чтобы выключить iPhone. Подождите несколько секунд, а затем снова включите ваш iPhone.
Часть 3. Сброс интернет-соединения для исправления несинхронизирующихся контактов iCloud
Для синхронизации контактов iCloud требуется сеть Wi-Fi или сотовая сеть передачи данных. В большинстве случаев вам требуется хорошее и стабильное подключение к сети Wi-Fi. Здесь вы можете отключить и снова подключить сетевое соединение Wi-Fi или напрямую сбросить настройки сети.
На вашем iPhone откройте приложение «Настройки», а затем нажмите «Общие»> «Сброс»> «Сброс настроек сети», чтобы с легкостью сбросить настройки сети.
Часть 4. Обновление iOS для исправления контактов iPhone, которые не синхронизируются с iCloud
Обновление iOS — это еще один простой способ быстро решить многие проблемы. Помимо добавления новых функций, новая iOS исправит многие ошибки, существующие в последней версии. Обновите iOS, если есть доступный.
Перейдите в приложение «Настройки», а затем нажмите «Общие»> «Обновление программного обеспечения», чтобы проверить наличие доступного обновления iOS. Нажмите «Обновить», чтобы обновить iOS до последней версии. Проверьте Проблемы с обновлением iOS здесь.
Часть 5. Альтернативный способ синхронизации для резервного копирования контактов iPhone
Если контакты iPhone, не синхронизирующиеся с проблемой iCloud, все еще существуют, вы можете положиться на Резервное копирование и восстановление данных iOS чтобы помочь вам сделать работу синхронизации контактов. Он специально разработан для резервного копирования всех типов данных iOS, таких как изображения, видео, песни, контакты, сообщения и многое другое. Вы можете обратиться к нему, если вы хотите синхронизировать контакты iPhone для резервного копирования.
- Резервное копирование всех популярных данных iOS на ПК / Mac и восстановление из резервной копии на устройство iOS.
- Поддержка контактов, фотографий, сообщений, заметок, календарей и других типов файлов.
- Предварительный просмотр и резервное копирование нужных данных iOS с iPhone / iPad / iPod на компьютер.
- Поддержка всех моделей iPhone, iPad и iPod, а также версий iOS.
контакты iPhone не синхронизируются с iCloud больше не будет проблемой после прочтения этого поста. 5 эффективных решений, которые помогут вам синхронизировать контакты iPhone через iCloud. Если у вас есть другие способы решения этой проблемы, пожалуйста, поделитесь ими в комментарии с другими читателями.
Что вы думаете об этом посте.
Рейтинг: 4.8 / 5 (на основе голосов 187) Подпишитесь на нас в
Хотите перенести контакты со старого iPhone на новый iPhone? Эта статья покажет вам, как экспортировать контакты с iPhone на другой iPhone 4 способами.
Хотите импортировать контакты Microsoft Outlook на свой iPhone? В этой статье показано несколько способов помочь вам перенести контакты Outlook на iPhone с / без iTunes.
Как навсегда удалить контакты на iPhone? Прочитав эту статью, вы можете удалять контакты на iPhone с помощью iCloud и ластика контактов iPhone.
Устранение проблем с iCloud
Лучший выбор для резервного копирования данных с iPhone / iPad / iPod на Windows / Mac и безопасного и эффективного восстановления с резервной копии данных iOS на устройство / компьютер iOS.
Источник
Если не синхронизируются данные в приложениях «Контакты iCloud», «Календари iCloud» или «Напоминания iCloud»
В этой статье рассказывается о том, что делать, если вам требуется помощь. Например, изменения, внесенные на одном устройстве, не отображаются на остальных.
Что нужно проверить в первую очередь
Проверяйте, не исправлена ли проблема после каждого из следующих шагов.
- Проверьте состояние приложения «Контакты iCloud», «Календарь iCloud» и «Напоминания iCloud».
- Если напоминание не отображается на некоторых устройствах, убедитесь, что на каждом из них установлена последняя версия iOS, iPadOS или macOS. Обновленные и общие напоминания в iOS 13 или более поздней версии либо macOS Catalina или более поздней версии несовместимы с более ранними версиями iOS или macOS. Подробнее.
- Убедитесь, что дата и время на iPhone, iPad, iPod touch, Mac или компьютере с ОС Windows настроены верно.
- Убедитесь, что вход в iCloud выполнен с тем же идентификатором Apple ID, который используется для входа в систему на всех ваших устройствах. Затем убедитесь, что вы включили «Контакты», «Календари» и «Напоминания»* в настройках iCloud.
- Проверьте подключение к Интернету. Откройте Safari и перейдите на сайт www.apple.com/ru. Узнайте, что делать, если вы не можете открыть страницу.
- Убедитесь, что у вас есть доступ к защищенным веб-сайтам. Откройте Safari и перейдите на страницу учетной записи Apple ID. Если веб-сайт не открывается, обратитесь за помощью к интернет-провайдеру.
- Убедитесь, что вы не превысили объем хранилища iCloud или ограничения хранилища приложений «Контакты iCloud», «Календари iCloud» и «Напоминания iCloud».
* На ПК с Outlook 2016 или более поздней версией напоминания называются задачами.
Выполните действия для своего устройства
Если решить проблему не удалось, выполните действия для соответствующего устройства, перечисленные ниже.
iOS 13 и iPadOS или более поздняя версия
После каждого действия проверяйте свои контакты, календари или напоминания.
Обновление контактов и календарей
Для обновления контактов откройте приложение «Контакты» и смахните вниз по списку. Чтобы обновить группы контактов, нажмите «Группы» в верхнем левом углу, затем проведите по списку вниз.
Чтобы обновить календари, выполните следующие действия.
- Откройте приложение «Календарь».
- Перейдите на вкладку «Календари».
- Смахните список вниз, чтобы обновить события.
Проверка настроек приложения
- Убедитесь, что на вашем устройстве включены приложения «Контакты», «Календари» и «Напоминания».
- Если вы используете несколько групп или учетных записей в приложении «Контакты» или «Календари», убедитесь, что для приложений «Контакты iCloud» и «Календари iCloud» настроено отображение данных:
- Коснитесь «Группы» в левом верхнем углу окна приложения «Контакты». Убедитесь, что выбран параметр «Все iCloud».
- Откройте приложение «Календарь» и коснитесь вкладки «Календари». Убедитесь, что выбраны все календари iCloud.
- Измените интервал обновления календарей:
- Перейдите в меню «Настройки» и выберите пункт «Календарь».
- Выберите пункт «Синхронизация».
- Если выбран вариант «Все события», выберите определенный период, например «Прошедший месяц». Если выбран определенный период времени, выберите вариант «Все события».
- Вернитесь на экран «Домой».
- Подождите несколько минут и откройте приложение «Календарь». Перейдите на вкладку «Календари» и смахните вниз, чтобы обновить данные.
Календарь iCloud «Дни рождения» обновляется раз в день, поэтому изменения дат рождения могут появиться в приложении «Календари» только на следующий день.
Выбор приложений «Контакты iCloud», «Календари iCloud» или «Напоминания iCloud» в качестве используемых по умолчанию
Если контакты, календари и напоминания хранятся в iCloud, приложение iCloud автоматически обновляет данные. Если ваша информация хранится в сторонней учетной записи, например Google или Yahoo, вы можете изменить учетную запись по умолчанию на iCloud. Изменение учетной записи по умолчанию на iCloud не приведет к перемещению существующей информации из стороннего сервиса в iCloud.
Контакты
Узнайте, в какой учетной записи хранятся контакты.
- Коснитесь «Группы» в левом верхнем углу окна приложения «Контакты».
- Снимите флажок рядом с параметром «Все [учетная запись]» для таких служб сторонних разработчиков, как Gmail или Yahoo.
- Убедитесь, что выбран параметр «Все iCloud».
- Выберите команду «Готово» для просмотра списка контактов. Если нужный контакт найти не удается, значит, он создан в другой учетной записи.
- Если у вас есть копия контактов из стороннего сервиса в формате vCard версии 3.0 или выше, вы можете импортировать контакты в iCloud.
Выберите iCloud в качестве учетной записи по умолчанию для ваших контактов:
- Перейдите в меню «Настройки» и выберите пункт «Контакты».
- Коснитесь «Уч. зап. по умолчанию».
- Выберите iCloud.
Календари и напоминания
Чтобы просмотреть, в какой учетной записи находятся календари, откройте приложение «Календарь» и перейдите на вкладку «Календари».
Выберите календарь iCloud в качестве используемого по умолчанию.
- Перейдите в меню «Настройки» и выберите пункт «Календарь».
- Коснитесь «Календарь по умолчанию».
- Коснитесь календаря в разделе iCloud, чтобы сделать его используемым по умолчанию.
Настройка списка напоминаний iCloud в качестве используемого по умолчанию
- Перейдите в меню «Настройки» и выберите пункт «Напоминания».
- Коснитесь «Список по умолчанию».
- Коснитесь списка в разделе iCloud, чтобы сделать его используемым по умолчанию.
Перезапуск приложения «Контакты», «Календарь» или «Напоминания»
- Закройте приложение.
- Вернитесь на экран «Домой».
- Подождите одну минуту, затем откройте приложение снова.
Отключение и повторное включение приложения «Контакты iCloud», «Календарь iCloud» или «Напоминания iCloud»
- Выберите «Настройки» > [ваше имя] > iCloud.
- Смахните, чтобы отключить приложения «Контакты», «Календари» и «Напоминания»*.
- Если календари или напоминания отображаются на iCloud.com или на устройствах, можно выбрать «Удалить с [устройство]». Если нет, выберите «Оставить на [устройство]».
- Подождите несколько минут, затем повторно включите «Контакты», «Календарь» или «Напоминания».
* Локальные напоминания будут удалены с устройства, но не из iCloud. При повторном запуске приложения «Напоминания» напоминания будут синхронизированы на устройстве.
Перезапуск iPhone, iPad или iPod touch
По этим ссылкам можно узнать, как перезапустить iPhone, iPad или iPod touch.
iOS 12
После каждого действия проверяйте свои контакты, календари или напоминания.
Обновление контактов, календарей и напоминаний
Для обновления контактов откройте приложение «Контакты» и смахните вниз по списку. Чтобы обновить группы контактов, нажмите «Группы» в верхнем левом углу, затем проведите по списку вниз.
Чтобы обновить календари и напоминания, выполните следующие действия.
- Откройте приложение «Календарь».
- Перейдите на вкладку «Календари».
- Смахните список вниз, чтобы обновить события и напоминания.
Проверка настроек приложения
- Убедитесь, что на вашем устройстве включены приложения «Контакты», «Календари» и «Напоминания».
- Если вы используете несколько групп или учетных записей в приложении «Контакты» или «Календари», убедитесь, что для приложений «Контакты iCloud» и «Календари iCloud» настроено отображение данных:
- Коснитесь «Группы» в левом верхнем углу окна приложения «Контакты». Убедитесь, что выбран параметр «Все iCloud».
- Откройте приложение «Календарь» и коснитесь вкладки «Календари». Убедитесь, что выбран параметр «Все iCloud».
- Измените интервал обновления календарей и напоминаний:
- Перейдите в меню «Настройки» > «Календарь» или «Настройки» > «Напоминания».
- Выберите пункт «Синхронизация».
- Если выбран параметр «Все события» и «Все напоминания», выберите определенный диапазон времени, например «Прошедший месяц». Если выбран определенный период времени, выберите «Все события» или «Все напоминания».
- Нажмите кнопку «Домой».
- Подождите несколько минут. Откройте приложение «Календарь», перейдите на вкладку «Календари» и смахните вниз, чтобы обновить список.
Календарь iCloud «Дни рождения» обновляется раз в день, поэтому изменения дат рождения могут появиться в приложении «Календари» только на следующий день.
Выбор приложений «Контакты iCloud», «Календари iCloud» или «Напоминания iCloud» в качестве используемых по умолчанию
Если контакты, календари и напоминания хранятся в iCloud, приложение iCloud автоматически обновляет данные. Проверьте, хранится ли ваша информация в iCloud или в учетной записи стороннего поставщика, например Google или Yahoo. Затем выберите в качестве учетной записи по умолчанию iCloud.
Контакты
Узнайте, в какой учетной записи хранятся контакты.
- Коснитесь «Группы» в левом верхнем углу окна приложения «Контакты».
- Снимите флажок рядом с параметром «Все [учетная запись]» для таких служб сторонних разработчиков, как Gmail или Yahoo.
- Убедитесь, что выбран параметр «Все iCloud».
- Выберите команду «Готово» для просмотра списка контактов. Если нужный контакт найти не удается, значит, он создан в другой учетной записи.
- Вы можете импортировать контакт из учетной записи службы стороннего разработчика в iCloud.
Выберите iCloud в качестве учетной записи по умолчанию для ваших контактов:
- Коснитесь «Настройки» > «Контакты».
- Коснитесь «Уч. зап. по умолчанию».
- Выберите iCloud.
Календари и напоминания
Узнайте, в какой учетной записи хранятся календари.
- Откройте приложение «Календарь».
- Коснитесь события, чтобы открыть его.
- Коснитесь имени календаря и посмотрите, находится ли событие в календаре iCloud.
Выберите календарь iCloud в качестве используемого по умолчанию.
- Перейдите в меню «Настройки» > «Календарь».
- Коснитесь «Календарь по умолчанию».
- Коснитесь календаря в разделе iCloud, чтобы сделать его используемым по умолчанию.
Узнайте, в какой учетной записи хранятся напоминания.
- Откройте приложение «Напоминания».
- Нажмите имя списка в верхнем левом углу, чтобы просмотреть все списки.
- Посмотрите, где хранится список: на устройстве или в iCloud. Откройте список и коснитесь «Изменить». Если отображается «Общий доступ», то список хранится в iCloud.
Созданное напоминание можно сохранить в iCloud или на устройстве iOS.
Перезапуск приложения «Контакты», «Календарь» или «Напоминания»
- Дважды щелкните кнопку «Домой», чтобы просмотреть список открытых приложений.
- Найдите приложение и закройте его, смахнув вверх.
- Нажмите кнопку «Домой», чтобы вернуться на экран «Домой».
- Подождите одну минуту, затем откройте приложение снова.
Отключение и повторное включение приложения «Контакты iCloud», «Календарь iCloud» или «Напоминания iCloud»
- Выберите «Настройки» > [ваше имя] > iCloud.
- Смахните, чтобы отключить приложения «Контакты», «Календари» и «Напоминания»*.
- Если календари или напоминания отображаются на iCloud.com или на устройствах, можно выбрать «Удалить с [устройство]». Если нет, выберите «Оставить на [устройство]».
- Подождите несколько минут, затем повторно включите «Контакты», «Календарь» или «Напоминания».
* Локальные напоминания будут удалены с устройства, но не из iCloud. При повторном запуске приложения «Напоминания» напоминания будут синхронизированы на устройстве.
Перезапуск iPhone, iPad или iPod touch
Перезапустите устройство. По этим ссылкам можно узнать, как перезапустить iPhone, iPad или iPod touch.
Принудительная синхронизация данных приложения «Календарь» на Apple Watch
Чтобы принудительно синхронизировать данные приложения «Календарь» на Apple Watch, выполните следующие действия.
- Откройте приложение Watch на iPhone и перейдите на вкладку «Мои часы».
- Нажмите «Основные», а затем — «Сброс».
- Коснитесь «Сбросить данные синхронизации».
Если Apple Watch для вас настроил член семьи, вы не можете принудительно синхронизировать данные приложения «Календарь».
macOS
После каждого действия проверяйте свои контакты, календари или напоминания.
Обновление календарей и напоминаний
Календари можно обновить с помощью приложения «Календари».
- Откройте приложение «Календарь».
- Перейдите в раздел «Вид».
- Обновите календари.
Так как календарь iCloud «Дни рождения» обновляется каждый час, изменения дат рождения в приложении «Контакты» или «Календари» за последний час могут не отобразиться сразу.
Чтобы обновить напоминания, выйдите из приложения «Напоминания» и снова откройте его.
Проверка учетной записи приложений «Календарь», «Напоминания» и «Контакты» по умолчанию
Если события календаря хранятся и редактируются в учетной записи iCloud, а не в какой-либо другой, например «На моем Mac», Exchange или Google, iCloud будет обновлять календари автоматически. Если на компьютере Mac настроено несколько разных учетных записей, например iCloud, Gmail и Yahoo, убедитесь, что учетной записью по умолчанию является именно календарь iCloud.
- Откройте приложение «Календарь».
- Перейдите в меню «Календарь» > «Настройки».
- На вкладке «Основные» календарем по умолчанию должен быть выбран один из календарей iCloud.
Если контакты хранятся и редактируются в учетной записи iCloud, а не в какой-либо другой, например «На моем Mac», Exchange или Google, iCloud будет обновлять контакты автоматически. Если вы используете несколько учетных записей на компьютере Mac, например iCloud, Gmail и Yahoo, убедитесь, что iCloud является учетной записью приложения «Контакты» по умолчанию.
- Откройте приложение «Контакты».
- Выберите «Контакты» > «Учетные записи».
- Щелкните вкладку iCloud и убедитесь, что вход выполнен под вашим идентификатором Apple ID.
Если вы включили напоминания в меню «Системные настройки», то будете видеть напоминания iCloud на компьютере Mac.
Отключение и повторное включение приложений «Календарь iCloud» и «Напоминания iCloud»
- Закройте приложения «Календарь» и «Напоминания».
- Выберите меню Apple > «Системные настройки», щелкните Apple ID, а затем — iCloud. Если у вас macOS Mojave или более ранняя версия, перейдите в меню Apple > «Системные настройки», затем нажмите значок iCloud.
- Снимите флажки «Календари» и «Напоминания»*.
- Закройте «Системные настройки» и подождите примерно минуту.
- Выберите меню Apple > «Системные настройки», щелкните Apple ID, а затем — iCloud. Если у вас macOS Mojave или более ранняя версия, перейдите в меню Apple > «Системные настройки», затем нажмите значок iCloud.
- Установите флажки «Календари» и «Напоминания».
- Откройте приложения «Календарь» и «Напоминания».
* Локальные напоминания будут удалены с устройства, но не из iCloud. При повторном запуске приложения «Напоминания» напоминания будут синхронизированы на устройстве.
Перезапустите компьютер
После перезапуска компьютера проверьте, устранена ли неполадка.
Источник