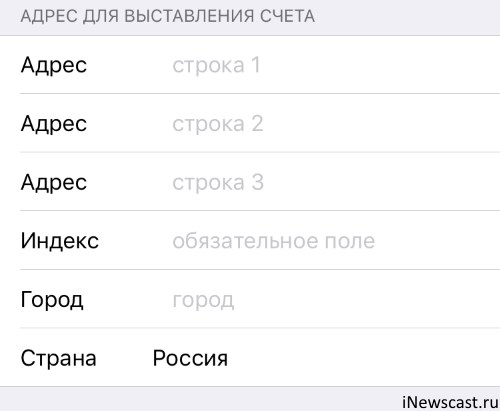- Если у вас не получается удалить последний способ оплаты или воспользоваться способом оплаты с идентификатором Apple ID
- Просмотр подписок
- Отключение функции общего доступа к покупкам
- Изменение страны или региона
- Оплата задолженности
- Дополнительная помощь
- Изменение, добавление или удаление способов оплаты для Apple ID
- Изменение способа оплаты на iPhone, iPad и iPod touch
- Изменение способа оплаты на компьютере Mac
- Если у вас нет устройства Apple
- Если не удается изменить платежную информацию
- Управление способами оплаты для членов семьи
- Помощь при возникновении других проблем с оплатой
- Apple ID и «Недействительный способ оплаты» — решение ошибки!
- Ваш способ оплаты не принят
- Недействительный способ оплаты — произошла неизвестная ошибка
- Что делать, если App Store требует подтвердить платежные данные
- ✏️ Нам пишут:
- Как создать Apple ID без привязки банковской карты
- Зачем нужен Apple ID?
- Как создать Apple ID без банковской карты с iPhone или iPad
- Как создать Apple ID без банковской карты с помощью компьютера Mac или PC
Если у вас не получается удалить последний способ оплаты или воспользоваться способом оплаты с идентификатором Apple ID
Узнайте, почему у вас не получается воспользоваться идентификатором Apple ID без указания способа оплаты в магазинах App Store, iTunes Store и других.
В некоторых случаях, например при первом использовании идентификатора Apple ID в магазине App Store, необходимо указать платежную информацию.
Если у вас все равно не получается воспользоваться идентификатором Apple ID или создать его без указания способа оплаты, выполните следующие действия. Может возникнуть одна или несколько из описанных ниже ситуаций. Обязательно проверяйте, получается ли воспользоваться идентификатором Apple ID или создать его без указания способа оплаты после выполнения каждого из действий.
Если вы пытаетесь удалить способ оплаты из-за незнакомого платежа в выписке по счету, сначала узнайте, что делать для определения незнакомых платежей.
Просмотр подписок
Если у вас есть активные подписки, у вас должен быть хотя бы один сохраненный способ оплаты, помимо денежных средств на счете Apple ID. Чтобы продолжить пользоваться подписками, можно изменить способ оплаты. А чтобы удалить все способы оплаты, можно отменить подписки и (или) перейти на тарифный план с меньшим объемом хранилища iCloud. Перед этим может потребоваться создать резервную копию хранящихся на ваших устройствах данных без использования iCloud.
По истечении периода подписки попытайтесь снова удалить способ оплаты.
Отключение функции общего доступа к покупкам
Настраивая функцию «Семейный доступ», его организатор должен сохранить способ оплаты, чтобы члены семьи могли совершать покупки или оформлять подписки.
Если в качестве организатора семейного доступа вы хотите удалить способ оплаты из своего идентификатора Apple ID, сначала отключите общий доступ к покупкам. Для этого перейдите в меню «Настройки» > [ваше имя] > «Семейный доступ» > «Общий доступ к покупкам». Для отключения доступа коснитесь пункта «Поделиться моими покупками».
Изменение страны или региона
Если вы пытаетесь создать идентификатор Apple ID для страны или региона, в которых вы физически не находитесь, или изменить существующий идентификатор Apple ID для новой страны или региона (в случае переезда), необходимо иметь сохраненный способ оплаты, действующий в новой стране или регионе.
При изменении страны или региона вы не сможете воспользоваться подарочными картами или балансом Apple ID в качестве способа оплаты.
Подробнее об изменении страны или региона для своего идентификатора Apple ID. Вы также сможете удалить способы оплаты после изменения страны или региона.
Оплата задолженности
Если у вас имеется задолженность, удалить способ оплаты не получится. Узнайте о том, как оплачивать задолженности и устранять проблемы со способом оплаты.
Оплатив задолженность, вы сможете удалить способ оплаты.
Дополнительная помощь
Если после выполнения указанных действий удалить последний способ оплаты по-прежнему не получается или если не получается удалить какой-либо иной способ оплаты, свяжитесь со службой поддержки Apple.
Источник
Изменение, добавление или удаление способов оплаты для Apple ID
Управляйте платежной информацией, которая используется в App Store, iTunes Store, iCloud и т. д. После изменения платежной информации она автоматически обновляется для всех приложений и служб, в которых используется ваш идентификатор Apple ID.
Измените способ оплаты или добавьте новый способ оплаты.
Изменение способа оплаты на iPhone, iPad и iPod touch
- Откройте приложение «Настройки».
- Нажмите свое имя.
- Нажмите «Оплата и доставка». Возможно, потребуется выполнить вход с помощью идентификатора Apple ID.
- Чтобы добавить способ оплаты, нажмите «Добавить способ оплаты».
- Чтобы обновить способ оплаты, нажмите его и измените информацию. Может потребоваться ввести код безопасности, указанный на кредитной или дебетовой карте. Если после последних четырех цифр номера карты отображается значок Apple Pay, перейдите в приложение Wallet, чтобы изменить данные карты.
- Чтобы удалить способ оплаты, нажмите «Изменить», а затем — кнопку «Удалить».
- Чтобы изменить порядок способов оплаты, нажмите «Изменить» и используйте значок перемещения .*
*Apple предпринимает попытки списания средств начиная с первого способа оплаты и далее по списку. Порядок, согласно которому средства списываются с остатка на счете Apple ID, изменить невозможно.
Изменение способа оплаты на компьютере Mac
- Откройте App Store на компьютере Mac.
- Нажмите свое имя или кнопку «Войти» в нижней части боковой панели.
- Нажмите «См. информацию».
- Нажмите «Управление платежами» возле пункта «Платежная информация». (При использовании более ранней версии macOS нажмите «Правка» справа от пункта «Тип платежа».) Возможно, потребуется выполнить вход с помощью идентификатора Apple ID.
- Здесь можно выполнить несколько действий.
- Изменение способа оплаты: щелкните «Правка» рядом со способом оплаты. Может потребоваться ввести код безопасности, указанный на кредитной или дебетовой карте.
- Добавление способа оплаты: щелкните «Добавить способ оплаты».
- Удаление способа оплаты: щелкните «Правка» рядом со способом оплаты, а затем — «Удалить».
- Изменение порядка способов оплаты: наведите курсор на способ оплаты и используйте значок перемещения . Apple предпринимает попытки списания средств начиная с первого способа оплаты и далее по списку. Порядок, согласно которому средства списываются с остатка на счете Apple ID, изменить невозможно.
Если у вас нет устройства Apple
Если не удается изменить платежную информацию
Попробуйте выполнить обновление до последней версии iOS или iPadOS либо macOS.
Если у вас есть подписки, неоплаченные счета или общие покупки в группе семейного доступа, удалить всю платежную информацию невозможно. Узнайте, что делать, если вы не хотите использовать никакой способ оплаты для идентификатора Apple ID.
Управление способами оплаты для членов семьи
Если настроена функция «Семейный доступ» и включен общий доступ к покупкам, взрослый, являющийся организатором семейного доступа, устанавливает один способ оплаты для всех участников группы семейного доступа.
Организатор семейного доступа может привязать несколько способов оплаты к своему Apple ID, но члены семьи смогут использовать только первый способ в списке. Если член семьи не может совершить покупку, организатор семейного доступа может поместить другой способ оплаты на верхнюю позицию в списке.
Помощь при возникновении других проблем с оплатой
Информация о продуктах, произведенных не компанией Apple, или о независимых веб-сайтах, неподконтрольных и не тестируемых компанией Apple, не носит рекомендательного или одобрительного характера. Компания Apple не несет никакой ответственности за выбор, функциональность и использование веб-сайтов или продукции сторонних производителей. Компания Apple также не несет ответственности за точность или достоверность данных, размещенных на веб-сайтах сторонних производителей. Обратитесь к поставщику за дополнительной информацией.
Источник
Apple ID и «Недействительный способ оплаты» — решение ошибки!
Всем привет! Apple совсем зажралась. Главное, ты им денег хочешь дать, а они отказываются и не берут! Шутка конечно, но что еще можно подумать, когда ты уже готов быстро и решительно прикупить очередное достойное приложение на iPhone, вводишь данные своей карты, а тебе в ответ постоянно «прилетает» ошибка «Недействительный способ оплаты»?
Самым очевидным и простым действием после такого сюрприза будет «забить» на все и отказаться покупать контент. Но! Это же не наш метод. Покупка должна быть совершена и проблему нужно решать. А как бороться с тем, что iTunes Store, App Store, iCloud и другие сервисы Apple отклоняют ваш способ оплаты? Есть у меня парочка проверенных способов… Сейчас все расскажу, поехали же!:)
Итак, основной текст ошибки выглядит вот таким вот образом:
Однако, есть еще дополнительный, и он тоже очень важен. В основном, пояснение к ошибке может быть двух видов:
- Ваша кредитная карта не принята. Введите действительную информацию о кредитной карте.
- Произошла неизвестная ошибка.
Что ж, давайте разбираться — начинаем с самого первого варианта.
Ваш способ оплаты не принят
Самый распространенный случай: вы вбиваете данные кредитной карты (которая абсолютно точно «нормальная» и работает без каких-либо проблем), а iTunes Store или App Store отказываются их принимать.
Скриншот, как обычно, прилагается.
Почему это происходит?
- Первым делом проверьте, а действительно ли эта карта работает, на ней есть деньги для оплаты покупок, не истек срок действия, она не заблокирована банком и т.д. Да, это достаточно очевидные вещи, но все бывает…
- Убедитесь, что вы абсолютно правильно вводите все данные (имя, фамилия и т.д.). Все это должно полностью (буква в букву, цифра в цифру) совпадать с тем, что указано на карте.
- Еще раз обратите внимание на срок действия карты. Даже если он не истек, но вот-вот закончится, то Apple такую карту не примет.
- Когда вы вводите данные карты, то стоит обратить внимание на одно замечательное поле — «адрес выставления счета». Так вот, в нем необходимо указывать не ваш домашний адрес, а адрес банка! У меня был случай, когда именно этот момент приводил к тому, что iTunes Store и App Store «тупо» отклонял вполне себе рабочую кредитку. Я поменял адрес выставления счета и все заработало.
- Проверьте, чтобы на карточке была возможность совершать платежи и оплачивать покупки в сети интернет — не все банки предоставляют такую возможность «по умолчанию».
- Карты МИР, Maestro, Visa Electron, различные «виртуалки» тоже находятся в группе риска. Уж не знаю, от чего это зависит (наверное, от настроения Тима Кука), но с этими платежными системами иногда бывают проблемы.
Есть еще один важный момент.
Apple — компания серьезная, и ей необходимо, чтобы владелец карты и владелец учетной записи Apple ID были одним и тем же лицом.
То есть, если вы привязываете к своей учетке карту другого человека, то либо сразу (редко), либо через какое-то время (часто), iOS может осчастливить вас ошибкой «Недействительный способ оплаты».
Что нужно проверить:
- Действительно ли карта принадлежит вам?:)
- Информацию об учетной записи Apple ID.
Чуть подробней о втором пункте: если учетка изначально была зарегистрирована «тяп-ляп» и половина данных введена из серии «Я Вася Пупкин проживающий в стране Единорогов», то система будет считать владельца карты и владельца Apple ID совершенно разными людьми.
Откройте страницу управления учетной записью (вот ссылка) и, при необходимости, подкорректируйте информацию.
Недействительный способ оплаты — произошла неизвестная ошибка
Если подумать, то «Неизвестная ошибка» — это просто гениальное описание проблемы. Чего там у Apple произошло и почему ей не нравится способ оплаты? Непонятно…
Но даже в этом случае можно кое-что сделать:
- Проверить все то, о чем написано чуть выше. Быть может, вся загвоздка именно в карточке или учетной записи.
- Посмотреть на состояние серверов компании. Увидели что сервисы работают нестабильно? Стоит попробовать добавить способ оплаты чуть позже.
Есть еще один вариант, который, на мой взгляд, является самым логичным. Нужно позвонить или написать в техническую поддержку Apple. Возможно, при живом общении с оператором вам будет намного проще «докопаться» до истины и узнать, что же они подразумевают под неизвестной ошибкой?!
Источник
Что делать, если App Store требует подтвердить платежные данные
✏️ Нам пишут:
Почему в App Store и iTunes часто просят подтвердить платежные данные даже при попытке скачать бесплатный контент? Как мне быть, если, к учетке не привязана банковская карта?
— Семен
Apple хоть и разрешает создавать Apple ID без указания платежных реквизитов, иногда требует от пользователей добавлять их после создания аккаунта.
Происходит это не со всеми и не всегда. Установить причины и закономерности пока довольно сложно, возможно, это связано с какой-либо подозрительной активностью в учетной записи.
В любом случае, чтобы в один момент не остаться без возможности загружать даже бесплатные программы, рекомендуем добавить платежные реквизиты в свою учетную запись.
Для этого на iPhone или iPadсделайте следующее:
1. Перейдите в Настройки – Apple ID – iTunes Store и App Store.
2. Авторизуйтесь в своей учетной записи посредством ввода пароля.
3. Выберите пункт Платежная информация и введите соответствующие платежные данные.
Если не хотите рисковать средствами на своей основной карте/счете, создайте новую виртуальную карту. Сервисы QIWI или Яндекс.Деньги позволяют сделать это за несколько минут.
Обязательно пополните счет на сумму в районе 100 рублей. При подтверждении платежных данных на карте могут временно заблокировать определенную сумму, но потом деньги вернутся на счет. Карта с нулевым балансом может не пройти проверку.
Источник
Как создать Apple ID без привязки банковской карты
Зачем нужен Apple ID?
Apple ID — это личная учётная запись, которая обеспечивает доступ к службам Apple.
Проследовав инструкции ниже, вы сможете:
- загружать программы, игры, музыку и фильмы из App Store и iTunes Store;
- синхронизировать фотографии, контакты, заметки, закладки браузера и другие данные между своими устройствами Apple с помощью облачного хранилища iCloud;
- бесплатно обмениваться мгновенными сообщениями iMessage и звонить по видеосвязи FaceTime другим пользователям техники Apple;
- найти iPhone, iPad или Mac в случае утери или кражи.
Другие способы создать Apple ID:
Как создать Apple ID без банковской карты с iPhone или iPad
Шаг 1 : Запустите магазин приложений App Store на своём iPhone или iPad.
Шаг 2 : Перейдите на вкладку «Топ-чарты» и попробуйте загрузить любое бесплатное приложение .
Шаг 3 : Нажмите на кнопку «Войти», после чего выберите пункт «Создать Apple ID».
Шаг 4 : Перед вами откроется список стран. Выберите страну, в которой необходимо зарегистрировать учётную запись, и нажмите «Далее».
Шаг 5 : Примите пользовательское соглашение, после чего подтвердите согласие, нажав «Принять».
Шаг 6 : На открывшейся странице заполните следующие поля:
- Е-mail . Введите существующий адрес электронной почты, к которому у вас есть доступ. Именно он будет вашим Apple ID;
- Пароль . Старайтесь придумать достаточно сложный пароль, состоящий как минимум из 8-ми знаков, с чередующимися заглавными и строчными буквами и цифрами. Не выбирайте лёгкие пароли во избежание взлома своей учётной записи. Во втором текстовом поле введите придуманный пароль ещё раз.
Важно! Хорошо запомните, а лучше запишите придуманный пароль. Без него вы не сможете использовать Apple ID.
- Безопасность . Выберите три контрольных вопроса и впишите свои ответы на них в текстовые поля. Эта информация понадобится, если вы забудете пароль к Apple ID.
- Резервный E-mail . Если потеряете пароль от Apple ID, резервный e-mail облегчит его восстановление. Заполнять это поле необязательно.
- Дата рождения . Согласно внутренней политике Apple, система откажет в регистрации Apple ID, если от введённой даты до настоящего времени прошло менее 13 лет.
Шаг 7 : На этой странице вы должны указать платёжные данные. Если вы все правильно сделали, среди выбора типа кредитной карты появится пункт «Нет». Выберите его.
Шаг 8 : На адрес электронной почты, указанный в качестве идентификатора (имени пользователя) Apple ID, будет отправлено письмо с подтверждением регистрации. Откройте это письмо и перейдите по ссылке, чтобы завершить создание Apple ID.
Как создать Apple ID без банковской карты с помощью компьютера Mac или PC
Шаг 1 : Запустите на своем компьютере приложение iTunes.
Шаг 2 : Щёлкните на выпадающее меню в левом верхнем углу окна iTunes.
Шаг 3 : Выберите раздел «Программы».
Шаг 4 : В верхней части экрана выберите пункт «App Store».
Шаг 5 : Вы перешли в магазин App Store, такой же, как на iPhone и iPad. Выберите любое бесплатное приложение и нажмите «Загрузить».
Шаг 6 : В открывшемся окне нажмите на «Создать Apple ID».
Шаг 7 : Примите пользовательское соглашение, после чего подтвердите согласие, нажав «Принять».
Шаг 8 : Заполните информацию на открывшейся странице, как описано выше в этой статье, и нажмите «Далее».
Шаг 9 : На этой странице вы должны указать платёжные данные. Если вы все правильно сделали, среди выбора типа кредитной карты появится пункт «Нет». Выберите его.
Шаг 10 : На адрес электронной почты, указанный в качестве идентификатора (имени пользователя) Apple ID, будет отправлено письмо с подтверждением регистрации. Откройте это письмо и перейдите по ссылке, чтобы завершить создание Apple ID.
Источник