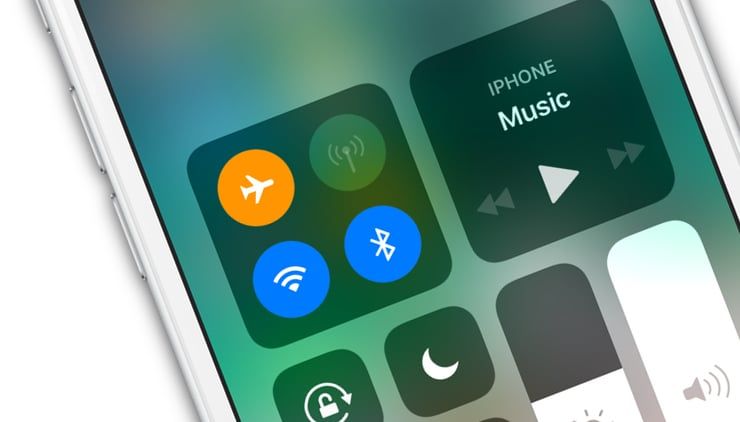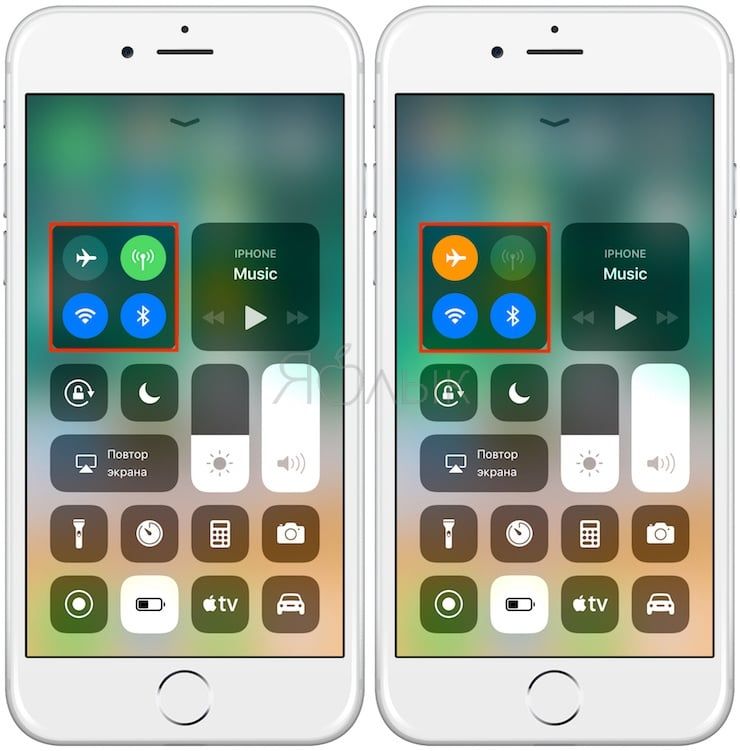- Использование авиарежима на устройствах iPhone, iPad, iPod touch и Apple Watch
- Включение авиарежима
- Использование Wi-Fi и Bluetooth в авиарежиме
- Авиарежим в iOS 11 не отключает Wi-Fi и Bluetooth
- Как включить или отключить режим полета в iPhone
- Режим «Не беспокоить» не снимается на iPhone — что делать
- Режим «Не беспокоить» не снимается на iPhone — что делать
- Скрытая возможность режима «Авиа» iPhone и iPad, о которой мало кто знает
- Отличия режима «Авиа» в iOS 11
- Причины нововведений
- Как настроить режима «Авиа» на iOS
Использование авиарежима на устройствах iPhone, iPad, iPod touch и Apple Watch
Авиарежим позволяет отключить беспроводные функции на вашем устройстве во время путешествия в самолете.
Включение авиарежима
Откройте Пункт управления на iPhone или iPod touch либо на iPad, затем нажмите кнопку «Авиарежим» . Также можно выбрать «Настройки» и включить параметр «Авиарежим».
На часах Apple Watch нажмите и удерживайте нижнюю часть экрана, пока не появится «Пункт управления», затем смахните вверх и нажмите кнопку авиарежима . Также можно перейти в «Настройки» и выбрать «Авиарежим».
Устройства iPhone и Apple Watch можно настроить так, чтобы настройки авиарежима на них совпадали. Откройте приложение Watch на объединенном в пару iPhone, затем коснитесь «Основные» > «Авиарежим» > «Повтор iPhone».
При включении авиарежима отключаются все радиомодули, кроме Bluetooth. Если в авиарежиме отключить Bluetooth, устройство запомнит ваш выбор и будет использовать его при следующем включении авиарежима.
Использование Wi-Fi и Bluetooth в авиарежиме
В авиарежиме можно использовать Wi-Fi и Bluetooth, если это допускается авиакомпанией. Для этого их потребуется включить по отдельности.
На iPhone, iPad или iPod touch:
- Откройте Пункт управления с главного экрана.
- Коснитесь значка Wi-Fi или значка Bluetooth .
Можно также перейти в меню «Настройки» > Wi-Fi или «Настройки» > Bluetooth.
На часах Apple Watch:
- Для настройки Wi-Fi коснитесь и удерживайте нижнюю часть экрана, пока не увидите приложение «Пункт управления».
- Смахните вверх и коснитесь значка Wi-Fi .
Можно также перейти в меню «Настройки» > Wi-Fi. Для настройки Bluetooth перейдите в меню «Настройки» > Bluetooth.
Если включить Wi-Fi или Bluetooth в авиарежиме и не отключить их до выхода из этого режима, при следующем использовании авиарежима они будут включены.
Источник
Авиарежим в iOS 11 не отключает Wi-Fi и Bluetooth
Исследуя iOS 11 (инструкция по установке и обзор) вдоль и поперек, пользователи открыли в ней множество новых полезных функций и возможностей, о которых купертиновцы не упомянули во время презентации на WWDC.
Некоторые нововведения малозаметны, поэтому на них действительно не стоило тратить отведенное на презентацию драгоценное время. Тем не менее, они имеют большое значение для пользователей, как, например, некоторые изменения в Авиарежиме.
В предыдущих версиях iOS при включенном режиме полета отключались абсолютно все уведомления и звонки – по Wi-Fi, сотовой связи и Bluetooth, так что в самолете даже Apple Watch не могли получать от iPhone никаких данных. Поэтому для того, чтобы продолжать пользоваться этими функциями при активированном режиме полета, многие пользователи включали Bluetooth и Wi-Fi вручную.
С выходом iOS 11 это больше не будет проблемой. Если пользователь активирует режим полета через приложение «Настройки», с помощью Siri или Пункта управления, Wi-Fi и Bluetooth останутся включенными (при условии, что они были включены перед активацией Авиарежима). Это значит, что владелец iOS-устройства по-прежнему сможет пользоваться интернетом даже при отключенной сотовой связи и без труда подключать Apple Watch, AirPods и любую другую беспроводную гарнитуру.
Нововведение придется по душе тем, кто в самолете любит слушать музыку или пользоваться интернетом. Конечно, это не самая главная функция в iOS 11, однако как раз такие приятные мелочи делают пользование гаджетом еще более удобным.
Источник
Как включить или отключить режим полета в iPhone
Я не могу сказать, сколько раз этот простой трюк с включением и отключением режима полета на iPhone спасал меня. Но представьте, вы пытаетесь отправить срочную электронную почту, загрузить вложение на ходу или ответить на мгновенное сообщение, а мобильная сеть и интернет пропали.

Пользуясь этой функцией, вы с легкостью сможете перезагрузить все сети мобильного телефона без полного выключения. Тем самым возможно исправите потерю сети, усилите ее сигнал и не только.
На протяжении многих лет у меня был большой опыт, в использовании этой функции, создавая лучшее соединение, просто в случае пропадания сети включая и отключая простую настройку на iPhone. Вот что вам нужно зделать, когда ваша сеть пропала.
1. Откройте Центр управления. Если вы пользуетесь iPhone X, проведите пальцем вниз в верхнем правом углу экрана, чтобы открыть Центр управления.

Если вы используете iPhone 8, iPhone 7, iPhone SE или любой другой старый iPhone с кнопкой «Домой», проведите по экрану вверх.
2. Включите режим полета. Коснитесь значка самолета на экране, чтобы включить режим полета. Это временно отключит 3G, 4G LTE и Wi-Fi на iPhone. Подождите несколько секунд, прежде чем отключить его.

3. Еще раз нажмите значок режима самолета, чтобы отключить режим полета. Данные действия автоматически перезагрузят ваши сети в автоматическом режиме и восстановят работу сети в нормальное состояние.

Подумайте об этом, нажав кнопку сброса на сотовое соединение вашего iPhone. Во многих случаях уровень вашего беспроводного сигнала будет сильнее, чем раньше, и вы должны иметь возможность просматривать веб-страницы, проверять электронную почту и делать больше с меньшим запаздыванием.
Я использовал этот трюк, когда выходил из мест, в которых сигнал пропадал, в метро между остановками и в тоннах других мест, независимо от оператора сети и беспроводной связи. Вы будете удивлены, насколько хорошо это работает. Советую почитать про еще одну настройку как отключить push-уведомлениями на iPhone.
Источник
Режим «Не беспокоить» не снимается на iPhone — что делать
У пользователей iPhone, чаще всего в случае перехода на одну из версий iOS 10, нередко проявляется одна неприятная ошибка. Режим «Не беспокоить», по факту являясь выключенным, по-прежнему продолжает игнорировать входящие вызовы в то время, когда экран iPhone заблокирован. В этой инструкции рассказываем о том, как исправить проблему.
Режим «Не беспокоить» не снимается на iPhone — что делать
Шаг 1. Перейдите в меню «Настройки» → «Основные».
Шаг 2. Выберите раздел «Сброс».
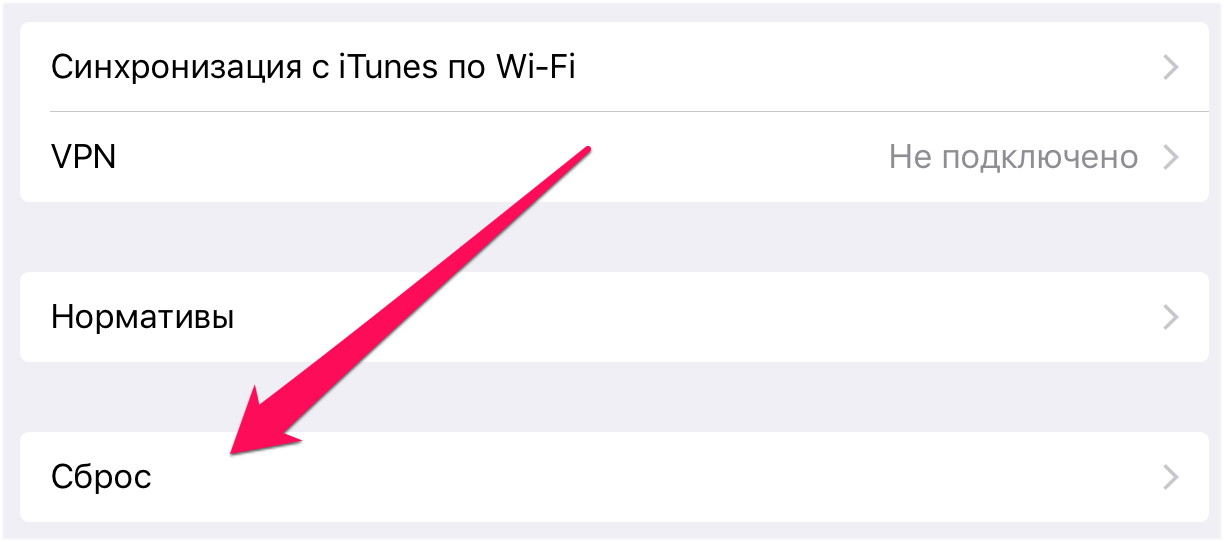
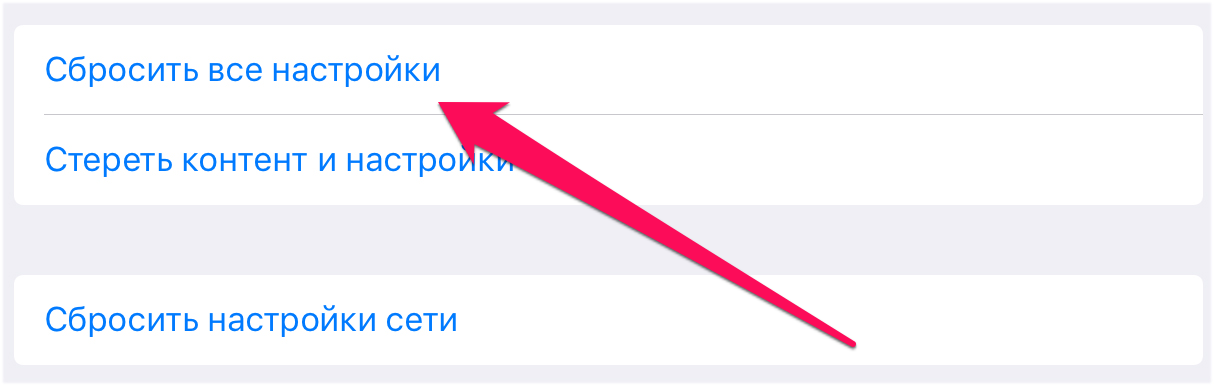
Шаг 4. Подтвердите сброс.
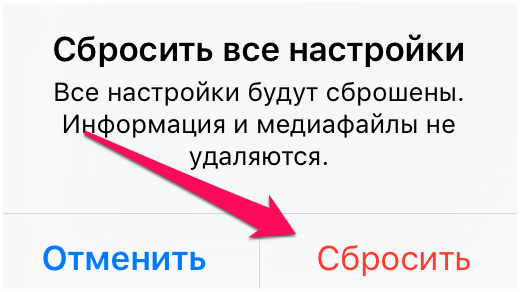
Источник
Скрытая возможность режима «Авиа» iPhone и iPad, о которой мало кто знает
Суть авиарежима на iPhone и iPad довольно проста: он активируется, чтобы выключить радиоблок на устройстве, отключая на устройстве сотовый сигнал (голосовую связь и мобильный интернет), Bluetooth, GPS, Wi-Fi и службы определения местоположения. С версии iOS 11 этот режим преобразился, и теперь пользователи могут изменять его поведение.
Когда авиарежим включается на iPhone или iPad в настройках или Центре управления, радиомодули устройства отключаются. Затем есть возможность выборочно снова включить Wi-Fi и Bluetooth, оставив остальные радиомодули в отключенном состоянии. Выключение режима полета повторно активирует все радиомодули на устройстве, поэтому Wi-Fi, Bluetooth и сотовая связь снова работают. Это «нормальное» поведение режима полета.
Отличия режима «Авиа» в iOS 11
Большая разница в iOS 11 заключается в том, что вносимые пользователем в режим полета изменения сохраняются между использованиями. Например, пользователь включил режим полета на iPhone, а затем повторно активировал Bluetooth, чтобы использовать AirPods. В данном примере в следующий раз, когда включится режим полета, все радиомодули iPhone выключатся, кроме Bluetooth. Пассажиры также зачастую любят использовать время полета с пользой, включать блок Wi-Fi и скачивать фотографии и видео, сделанные на камеру в поездке, на iPhone или iPad, чтобы там их отредактировать или впоследствии отправить кому-либо.
Причины нововведений
Почему именно в Apple было решено добавить постоянные настройки в режим полета? Скорее всего, специалисты компании обнаружили, что их пользователи часто делали что-то похожее на то, что описано в примере, повторно включая ту или иную радиофункцию после активации режима полета. Так или иначе, у любителей продукции Apple появилась еще одна функция, которая стала работать удобнее, чем раньше, а это не может не радовать. Жаль только, что многие из них об этой функции даже не подозревают.
Как настроить режима «Авиа» на iOS
Для того чтобы использовать Wi-Fi или Bluetooth, находясь в режиме полета, вот что нужно сделать:
- Провести вверх от нижней части экрана, чтобы открыть Центр управления. Оттуда включить переключатель режима полета. После этого переключатели Wi-Fi и Bluetooth автоматически отключаются, а вместо сигнала сотовой связи и / или Wi-Fi появляется маленький символ самолета.
- Теперь, находясь в Центре управления, нужно снова коснуться переключателя Wi-Fi и / или Bluetooth, чтобы снова включить функции. При этом переключатель режима полета останется включенным. Устройство iOS теперь сможет подключаться через Wi-Fi и / или Bluetooth, но останется в режиме полета, а все остальные беспроводные сигналы будут отключены.
Поскольку все больше авиакомпаний начинают предлагать Wi-Fi в полете, это очень удобное решение. Что касается Bluetooth, его можно использовать для подключения к Apple Watch или беспроводным наушникам.
Источник