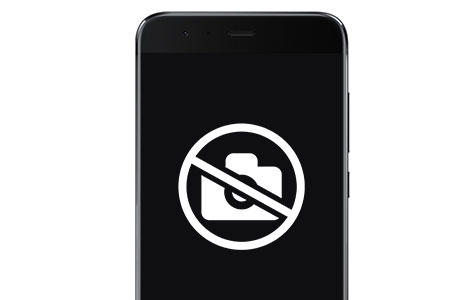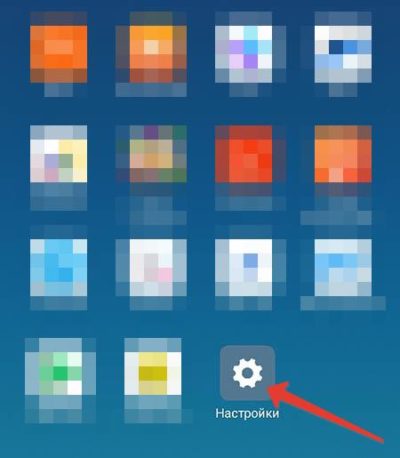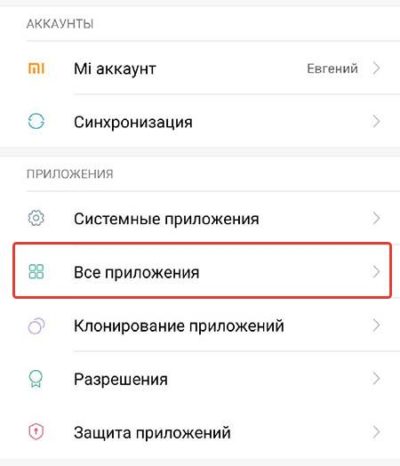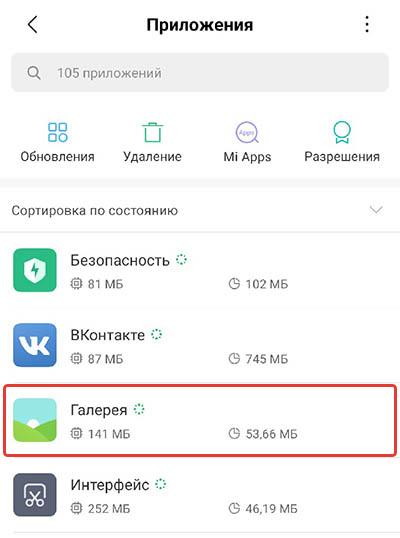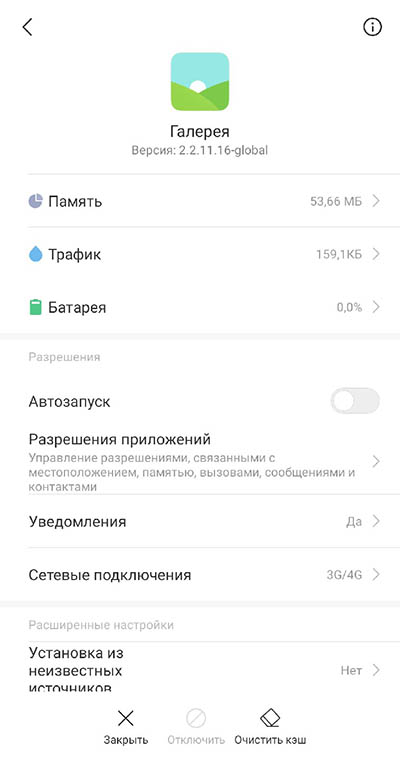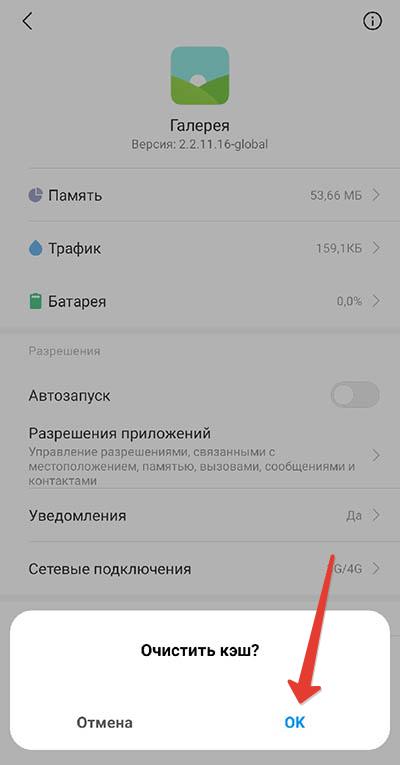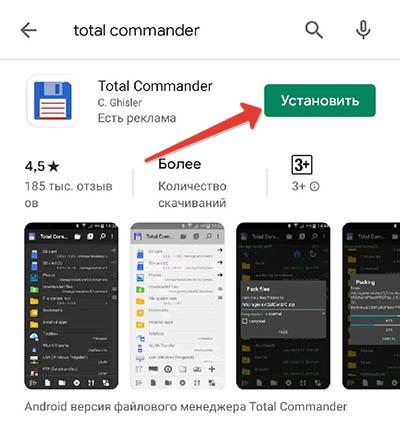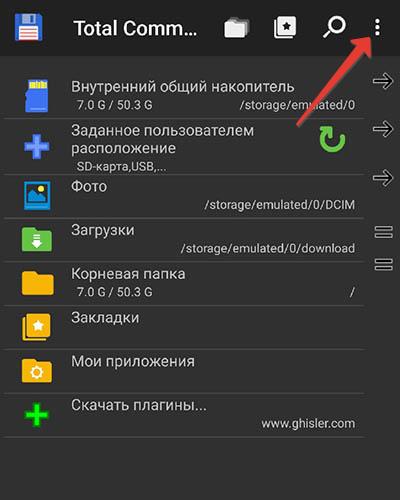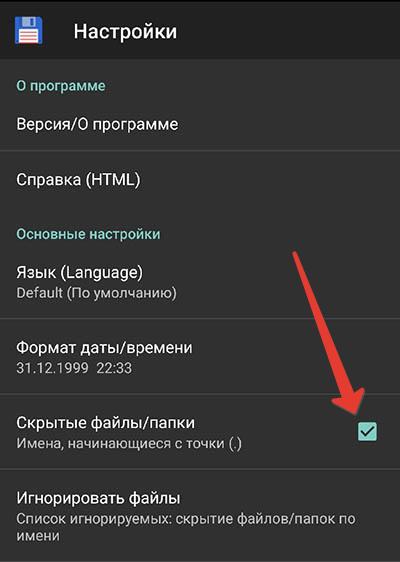- Мои фотографии и видео не загружаются. Вечная загрузка в Google Фото
- Статусы загрузки
- Распространенные вопросы с данной проблемой:
- Причины и решения данной проблемы
- Параметры автозагрузки
- Качество файлов для хранения и место в облаке
- Плохое качество сети интернет, или отсутствие интернет-связи
- Размер загружаемых файлов
- Ограничения для мобильного интернета
- Ручная загрузка фотографий
- Сброс настроек приложения
- Экономия заряда батареи, режим энергосбережения
- Экономия трафика сети
- Блокировка по IP адресу
- Недавнее обновление
- Сохранение фото и видео на устройство или на SD карту
- Удалённые файлы в папках
- Сброс настроек телефона
- Не загружаются фотографии с телефона: что делать
- Расскажем почему не загружаются фотографии из телефона…
- Почему в галерее не отображаются фото на Андроиде?
- Причины сбоя
- Очистка кэша
- Удаление .nomedia
- Восстановление
Мои фотографии и видео не загружаются. Вечная загрузка в Google Фото
Данная статья предназначена для решения частых проблем, связанные с невозможностью загрузить файлы в Google Фото. Отображается значок загрузки в статус-баре, но загрузка не происходит.
Статусы загрузки
Распространенные вопросы с данной проблемой:
- Обновили приложение и фотографии не загружаются.
- В статус-баре значок загрузки показывается уже несколько часов.
- Статус загрузки не меняется. Вечная загрузка.
- Сделал(а) фото – показывается подготовка к загрузке
- Сделал(а) видео – показывается подготовка к загрузке
Вариантов вопросов несколько, и все они говорят о том, что при создании фотографии или видео они не загружаются в Google Фото. На смартфоне в уведомлениях видна подготовка к загрузке, в статус-баре отображается значок:
Причины и решения данной проблемы
Параметры автозагрузки
Первым делом стоит проверить параметр автозагрузки. Откройте приложение – Настройки – Автозагрузка и синхронизация. Включите данную функция, если она выключена.
Проверьте папки для загрузки. Порой не все файлы загружаются в Google Фото, так как не включена синхронизация и автозагрузка для отдельных папок в Google Фото. Откройте Настройки Google Фото – Автозагрузка и синхронизация – Включить / Выключить Автозагрузку. Для отдельных папок перейдите в следующий раздел меню Папки на устройстве.
Качество файлов для хранения и место в облаке
Проверьте качество загружаемых файлов. Если вы загружаете в исходном качестве сразу большой объем, возможны ограничения из-за нехватки места. Откройте Настройки Google Фото – Автозагрузка и синхронизация – Качество загружаемых файлов. Проверьте доступный объем памяти для хранения в облаке по ссылке: one.google.com/storage
Плохое качество сети интернет, или отсутствие интернет-связи
При плохой скорости загрузки фотографии и видео могут не загружаться или загружаться очень долго в Google Фото. Выключите Wi-Fi, затем включите заново. При использовании мобильного интернета включите режим “В самолете”, затем выключите.
Проверьте настройки мобильного интернета или обратитесь к вашему провайдеру
Размер загружаемых файлов
- Максимально допустимый размер фотографии составляет 75 МБ, а разрешение не более 100 Мпикс.
- Максимальные размер для видео составляет не более 10 ГБ
Ограничения для мобильного интернета
В Google Фото есть функция ограничения загрузки по мобильной связи. Созданные фотографии и видео не будут загружаться в Google Фото до тех пор, пока вы не подключитесь к Wi-Fi сети. Проверить данную опцию можно в приложении. Откройте приложение – Настройки – Автозагрузка и синхронизация.
Ручная загрузка фотографий
В некоторых случаях для быстрого решения данной проблемы можно воспользоваться ручной загрузкой фотографий. Для этого: Откройте приложении Google Фото – Выберите фотографию – Обратите внимание на значок облачка
Вы можете выбрать данные фотографии по одной или выделить, а затем нажать контекстное меню – далее кнопка “Загрузить”.
Также можно попробовать загрузить файлы через стандартную галерею. Выберите файлы – Отправить (поделиться) в Google Фото.
Попробуйте создать альбом (общедоступный альбом) с данными фотографиями в приложении Google Фото.Выберите фото или видео – Создать альбом (общедоступный альбом) – Поделиться
Откройте сайт photos.google.com , посмотрите каких файлов не хватает и загрузите их вручную.Для этого в верхней части экрана нажмите кнопку “Загрузить”.
Вы можете загрузить файлы через Google Диск. Предварительно через стандартную галерею отправьте файлы в Google Диск. В браузере на сайте photos.google.com нажмите “Загрузить” – “Google Диск” – выберите файлы, ранее загруженные вручную.
Сброс настроек приложения
Для начала рекомендуется перезагрузить устройство.Все файлы, которые хранятся на смартфоне,можно отправить в другое место, например на жесткий диск ПК, или в облако.
Откройте Настройки – Все приложения Google Фото – Отключить (остановить) – Удалить данные и Очистить кеш. Далее удалите приложение и установите его заново.Экономия заряда батареи.
В некоторых телефонах есть такая функция, как экономия заряда батареи, которая позволяет отключать фоновые процессы тех или иных приложений, в том числе отключение интернета с целью экономии заряда.
Зайдите в Настройки – Оптимизация или Батарея (в разных устройствах функция может называться по-разному).
Также попробуйте подключить зарядку к телефону. Может быть в настройках оптимизации или экономии заряда батареи выставлен параметр экономии.
Экономия заряда батареи, режим энергосбережения
В некоторых телефонах есть такая функция, как экономия заряда батареи, которая позволяет отключать фоновые процессы тех или иных приложений, в том числе отключение интернета с целью экономии заряда.
Зайдите в Настройки – Оптимизация или Батарея (в разных устройствах функция может называться по разному).
Также попробуйте подключить зарядку к телефону. Может быть в настройках оптимизации или экономии заряда батареи выставлен параметр экономии.
Экономия трафика сети
На устройстве может быть включен параметр экономии трафика, который ограничивает загрузку файлов при достижении определенного лимита.
Также ограничения могут быть связаны с сервисом, например у мобильных операторов есть функция отключить весь трафик, кроме мессенджеров.
Блокировка по IP адресу
В некоторых странах или отдельных регионах, могут блокироваться IP адреса Google, Amazon, Microsoft. Данная проблема относится к борьбе с нежелательным контентом или нарушением закона отдельно взятых сторонних сервисов, которые размещают файлы на IP данных серверов.
Одно из решений – попробовать использовать мобильный интернет (см. доп. параметры загрузки Google Фото) или использовать VPN.Отключение фоновой загрузки.
Таким образом, на некоторых устройствах есть отключение фоновой загрузки по сети интернет при выключенном дисплее. Попробуйте дождаться загрузки фото или видео с включенным дисплеем.
Зайдите в Настройки – Дисплей – Время отключения.
Недавнее обновление
В редких случаях данная проблема может наблюдаться после обновления приложения. Для решения данной проблемы рекомендуем написать разработчикам через форму обратной связи внутри приложения. Это позволит разработчикам узнать о существовании данной проблемы на вашем устройстве.
Для быстрого решения проблемы с отсутствием загрузки, вы можете найти информацию на профильных ресурсах, например старую версию приложения, и вручную установить ее. Предварительно, на всякий случай сохраните все файлы, которые находятся на устройстве, на другой накопитель, например на ПК или в облако, например в Google Диск. Для последующей установки скачайте предыдущую версию приложения.
Зайдите в Настройки – Все приложения – Google Фото – очистить данные. Затем откройте проводник – Выберите папку, где сохранили .apk файл, и установите.
Обратите внимание. Старые версии любых приложений, а также установленные не из Play Market – больше Google не поддерживаются, и если у вас в устройстве или в приложении возникает проблема, то официально её может быть невозможно решить.Все действия со сторонними файлами, программами и действиями вы выполняете на свой страх и риск.
Сохранение фото и видео на устройство или на SD карту
Google Фото сохраняет фотографии, как из внутренней памяти телефона, так и с SD карт. Однако в редких исключениях бывают сбои, связанные с тем, что пользователь устройства меняет папку Камеры на другую папку в SD карте, если она предусмотрена для мобильного устройства.По умолчанию в большинстве устройств, при создании фото или видео, данные файлы сохраняются на внутренний накопитель в папку DCIM. При изменении папки сохранения может возникнуть сбой.
Откройте приложение Камера – Настройки – Сохранение. (В разных телефонах по разному может называться) Выберите путь сохранения на внутренний накопитель.
Удалённые файлы в папках
Иногда отсутствие загрузки связано с удалением файлов в папке в проводнике Android / data – Файл .nomedia (Данная информация может быть неточной, и ожидает проверки).
Сброс настроек телефона
Для этого действия есть несколько вариантов, когда в одном помогает полный сброс, в другом – только некоторых параметров.
Для полного сброса, сохраните все файлы из телефона в другой накопитель, например в облако, на флешку, или на жесткий диск ПК. Откройте Настройки – Восстановление и сброс – Стереть все данные или Восстановить по умолчанию. (в разных телефонах может быть название немного отличаться).Затем можете заново установить приложение Google Фото.
Источник
Не загружаются фотографии с телефона: что делать
Расскажем почему не загружаются фотографии из телефона…
Случаи когда не загружаются фотографии с телефона происходят часто. Если фотографии и видео не синхронизируются с аккаунтом Гугл необходимо провести диагностику системы. Чтобы понять в чем причина сбоя, необходимо проверить статус автозагрузки и открыть приложение «Google Фото».
В правом верхнем углу кликаем на своё фото профиля. Появится один из следующих статусов:
- Загрузка завершена — статус означает, что все объекты загружены.
- Автозагрузка отключена — статус означает что автозагрузка/синхронизация недоступны. Чтобы снять данное ограничение, необходимо активировать автозагрузку.
- Файлы еще загружаются — статус означает, что необходимо подождать, при этом можно увидеть количество объектов, которые загружаются и общее время загрузки. Это один из самых частых статусов когда пользователи решают, что не загружаются фотографии с телефона.
- Подготовка к загрузке файлов — статус означает, что загрузка начнется в скором времени
Ожидание подключения к сети Wi-Fi — статус означает, что отсутствует подключение к интернету. Необходимо проверить почему оно отсутствует и восстановить его.
Причин почему фотографии не загружаются со смартфона довольно много. Самые частые из них:
- Нестабильное подключение к интернету.
- Перегружен канал — открыто много вкладок в браузере или происходит загрузка сразу нескольких файлов.
- В настройках браузера отключено «Отображение картинок».
- Выбрано очень высокое качество картинок.
- Отключен показ картинок в настройках соцсети.
Решить данные проблемы можно несколькими путями, например — войти в интернет из другого браузера или уменьшить качество картинок.
Если ничего не помогает и вопрос почему не загружаются фотографии с телефона сохраняется необходимо переустановить браузер и перезагрузить систему.
Источник
Почему в галерее не отображаются фото на Андроиде?
Иногда пользователи гаджетов под управлением Андроид могут столкнуться с отсутствием фотографий в Галерее. То есть пользователь открывает «Галерею», но в ней нет никаких изображений. Как необходимо поступать в такой ситуации?
Не отображаются фото в телефоне
Причины сбоя
Вообще причины подобной неисправности и мобильном устройстве можно поделить на две категории – это аппаратные проблемы и проблемы программы. К программным проблемам относится какие-либо повреждения кэша в стандартном ПО «Галерея», действие вирусов и иных вредоносных программ, нарушения, связанные с картой памяти или с памятью внутренней. К аппаратным проблемам относятся технические повреждения карты или внутренней памяти.
В таком случае первое действие пользователя – убедиться в наличии фотографий. Достаточно для этого подключить свой мобильный гаджет к КП и запустить режим передачи файлов.
В том случае, если компьютер распознает фотографии, то, вполне вероятно, пользователь столкнулся с проблемой программного типа. Если даже компьютер не видит фотографии или, более того, предлагает пользователю просто взять и произвести форматирование накопителя, то речь идет о проблеме аппаратной природы.
Очистка кэша
Для очистки кэша необходимо выполнить следующие действия:
- Открыть настройки телефона.
- Перейти к настройкам приложения или к настройкам диспетчера приложений.
- Найти среди большого количества программ приложение «Галерея».
- Перейти через «тап» на страницу со сведениями о приложении.
- Найти в настройках и сведениях о приложении отметку с названием «кэш». И, в зависимости от того, сколько именно фотографий и картинок имеется на телефоне, кэш этого приложения может варьироваться по размеру от 100 мегабайт до нескольких гигабайт. Для очистки кэша необходимо нажать на две кнопки – это «Очистить», а потом, после этого «Очистить данные».
- После того, как очистка кэше будет произведена, необходимо вернуться на один шаг обратно, то есть в диспетчер приложения. Там, в общем списке, необходимо отыскать «Хранилище мультимедиа». У этого приложения необходимо точно также найти его свойства, чтобы очистить кэш и все данные.
И последний шаг – это перезагрузка гаджета. В том случае, если фотографии исчезли из-за сбоя в приложении «Галерея», эти действия позволят исправить ситуацию. Если же ничего после этих действия не произошло, можно воспользоваться следующими способами.
Удаление .nomedia
Иногда из-за вирусов или же по причине некорректных действий пользователя устройства, в тех каталогах, в которых есть фотографии, могут обнаружиться файлы, имеющие название .nomedia. Этот факт перешел в операционную систему Андроид с Linux ядром, причем представляет он собой несколько служебных данных.
Как раз эти служебные данные и не позволяют файловой системе заниматься индексированием содержимого в тех самых папках и каталогах, в которых эти файлы находятся. Если говорить попроще, то в той папке, где есть файл .nomedia, не будут отображаться фотографии и картинки.
А для того, чтобы вернуть все картинки на их родные места, достаточно лишь удалить этот файл. Для этого можно использовать, к примеру, программу Total Commander. Сделать нужно следующее:
- Установить программу Тотал Коммандер и зайти в приложение.
- С помощью нажатия на иконку трех точек или на аналогичную кнопку вызвать меню.
- Зайти в настройку и включить отображение скрытых папок и файлов.
- Зайти в папку с фотографиями (стандартно это DCIM). Также стандартно используемая телефоном папка для произведенных фотографий может иметь иные названия, так как Camera или аналогичные.
- Программа Тотал Коммандер, согласно ее алгоритму, размещает все служебные и все системные файлы на самом верху в списке всех файлов. По этой причине файл .nomedia пользователь должен будет увидеть практически сразу же.
- После этого достаточно нажать на этот файл и выбрать в меню пункт «Удалить».
- Также не будет лишним проверить и все остальные папки, в которых есть или могут оказаться фотографии. Это могут быть папки с мессенджерами, папки с загрузками или каталоги социальных сетей. Там тоже нужно удалить файл .nomedia.
Также можно использовать свойства папок (в панели управления) и во вкладке «сервис» найти в самом низу пункт отображения скрытых папок и файлов. После этого можно точно также удалить файлы .nomedia, но уже стандартными средствами Windows. Но лучше всего использовать Total Commander.
После того, как устройство будет перезагружено, необходимо проверить, отображаются ли фотографии.
Восстановление
Если оба способа не принесли никаких результатов, возможно, проблема касается накопителя. В таком случае потребуется произвести восстановление файлов. Для этого, к примеру, можно установить DiskDigger и произвести сначала простой, а потом углубленный поиск. Есть аналогичные программы и для компьютера. К примеру, GT Recovery. Работает она по такому же принципу.
Источник