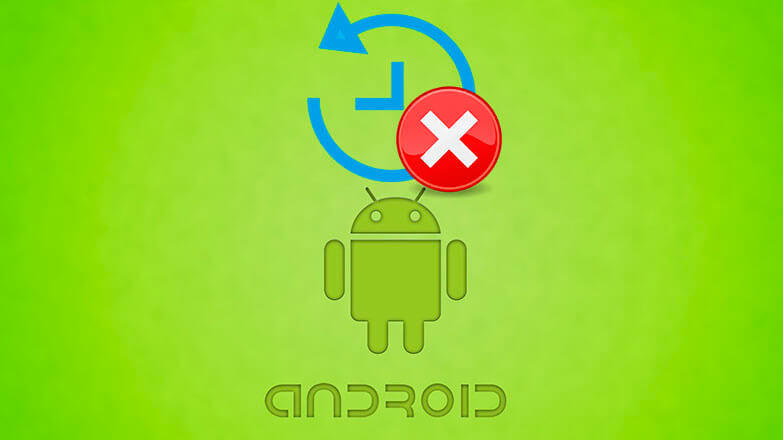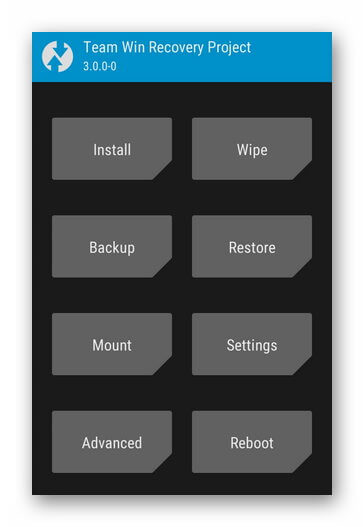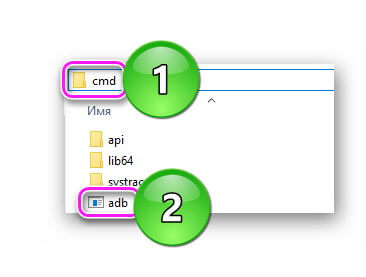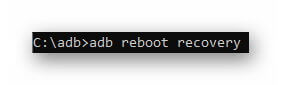- Android не загружается в режиме Recovery
- Почему Андроид не заходит в Recovery
- Способы входа в Recovery Mode
- На самом гаджете
- Через компьютер
- Возможности Recovery
- Неофициальные Recovery
- Не запускается Рекавери на Андроид что делать
- Recovery Mode отсутствует
- Неправильная комбинация клавиш
- Команды нет
- Загрузка через ADB
- Возможные проблемы
- Не заходит в рекавери андроид что делать?
- Почему Андроид не заходит в Recovery
- Видео
- Способы входа в Recovery Mode
- На самом гаджете
- Через компьютер
- Восстановление заводских настроек
- Возможности Recovery
- Полное руководство по выу из Andro >Размещенно от Билл Фаррелл Ноябрь , :
- Восстановление работоспособности
- Запуск режима рекавери (recovery) на заблокированных Android устройствах и устройствах с root-правами
- Извлечение батареи
- Что можно делать в режиме рекавери
- Как включить Recovery Mode на смартфонах разных производителей
- Motorola
- OnePlus
- Первый способ
- Второй способ
- Samsung
- Huawei
- Второй способ
- Что вызывает сбой системы?
- Неправильная комбинация клавиш
- Команды нет
- Загрузка через ADB
- Если Android не загружается в режиме Recovery
- Телефон Android не загружается дальше логотипа/заставки (включается но не до конца) — что делать
- Универсальный способ с установленного терминала при наличии Root прав
Android не загружается в режиме Recovery
Эта статья посвящена проблеме когда телефон или планшет Андроид не загружается в режиме Recovery Menu. Вы узнаете что нужно сделать, чтобы данный режим включился.
Данная статья подходит для телефонов и планшетов всех производителей устройств на Android: Samsung, LG, Sony, Huawei, Xiaomi, HTC, ZTE, Fly, Alcatel и других. Мы не несем ответственности за ваши действия.
Как и в любой операционной системе, в Андроид имеется специальный загрузочный режим, когда гаджет включается, но сама система при этом не загружается. Данный режим называется Recovery Mode (режим восстановления). Он есть в любом изделии Андроид и позволяет восстановить из резервной копии прошивку, поменять прошивку, выполнить сброс параметров или просто перезагрузить гаджет при зависании.
В отличие от рут прав, применение Recovery Mode не будет опасным, так как разработчиком не блокируется. Данной функцией воспользоваться может каждый пользователь официально.
Почему Андроид не заходит в Recovery
В некоторых гаджетах вообще отсутствует официальный Recovery, поэтому необходимо сразу устанавливать кастомный. Когда на дисплее отображается строчка «Команды нет» и лежащий робот, то это означает, что Recovery имеется, но во время его запуска появилась проблема. Для устранения неполадки, необходимо быстро нажать на клавишу увеличения громкости и кнопку включения.
Если Андроид категорические в Recovery не загружается, то причина этого может быть в ошибке, которая устраняется путем установки кастомного Рекавери. Когда установка кастомной версии не помогает, нужно обратиться к мастеру, так как есть вероятность аппаратного повреждения, которое невозможно устранить программными методами.
Способы входа в Recovery Mode
На самом гаджете
Принцип входа в Рекавери при стандартном способе одинаковый для всех девайсов. Во время включения следует зажать несколько кнопок. Зачастую это клавиша громкость вверх, но бывают и иные варианты:
- Sony – клавиша питания, после двойной вибрации следует зажать громкость вверх.
- Определенные модели Motorola, Lenovo – громкость вверх + включение + «Домой».
- HTC, Google Nexus – громкость вниз + включение, затем тапнуть Recovery.
- LG – громкость вниз + включение.
- Samsung – громкость вверх + включение + «Домой».
Если в Recovery Mode не получается войти стандартными средствами, то следует уточнить информацию в инструкции. Вышеперечисленные комбинации работают почти во всех ситуациях как для входа в стандартное, так и в кастомное меню Recovery. Режим восстановления запускается, даже когда система зависает или гаджет не загружается.
Если имеются root права, то следует использовать утилиту Terminal Emulator, доступную по ссылке https://play.google.com/store/apps/details?id=jackpal.androidterm . Когда приложение установится, необходимо предоставить права суперпользователя и ввести 2-е команды: сначала «su», а потом «reboot recovery». Гаджет будет перезагружен.
Через компьютер
Важным условием является запущенный режим отладки через интерфейс USB (выбираем «Настройка», «Для разработчиков», затем нажимаем на «Отладка по USB» или указываем соответствующий пункт во время подключения к компьютеру). Если данный режим ранее был отключен, а гаджет не запускается, то им не получится воспользоваться.
Понадобится утилита ADB Run, работающее устройство и кабель.
- Подключаем изделие к компьютеру.
- Запускам утилиту ADB Run.
- В программном меню нажимаем сначала 4, а потом 3.
Устройство будет перезагружено в Recovery Mode. Теперь можно выполнять необходимые процедуры в нем.
Возможности Recovery
Как мы говорили выше, существует стандартный Recovery и пользовательский (кастомный). Многие опытные пользователи говорят, что у первого возможности очень скудные, поэтому для получения нормального функционала лучше применять неофициальный. Давайте разберемся, какие возможности дает Recovery на девайсе.
- Перезагрузка для запуска системы Андроид в обычном режиме.
- Инсталляция обновлений.
- Сброс до заводского состояния.
- Очистка кэша.
- Восстановление данных и создание резервной копии.
Управление, если нет другой инструкции, осуществляется с помощью кнопок громкости (для перехода по списку) и питания (для выбора пункта меню). При других ситуациях предполагается выбор кнопкой громкость вверх, а листание – кнопкой громкостью вниз.
В любых ситуациях система укажет, как именно следует управлять разделами меню. Уже имеются разработки, где поддерживается сенсорное управление.
Неофициальные Recovery
Как упоминалось выше, у стандартной версии Recovery Mode зачастую немного ограниченные возможности. Из-за этого лучше всего использовать неофициальные, сторонние разработки. Среди них наиболее популярные следующие: CWM (ClockworkMod recovery) и TWRP (TeamWin Recovery Project).
Данные разработки отличаются отличным функционалом. С их помощью можно сбрасывать установки к заводским, получать рут права, удобно и быстро модифицировать, изменять прошивку или восстанавливать резервные копии.
По своему виду CWM сильно напоминает стандартный Recovery Mode, но только с немного другим расположением пунктов в меню. По меню передвигаться можно путем нажатия кнопок регулировки громкости, а выбирать меню – кнопкой питания. Существует версия с сенсорным управлением.
У TWRP непривычный плиточный интерфейс, а управляется утилита через сенсорный экран. По меню переходить можно нажатием на дисплей, свайпом подтверждаются действия. В некоторых гаджетах на Андроид один из данных Recovery может быть установлен по умолчанию или со стандартным. Скачивание и установка кастомного Рекавери отличается в зависимости от модели изделия, поэтому точную информацию можно найти в разделах про свою модель смартфона или планшета на специальных форумах.
Получается, что Recovery Mode – это полезная и необходимая утилита, которая помогает в разных ситуациях. Даже если монтирование разделов или прошивка для вас будут сложными задачами, то экстренную перезагрузку и сброс настроек сможет выполнить каждый пользователь.
Источник
Не запускается Рекавери на Андроид что делать
Если телефон не заходит в Рекавери, то режим восстановления отсутствует в прошивке или юзер использует неправильную комбинацию клавиш. Реже, причина заключается в неисправности устройства.
Recovery Mode отсутствует
Крупные производители вроде Sony вырезают из прошивки Рекавери, поэтому попасть в него невозможно. Единственный выход — установить кастомное решение TWRP. Как это сделать, написано в отдельной статье.
Перед инсталляцией, понадобится:
Неправильная комбинация клавиш
Когда не запускается Recovery на Android, причиной может послужить неправильное сочетание клавиш. О способах входа в меню для устройств от разных производителей указано в этой статье.
Команды нет
Это сообщение появляется на девайсах, где режим присутствует, но доступ к нему заблокирован. Пропустите уведомление, одновременно нажав клавиши блокировки и громкости вверх. Когда ничего не происходит:
- посетите ветку обсуждения гаджета на техническом форуме, чтобы найти способ решить проблему;
- установите сторонний мод.
Загрузка через ADB
Когда комбинации клавиш не срабатывают и нет Рут для использования специального софта:
- Установите ADB.
- Включите на смартфоне отладку по USB.
- Тапните по строке проводника в папке с софтом и введите «cmd».
- Появится командная строка. Впишите adbrebootrecovery и нажмите «Enter».
- Устройство будет перезагружено и войдет в режим автоматически.
Возможные проблемы
Другие причины, почему загрузка не происходит :
- повреждены механические клавиши;
- необходимо подключить девайс к адаптеру питания;
- пользователь удалил системные файлы, используя права суперпользователя, понадобится сделать откат к заводским настройкам.
Если смартфон не заходит в Recovery, решением выступает использование отладочного моста АДБ или прошивка на кастомное меню.
Источник
Не заходит в рекавери андроид что делать?
Почему Андроид не заходит в Recovery
В некоторых гаджетах вообще отсутствует официальный Recovery, поэтому необходимо сразу устанавливать кастомный. Когда на дисплее отображается строчка «Команды нет» и лежащий робот, то это означает, что Recovery имеется, но во время его запуска появилась проблема. Для устранения неполадки, необходимо быстро нажать на клавишу увеличения громкости и кнопку включения.
Если Андроид категорические в Recovery не загружается, то причина этого может быть в ошибке, которая устраняется путем установки кастомного Рекавери. Когда установка кастомной версии не помогает, нужно обратиться к мастеру, так как есть вероятность аппаратного повреждения, которое невозможно устранить программными методами.
Видео
Способы входа в Recovery Mode
На самом гаджете
Принцип входа в Рекавери при стандартном способе одинаковый для всех девайсов. Во время включения следует зажать несколько кнопок. Зачастую это клавиша громкость вверх, но бывают и иные варианты:
- Sony – клавиша питания, после двойной вибрации следует зажать громкость вверх.
- Определенные модели Motorola, Lenovo – громкость вверх + включение + «Домой».
- HTC, Google Nexus – громкость вниз + включение, затем тапнуть Recovery.
- LG – громкость вниз + включение.
- Samsung – громкость вверх + включение + «Домой».
Если в Recovery Mode не получается войти стандартными средствами, то следует уточнить информацию в инструкции. Вышеперечисленные комбинации работают почти во всех ситуациях как для входа в стандартное, так и в кастомное меню Recovery. Режим восстановления запускается, даже когда система зависает или гаджет не загружается.
Если имеются root права, то следует использовать утилиту Terminal Emulator, доступную по ссылке . Когда приложение установится, необходимо предоставить права суперпользователя и ввести 2-е команды: сначала «su», а потом «reboot recovery». Гаджет будет перезагружен.
Через компьютер
Важным условием является запущенный режим отладки через интерфейс USB (выбираем «Настройка», «Для разработчиков», затем нажимаем на «Отладка по USB» или указываем соответствующий пункт во время подключения к компьютеру). Если данный режим ранее был отключен, а гаджет не запускается, то им не получится воспользоваться.
Понадобится утилита ADB Run, работающее устройство и кабель.
- Подключаем изделие к компьютеру.
- Запускам утилиту ADB Run.
- В программном меню нажимаем сначала 4, а потом 3.
Устройство будет перезагружено в Recovery Mode. Теперь можно выполнять необходимые процедуры в нем.
Восстановление заводских настроек
Для того чтобы вернуть телефон в исходное состояние, нужно сбросить все пользовательские настройки до настроек производителя, которые были установлены при производстве смартфона. Прежде чем приступить к процедуре восстановления, необходимо сохранить контакты, фотографии и другие важные файлы, которые хранятся в памяти устройства, если это возможно. Сброс настроек до исходного состояния очищает все данные пользователя и установленные приложения.
Вход в Recovery выполняется путем нажатия специальной комбинации клавиш. Универсального способа нет и для каждой марки существует свой набор, но всегда в процессе задействованы физические клавиши:
- Громкость +.
- Громкость -.
- Питание.
- Кнопка домой.
- Специальные клавиши.
Если в вашем устройстве какая-либо из них не работает или периодически отказывается выполнять необходимые действия, то это может стать серьезным препятствием. Обязательным условием является рабочий дисплей.
Возможности Recovery
Как мы говорили выше, существует стандартный Recovery и пользовательский (кастомный). Многие опытные пользователи говорят, что у первого возможности очень скудные, поэтому для получения нормального функционала лучше применять неофициальный. Давайте разберемся, какие возможности дает Recovery на девайсе.
- Перезагрузка для запуска системы Андроид в обычном режиме.
- Инсталляция обновлений.
- Сброс до заводского состояния.
- Очистка кэша.
- Восстановление данных и создание резервной копии.
Управление, если нет другой инструкции, осуществляется с помощью кнопок громкости (для перехода по списку) и питания (для выбора пункта меню). При других ситуациях предполагается выбор кнопкой громкость вверх, а листание – кнопкой громкостью вниз.
В любых ситуациях система укажет, как именно следует управлять разделами меню. Уже имеются разработки, где поддерживается сенсорное управление.
Полное руководство по выу из Andro >Размещенно от Билл Фаррелл Ноябрь , :
Иногда, когда вы включаете или перезагружаете свой телефон Android, ничего не остается, кроме экрана «Восстановление системы Android».
Вы можете увидеть много команд, таких как восстановление системы Android, очистить раздел кэша и другие.
Это кажется трудной задачей с таким количеством незнакомых предложений, и многие люди не знают, как выбраться из Android восстановление системы вручную.
К счастью, эта статья призвана показать вам полное руководство по исправлению восстановления системы Android. Я имею в виду, что вы можете узнать подробности об определении, решении и дополнительной информации о восстановлении системы Android. Так что, если вы не знаете, с ошибкой восстановления системы Android 3e, то эта статья может вам помочь.
- Часть 1: Что такое восстановление системы Android
- Часть 2: Как выйти из Android Восстановление системы Ошибка 3e
- Часть 3: Как восстановить потерянные данные, когда застряли на Android System Recovery 3e
- Бонусные советы: Как войти в режим восстановления данных Android, чтобы исправить свой Android
Восстановление работоспособности
Если телефон показывает, что заряд идет, то причины неполадки надо искать в работе Launcher Android. Если устройство вибрирует, или у него экран мигает, то есть вероятность, что поврежден экран.
Если вы определили, что неполадка имеет программный характер (например, проблема возникла после обновления прошивки), то простая перезагрузка здесь не поможет. Необходимо сбрасывать систему через Recovery Mode или перепрошивать устройство. Посмотрим, что делать:
- Удерживая кнопку питания и клавишу уменьшения громкости (могут быть другие сочетание, ищите для своей модели), зайдите в Recovery Mode. Если телефон не заходит в Recovery Mode, значит, проблемы находятся на более глубоком уровне, так что необходимо обратиться в сервисный центр.
- Выполните сброс до заводских настроек, выбрав пункт «Wipe data factory».
- Выберите «Reset» для перезагрузки устройства.
При сбросе настроек будут удалены личные данные и настройки пользователя. Если этот способ не помог, выполните перепрошивку. Для этого закиньте файл с подходящей прошивкой в корень карты памяти, вставьте накопитель в телефон и выберите в Recovery Mode пункт «Install zip from sdcard».
С программным сбоем можно справиться самостоятельно, но как исправить аппаратные неполадки? Самый разумный вариант — обратиться в сервисный центр за диагностикой и ремонтом.
Запуск режима рекавери (recovery) на заблокированных Android устройствах и устройствах с root-правами

Режим рекавери делает возможным установку новых прошивок, вайпов, создания и восстановления Nandroid бэкапов. Такой набор функций необходим тогда, когда пользователь задался получить от своего Android устройства максимальные показатели продуктивности. Предварительным этапом данной операции становится получение root-прав на аппарат и установка кастомного образа рекавери. Также это нужно для разгона процессора своего смартфона, либо планшета.
Наиболее популярными среди кастомных образов рекавери являются CWM и TWRP. Конечно же, существуют и другие инструменты, но именно вышеупомянутые рекомендованы к использованию.Говоря о root-доступе, следует не только подчеркнуть все те дополнительные возможности, которые он дает, но и последствия его установки, например, утрату гарантии, что связано со снятием с устройства заводских ограничений. Поэтому стоит осознать ответственность за такого рода процедуру и последствия, что ложаться лишь на хозяина устройства. Однако возврат гарантии возможен путем восстановления заводских лимитов. Такая операция производится при скачивании и установке официальной прошивки.
Извлечение батареи
Значительная часть имеющихся в настоящий момент на руках у пользователей устройств оснащена классическом съемным аккумулятором. Извлечь его не составит труда, особенно владельцам некоторых старых андроид-смартфонов, отсеки сим-карт и карт памяти которых могут располагаться как раз под батареей. Эту процедуру они наверняка выполняли не раз.
А если аппарат смену батареи в обычных условиях не поддерживает, а его владелец столкнулся с надписью Android System «Команды нет», что делать тогда? Придется либо от такого способа отказаться, либо, отыскав на просторах интернета схему конкретного гаджета или посмотрев видео, попытаться демонтировать аккумулятор самостоятельно.
Увы, далеко не каждое устройство подлежит разбору «на коленке», да и навыками даже простейшей разборки компактной техники обладают не все пользователи. По этому большинству пользователей этот вариант совсем не подходит.
Что можно делать в режиме рекавери
- Устанавливать официальные, кастомные прошивки, любые архивы с программами, к примеру, GAPS’ы, программы для получения ROOT-прав и многое другое.
- Выполнять сброс до заводских настроек, удалять КЭШ, очищая память от ненужного «хлама» и мусора.
- Выполнять резервное копирование данных и после восстанавливать их.
- Выполнять монтирование и форматирование определенных разделов файловой системы.
Попав впервые в Recovery у большинства возникают вопросы, касаемо появившихся пунктов и что они означают, ибо все они на английском языке и без пояснений, так что мы переведем основные и поясним что они делают:
- wipe cache partition Сбросить раздел кеша приложений, может помочь если девайс стало медленно работать, или приложения работают не правильно
- wipe data factory reset Сбросить данные всех приложений, иными словами сделать Hard Reset (подробнее)
- reboot to system Перезагрузить и перейти в обычный режим, по сути — выход из рекавери
Как включить Recovery Mode на смартфонах разных производителей
Для перехода в режим восстановления нужно перезагрузить устройство с помощью определённых комбинаций клавиш.
- Перейдите в «Настройки» → «Батарея» и уберите флажок напротив пункта «Быстрая загрузка» (Fastboot).
- Выключите телефон.
- Нажмите кнопки питания и уменьшения громкости.
- Когда появится меню, выберите Recovery Mode с помощью качельки громкости и нажмите кнопку питания, чтобы подтвердить выбор.
- Выключите телефон.
- Зажмите и держите кнопки уменьшения громкости и питания.
- Когда появится логотип LG, отпустите кнопку питания, а затем снова зажмите (не отпускайте при этом кнопку громкости).
- С помощью клавиш громкости выберите Recovery Mode, а кнопкой питания подтвердите выбор.
Motorola
- Выключите телефон.
- Нажмите и удерживайте кнопки уменьшения громкости и питания.
- Выберите Recovery Mode и подтвердите действие кнопкой питания.
OnePlus
- Выключите смартфон.
- Нажмите и держите кнопки питания и уменьшения громкости.
- Выберите Recovery Mode с помощью качельки громкости, а затем подтвердите действие с помощью кнопки питания.
Первый способ
- Выключите смартфон, а затем включите его.
- Когда появится логотип компании, зажмите обе кнопки громкости и нажмите на логотип Sony.
Второй способ
- Выключите смартфон.
- Удерживайте кнопку питания, пока не почувствуете пару вибраций, затем зажмите кнопку увеличения громкости.
Samsung
- Выключите устройство.
- Зажмите кнопки увеличения громкости, питания и кнопку «Домой» (в Galaxy S8 это кнопка Bixby).
Huawei
- Выключите устройство.
- Зажмите кнопки увеличения громкости и питания, пока не загорится экран.
Второй способ
- Зайдите в приложение Updater («Обновления»).
- Нажмите на три точки в верхнем правом углу.
- В открывшемся меню выберите Reboot to Recovery mode.
- Выключите устройство.
- Удерживайте кнопки питания и увеличения громкости до тех пор, пока не появится логотип Android.
Загрузить CWM можно несколькими путями. Путь первый – прямо из ОС (при помощи раннее упомянутой программы ROM Manager), второй вариант — при помощи выбора пункта Recovery в Fastboot-режиме (на телефонах семейства Galaxy для этого нужно зажать клавишу громкости вверх + «дом» + питание). Если вы все сделали правильно, то перед вами появится некоторое количество строчек английского текста на сером фоне. Что же они обозначают? Названия схожи с таковыми в TWRP, так что проблем с миграцией быть не должно.
Каждый Android-аппарат имеет так называемый «режим восстановления» (recovery mode), при помощи которого вы можете выполнить сброс устройства к заводским настройкам и установить обновление (файл должен носить название update.zip).
Заинтересовало? А теперь забудьте обо всем этом, ибо конкретно «родной» рекавери нам не пригодится (он вообще требуется в крайне редких ситуациях). Усилиями программиста Koushik Dutta (Кушик Дутта) было написано альтернативное рекавери, которое стало стандартом для почти любого телефона/планшета/любого другого устройства на Android. И имя ему Clockworkmod Recovery (CWM).
Итак, для чего нам может пригодиться стороннее рекавери? В первую очередь – для установки кастомных прошивок, конечно же. Если же рассматривать расширенную функциональность в целом, то вы имеете возможность «откатывать» устройство заводским настройкам, очищать (wipe, вайп) кэш и dalvik-кэш, создавать образы восстановления системы (nandroid backup, nandroid, backup — бэкап), восстанавливать права системных приложений и многое другое.
Казалось бы, зачем тогда говорить про CWM? В последней, шестой его итерации, изменился алгоритм создания бэкапов – теперь вместо огромного 400 МБ-1 ГБ файла создается лишь 25 МБ образ, сохраняющий изменения которых не было в предыдущем бэкапе. Помимо этого, вся процедура происходит намного быстрее (в районей 40-45 секунд) что сильно облегчает жизнь, учитывая важность выполнения данного действия перед перепрошивкой.
Как же установить Clockworkmod на ваше устройство? В зависимости от устройств, пути различаются – где-то вы можете его заполучить посредством специализированных утилит (ROM Manager в Google Play Store или же отдельные программы наподобие Galaxy Nexus/Galaxy S3 Toolkit), при помощи командной строки или же сменив ядро. Рассмотрим же процесс установки через Galaxy Nexus Toolkit 7.7.
Как работать с программой вы можете узнать, прочитав нашу статью о смене поставщика обновлений.
Выбираем вашую версию телефона и прошивки, выключаем смартфон и, зажав обе клавиши регулировки громкости и питания вводим его в режим Fastboot, после чего подключаем к компьютеру. В Galaxy Nexus Toolkit нажимаем клавишу 6: Flash Recovery [CWM Touch, TWRP Touch or Stock].
Вам предложат выбрать TWRP или CWM. Выбираем пункт 1. Поздравляю с успешной установкой!
Загрузить CWM можно несколькими путями. Путь первый – прямо из ОС (при помощи раннее упомянутой программы ROM Manager), второй вариант — при помощи выбора пункта Recovery в Fastboot-режиме (на телефонах семейства Galaxy для этого нужно зажать клавишу громкости вверх + «дом» + питание). Если вы все сделали правильно, то перед вами появится некоторое количество строчек английского текста на сером фоне. Что же они обозначают? Названия схожи с таковыми в TWRP, так что проблем с миграцией быть не должно.
Пройдемся по пунктам.
Стороннее рекавери — не только ваш первый шаг к смене прошивки или модифицированию уже имеющейся, но и удобное средство для повседневного использования, чего, увы, нельзя сказать о встроенном решении. В данной статье рассмотрены два наиболее известных и популярных рекавери, однако для того или иного устройства имеются и другие варианты, однако они не являются “мультинациональными”.
За сим на сегодня все, разрешите откланяться!
На будущее: чтобы не терять свои данные, заведите привычку архивировать их время от времени. Для этого прямо сейчас зайдите на сайт takeout.google.com, нажмите Создать архив и выберите, какие данные вы хотите архивировать. После завершения процедуры вы сможете скачать их копию с этого сайта и затем восстанавливать данные из нее.
Что вызывает сбой системы?
Причин для отказа системы или неправильного выполнения команд может быть несколько:
- Сбой в программном обеспечении.
- Вредоносные программы и файлы.
- Вирусы из интернета.
- Износ и техническое устаревание оборудования.
Однако для преодоления некоторых сложностей производители оставляют лазейку для пользователей, которая позволяет восстановить устройство в изначальном состоянии, даже если смартфон не включается.
Recovery Mode – специальное меню системы, позволяющее выполнять важные операции с выключенного смартфона.
Неправильная комбинация клавиш
Когда не запускается Recovery на Android, причиной может послужить неправильное сочетание клавиш. О способах входа в меню для устройств от разных производителей указано в этой статье.
Команды нет
Это сообщение появляется на девайсах, где режим присутствует, но доступ к нему заблокирован. Пропустите уведомление, одновременно нажав клавиши блокировки и громкости вверх. Когда ничего не происходит:
- посетите ветку обсуждения гаджета на техническом форуме, чтобы найти способ решить проблему;
- установите сторонний мод.
Загрузка через ADB
Когда комбинации клавиш не срабатывают и нет Рут для использования специального софта:
- Установите ADB.
- Включите на смартфоне отладку по USB.
- Тапните по строке проводника в папке с софтом и введите «cmd».
- Появится командная строка. Впишите adbrebootrecovery и нажмите «Enter».
- Устройство будет перезагружено и войдет в режим автоматически.
Если Android не загружается в режиме Recovery
Приложение Recovery для Android создано для резервного копирования, замены, модификации и восстановления прошивки и данных смартфона, включение безопасного режима. Существуют “кастомные” варианты этой программы, функционал которых намного шире. Практически на всех телефонах стоит та или иная вариация этого ПО, облегчающая жизнь продвинутого пользователя. Но иногда ОС Android не загружается в “рекавери”.
Чтобы устранить проблему, необходимо разобраться в ее причинах.
Внимание. Статья носит информационный характер и мы не несем ответственности за ваши действия. Обращайтесь за помощью в сервисный центр.
Телефон Android не загружается дальше логотипа/заставки (включается но не до конца) — что делать
Сейчас разберемся почему ваш телефон Андроид не загружается дальше логотипа (не включается после заставки производителя или робота). Дальше по тексту: вначале о причинах и затем уже расшифровка что делать в том или ином случае.
Данная статья подходит для всех брендов, выпускающих телефоны на Android 10/9/8/7: Samsung, HTC, Lenovo, LG, Sony, ZTE, Huawei, Meizu, Fly, Alcatel, Xiaomi, Nokia и прочие. Мы не несем ответственности за ваши действия.
Универсальный способ с установленного терминала при наличии Root прав
(Asus, HTC, Lenovo, Sony, HTC, LG, Samsung и другие при условии что recovery имеется в данном устройстве)
- Скачать и установить с магазина Google Play приложение Терминал;
- Перейдите в только что установленное приложение;
- Набрать следующие команды: sureboot recovery
- Через пару секунд Android начнет перезагружаться.
Источник