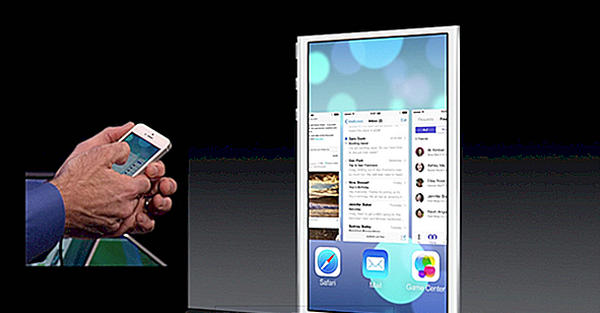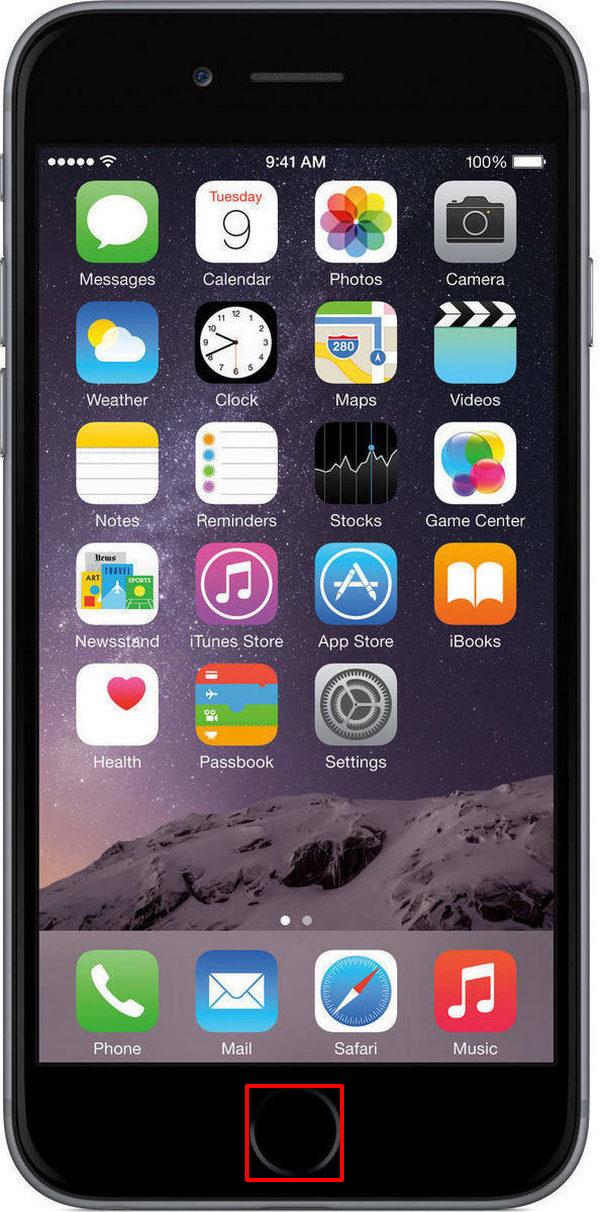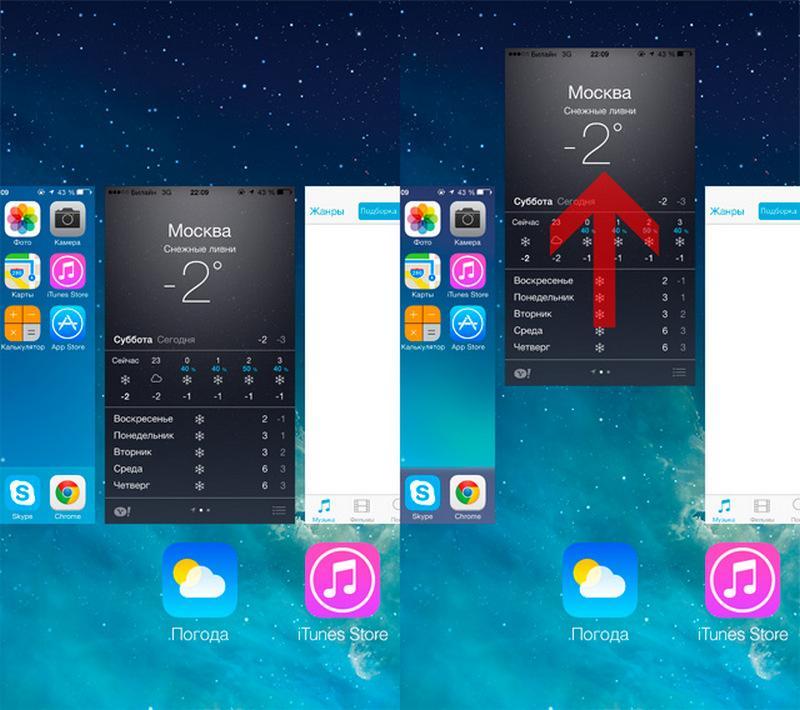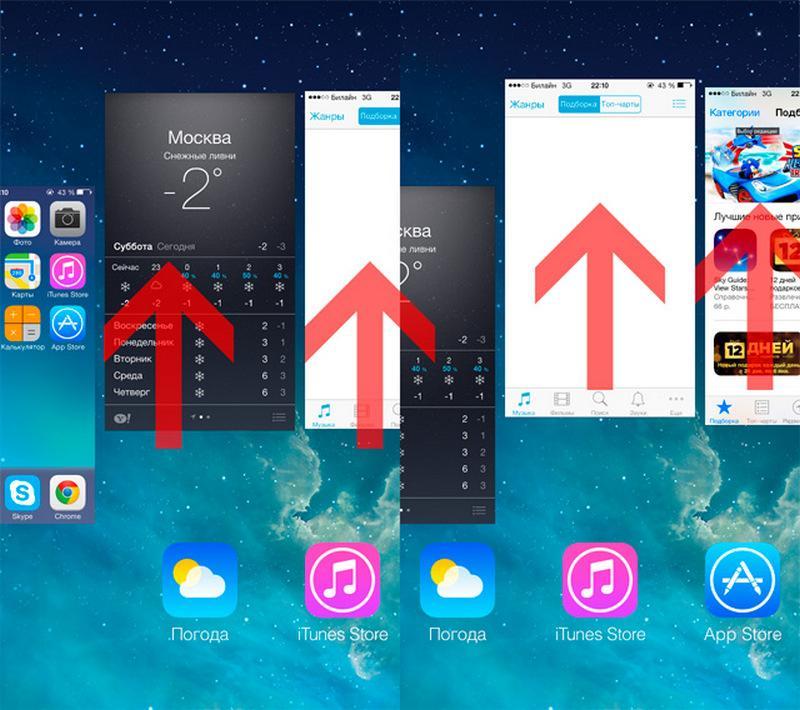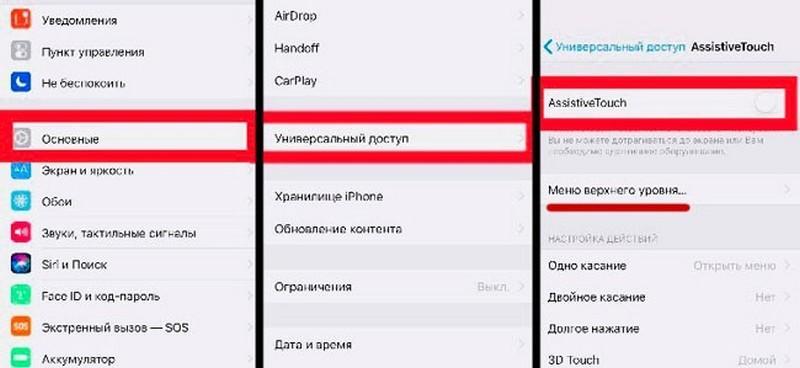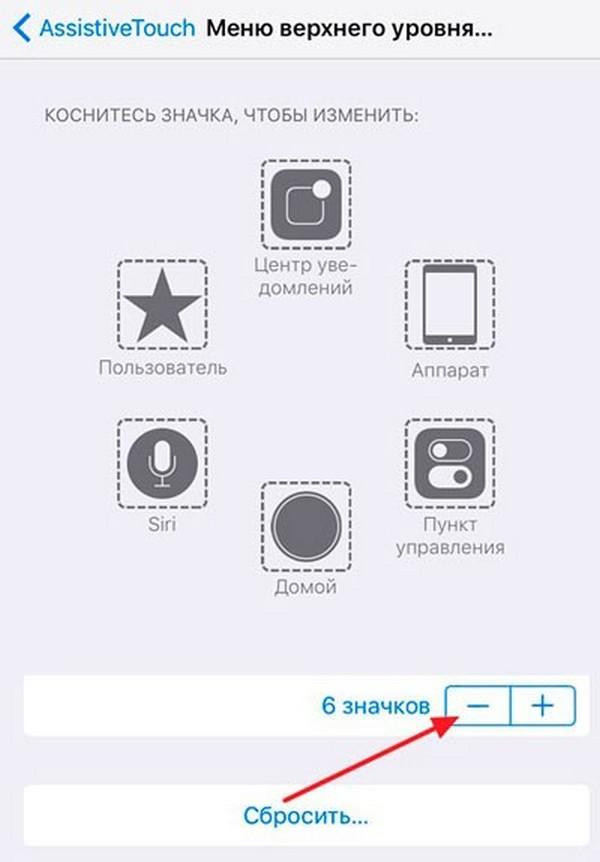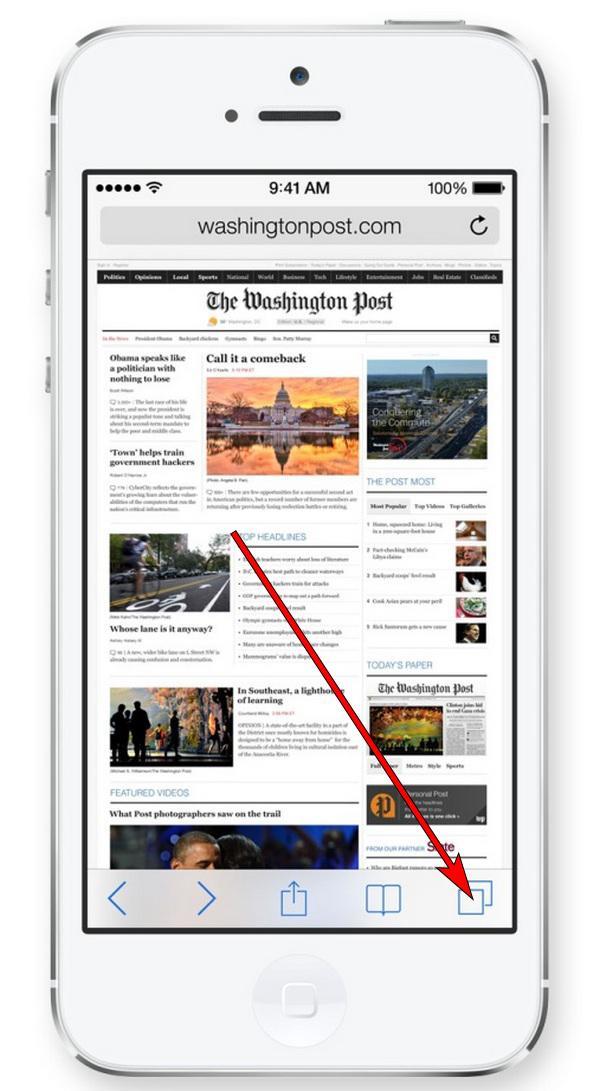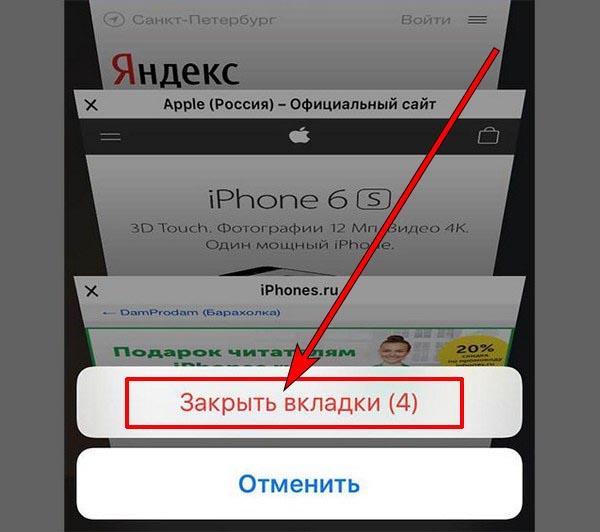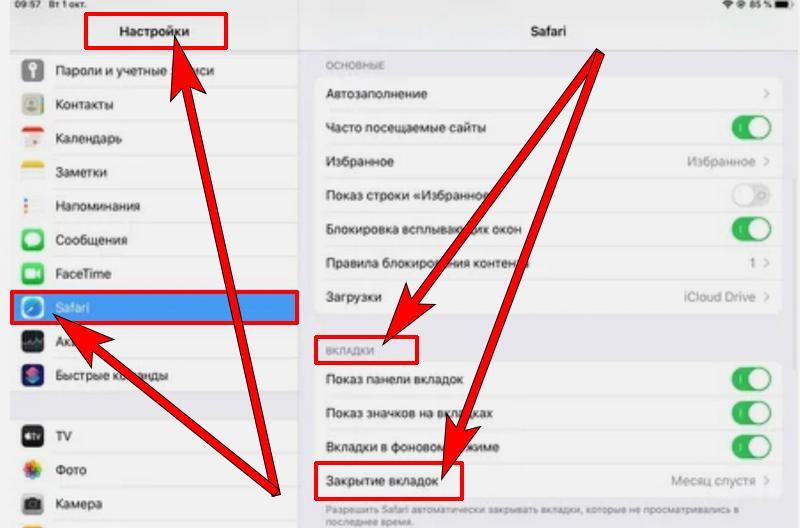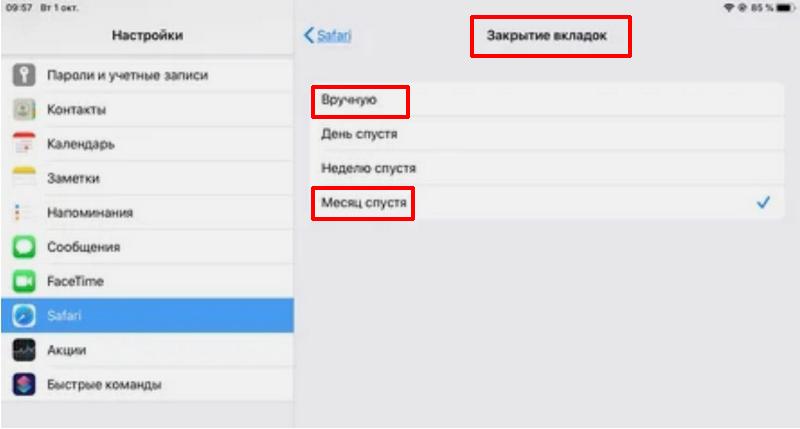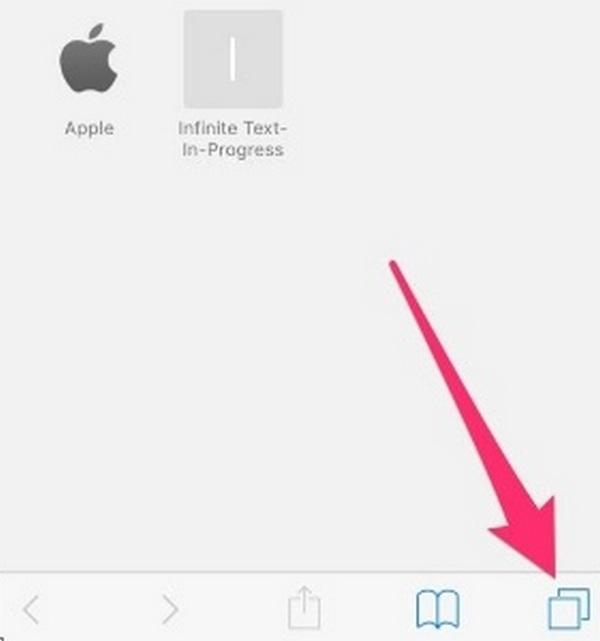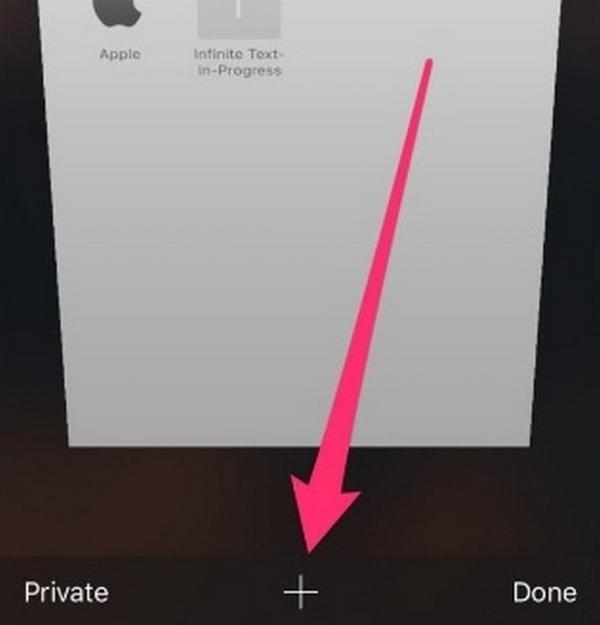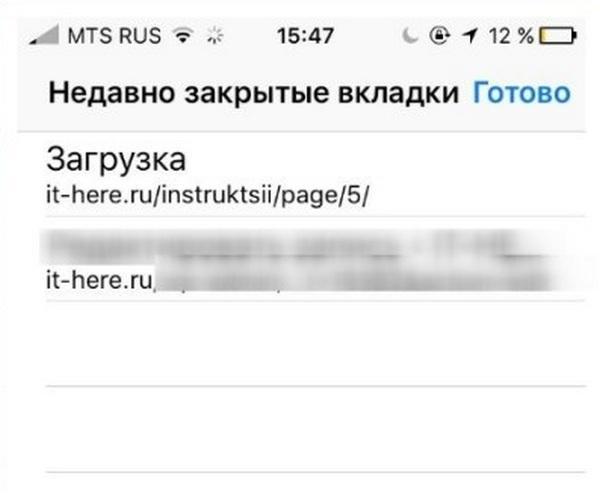- Как принудительно закрыть зависшее приложение на iPhone и iPad —
- Принудительное завершение работы программы
- Не устанавливается игра (приложение) из App Store из-за проблем на серверах Apple
- Не скачивается контент — случайно нажали на паузу
- Сброс настроек
- Перезапустите загрузку
- Попробуйте удалить и переустановить приложение
- Закрытие приложения с помощью App Switcher на iPad
- Зависла загрузка программ? Поставь на паузу и начни скачивать заново!
- Возобновление загрузки
- Навигация по записям
- Как принудительно закрыть зависшее приложение на iPhone и iPad
- Как закрыть все вкладки на айфоне 6, 7, 8 и 10
- Нужно ли закрывать открытые вкладки на айфоне
- Как закрыть вкладку на старых iPhone 6
- Как закрывать вкладки на айфоне 7, 10 и других моделях
- На айфонах 7 и 8
- Как закрыть все вкладки на айфоне X и более новых моделях
- Второй способ завершения приложений на iPhone X
- Как закрыть все вкладки в Safari
- Что делать, если Safari закрывает все вкладки
- Как на айфоне посмотреть и открыть недавно закрытые вкладки
Как принудительно закрыть зависшее приложение на iPhone и iPad —
Принудительное завершение работы программы
- На iPhone X или более поздней модели либо на iPad с iOS 12 или более поздней версии или iPadOS: смахните вверх от нижней части экрана «Домой», слегка задержавшись в средней части экрана. На iPhone 8 или более ранних моделей: дважды нажмите кнопку «Домой», чтобы отобразить недавно открытые программы.
- Смахивайте вправо или влево, пока не найдете программу, работу которой требуется завершить.
- Чтобы завершить работу программы, смахните вверх экран ее предварительного просмотра.
Когда отображаются недавно открытые программы, они не открыты, а находятся в режиме ожидания, чтобы упростить навигацию и многозадачность. Завершать работу программы принудительно следует только в том случае, если она не отвечает.
Не устанавливается игра (приложение) из App Store из-за проблем на серверах Apple
Даже у Apple бывают сбои. Возможно, проблема с загрузкой приложения связана с нестабильной работой интернет-сервисов компании. На официальном сайте яблочной компании существует специальный раздел Статус системы, на котором можно узнать статус работы всех интернет-сервисов компании Apple, в том числе и App Store.
Не скачивается контент — случайно нажали на паузу
Возможно, вы нечаянно остановили загрузку прикосновением к иконке и таким образом остановили скачивание? Такое тоже бывает. Тогда сделайте то же, что и в предыдущем пункте — нажмите на иконку один раз и посмотрите, каким будет результат.
Сброс настроек
Сброс настроек гаджета iOS позволяет решить много проблем, в том числе зависшую загрузку. Переходим в меню «Настройки», там выбираем «Основные», затем «Сброс» и «Сбросить все настройки».
Это сбросит все настройки, но ваша информация останется. После операции следует перезагрузить Айфон, а приложение попробовать загрузить еще раз.
Перезапустите загрузку
Иногда пользователи случайно нажимают на иконку еще не загруженного приложения и она останавливается. Это очень легко понять, поскольку в подписи иконки будет значиться статус “Пауза”. Просто нажмите на иконку еще раз, чтобы запустить загрузку снова. И даже в том случае, если загрузка не была приостановлена, а просто зависла — такой перезапуск может помочь и загрузка приложения продолжится.
Если тап по иконке ничего не дает, подождите некоторое время, а затем повторите. Если же результата нет — переходите к следующему способу.
Попробуйте удалить и переустановить приложение
Иногда может помочь удаление еще незагруженного приложение и повторный запуск загрузки. Если после перезагрузки приложение не было очищено — попробуйте удалить его вручную. Для этого сделайте тап с удержанием на иконке, пока они не начнут покачиваться, нажмите на “крестик” в левом верхнем углу иконки застрявшего приложения и подтвердите удаление.
Если приложение удалилось — попробуйте установить его заново. Если же ничего не произошло и иконка по-прежнему остается на экране — переходите к следующему шагу.
Закрытие приложения с помощью App Switcher на iPad
После запуска App Switcher на вашем iPad (как описано выше) вы увидите сетку миниатюр всех недавно открытых приложений. Если в последнее время вы использовали много приложений, вы можете перемещаться между ними влево или вправо, пока не найдете приложение, которое хотите закрыть.
Быстро проведите пальцем вверх по миниатюре приложения, пока оно не исчезнет. Если вы предпочитаете, вы можете использовать более одного пальца, чтобы закрыть более одного приложения одновременно.
После того, как вы проведете пальцем по эскизу приложения, оно будет закрыто и больше не будет отображаться на экране переключателя приложений.
Чтобы перезапустить приложение, коснитесь его значка на главном экране. Это должно перезапустить приложение, и (надеюсь) в этот раз оно будет работать правильно.
Зависла загрузка программ? Поставь на паузу и начни скачивать заново!
Второй способ избавиться от «ждущих» приложений — это возобновить его загрузку. Единственный минус, что обычным способом — нажать на иконку несколько раз, это сделать вряд ли получиться. Необходимо будет найти именно эту программу в магазине приложений.
Последовательность действий такая:
- Переходим в App Store.
- Ищем приложение, которое зависло в состоянии ожидания.
- Нажимаем кнопку «установить».
- Приложение обновляется или переустанавливается.
Кстати, если что-то не находиться, то попробуйте перезагрузить App Store и сбросить его кэш. Для этого есть очень интересный способ.
Возобновление загрузки
Если зависла загрузка программы, то необходимо процесс поставить на паузу, после чего начать скачивать заново. Данный способ позволяет решить вопрос со «ждущими» приложениями путем возобновления их загрузки.
Единственным минусом стало то, что вряд ли получится несколько раз нажать на иконку. Нужно найти именно это приложение в магазине Апп Сторе. Выполняем следующие действия:
- Переходим в Апп Сторе.
- Находим программу, которая зависла в состоянии ожидания.
- Нажимаем на кнопку «Установить».
- Программа переустановится или обновится.
Если софт не находится, то нужно перезагрузить Апп Сторе и сбросить его кэш.
Навигация по записям
Далее Новое семейство Microsoft Surface здесь, включая Книгу 3, Go 2, Buds и многое другое — Обзор Geek
Источник
Как принудительно закрыть зависшее приложение на iPhone и iPad
Бывает, что iPhone или iPad глючит? Редко, но бывает. Запущенное приложение зависает, а само устройство перестает отвечать на нажатия. Этот проблемный момент решается практически в пару нажатий. Настоятельно рекомендуем прочитать инструкцию, изложенную ниже, – так вы избавите себя от лишних хлопот при эксплуатации своего iOS-устройства.
В том случае, если iPhone не отвечает на команды, пользователи, как правило, выключают девайс, а затем заново запускают его, или выполняют жесткую перезагрузку, удерживая одновременно кнопку питания и Домой. Однако есть более простой и быстрый способ восстановить работу iГаджета.
Шаг 1: Прежде всего убедитесь, что ваш iPhone или iPad нельзя оживить традиционным способом. Сделайте одиночный или двойной клик по главной кнопке, чтобы вернуться на рабочий стол или вызвать панель многозадачности.
Шаг 2: Если устройство действительно не реагирует на команды, нажмите и удерживайте кнопку питания, расположенную на торце смартфона или планшета, до тех пор, пока на экране не появится слайдер «Выключите».
Шаг 3: Теперь отпустите верхнюю кнопку и сразу нажмите, а затем удерживайте кнопку Домой.
Шаг 4: Спустя несколько секунд iOS покажет домашний экран, а проблемное приложение будет принудительно выгружено из памяти. Можете продолжить работу с устройством!
Справедливости ради надо сказать, что зависания приложений на iPhone, iPod touch и iPad случаются крайне редко. Надежная операционная система, плюс жесткая модерация в App Store сводят практически к нулю вероятность возникновения таких ситуаций. Тем не менее, если это случится, теперь вы будете знаете, как решить проблему.
Источник
Как закрыть все вкладки на айфоне 6, 7, 8 и 10
Одним из основных достоинств мобильных гаджетов Apple является многозадачность, которая позволяет одновременно открывать множество программ без полного выхода из них. При этом переход к новой программе приостанавливает старый процесс, что позволяет существенно экономить заряд аккумулятора смартфона.
После воспроизведения широкоформатных видеофайлов, использования навигационных программ, мессенджеров и т. д. нужно полностью из них выходить, так как они расходуют много ресурсов (оперативной памяти, мощности процессора, трафика и т. д.). Именно поэтому в данной статье будут рассмотрены способы закрытия запущенного софта в айфонах.
Меню запущенных приложений
Нужно ли закрывать открытые вкладки на айфоне
Программы и игры в панели многозначности — это ярлыки, с помощью которых можно быстро вернуться в открытую раньше программу. При этом многие из них не потребляют электроэнергию, а их удаление не повышает работоспособность устройства. Скорее, наоборот, iOS приходится расходовать больше ресурсов для запуска программы, чем загружать ее из панели многозначности.
Но все же некоторые программы нужно закрывать, потому что они активны в фоновом режиме. Поэтому они потребляют много ресурсов смартфона (оперативную и внутреннюю память, заряд батареи и т. д.) и трафик. Именно из-за этого данные программы нужно отключать после использования. Этими программами являются навигационные и музыкальные приложения, так как они беспрерывно проверяют местоположение гаджета и актуальность музыкального контента.
Важно! Процессы закрытия и открытых программ практически не зависят от модели смартфона, а только от версии iOS. Поэтому нужно учитывать, что в результате обновления системы гаджета схема может измениться.
Как закрыть вкладку на старых iPhone 6
Для завершения работы утилит в панели многозадачности iPhone 6 нужно использовать мультитач-жест. При этом можно завершать за раз работу до 3 программ.
Для закрытия программы требуется выполнить следующие действия.
Открыть панель многозадачности. Для этого 2 раза необходимо нажать клавишу «Home».
Кнопка «Home» на шестом айфоне
Далее можно выкидывать вкладки ненужных программ вверх экрана.
Как происходит выкидывание вкладок из списка открытого софта
Для закрытия 2-3 утилит нужно сделать так, чтобы в панели многозадачности было видно требуемое количество программ, после чего процедуру выкидывания вкладок нужно проделать двумя-тремя пальцами.
Закрытие нескольких программ
Обратите внимание! На более старых аппаратах для закрытия утилит в панели многозадачности требовалось нажимать крестик в каждом окне. Поэтому выкидывание вкладок, да еще и по несколько штук — это наиболее удобный способ закрытия софта.
Как закрывать вкладки на айфоне 7, 10 и других моделях
Ниже подробно расписаны способы закрытия программ на айфоне 7 и более новых моделях.
На айфонах 7 и 8
Если пользователь не знает, как закрыть вкладки на айфонах 7 или 8, то для этого нужно выполнить следующее:
- Два раза нажать кнопку «Домой», чтобы увидеть открытый софт.
- Потом нужно пролистать приложения, чтобы найти то, которое требуется убрать из рабочих процессов.
- Далее для завершения работы утилиты требуется движением пальца послать окно в верхнюю часть экрана.
Смахивание по одной открытой программе вверх
Как закрыть все вкладки на айфоне X и более новых моделях
На данных гаджетах нет кнопок на лицевой стороне, поэтому для закрытия ненужных программ требуется проделать следующее:
- Зайти в панель многозадачности с помощью движения пальца от низа дисплея к центру, где его требуется задержать.
- Далее в меню многозадачности требуется нажать и удерживать окно любого приложения, пока не появится значок удаления, который нужно нажать (для закрытия открытых программ), или кидать его в верхнюю часть дисплея.
Второй способ завершения приложений на iPhone X
Данный способ более сложный, но тоже эффективный.
Настройка айфон X
Для этого выполняют следующее:
- Переходят в настройки гаджета.
- Выбирают пункт «Основные».
- Потом выбирают пункт «Универсальный доступ».
- Далее включают опцию «Assistive Touch».
- После необходимо найти ниже пункт «Меню верхнего уровня» и открыть его. Тут кнопками +/— добавляют и убирают нужные элементы. Нажимают «+» и добавляют «Многозадачность».
- Потом вызывают экранное меню (там, где «Скриншот», Apple pay) и выбирают многозадачность. Это позволит открывать список запущенных приложений.
- После кидают вверх ненужные закладки.
Добавление многозадачности в меню верхнего уровня
В конструкции последних айфонов нет кнопок, поэтому меню открытого софта в них открывается иначе.
Открытие экранного меню
Как закрыть все вкладки в Safari
В процессе интернет-серфинга в браузере Safari открывается большое количество окон. Закрывать каждую из этих вкладок вручную не очень удобно, поэтому проще закрыть их все сразу. Но перед этим нужно просмотреть окна, чтобы не потерять необходимые.
Обратите внимание! Можно сохранить важные вкладки в списке для чтения.
Для закрытия всех окон требуется совершить следующие шаги.
На нижней панели браузера Сафари нажать два квадрата.
Как выглядят квадратики в Сафари
Появятся активные окна. Для закрытия всех открытых требуется нажать пункт «Закрыть все вкладки» (в ней отображается количество активных окон).
Закрытие всех окон в браузере
На завершающем этапе нужно очистить браузер.
К сведению! Удаленный web-контент освободит память гаджета, так как он кешируется браузером.
Что делать, если Safari закрывает все вкладки
Если в браузере Safari автоматически закрываются окна, то необходимо изменить в нем настройки.
Зайти в настройки гаджета и выбрать там браузер, после чего в открывшемся списке требуется кликнуть на пункт «Вкладки».
Открытие настроек браузера
Далее требуется открыть пункт «Закрытие вкладок», где необходимо включить очистку окон вручную или повысить периодичность закрытия их. Например, можно установить периодичность очистки — 1 месяц.
Выбор пункта «Закрытие вкладок»
Важно! Автозакрытие окон реализовано в штатном Safari (встроенный в iOS). Это скорее всего связано с тем, что специалисты Apple сделали эту функцию эксклюзивной особенностью штатного браузера.
Как на айфоне посмотреть и открыть недавно закрытые вкладки
Многие пользуются браузером Safari на iPhone, чтобы просматривать сайты, онлайн-видео и т. д. Это функциональный интернет-браузер, которым пользуются только владельцы айфонов.
Но часто во время использования пользователь случайно закрывает в нем активные окна, или ему требуется снова изучить информацию на закрытом ранее сайте. Для этого в Сафари есть специальная функция. Как ее активировать, описано ниже.
Нужно запустить браузер Safari. Далее нажать на иконку двух квадратов, которая находится в правом нижнем углу.
Нажатие иконки двух квадратов
После необходимо нажать и удерживать кнопку +.
Кнопку + нужно удерживать несколько секунд
Появится список недавно закрытых окон. Для открытия нужной страницы требуется просто нажать на нее.
Открытие закрытого ранее окна
Закрывать открытые утилиты на гаджетах Apple просто, главное — научиться заходить в меню многозадачности. Поэтому в статье были рассмотрены способы как это сделать легко и просто, совершив несколько шагов. Благодаря этому новый пользователь айфона сможет быстро удалить из памяти устройства требовательные к ресурсам программы, что позволит ему дольше работать от аккумулятора.
Источник