- Android Studio Windows 10 ошибок в 4 быстрых шага
- Не удается запустить Android Studio в Windows 10? Вот что делать
- 1: убедитесь, что у вас установлен SDK
- 2. Запустите приложение от имени администратора и в режиме совместимости.
- 3: отключить UAC и антивирус
- 4: переустановите все связанные приложения
- Не запускается андроид студио после установки
- Русские Блоги
- Проблема с запуском эмулятора Android Studio — решение сбоев черного экрана
Android Studio Windows 10 ошибок в 4 быстрых шага
В самой используемой ОС в мире есть и самые активные разработчики. Конечно, мы имеем в виду Android и его приложения. Теперь большинство пользователей будут работать под управлением Android Studio под Linux, но значительное количество разрабатывают приложения для ОС Windows. В последнее время пользователям, которые обновили Windows 7/8 до Windows 10, было трудно работать с Android Studio.
Мы позаботились о том, чтобы заручиться поддержкой нескольких проблем. Если вы не можете запустить Android Studio в Windows 10 , следуйте приведенным ниже инструкциям.
Не удается запустить Android Studio в Windows 10? Вот что делать
- Убедитесь, что вы установили SDK
- Запустите приложение от имени администратора и в режиме совместимости
- Отключить UAC и антивирус
- Переустановите все связанные приложения
1: убедитесь, что у вас установлен SDK
Странное появление приложений, работающих на Windows 7 или Windows 8 и внезапно заканчивающихся сбоем на Windows 10, не является чем-то новым. Однако в этом случае большинство пользователей смогли запустить Android Studio на Windows 10 так же легко, как и на предыдущих итерациях Windows. Просто некоторые пользователи не смогли запустить этот инструмент разработки, даже после нескольких попыток.
- ЧИТАЙТЕ ТАКЖЕ: эмулятор Android Hyper-V теперь доступен в Windows 10 v1803
Несмотря на то, что это редко, мы все равно должны посоветовать вам проверить Java SDK (Software Development Kit) от Oracle. Без этого Android Studio не будет работать. Даже если вы выполнили обновление до Windows 10 за предыдущие итерации, переустановка этого инструмента может помочь. Возможно, некоторые компоненты не были перенесены с системой, и именно это и является причиной проблемы.
2. Запустите приложение от имени администратора и в режиме совместимости.
Другим подходящим подходом, когда стороннее приложение не работает, является предоставление ему административного разрешения. Кроме того, запуск программы в режиме совместимости также может помочь. Многие сторонние приложения не будут работать так, как задумано в Windows 10, из-за более ограниченного характера системы.
- ЧИТАЙТЕ ТАКЖЕ: Windows 10 на ARM подвержена проблемам с производительностью и совместимостью приложений
Однако, как мы уже говорили, вы можете решить эту проблему, настроив параметры совместимости. Выполните следующие действия, чтобы разрешить административное разрешение для Android Studio:
- Щелкните правой кнопкой мыши ярлык Android Studio и откройте Свойства .
- Установите флажок « Запустить эту программу в режиме совместимости для ».
- Выберите « Windows 7 » в раскрывающемся меню.
- Установите флажок « Запустить эту программу от имени администратора ».
- Подтвердите изменения и перезагрузите компьютер.
3: отключить UAC и антивирус
Даже если мы не можем открыто рекомендовать отключить UAC (контроль учетных записей) в Windows (из-за очевидных причин безопасности), вы можете попробовать его временно. Когда дело доходит до более деликатных и сложных приложений, которыми, безусловно, является Android Studio, системные ограничения могут быть слишком большими.
- ЧИТАЙТЕ ТАКЖЕ: Ошибка установки программного обеспечения «Ошибка 5: доступ запрещен» в Windows [FIX]
Вот как отключить UAC в Windows 10:
- На панели поиска Windows введите UAC и откройте « Изменить настройки контроля учетных записей » из списка результатов.
- Перетащите ползунок вниз и подтвердите изменения.
- Если система попросит вас ввести пароль, введите его.
- Перезагрузите компьютер.
Более того, хотя мы говорим об ограничениях, сторонний антивирус может иногда блокировать выполнение различных приложений. По этой причине, если вы доверили защиту системы стороннему решению, обязательно отключите ее временно. Некоторым пользователям удалось заставить Android Studio работать, когда защита в режиме реального времени была отключена.
4: переустановите все связанные приложения
Наконец, все оставшиеся решения, которые мы можем понять и включить в этот список, указывают на переустановку. Теперь, как мы уже упоминали, обновление системы до Windows 10 должно позволить вам использовать все приложения из предыдущей итерации Windows. Однако в этом случае мы настоятельно рекомендуем переустановить все и начать с нуля.
- ЧИТАЙТЕ ТАКЖЕ: 10 лучших программ для создания игр для пользователей ПК
Конечно, если у вас есть несколько проектов, обязательно сделайте их резервную копию перед удалением Android Studio и SDK. Надеюсь, вы сможете продолжить работу позже. Здесь можно скачать Java SE Development Kit.А последнюю версию Android Studio-совместимой версии для Windows 10 можно найти здесь.
Это должно сделать это. Не забудьте поделиться альтернативными решениями в разделе комментариев ниже. Мы будем благодарны за ваше участие в этом деле.
Источник
Не запускается андроид студио после установки
Android Studio — IDE для разработки приложений для Андроид от Google на основе IntelliJ IDEA.
Установка:
Страница загрузок на официальном сайте.
Windows:
Необходимо установить JDK и прописать системную переменную JAVA_HOME
Чтобы использовать Android Studio с эмулятором на Windows XP SP3 необходимо скачать и установить старую версию Intel Hardware Accelerated Execution Manager (extra_intel_haxm-windows_r02.zip)
OS X:
Установка Andoid Studio на OS X намного проще — необходимо проинсталировать JDK, а затем Android Studio.
Не запускается эмулятор
Запускается эмулятор, но появляется ошибка «pixel launcher isn’t responding»
При запуске эмулятора лаунчер сообщает: Pixel launcher isn’t responding. Ни какой реакции на нажатия.
Произошло на машине с встроенной видеокартой Intel HD Graphics 3000 — в Windows 10 драйвер не поддерживает OpenGL (вероятно связанно с этим).
Решение: в наcтройках AVD установить значение Software-GLES 2.0 для Emulated performance\Graphics
| Создание быстрого x86 эмулятора Android (AVD) на примере Android 5.0.1 (API 21) Запускаем Android SDK Manager. Загружаем Intel x86 Atom System Image (ознакомьтесь также с Using Hardware Acceleration, Как разогнать эмулятор Android )
Пользуемся Изменение места хранения AVD. Инструкция.
Учебники по Android Studio: Renamed Properties in BuildTypes Renamed Properties in ProductFlavors Т.е. например в build.gradle вместо runProguard false необходимо написать minifyEnabled true Просьба: если вы автор последнего сообщения — просто редактируйте его, а не добавляйте новое. Добавляем систему контроля версий Mercurial
О инсталляции и работе с Mercurial хорошо написано здесь:
Устанавливаем Mercurial, если необходимо добавляем в %PATH% путь (в моем случае D:\Program Files\TortoiseHg\). избавится от проблемы удалось только вернувшись на 0.2.0 — удалить Android Studio через uninstal, затем удалить вручную каталог — там много остается. Ошибки: Ошибка Gradle project sync failed error — Решение В теме нет куратора. По вопросам наполнения шапки обращайтесь к модераторам раздела через кнопку Сообщение отредактировал derak1129 — 26.09.20, 17:13 Источник Русские БлогиПроблема с запуском эмулятора Android Studio — решение сбоев черного экранаЯ использовал Android Studio сегодня, и возникли некоторые проблемы. Теперь для справки перечислены проблемы и решения, возникшие в процессе запуска. О процессе установки сказать особо нечего, много поисков в Интернете. Тогда просто поговорите о проблеме: 1. Невозможно запустить, сообщить об ошибке: Причина: объем памяти приложения устройства, созданного в AVD, превышает лимит 2. AVD запускается, но экран всегда черный Причина-кандидат 1: выбран графический процессор Решение: при создании устройства в диспетчере AVD снимите флажок Use Host GPU. Возможная причина 2: переменная среды установлена неправильно, если вы измените ANDROID_AVD_HOME на $ ANDROID_AVD_HOME, все будет хорошо 3. AVD завис на стартовой странице ANDROID, как показано на рисунке: Возможная причина 1. Расположение SDK неверно. Переменные среды: проверьте, соответствует ли значение переменной среды ANDROID_SDK_HOME значению в SDK Manager. Если оно не совпадает, измените переменную среды. Возможная причина 2: недостаточно памяти, загрузка невозможна. Windows7 Intel I3 CPU 3.3GHz Когда он работал, я посмотрел на уровень использования памяти 62%, поэтому после перезапуска компьютера перейдите в командную строку для запуска эмулятора @ Созданное вами имя AVD покажет главную страницу эмулятора Android. В это время также можно открыть студию Android и запустить эмулятор в AVD. Возможная причина 3. Android SDK установлен не в том месте. Я не сталкивался с этой проблемой, но видел две на посте. Android Studio по умолчанию устанавливает SDK в C: \ Users \ D390 \ AppData \ Local \ Android \ sdk. В сообщении StackOverflow говорится, что если вы установите его в C: \ Program Files, возникнут проблемы. Рекомендуется установить его прямо на диск C или в каталог. Возможная причина 4. Версия SDK несовместима. Перед запуском рекомендуется обновить пакет с помощью SDK Manager. 4. После запуска симулятора приложение не запускается, и отображается сообщение об ошибке: Failure [INSTALL_FAILED_OLDER_SDK] Версия SDK несовместима, решение: Откройте /app_name/app/build.gradle и закомментируйте
После изменения вышеуказанной проблемы она успешно работает Источник |

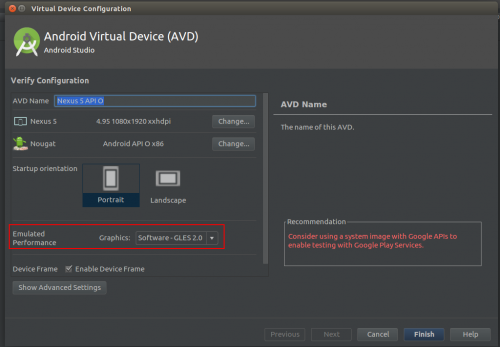
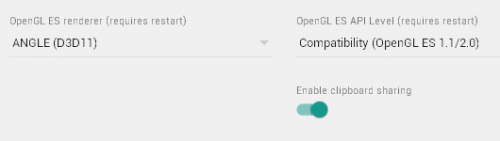
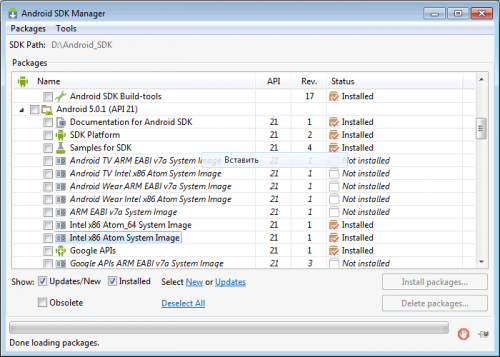
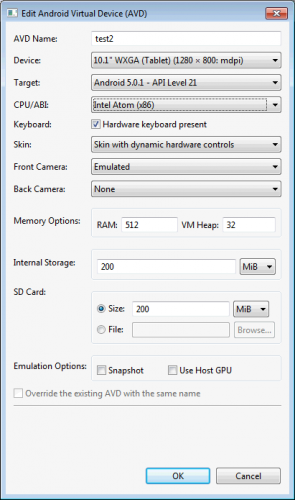
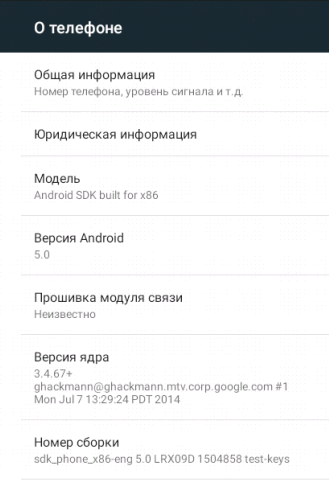
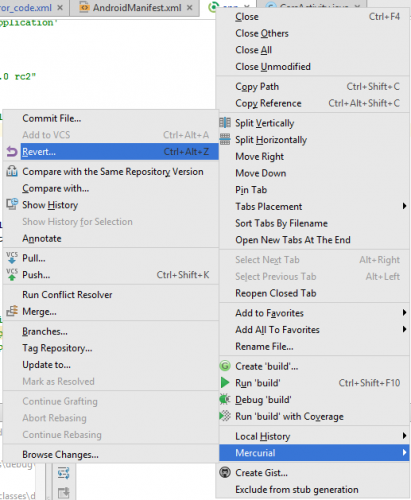
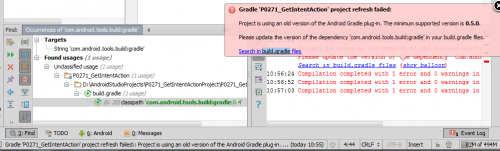
 под сообщениями, на которые необходимо добавить ссылки.
под сообщениями, на которые необходимо добавить ссылки. 






