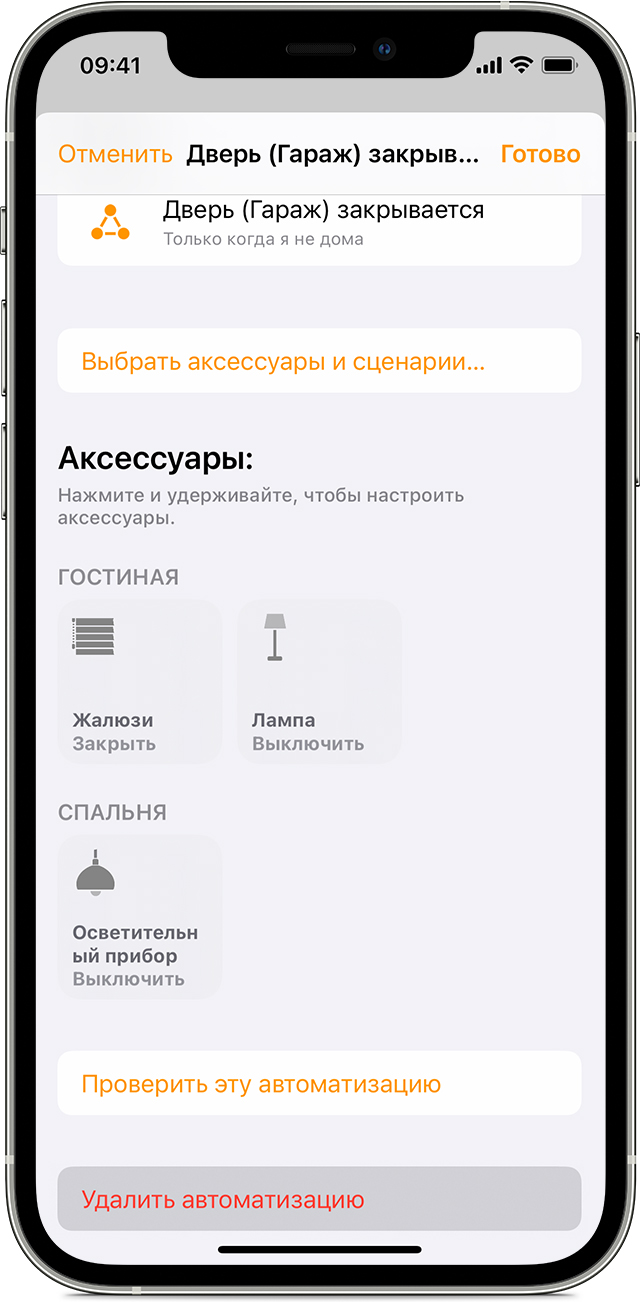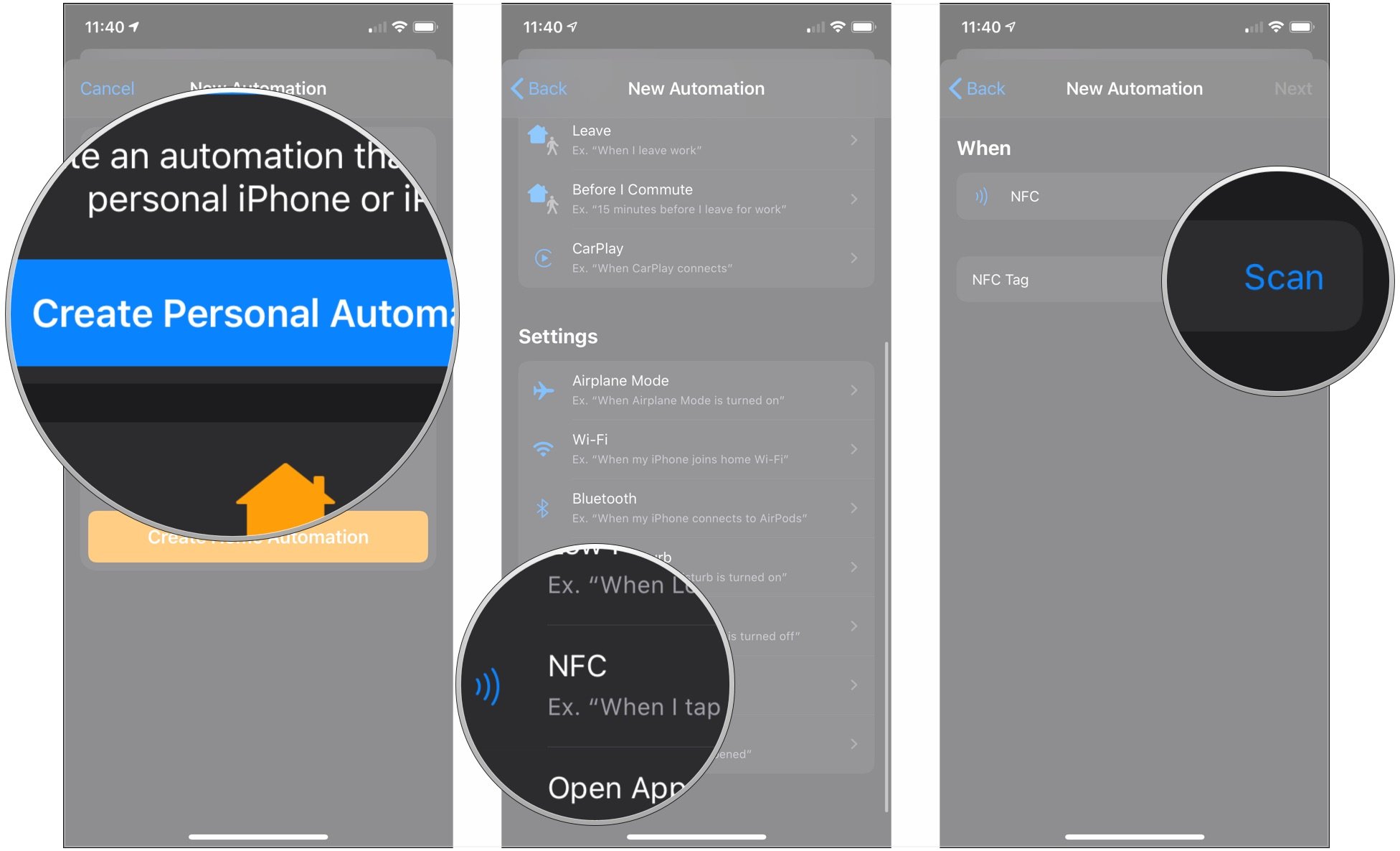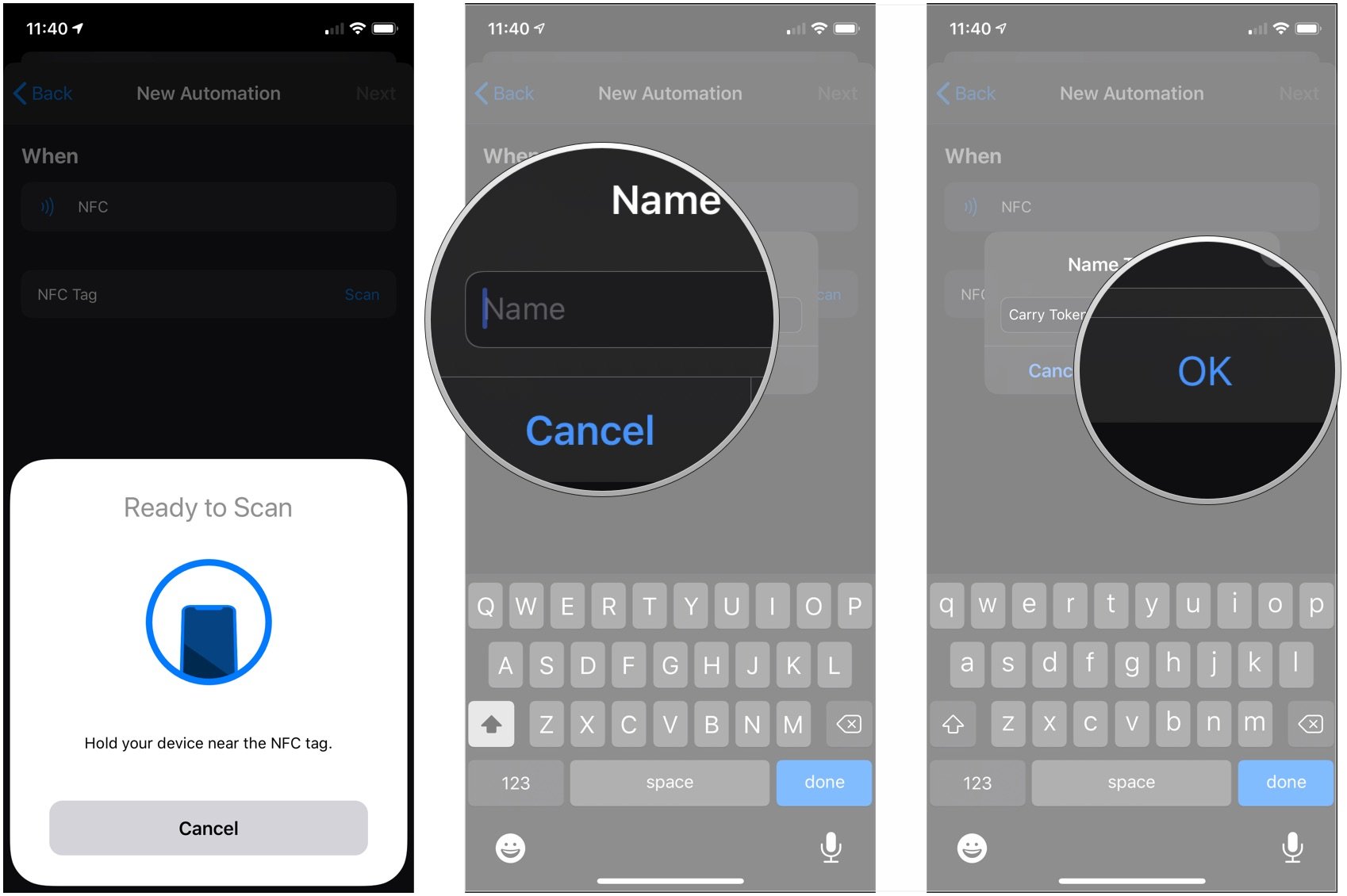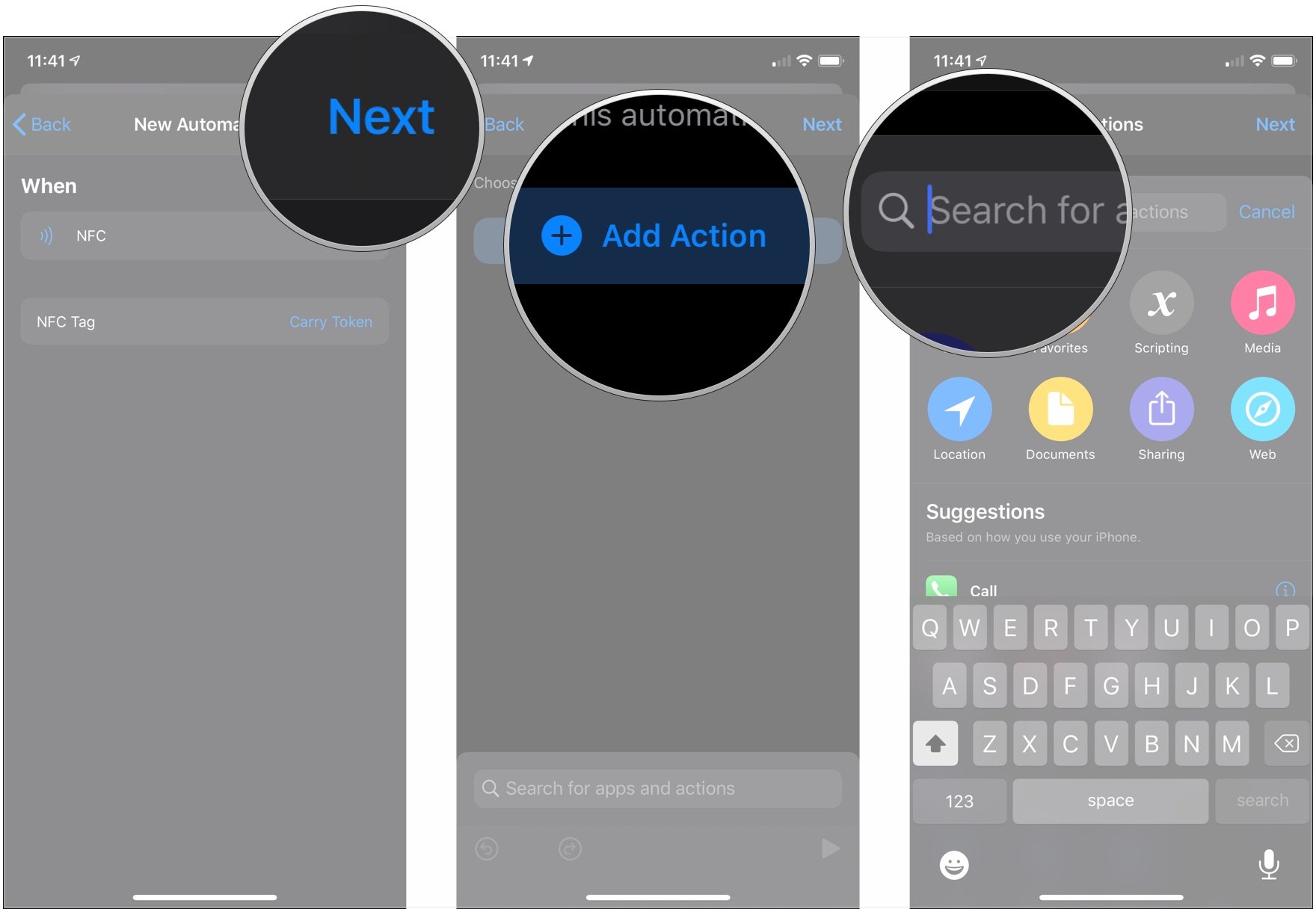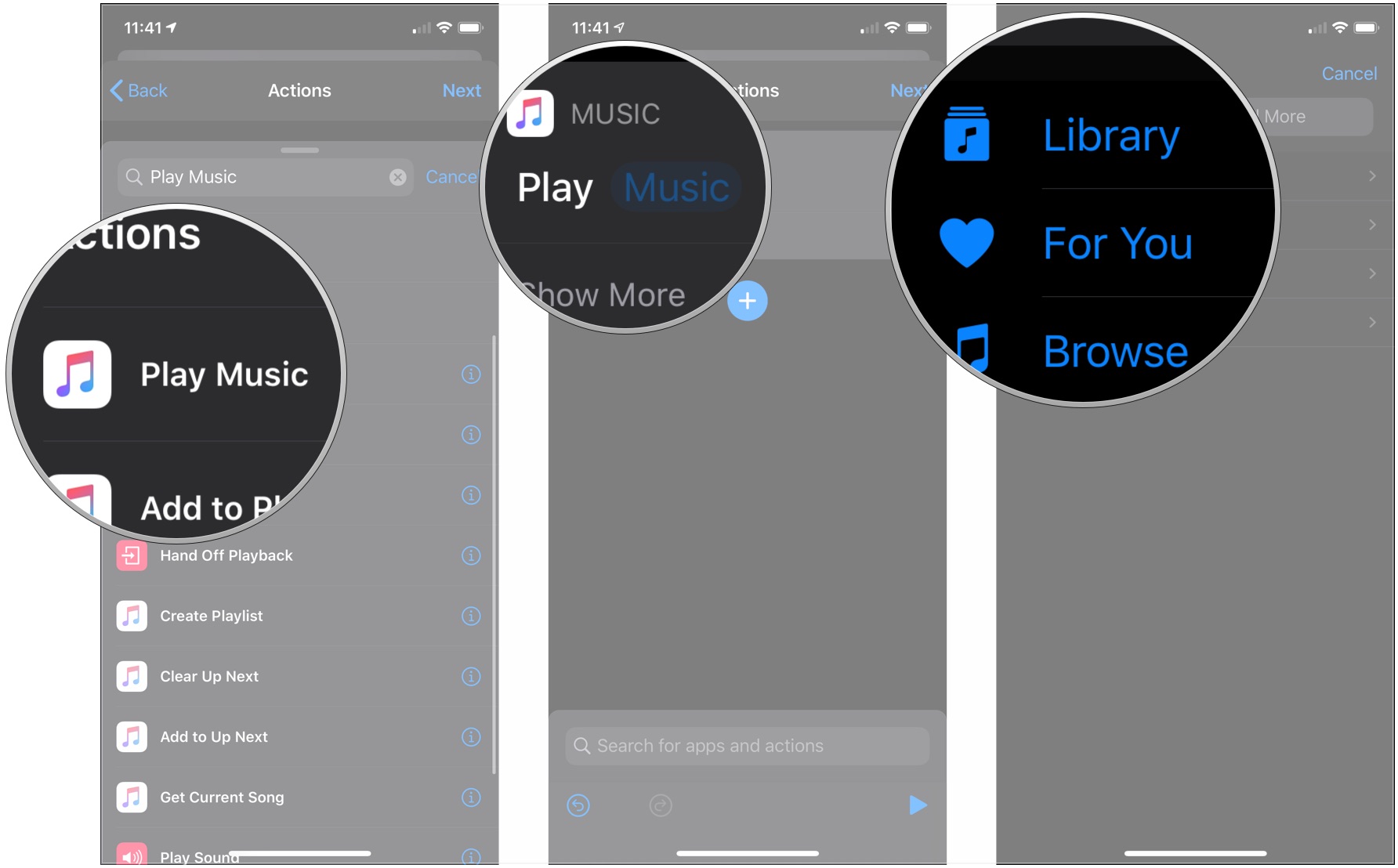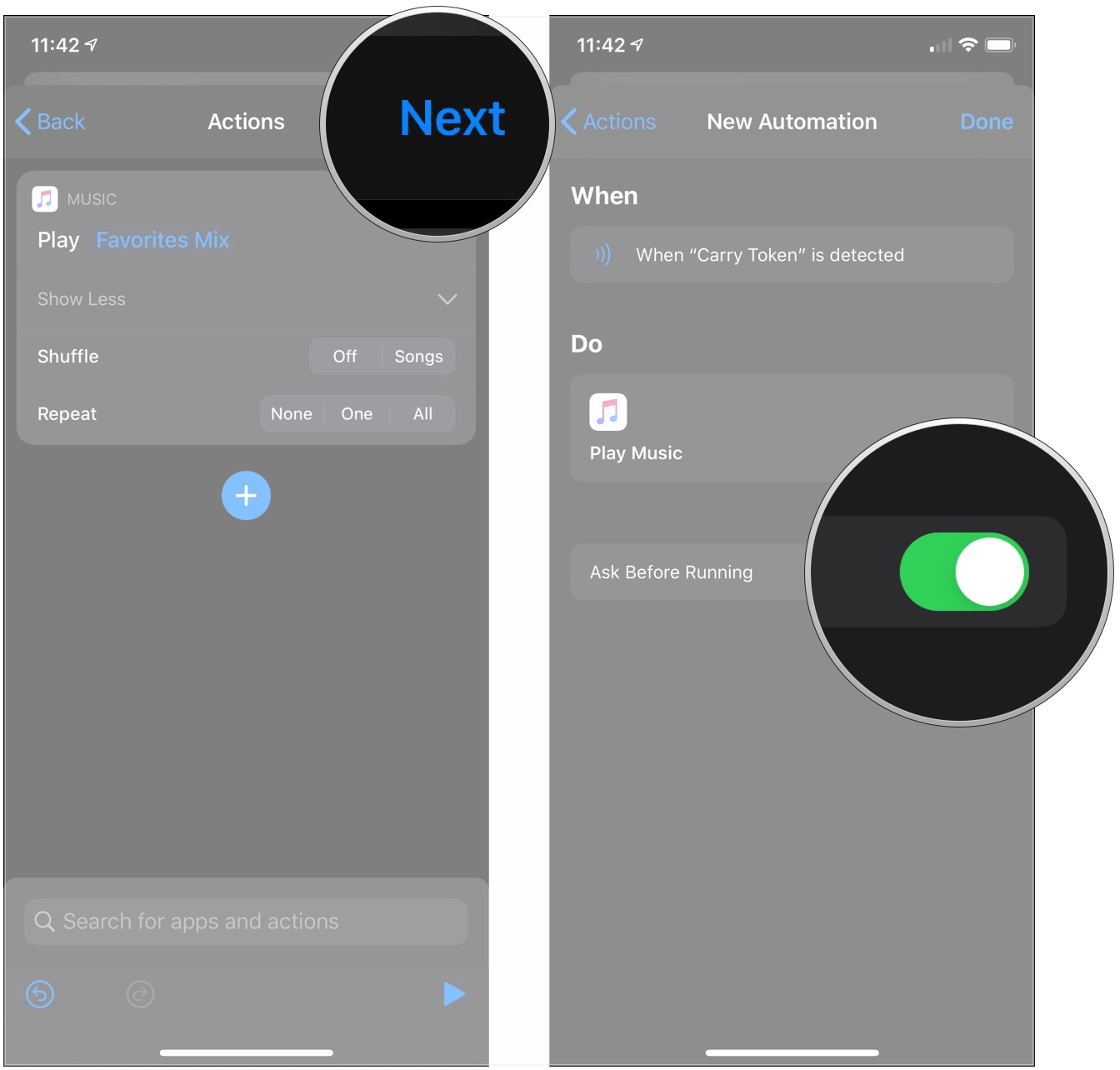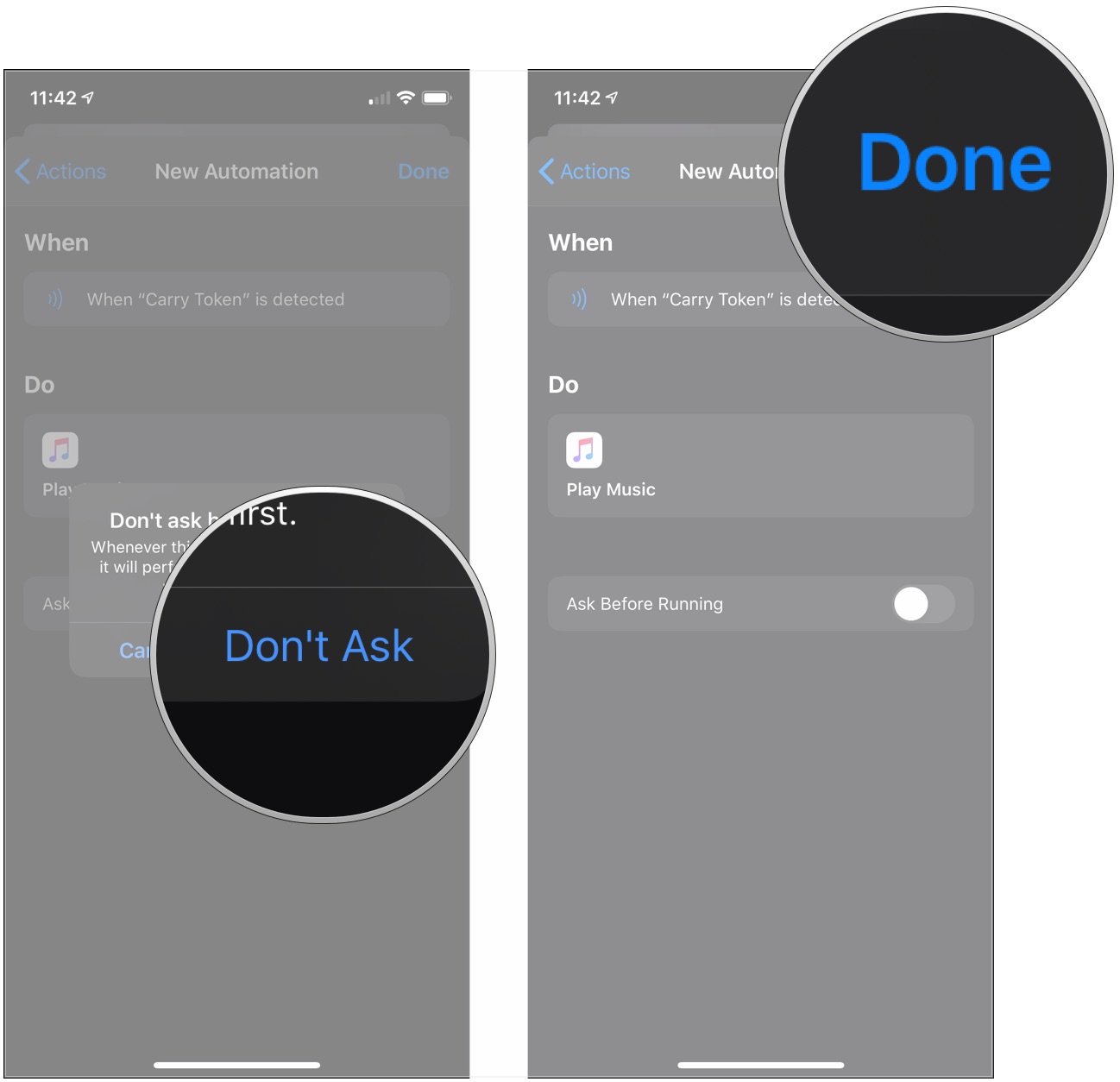- Включение или выключение автоматизации для себя в Быстрых командах на iPhone или iPad
- Отключение автоматизации
- Включение автоматизации
- Включение запуска без запроса для автоматизации
- Создание сценариев и автоматизаций с помощью приложения «Дом»
- Вот что вам нужно
- Создание сценария
- Создание автоматизации
- Создание автоматизации на основе действия
- Создание автоматизации на основе того, кто находится дома
- Запуск автоматизации аксессуаров в определенное время
- Отключение или удаление автоматизации
- Что делать, если не работают «Команды» на iOS
- Как наладить синхронизацию «Команд» через iCloud
- Как создавать и использовать автоматизацию в ярлыках на iPhone и iPad
- Триггеры автоматизации
- Как создать автоматизацию ярлыка
- Как создать автоматизацию HomeKit
- Вопросов?
Включение или выключение автоматизации для себя в Быстрых командах на iPhone или iPad
Когда автоматизация создана, ее можно отредактировать так, чтобы временно отключить или разрешить ее автоматический запуск.
Отключение автоматизации
В приложении «Быстрые команды» на устройстве iOS или iPadOS коснитесь «Автоматизация» 
Коснитесь автоматизации, которую нужно отключить.
Отключите параметр «Вкл. этой автоматизации»
Автоматизация не будет отображать уведомление или запускаться автоматически.
Включение автоматизации
В приложении «Быстрые команды» на устройстве iOS или iPadOS коснитесь «Автоматизация» 
Коснитесь автоматизации, которую нужно включить.
Включите параметр «Вкл. этой автоматизации»
При наступлении события-триггера автоматизация запустится или отправит Вам запрос с предложением запустить ее, в зависимости от выбранной Вами настройки, подробнее рассмотренной ниже.
Включение запуска без запроса для автоматизации
Некоторые автоматизации для себя могут запускаться при появлении триггера и при этом не запрашивать Вашего подтверждения для запуска.
В приложении «Быстрые команды» на устройстве iOS или iPadOS коснитесь «Автоматизация» 
Коснитесь автоматизации, которую нужно запускать автоматически.
Отключите параметр «Спрашивать перед запуском».
Автоматизация не будет отображать уведомление при наступлении события-триггера.
Перечисленные ниже автоматизации могут запускаться автоматически.
Источник
Создание сценариев и автоматизаций с помощью приложения «Дом»
Автоматически выключайте все освещение, когда уходите, включайте его при обнаружении движения или запускайте сценарий после открытия входной двери. С помощью программы «Дом» можно автоматизировать аксессуары и сценарии для выполнения необходимых действий в нужное время.
Вот что вам нужно
- Настройте HomePod, Apple TV 4K, Apple TV HD или iPad в качестве домашнего центра.
- Добавьте аксессуары HomeKit в программу «Дом».
- Обновите операционную систему iPhone, iPad или iPod touch до последней версии iOS или iPadOS. Чтобы воспользоваться приложением «Дом» на компьютере Mac, обновите на нем macOS до последней версии.
Колонки HomePod и устройства Apple TV доступны не во всех странах и регионах.
Отключение или удаление автоматизации
Создание сценария
С помощью сценариев вы можете одновременно управлять несколькими аксессуарами. Создайте сценарий под названием «Спокойной ночи», который выключит весь свет и в то же время запрет входную дверь. Или настройте сценарий «Утро», который будет воспроизводить ваш любимый плейлист на HomePod, Apple TV или колонке с поддержкой AirPlay 2. Чтобы создать сценарий на iPhone, iPad, iPod touch или компьютере Mac, выполните следующие действия.
- В программе «Дом» нажмите или щелкните «Добавить» , затем выберите «Добавить сценарий».
- Выберите один из предложенных сценариев. При создании собственного сценария сначала придумайте ему название.
- Нажмите «Добавить аксессуары».
- Выберите аксессуары, которые требуется добавить, затем нажмите «Готово».
- Чтобы изменить настройки аксессуара на устройстве iOS или iPadOS, нажмите и удерживайте его. На компьютере Mac дважды нажмите его. Чтобы предварительно просмотреть сценарий, нажмите «Проверить сценарий». Выберите вариант «Включить в Избранное», чтобы сценарий стал доступен в «Пункте управления», на вкладке «Дом» и на Apple Watch.
- Нажмите «Готово».
Чтобы включить сценарий, нажмите или щелкните его. Или попросите Siri. Если у вас настроен домашний центр, можно также автоматизировать сценарий.
Чтобы добавить аксессуары в сценарий или удалить их из него на устройстве iOS или iPadOS, нажмите и удерживайте сценарий, затем нажмите «Настройки». На компьютере Mac: дважды щелкните сценарий, затем щелкните «Настройки».
Создание автоматизации
С помощью автоматизации можно запускать аксессуар или сценарий в зависимости от времени суток, вашего местоположения, показаний датчиков и многого другого. Создайте автоматизацию, которая активирует сценарий «Я здесь», когда кто-то из членов семьи приходит домой. Или настройте включение всего освещения в комнате, когда датчик движения обнаружит движение. Чтобы создать автоматизацию на iPhone, iPad, iPod touch или Mac, выполните следующие действия.
Создание автоматизации на основе действия
Если аксессуар включается, выключается или обнаруживает что-то, можно автоматизировать другие аксессуары и создать сценарии для реакции на это событие и осуществления действий.
- В приложении «Дом» перейдите на вкладку «Автоматизация» и нажмите «Добавить» .
- Чтобы запустить автоматизацию при включении или выключении аксессуара, выберите вариант «Аксессуар контролируется». Или выберите «Датчик обнаружил что-то».
- Выберите аксессуар, который запускает автоматизацию, и нажмите «Далее».
- Выберите действие, которое запускает автоматизацию, например включение или открытие, затем нажмите «Далее».
- Выберите аксессуары и сценарии, которые реагируют на это действие, и нажмите «Далее».
- Чтобы настроить аксессуар на iPhone, iPad или iPod touch, нажмите и удерживайте его. На компьютере Mac дважды нажмите аксессуар.
- Нажмите «Готово».
Хотите получать уведомление при обнаружении аксессуаром активности? Узнайте, как настроить уведомления аксессуаров HomeKit.
Создание автоматизации на основе того, кто находится дома
Настройте автоматическое включение и выключение аксессуаров, когда вы (или пользователь из группы общего доступа) приходите домой или уходите из дома.
Чтобы создать автоматизацию, запускаемую на основе местоположения, вам и пользователям, которых вы пригласили для управления домом, необходимо включить параметр «Поделиться геопозицией» на основном устройстве iOS или iPadOS 1 , используемом для управления домом. Перейдите в меню «Настройки» > [ваше имя] > «Поделиться геопозицией», нажмите «С устройства» и выберите «Это устройство».
- В приложении «Дом» перейдите на вкладку «Автоматизация» и нажмите «Добавить» .
- Выберите, когда требуется запускать автоматизацию: когда пользователи приходят домой или уходят из дома. Чтобы выбрать конкретного пользователя для запуска автоматизации, нажмите «Информация» . Для автоматизации можно выбрать местоположение 2 и время.
- Выберите сценарии и аксессуары для автоматизации, затем нажмите «Далее».
- Чтобы настроить аксессуар на iPhone, iPad или iPod touch, нажмите и удерживайте его. На компьютере Mac дважды нажмите аксессуар.
- Нажмите «Готово».
1. Нельзя использовать компьютер Mac для запуска автоматизации на основе местоположения.
2. Если в качестве местоположения выбран не дом, то включить автоматизацию можете только вы, а другие пользователи, приглашенные для управления домом, будут удалены из нее.
Запуск автоматизации аксессуаров в определенное время
Создайте автоматизацию, которая запускается в конкретное время, в определенные дни и на основе того, кто находится дома.
- В приложении «Дом» перейдите на вкладку «Автоматизация» и нажмите «Добавить»
- Нажмите «Время суток события», затем выберите дату и время. Нажмите «Люди», чтобы автоматизация выполнялась в определенное время, когда кто-то дома. Нажмите «Далее».
- Выберите сценарии и аксессуары для автоматизации, затем нажмите «Далее».
- Чтобы настроить аксессуар на iPhone, iPad или iPod touch, нажмите и удерживайте его. На компьютере Mac дважды нажмите аксессуар.
- Нажмите «Готово».
Отключение или удаление автоматизации
Чтобы включить или выключить автоматизацию, выполните следующие действия.
- Откройте программу «Дом» на iPhone, iPad, iPod touch или компьютере Mac и перейдите на вкладку «Автоматизация».
- Нажмите или щелкните значок автоматизации.
- Включите или выключите параметр «Вкл. этой автоматизации».
Нажмите «Выключить», чтобы выбрать количество времени для выключения аксессуаров в автоматизации. Например, если вы создали автоматизацию, которая включает освещение, когда вы приезжаете домой, через час освещение можно выключить.
Чтобы удалить автоматизацию, нажмите или щелкните ее, затем прокрутите вниз страницы и нажмите или щелкните «Удалить автоматизацию». На устройстве iOS или iPadOS также можно смахнуть влево на автоматизации и нажать «Удалить».
Источник
Что делать, если не работают «Команды» на iOS
Приложение «Команды» для iOS, представленное минувшим летом, является одной из тех функций, которые безосновательно обделены вниманием многих пользователей. А зря, ведь большинство из тех, кому удавалось понять принцип работы «Команд», уже не были готовы отказаться от возможности автоматизации ежедневных процессов. Единственным негативным аспектом приложения остается далекая от идеальной стабильность, что, однако, не является неисправимым недостатком.
Многие пользователи «Команд» — особенно те, у кого их несколько десятков – жалуются на то, что некоторые команды не выполняются, препятствуя исполнению нужного действия. Как правило, выяснили пользователи портала Reddit, это происходит с теми командами, которые появились на устройстве в результате синхронизации с другим аппаратом под той же учетной записью iCloud. А значит, попробовать решить проблему можно путем отключения той самой синхронизации.
Как наладить синхронизацию «Команд» через iCloud
- Чтобы отключить синхронизацию команд через iCloud, нужно перейти в «Настройки»;
- Прокрутите список доступных разделов вниз, пока не доберетесь до раздела «Команды»;
- Перейдите в «Команды» и в списке доступных надстроек деактивируйте синхронизацию с iCloud;
- Откройте меню многозадачности и принудительно выгрузите приложение «Команды» из памяти своего iPhone или iPad, после чего запустите его повторно;
- Вернитесь в настройки и активируйте синхронизацию снова. Проблема должна исчезнуть, правда, не исключено, что она повторится вновь.
При желании вы можете не активировать синхронизацию команд между устройствами заново. Однако это приведет к тому, что вам придется сохранять новые команды на каждом из них в отдельности. Таким образом, если вы сохраните ту или иную команду на своем iPhone, из-за отключенного шлюза она не появится на вашем iPad. Но поскольку синхронизация итак происходила далеко не всегда, с этим недостатком вполне можно смириться.
Подпишись на наш канал в Яндекс.Дзен, чтобы каждый день читать полезные материалы, которых нет на сайте.
Источник
Как создавать и использовать автоматизацию в ярлыках на iPhone и iPad
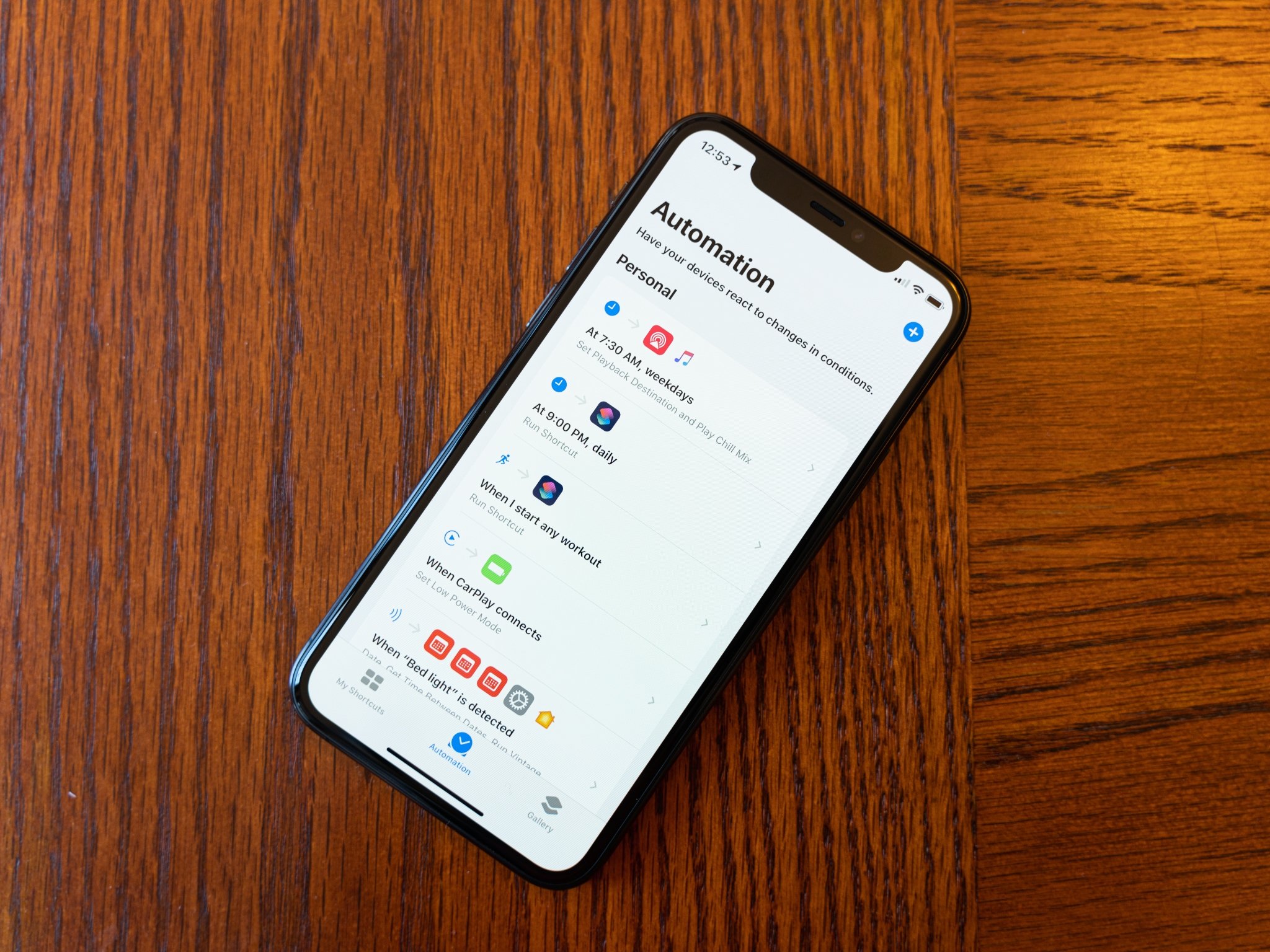
Автоматизация — одна из лучших функций приложения «Ярлыки» для iPhone и iPad. Автоматизация — это, по сути, ярлыки с одним конкретным триггером. В то время как стандартный ярлык можно активировать с помощью Siri, нажав его кнопку в приложении или через виджет, автоматизация имеет один метод активации.
Автоматизация может быть запущена чем-то вроде времени суток, прибытия или отъезда из места, активации режима низкого энергопотребления и т. Д. Как только условие будет выполнено, автоматизация либо запустится, либо отобразит уведомление, позволяющее вам запустить ее. Если у вас много повторяющихся задач или привычек (возможно, вы воспроизводите один и тот же плейлист Apple Music, когда садитесь в машину), автоматизация может быть особенно полезной.
Это то, что вам нужно знать об автоматизации и о том, как с ней работать.
Триггеры автоматизации
Триггеры автоматизации разбиты на три категории: События, Путешествия и Настройки. Каждый триггер также является тем, что я называю «активным» или «пассивным» по своей природе. Активный триггер — это результат преднамеренного действия пользователя, например, подключения iPhone к автомобилю с поддержкой CarPlay или касания тега NFC. В какой-то момент вы намеренно что-то сделали к или с ваш iPhone, чтобы начать автоматизацию.
Пассивный триггер, например время суток, прибытие в место или выезд из него, — это тот случай, когда вы не делаете что-либо активно со своим телефоном или с ним. Например, вы можете оставить место с вашим iPhone в кармане, но ваш телефон в этот момент пассивен. Как ни странно, для запуска большинства автоматизаций с этим типом триггера в конечном итоге требуется ваше активное согласие. Когда их триггер будет активирован, вы получите уведомление. При нажатии на это уведомление вы увидите кнопку «Выполнить». Коснитесь этого, и ваша автоматизация запустится.
Вот как разбиваются разные категории триггеров автоматизации.
События:
- Время дня: пассивный триггер, который активируется в определенное время суток, необязательно в определенный день или дни недели.
- Тревога: активный триггер, который запускается, когда вы останавливаете назначенный (или любой) будильник на вашем iPhone или iPad.
- Apple Watch Workout: активный триггер, запускающий автоматизацию, когда вы начинаете тренировку на Apple Watch.
Путешествовать:
- Прибытие: пассивный триггер для прибытия в локацию.
- Уйти: пассивный триггер для выхода из локации.
- Перед тем, как я пойду на работу: пассивный триггер, который можно настроить на активацию во время или до вашего обычного времени в пути домой или с работы.
- CarPlay: активный триггер, запускающий автоматизацию при успешном подключении к CarPlay.
Настройки:
- Режим полета: активный триггер, запускающий автоматизацию при включении или выключении режима полета.
- Wi-Fi: пассивный триггер, который активируется, когда вы подключаетесь к определенной сети Wi-Fi, например к вашей домашней сети.
- Bluetooth: пассивный триггер, который активируется при подключении к определенному аксессуару Bluetooth, например AirPods.
- «Не беспокоить»: активный триггер, который запускается при включении или выключении режима «Не беспокоить».
- Режим пониженного энергопотребления: активный триггер, который запускается при включении или выключении режима пониженного энергопотребления.
- NFC: активный триггер, который запускает вашу автоматизацию, когда вы касаетесь тега или наклейки NFC (связь ближнего поля).
- Открытое приложение: активный триггер, запускающий автоматизацию при открытии приложения.
iOS 14 добавляет несколько новых вариантов запуска:
- Сон: пассивный триггер, который может быть активирован при запуске процесса «Утечка», когда начинается время отхода ко сну или при пробуждении с использованием новых функций сна iOS 14.
- Электронная почта: пассивный триггер, который активируется, когда вы получаете электронное письмо, которое соответствует определенным параметрам, таким как отправитель, тема или адрес, по которому вы его получили.
- Сообщения: как триггер электронной почты, но для SMS и iMessages.
- Уровень заряда батареи: пассивный триггер, который активирует автоматизацию, когда уровень заряда батареи вашего iPhone равен, падает или превышает установленный вами порог.
- Зарядное устройство: активный триггер, запускающий автоматизацию при подключении iPhone к зарядному устройству или отключении его от него.
В iOS 14 есть и другие изменения в существующих триггерах. В iOS 14 не все пассивные триггеры требуют, чтобы вы взаимодействовали с уведомлением для запуска. Теперь автоматизацию, запускаемую по времени суток, можно настроить на самостоятельный запуск, а не на ожидание ввода данных пользователем. Кроме того, новые триггеры для сна и уровня заряда батареи также могут быть настроены на работу без ввода данных пользователем.
Существуют также обновления существующих триггеров с iOS 13. Триггер Apple Watch Workout можно использовать для начала или окончания тренировки, а не только для начала, и теперь вы можете запускать автоматизацию при закрытии приложения, а не только тогда, когда вы открыть один.
Как создать автоматизацию ярлыка
Если вы уже создали свои собственные ярлыки, создание автоматизации ничем не отличается. За исключением начала, когда вы выбираете свой триггер, построение автоматизации точно так же, как создание ярлыка, и автоматизация может делать все, что может сделать стандартный ярлык.
Как создать ярлык
В качестве примера мы собираемся создать простую автоматизацию, которая работает с тегом NFC. Тег или наклейка NFC — это, как правило, небольшой объект или наклейка со встроенной цифровой подписью, которую ваш iPhone распознает, когда вы подносите его к метке. В случае автоматизации ярлыков ваш iPhone считывает информацию, идентифицирующую конкретную наклейку или тег, а затем выполняет действие на основе прочитанного вами тега. Короче говоря, вы настраиваете автоматизацию, сканируя конкретный тег NFC, затем, когда вы касаетесь своим iPhone этого тега, и ваша автоматизация запускается.
Вы можете приобрести NFC-метки и наклейки на Amazon, и они часто продаются в упаковках по доступным ценам. Для использования с ярлыками подойдут любые наклейки NFC. Я использую эти.
NFC работает с iPhone X и новее.
Поскольку мы используем NFC, начало инструкций будет довольно конкретным для этого, но настройка любого триггера не требует пояснений, как только вы начнете.
- Открыть Ярлыки на вашем iPhone.
- Нажмите Автоматизация таб.
- Если у вас уже есть другие средства автоматизации, коснитесь + кнопка.
Источник: iMore
Источник: iMore
Источник: iMore
Источник: iMore
Источник: iMore
Источник: iMore
Источник: iMore
После того, как вы создали свою автоматизацию, использовать ее — это простой вопрос, либо дождаться активации ее триггера. Нажимаете ли вы метку NFC, подключаете свой iPhone к устройству CarPlay или ждете назначенного времени, как только условие срабатывания будет выполнено, ваша автоматизация либо запустится, либо отправит вам уведомление с просьбой о вашем одобрении.
Как создать автоматизацию HomeKit
Помимо автоматизации ярлыков, приложение «Ярлыки» также позволяет вам настроить автоматизацию для HomeKit прямо из приложения. Это та же функция, что и в приложении Home, и она работает точно так же. В приложении ярлыков вместо нажатия Создать личную автоматизациювместо этого коснитесь Создание домашней автоматизации.
Как настроить домашнюю автоматизацию на iOS и iPadOS
Вопросов?
Если у вас есть какие-либо вопросы о настройке автоматизации в ярлыках, задавайте их в комментариях.
Мы можем получать комиссию за покупки, используя наши ссылки. Узнать больше.

RIP Марио — да здравствует Зельда!
Братья Марио. Празднование 35-й годовщины официально заканчивается 31 марта. Мы не можем дождаться, потому что якобы он держит в заложниках еще одну франшизу Nintendo.
Источник