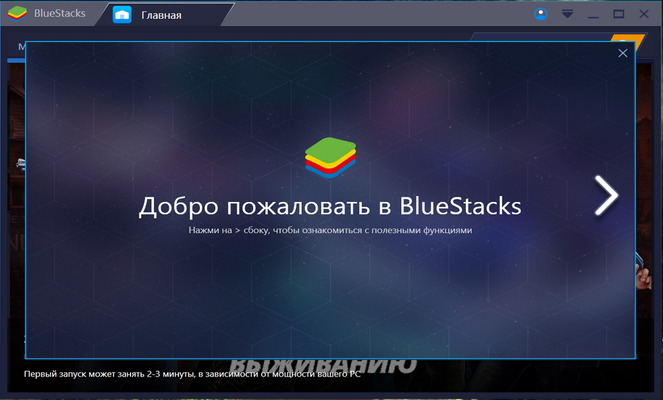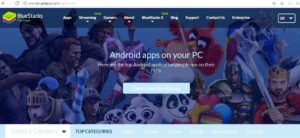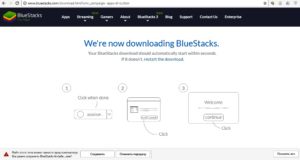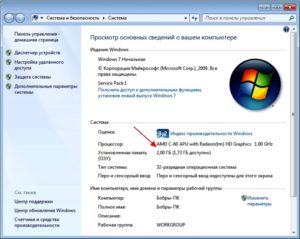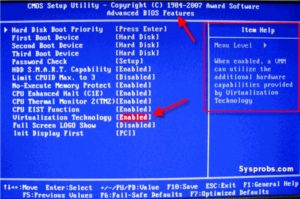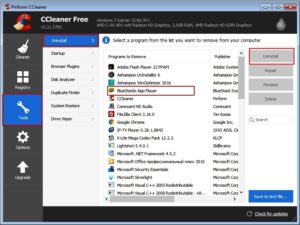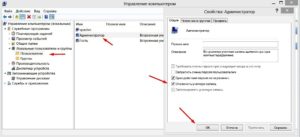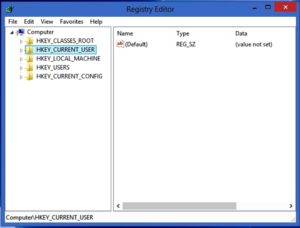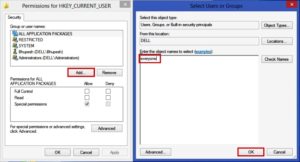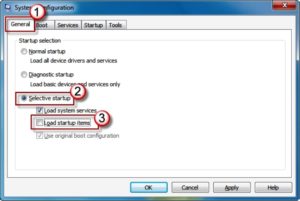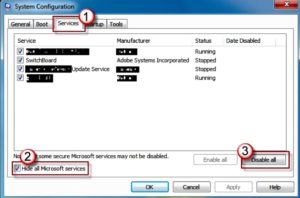- Исправляем ошибку запуска BlueStacks
- Исправляем проблемы запуска BlueStacks
- Проверка параметров компьютера
- Проверка установленных драйверов
- Освобождение оперативной памяти
- Список исключений антивируса
- Подключение к интернету
- Полная деинсталляция БлюСтакс
- Установка другой версии эмулятора
- Неправильная установка
- Запуск службы BlueStacks в ручном режиме
- Почему не запускается BlueStacks
- Преимущества использования BlueStacks App Player
- Причины долгой загрузки
- Неправильная установка
- Несоответствие требованиям системы
- Несовместимость с антивирусом
- Программные проблемы приложения
- Что предпринять
- Загрузка с официального сайта
- Корректная установка
- Проверка компонентов и драйверов ПК
- Проверка APK антивирусом
- Удаление и повторная установка
- Изменение размера окна
- Интернет-подключение
- Исправление распространенных ошибок
- Error 1609
- Error 1406
- Error 1064
- Что делать если BlueStacks не устанавливается или не запускается: Видео
Исправляем ошибку запуска BlueStacks
При работе с БлюСтакс, у пользователей периодически возникают проблемы. Программа может отказываться работать, зависать. Начинается долгая и безрезультатная загрузка. Причин для этого может быть много. Давайте попробуем исправить появившиеся неполадки.
Исправляем проблемы запуска BlueStacks
Проверка параметров компьютера
Итак, почему же не работает BlueStacks? Если, программа так и не запустилась после установки, то скорее всего системные требования не были соблюдены.
Для полноценной работы BlueStacks требуется от 1 гигабайта не занятой оперативной памяти. На жестком диске необходимо иметь 9 свободных гигабайт, которые нужны для хранения файлов программы. Процессор должен быть не менее 2200 Мгц. Также важны параметры видеокарты, она должна поддерживать OpenGL от 2.0.
Посмотреть свои параметры и сравнить их с параметрами для установки эмулятора, можно в свойствах компьютера. Если ваши параметры не дотягивают до минимальных, то программа работать не будет. В качестве альтернативного варианта можно установить другой эмулятор, с меньшими требованиями.
Проверка установленных драйверов
Также, в системе должны быть установлены все драйвера устройств. Отсутствующий или устаревший драйвер может мешать запуску и работе BlueStacks. Открываем «Диспетчер устройств», в «Панели управления» и смотрим состояние устройств.
Загрузить и обновить драйвера можно на официальном сайте устройства. Например, если у вас процессор Intel, тогда идем на сайт Intel и ищем там необходимое ПО.
Освобождение оперативной памяти
Не менее распространенный вопрос пользователей: «Почему не загружается БлюСтакс, идет вечная загрузка?» Причина может быть такая же, как и в первом случае. Бывают варианты, что оперативной памяти достаточно, но при запуске дополнительных приложений, они ее перегружают и БлюСтакс зависает.
Посмотрите состояние памяти в диспетчере задач Виндовс. Если, память перегружена, завершите все процессы приложений, которые не используете.
Список исключений антивируса
Иногда случается, что антивирусные системы блокируют работу эмулятора. Зачастую, это происходит, если БлюСтакс был скачан не с официального ресурса. App-приложения из подозрительных источников, также могут вызывать недовольство антивирусной защиты.
Для начала нужно добавить процессы эмулятора в исключения. В каждой программе этот процесс происходит по разному. Для составления такого списка в Microsoft Essentials переходим во вкладку «Параметры», «Исключенные процессы». В соседнем окне находим интересующие процессы и добавляем их в список.
После этого эмулятор необходимо перезапустить, предварительно завершив все его процессы в диспетчере задач.
Если ничего не изменилось, отключите антивирус совсем. Он не только расходует системные ресурсы, но и может мешать работе эмулятора.
Подключение к интернету
Также, длительная загрузка происходит при отсутствии подключения к интернету или при его низкой скорости. Никакие настройки в программе менять не нужно. Эмулятор должен сам находить активное интернет соединение. Если, это Wi-Fi, то проверьте интернет на других устройствах. перегрузите роутер.
Отключите беспроводное соединение и подключите через кабель. Попробуйте проверить наличие связи на других приложениях.
Полная деинсталляция БлюСтакс
Бывает, что БлюСтакс установлен не первый раз и тогда существует вероятность, что остались лишние файлы, после деинсталляции предыдущей версии.
Удалите эмулятор полностью, сделать это можно с помощью специальных программ-деинсталляторов. Например, CCleaner. Переходим в раздел «Tools», «Unistall». Выбираем наш эмулятор BlueStacks и жмем «Unistall». После удаления и перегрузки компьютера, можете устанавливать эмулятор заново.
Установка другой версии эмулятора
Я часто сталкивался, что некоторые версии эмулятора работают быстрее на одном и том же компьютере. Поставьте более старый БлюСтакс. Еще, можно попробовать просто перегрузить систему и эмулятор, хотя это редко помогает.
Неправильная установка
Менее распространенной причиной ошибки запуска BluStacks, может быть неправильная инсталляция. По умолчанию, эмулятор устанавливается на «C/Programm Files». Все верно, если у вас стоит 64-разрядный Windows. В случае с 32-битной системой, установку лучше совершать в папку «C/Programm Files(x86)».
Запуск службы BlueStacks в ручном режиме
Если не один из вариантов вам не помог, попробуйте зайти в «Службы», отыскать там «BlueStacks Android Service» и выставить запуск в ручном режиме.
Остановите службу и запустите вновь.
Обычно на этом этапе проблема может решиться, а может возникнуть дополнительное сообщение с ошибкой, по которому гораздо проще определить причину неполадки.
Вообще, причин почему долго загружается BlueStacks или не работает вовсе, очень много. Начинайте искать проблему в параметрах системы, это самая распространенная причина всех проблем эмулятора.
Помимо этой статьи, на сайте еще 12470 инструкций.
Добавьте сайт Lumpics.ru в закладки (CTRL+D) и мы точно еще пригодимся вам.
Отблагодарите автора, поделитесь статьей в социальных сетях.
Источник
Почему не запускается BlueStacks
Число апологетов BlueStacks ежегодно увеличивается в геометрической прогрессии. Быстрая работа, приличный функционал и неприхотливость снискали этому эмулятору славу лучшего в своем классе приложения. Уникальные технологии сделали его универсальным инструментом геймеров и разработчиков, по достоинству оценивших удобство использования и преимущества русскоязычной платформы. Но идеальных новаций не бывает – как и прочие программы, иногда BlueStacks не запускается.
Преимущества использования BlueStacks App Player
Эмулятор дает возможность использовать на компьютере привычные пользователям Android приложения практически в неограниченном количестве. Причем на большом экране и при поддержке более мощных аппаратных средств. После установки, регистрации и соответствующей настройки программой можно пользоваться как обычным гаджетом, но с гораздо большими возможностями:
- мультизадачности;
- поддержки Android Debug Bridge, магазинов AMD AppZone, Amazone Appstore и 3D-игр;
- доступа к root.
Геймеры используют эмулятор для «тяжелых» игр с кэшем, а для разработчиков, тестирующх ПО, он является почти безальтернативным решением. Вообще сфера применения программы весьма обширна.
Причины долгой загрузки
Эмулятор выделяется на фоне аналогов стабильной работой. Правда, вопрос, что делать, если не запускается BlueStacks, несколько портит впечатление. Причин может быть много, назовем «популярные»:
- Некорректно выполнена установкой.
- Несоответствие системным требованиям.
- Конфликт с антивирусными программами.
- Технические проблемы – сбои и слабое интернет-соединение.
Хотя основная причина, почему BlueStacks зависает, все-таки кроется в несовместимости платформ с разными операционными системами, но эта проблема на уровне пользователя не решается. Мы же рассмотрим варианты исправления ошибок, доступные для рядового юзера.
Неправильная установка
Некорректная установка эмулятора может стать причиной проблемы запуска. Дело в том, что инсталлятор всегда ставит программу на C/Programm Files. Но, если на компьютере 32-битная версия системы, эмулятор лучше монтировать в папку с окончанием x86. Кроме того, перед первым запуском требуется пройти регистрацию (рекомендуется полностью) и одноразовую настройку с указанием аккаунта Google, созданием аккаунта для самого эмулятора и включением синхронизации. Если исходные параметры будут заданы неправильно, в BlueStacks инициализация не проходит.
Несоответствие требованиям системы
Сегодня можно пользоваться уже третьей версией BlueStacks, для которой системные требования выше, чем для более ранних релизов. На официальном сайте разработчика представлено два списка – минимальные и рекомендуемые требования. Чтобы установить эмулятор, ПК должен иметь:
- Процессор с поддержкой аппаратной виртуализации.
- Видеокарту с технологией Open GL версии 2.0 и выше.
- ОС Windows 7, 8, 10, Vista SP2 или XP SP3 (поддерживается только 32-битная).
- RAM 2GB.
- 4GB места на жестком диске.
- Обновленные драйверы видеокарты для совместимости с эмулятором.
- Широкополосное подключение к интернету.
Эмулятор совместим с любой конфигурацией ПК, удовлетворяющей минимальным требованиям, а соблюдение рекомендуемых позволит получить максимальную отдачу от приложения. При этом пользователь должен иметь права администратора на компьютере. Только в этом случае не возникнет вопрос, почему не работает BlueStacks.
Несовместимость с антивирусом
Заметим, что эмулятор и антивирусные программы между собой не взаимодействуют, поэтому конфликт может быть вызван, если:
- Программа установлена со стороннего ресурса. Возможно, она неудачно модифицирована и содержит компоненты, которые фаервол считает «чужеродными».
- Антивирус блокирует загружаемый программой файл с непроверенного источника. Если у антивируса возникает «подозрение», он не пропускает зараженный файл в систему, и BlueStacks вылетает при запуске.
Чтобы такого не было, рекомендуется пользоваться только проверенными сайтами и программами и добавлять приложения в список исключений антивируса. Также лучше устанавливать последнюю версию эмулятора.
Программные проблемы приложения
Эмулятор может не работать после перезапуска. Обычно мешают незавершенные процессы, которые нужно закрыть вручную в «Диспетчере задач». Длительная загрузка может быть обусловлена наличием большого числа приложений на мобильном устройстве. Программа пытается выполнить синхронизацию при каждом запуске, что приводит к зависанию. Есть два варианта, как исправить вечную загрузку BlueStacks, – отключить синхронизацию либо удалить ненужные программы.
Также можно попытаться решить задачу в системном реестре. Для этого следует проверить, запущены ли BlueStacks Android или Log rotator. Если рядом с этими службами стоит 0, нужно исправить на 1.
Что предпринять
Конечно, решить проблему можно сразу, связавшись со службой поддержки платформы. Но это в том случае, если пользователем выполнено всё от него зависящее. Если с начала все сделать правильно, проблемы вряд ли возникнут. А начинать нужно с выбора версии и установки на ПК.
Загрузка с официального сайта
Программу нужно устанавливать только официальную. Если не открывается BlueStacks, он конфликтует с системой либо вообще неработоспособен. На сайте разработчика всегда доступна последняя версия, лишенная багов и более функциональная.
Нажав на кнопку загрузки, даже «чайник» сможет легко установить программу на компьютер. Сначала скачивается исполнительный файл. В процессе антивирус попытается помешать этому, предлагая продолжить или остановить загрузку.
Через некоторое время файл размером 248 Мб окажется в загрузках, а приступить к установке можно сразу или в любое удобное для пользователя время.
Корректная установка
Если принято решение, нужно кликнуть по установочному файлу. Появится стандартное окно с кнопкой «Запустить», нажав на которую, можно запустить инсталляцию.
После начальной инициализации файлов откроется окно с предложением установить BlueStacks 3 сейчас. После всех одобрений нужно выбрать место для установки. При этом важно вспомнить, о чем говорилось выше. Затем необходимо отметить галочками пункты «Доступ к магазину», «Коммуникации приложения» и дождаться окончания установки.
Процедура стандартная для пользователя Windows и не вызовет сложностей.
Проверка компонентов и драйверов ПК
Вспомнить параметры своего компьютера можно, посетив вкладку «Система» в разделе «Свойства компьютера».
Если вдруг системные требования превышают возможности машины, можно остановиться на старой версии или эмуляторе с меньшими запросами.
Узнать, поддерживает ли видеокарта OpenGL 2.0, можно на официальном сайте производителя. Поможет также документация, входившая в комплект поставки, и даже случайно оставшаяся коробка.
Технология виртуализации позволяет эмулятору работать быстрее и более плавно. Придется включить аппаратную виртуализацию, если она была отключена. Инструкция для каждой версии Windows имеется на сайте BlueStacks. На «семерке» она включается в BIOS.
Чтобы проверить наличие и состояние драйверов, войдите в «Диспетчер устройств» и найдите «Видеоадаптеры».
Кликните по названию и в новом окне выберите драйвер. Если там ничего, кроме вопросительного знака, нет, драйверы система не обнаружила, их придется загрузить с официального сайта производителя карты.
Проверка APK антивирусом
Всем известно, что необходимо проверять каждый загружаемый на ПК файл на вирусы. Полезная привычка должна сохраниться и при пользовании эмулятором. На ПК обязательно должна быть постоянно обновляемая хорошая антивирусная программа. Каждый АРК следует проверять перед распаковкой, иначе можно загубить ОС.
Но важно учитывать, что некоторые функции антивируса способны влиять на BlueStacks, а их отключение может значительно ускорить работу эмулятора. Инструкции на этот счет также даны на официальном сайте приложения. В общем, все рекомендации сводятся к отключению автоматической защиты, экранов или сканирования в режиме реального времени.
Рассмотрим, что можно сделать на примере Avast. Итак, нужно:
- Войти в настройки антивируса.
- Выбрать пункт «Устранение неисправностей».
- Включить поддержку аппаратной виртуализации.
- Подтвердить действия кнопкой «ОК» и перезагрузить компьютер.
Удаление и повторная установка
Любое приложение время от времени глючит. Если пользователь ну никак не заходит в BlueStacks, приходится перезапускать программу, а иногда и переустанавливать. Такая процедура позволяет избавиться от накопившихся ошибок, не вдаваясь в подробности. Но делать это тоже нужно правильно. Важно, чтобы на компьютере ничего не осталось от старого эмулятора, иначе некорректной работы не избежать.
Программу можно удалить, как обычно в Windows, через панель управления, а потом подчистить папку C:Program FilesBlueStacks вручную. Но лучше пользоваться специальными деинсталляторами. Например, неплохо справляется с задачей CCleaner. При этом порядок действий будет следующий:
- Открыть раздел «Tools», «Unistall».
- Выбрать BlueStacks и нажать «Unistall».
- После окончания процесса удаления и перегрузки ПК можно снова установить эмулятор.
Если более «тяжелая» версия работала плохо, можно попробовать другую. Часто на одной машине разные версии демонстрируют кардинально отличающиеся результаты.
Изменение размера окна
Иногда мощности компьютера не хватает для полноценной работы эмулятора в полноэкранном режиме. Проблема решается просто – нужно уменьшить размер рабочего окна. Особенно это важно при запуске, когда расход ресурсов максимальный. При этом выполняется следующая последовательность действий:
- Нажать «Пуск» и ввести в строку поиска regedit.
- В редакторе реестра пройти по путям HKEY_LOCAL_MACHINE/SOFTWARE/BlueStacks /Guests/Android/FrameBuffer/0/Height и HKEY_LOCAL_MACHINE/SOFTWARE/BlueStacks /Guests/Android/FrameBuffer/0/Wigth и изменить настройки размеров окна на свое усмотрение. Важно учитывать, что для корректной работы некоторых игр внутренние (Guest) и внешние (Window) размеры должны совпадать.
- Кликнуть дважды по параметру.
- Поставить галочку на «Десятичная», вписать требуемое значение и нажать «ОК».
Проделав операцию с каждым параметром, необходимо перезагрузить программу с выходом через системный трей.
Есть более простой вариант – с помощью .reg файла, предназначенного для быстрого управления ключами реестра. Для этого нужно скачать из интернета и открыть файл с необходимым разрешением, а затем подтвердить действия с внесением изменений в реестр. После полной перезагрузки эмулятора окно уменьшится.
Третий способ осуществляется с помощью программы BlueStacks Tweaker, которая также доступна в сети.
Интернет-подключение
На работу эмулятора влияет качество интернета – при низкой скорости он начинает тормозить и плохо запускается. Большая часть необходимых для эмуляции Android файлов подгружается с сервера BlueStacks, а без активного соединения это невозможно.
Для уверенности следует проверить, как работают с подключением другие устройства. Можно сразу посмотреть подсоединение проводов и перезапустить маршрутизатор. Если использовался Wi-Fi, рекомендуется перейти на Ethernet.
Исправление распространенных ошибок
Ошибки возможны как при установке/запуске самого эмулятора, так и приложений. Страшного в этом ничего нет – две столь разные ОС трудно «подружить». Теперь о том, что делать, если при запуске BlueStacks выдает ошибку.
Error 1609
Дословно описание ошибки переводится так: «При применении параметров безопасности произошла ошибка. Пользователи не являются допустимыми пользователями или группой. Это может быть проблемой при подключении пакета к контроллеру домена в сети. Проверьте сетевое подключение и нажмите «Повторить» или «Отмена», чтобы завершить установку».
Если при установке эмулятора выскочит такая ошибка, это означает, что эмулятор не может получить права на установку. Причина – неправильное имя пользователя или плохое интернет-соединение. Устраняется ошибка запуском от имени администратора и проверкой интернета.
Error 1406
Это системная ошибка, которая требует включения и использования учетной записи администратора. Если она возникает во время инсталляции, для исправления необходимо:
- Открыть «Мой компьютер», перейти в раздел управления, найти «Локальные пользователи» и выбрать «Администратор».
- Снять галочку рядом с «Отключить учетную запись» и подтвердить действие кнопкой «ОК».
- Войти в систему под учетной записью администратора и начать установку эмулятора.
Когда ошибка появляется в процессе использования, можно действовать по-другому:
- Войти в системный реестр, как описано выше.
- Выбрать «Компьютер», затем нажать правой кнопкой мыши на HKEY_CURRENT_USERSoftware.
- В выпавшем меню выбрать «Разрешения», а затем «Добавить».
- Разрешить полный доступ (установить галочку в специальном окне).
- В графе «Имя группы или пользователя» указать «Everyone» и нажать «ОК».
- Пройти по пути HKEY_LOCAL_MACHINESoftwareMicrosoftWindowsCurrentVersionSetup и удалить InstanceComponentSet#.
Также эффективно работает установка в так называемой чистой среде загрузки. Для этого нужно:
- В поисковую строку меню «Пуск» ввести msconfig.exe и войти в «Конфигурацию системы».
- Во вкладке «Общие» выбрать «Выборочный запуск» и снять галочку рядом с «Загружать элементы автозагрузки».
- Найти «Службы» и поставить галочку «Не отображать службы Microsoft», после чего нажать на «Отключить все». Это позволит системным службам продолжить установку, но будут удалены все точки восстановления.
- Кликнуть «ОК» и выполнить перезагрузку компьютера.
Теперь можно еще раз установить BlueStacks.
Error 1064
В BlueStacks ошибка 1064 вылетает, когда приложение виснет на этапе инициализации и не хочет запускаться. Проблема устраняется следующим алгоритмом действий:
- Перезагрузка.
- Переустановка эмулятора.
- Включение в системном реестре.
На Windows XP, кроме этого, вопрос решается так:
- Добавляется новый пользователь с правами администратора (вход в «Учётные записи» выполняется через «Панель управления»).
- ПК перезагружается.
- Выполняется вход под новой учетной записью.
- Устанавливается BlueStacks.
- После перезапуска эмулятора выполняется вход под своей учетной записью.
Но почему BlueStacks долго загружается? Происходит это из-за того, что не могут перезапуститься службы Android Service и Log Rotator Service. Иногда получается включить службы с помощью файла HD-Quit.exe. В этом случае последующий запуск эмулятора выполняется через ярлык на рабочем столе или меню «Пуск».
Нужно учесть, что на разных версиях Windows проявляются различные ошибки, да и устраняются они не всегда одинаково. Универсальных методов нет. Например, на «десятке» чаще загорается синий «экран смерти». Если появилась system service exception при запуске, BlueStacks не сможет работать с включенным Hyper-V – его необходимо отключить в «Компонентах Windows». После перезагрузки компьютера эмулятор запустится.
Что делать если BlueStacks не устанавливается или не запускается: Видео
Источник