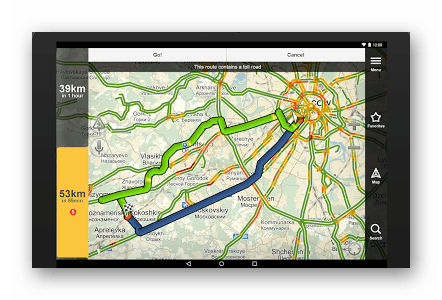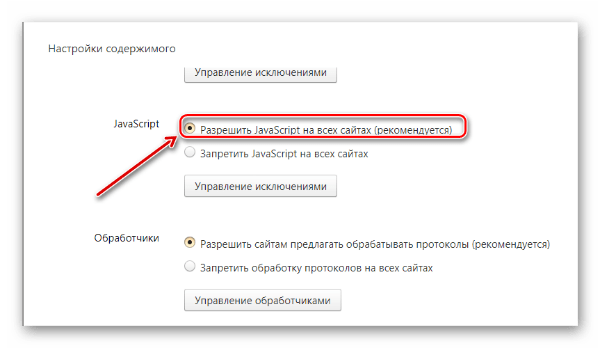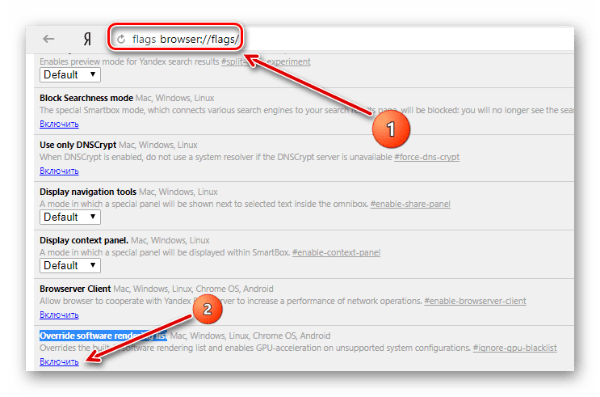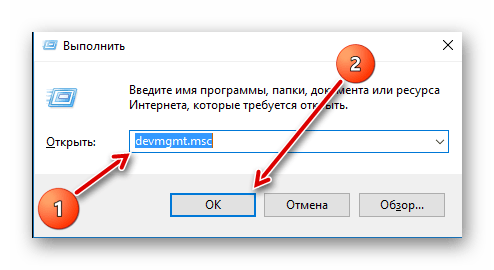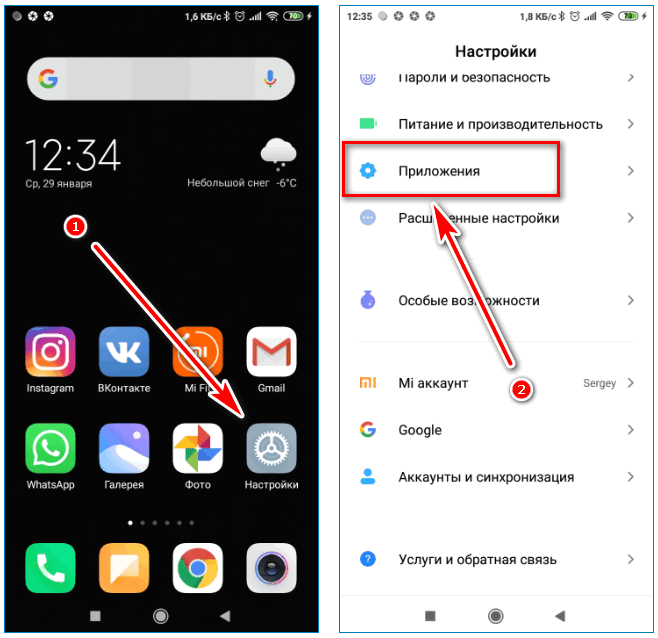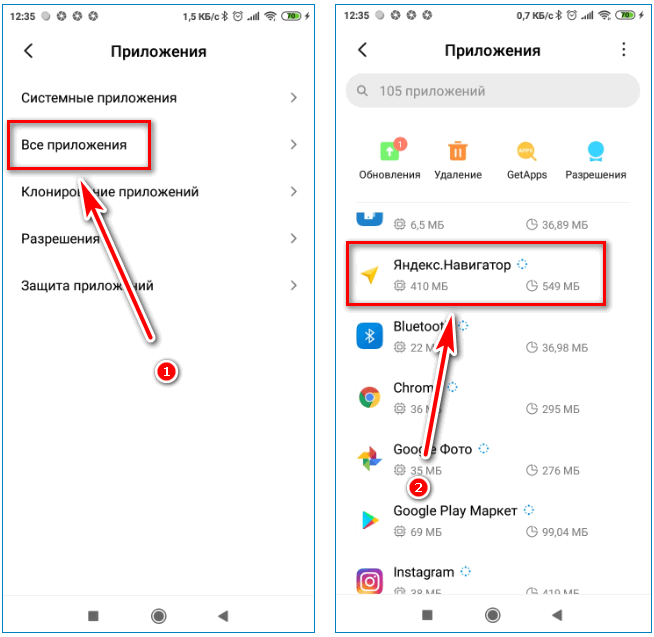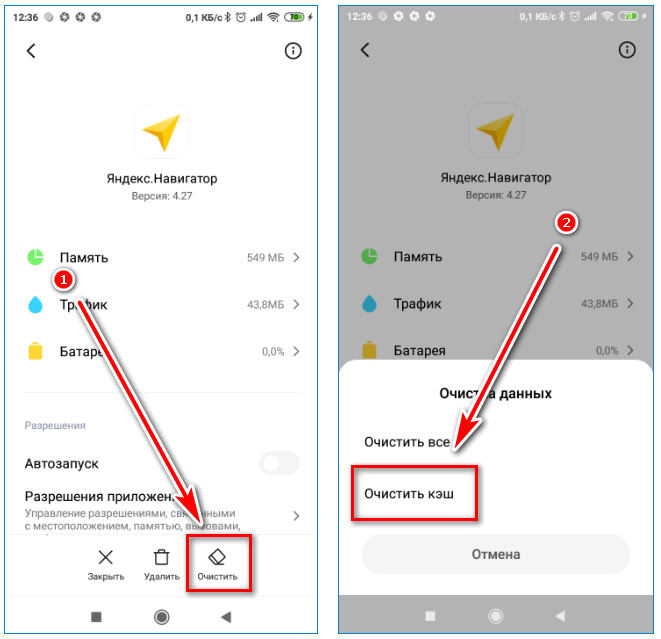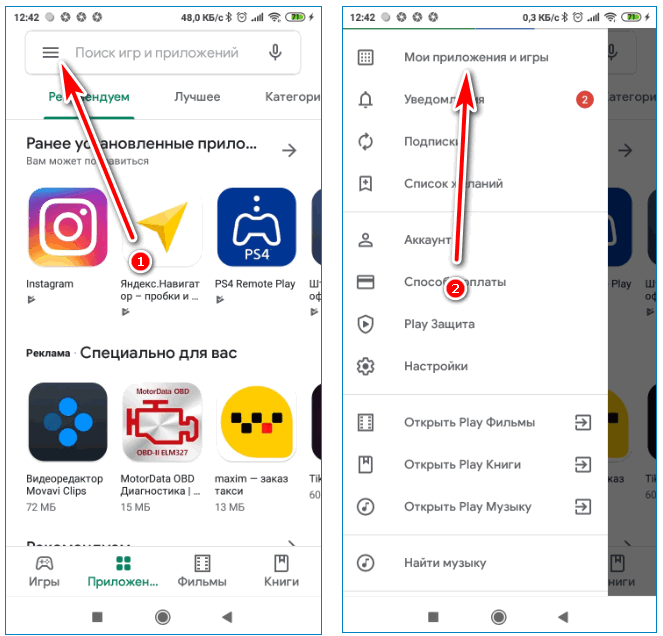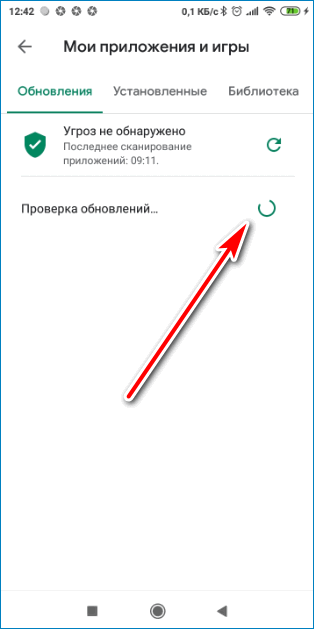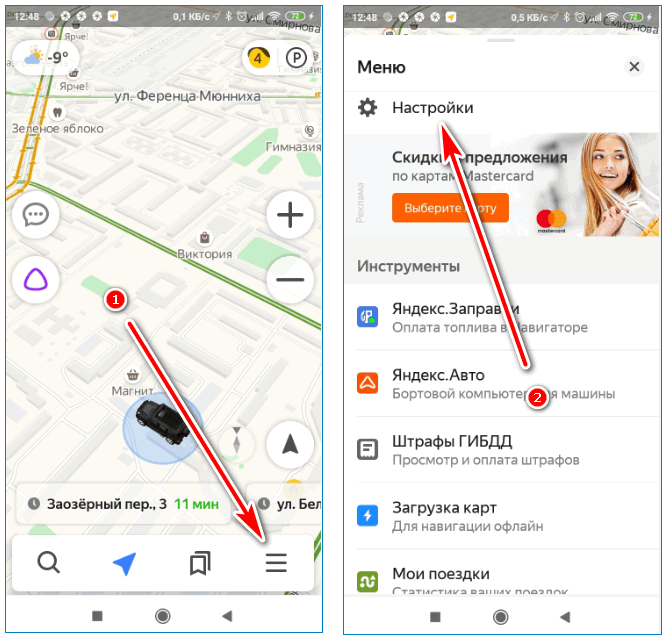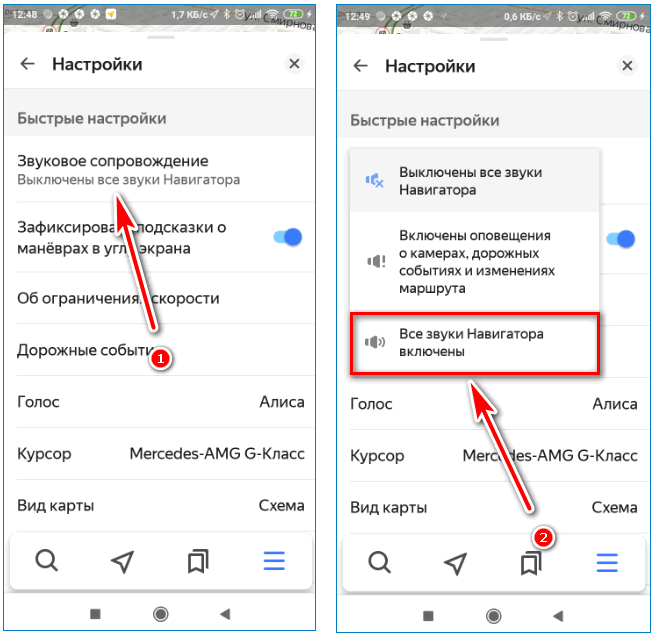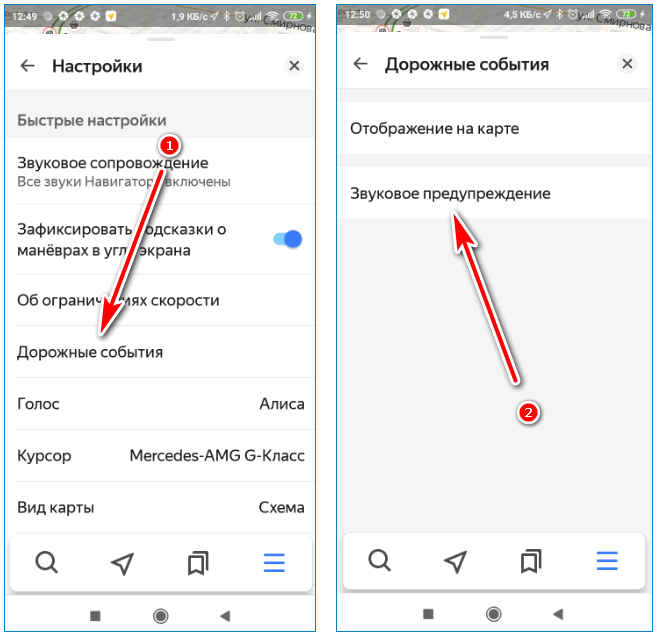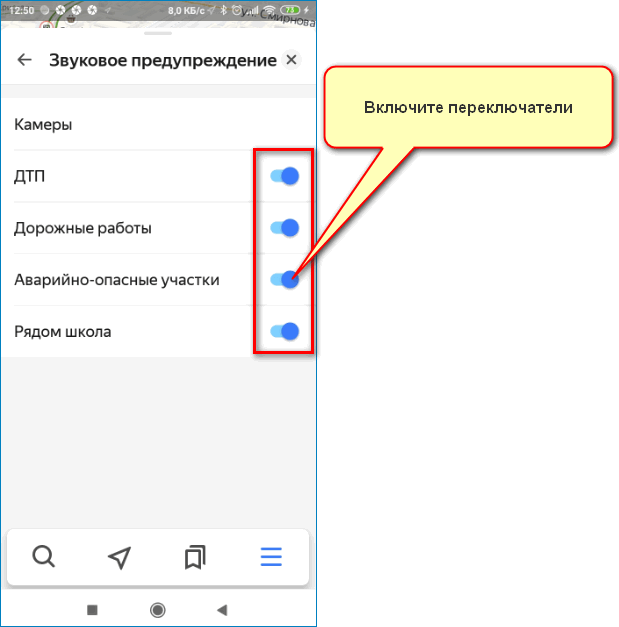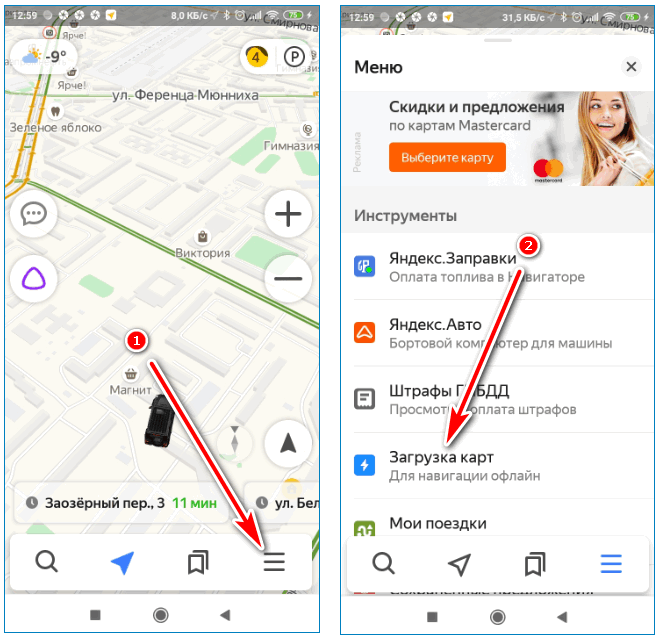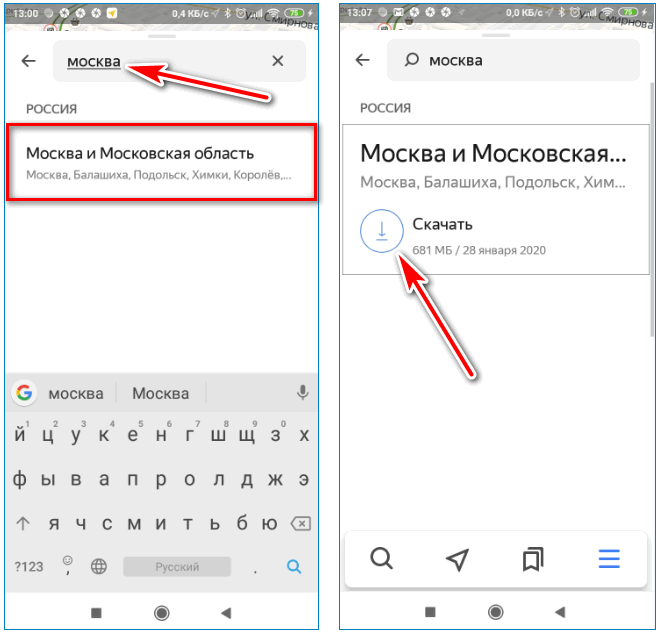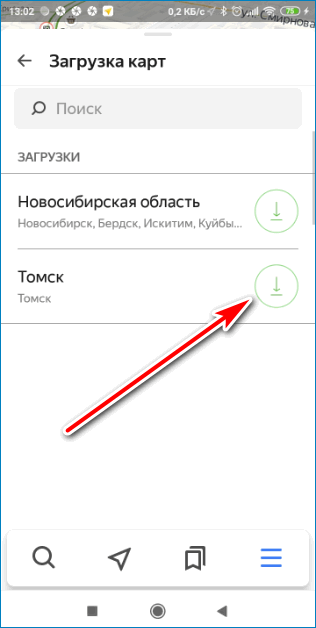- Почему не работает Яндекс Навигатор
- Распространенные причины
- 1. Сбой во время инсталляции
- 2. Программа сильно глючит
- 3. Не работает без интернета
- Сложности с построением маршрута
- Не работает голосовой поиск
- Перестал работать «Яндекс.Навигатор»
- Чёрный экран и сброс
- Яндекс Карты не работают — исправляем проблему
- Причины, по которым Яндекс.Карты не действуют и способы избавиться от проблемы
- Включаем JavaScript для включения Yandex Maps
- Исправляем некорректную работу видеокарты
- Обновляем драйвера видеоадаптера
- Заключение
- Не работает Яндекс Навигатор причины, и решение проблемы
- Не работает навигатор Яндекс
- Как определить и решить проблему
- Проблема 1: Не запускается
- Проблема 2: Ошибки во время движения по маршруту
- Проблема 3: Не слышно голосовые подсказки
- Проблема 4: Нет карт при поездке за городом
Почему не работает Яндекс Навигатор
На сегодняшний день «Янденкс.Навигатор» — это самая лучшая программа, позволяющая прокладывать маршрут, определять локацию транспортного средства. Ее работу поддерживают OS iOS и Android. Бывает, что пользователи сталкиваются с некорректной работой этого софта. Когда не работает Яндекс Навигатор, возникает необходимость выявить причину неисправности и попытаться восстановить его функции.
Распространенные причины
Среди причин есть наиболее часто встречающиеся. Стоит более подробно остановиться именно на них.
1. Сбой во время инсталляции
При запуске вновь установленной программы она начинает зависать либо поступает сообщение о присутствии ошибки в базе данных. Потребуется переустанавливать программу, предварительно удалив старую. Для этого потребуется зайти в «Настройки» смартфона, выбрать «Приложения» и удалить программу. Для того, чтобы вновь скачать Янденкс.Навигатор, нужно будет перезагрузить мобильное устройство.
2. Программа сильно глючит
Необходимо выяснить, активирована ли функция GPS на сматрфоне. Все дело в том, если данные местонахождения транспортного средства отображаются некорректно, то карта будет очень долго загружаться.
3. Не работает без интернета
Форумчане очень часто задают вопрос, по какой причине не работает Яндекс Навигатор без интернета. Но программа может работать без подключения к Сети. Для этого нужно проделать предварительную работу по загрузке необходимых карт, затем войти в «Меню карт», далее в специальную графу внести название населенного пункта и загрузить его схему. На руках у водителя будет только карта местности, но построить маршрут ему не удастся, если не подключен Интернет.
Сложности с построением маршрута
Когда плохо работает Яндекс Навигатор при установке программы или во время движения по маршруту исчезает стрелка либо она показывает неточное местонахождение, следует проверить корректно ли установлены дата и время на смартфоне, правильно ли указан часовой пояс. В случае, если все эти параметры в норме, то стоит перезагрузить мобильное устройство и вновь запустить навигатор.
Не работает голосовой поиск
Эта проблема связана с плохим интернет-соединением. При этом можно всегда наблюдать появление сообщения в виде «ошибка сети». Скорость интернет-соединения проверяется на online-сервере. В случае, если внезапно перестал работать голос, следует проверить исправность работы микрофона. Для этого нужно кому-нибудь позвонить.
Перестал работать «Яндекс.Навигатор»
Такую проблему можно наблюдать, когда приходит обновление программы. Какие-то недоработки с ее программным обеспечением или несоответствие версиям Android влияют на функционал приложения. Можно попробовать его перезапустить. Но если и в этом случае навигатор не работает, то придется воспользоваться альтернативной версией или ждать оптимизации обновленной программы.
Чёрный экран и сброс
При запуске навигатора у некоторых появляется только черный экран или их просто «выбрасывает» из программы. В поиске выхода из сложившегося положения некоторые переключаются на аналогичную версию. Но если разбираться в причинах, то они вполне могут быть в настройках. Если зайти в «Меню» навигатора, то там можно увидеть пункт следующего содержания «по координатам сети». С него потребуется удалить галочку и поставить смартфон на перезапуск. Как только устройство включится, нужно активировать функцию GPS, выйти на улицу и 10 минут подождать, чтобы сработала система координирования GPS.
Если разобраться, то многие проблемы, связанные с функционированием Яндекс.Навигатор, можно решить самостоятельно. Чтобы софт работал эффективно, требуется хорошая скорость интернет-соединения и точные данные дислокации. Не всегда сбои в работе Яндекс Навигатора связаны с работой самого приложения.
Источник
Яндекс Карты не работают — исправляем проблему
Яндекс.Карты — самая популярная, на сегодняшний день, русскоязычная поисково-информационная картографическая служба. Аудитория ресурса — около 20 миллионов пользователей, и она постоянно растет. Это неудивительно, ведь карты от Яндекса дополнены большим количеством удобных функций, таких как поиск по организациям, просмотр панорам улиц, изображений с веб-камер, мониторинг автодорожных заторов и др. Кроме того, сервис функционирует на 4 языках и регулярно (раз в две недели) обновляется разработчиками из Yandex. К сожалению, как и в любом другом приложении, в Яндекс.Карты встречаются ошибки, не позволяющие воспользоваться какими-либо элементами ресурса или им целиком. Потому предлагаю подробнее рассмотреть причины, по которым карты от Яндекса не функционируют, и попытаться устранить возникшую проблему.
Яндекс.Карты — самый популярный русскоязычный картографический сервис. С ним, как и любыми другими ресурсами, могут возникать проблемы, чаще всего, программного характера. В статье мы рассмотрим основные причины сбоя данного сервиса и способы решения данной проблемы.
Причины, по которым Яндекс.Карты не действуют и способы избавиться от проблемы
Существует несколько причин, ввиду которых перестают работать карты от Yandex. Связаны они как с ошибками в самом браузере или плагине, так и со сбоями в работе видеокарты. Давайте рассмотрим причины отказа работы Яндекс.Карты подробнее:
- В используемом вами браузере отсутствует интеграция с сервисами Yandex. К сожалению, не все обозреватели могут работать с ресурсом Yandex Maps. Существует 5 веб-серферов, поддерживающих данный сервис: Google Chrome, Яндекс Браузер, Opera, Mozilla Firefox, Internet Explorer (версия 9 и выше).
- У вас дезактивированы JavaScript сценарии. Тут поможет их включение в настройках браузера.
- Проблемы с видеокартой. У некоторых пользователей сбои в работе данного сервиса могут появиться в результате некорректной работы видеокарты. Особенно высока вероятность актуальности данной причины в том случае, если у вас включено так называемое аппаратное ускорение, то есть выполнение сложных операций и сценариев с использованием аппаратных ресурсов компьютера. В нашем случае, это обработка сценариев и изображений, а тут работает именно видеокарта ПК. Таким образом, следует отключить аппаратное ускорение, если оно активировано, а также обновить драйвера видеокарты.
Касательно первой причины, тут поможет только использование одного из перечисленных в списке браузеров. Потому предлагаю подробно рассмотреть способы решения других, перечисленных выше проблем.
Включаем JavaScript для включения Yandex Maps
Итак, рассмотрим на примере браузера Yandex то, как можно включить поддержку JavaScript сценариев, если перестали работать Яндекс Карты. В остальных перечисленных браузерах это делается аналогичным образом, так как интерфейс этих обозревателей схож, ведь все они работают на основе Chromium:
- Нажимаем на значок в виде «трех черточек», расположенных в верхней панели, справа от закладок;
- В выпадающем списке параметров выбираем пункт «Настройки»;
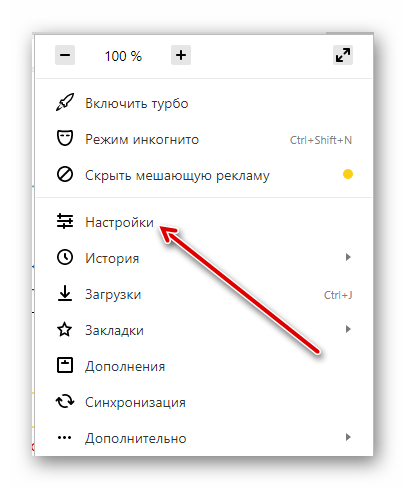
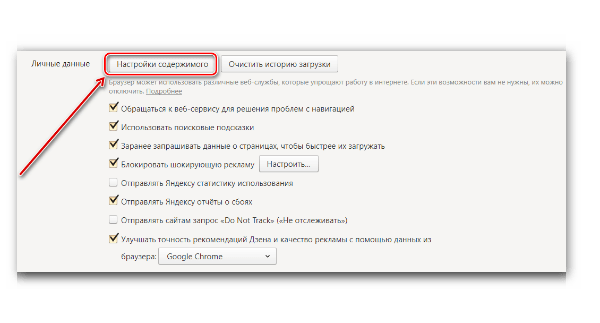
Нелишним будет проверить и раздел «Управление исключениями», находящийся под элементом «Запретить JavaScript на всех сайтах» — если вы увидите в списке исключений Яндекс.Карты, откройте список вариантов действия с исключением, расположенный справа от него и нажмите «Разрешить».
Исправляем некорректную работу видеокарты
Как уже оговаривалось выше, неправильное функционирование видеоадаптера может стать причиной отказа работы Yandex Maps. Поэтому, для начала советую отключить аппаратное ускорение, которое использует ресурсы GPU (графического процессора видеокарты) для загрузки и обработки сложных элементов карт от Yandex. Итак, для дезактивации аппаратного ускорения необходимо:
Перейти в раздел экспериментальных функций Flags, набрав в адресной строке:
- Для Яндекс.Браузер — browser://flags;
- Для Google Chrome — chrome://flags;
- Для Opera = opera://flags;
- Для IE — about://flags;
Для Mozilla Firefox необходимо скачивание специальной утилиты TestPilot: подробнее об этом рассказывается в данном видеоролике:
- В пустом окне нажимаем сочетание клавиш «Ctrl + F» и в открывшуюся форму поиска вставляем «Override software rendering list» — эта функция отвечает за аппаратное ускорение;
- Под найденной по запросу опцией расположена вкладка с включением/отключением функции — если она у вас активирована, то жмем «Отключить», перезагружаем браузер, готово.
Обновляем драйвера видеоадаптера
Для того, чтобы обновить драйвера видеокарты, рекомендую воспользоваться стандартными средствами Windows, так как большинство утилит, предоставляющих такую возможность, являются платными. В условно-бесплатных же версиях, как правило, производится лишь поиск устаревших драйверов. Кроме того, большинство таких программ в своих БД содержат некорректные версии драйверов.
Чтобы обновить дрова видеокарты стандартными средствами Win (а это нужно сделать если не работают карты от Яндекса) необходимо:
- Открыть раздел «Выполнить», для этого нажимаем сочетание клавиш «Win +R» (актуально для большинства версий Windows);
- В появившемся окошке вводим «devmgmt.msc», затем жмем «Enter»;
- Открывается диспетчер устройств, находим там вкладку «Видеоадаптеры» и раскрываем ее ветвь;
- Нажимаем на вкладку с названием видеокарты правой кнопкой мыши и в открывшемся меню параметров выбираем «Свойства»;
- В следующем окне находим пункт «Драйвер», в окне параметров которого есть опция «Обновить», выбираем ее;
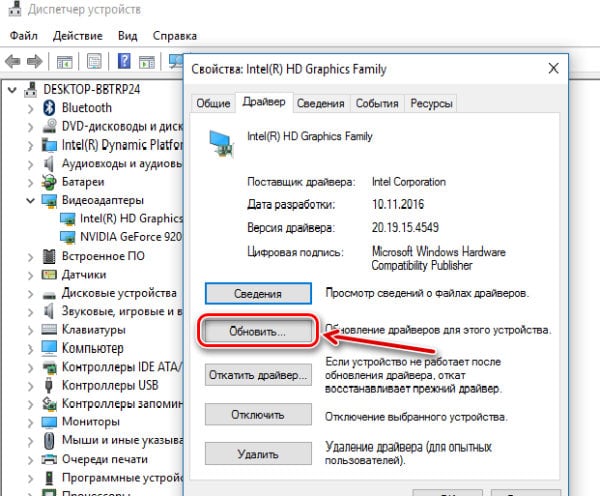
Заключение
Мы рассмотрели наиболее актуальные решения проблем, связанных с работой сервиса Яндекс.Карты. Стоит отметить, что перечисленные выше способы хотя и помогают в большинстве случаев, связанных с неправильной работой Yandex Maps, но являются общими для любых ПК и систем. Существует также индивидуальный момент касательно сбоев в функционировании карт от Yandex. К примеру, около 4 лет назад некоторые пользователи не могли просматривать панорамы улиц в Яндекс.Карты. Виновником оказался плагин Noscript, запрещающий функционирование JavaScript сценариев на небезопасных, по его мнению ресурсах, в число которых попали и карты. Решением оказалось добавление данного сервиса в исключения плагина. Поэтому, пишите в комментариях, если не запускаются карты Яндекса, я постараюсь вам помочь.
Источник
Не работает Яндекс Навигатор причины, и решение проблемы
Навигатор от Яндекс можно установить на мобильный телефон или планшет и использовать бесплатно. Для навигации требуется подключение к интернету и встроенный датчик GPS. Что делать, если не работает Яндекс.Навигатор в телефоне, рассмотрим популярные проблемы и способы их решения.
Не работает навигатор Яндекс
Проблемы с навигацией от Яндекс могут возникать по разным причинам. Для их решения в первую очередь следует перезапустить телефон. Если это не помогло, ошибка может быть связана с работой мобильника или настройками навигатора.
Важно. Навигатор может работать без интернета, для этого придется заблаговременно скачать нужные карты в память телефона. Если офлайн-карт нет, на экране не будет дорог, развязок, названия улиц и номеров домов.
Как определить и решить проблему
Обычно Яндекс.Навигатор работает стабильно. При подключении автоматически определяется местоположение, настраивается яркость экрана. В ночное время приложение включает темную тему, чтобы не слепить водителя.
Что делать, если навигация перестала работать? Если возникают ошибки, их можно определить и устранить самостоятельно . Для этого нужно проанализировать время возникновения ошибок и убрать причину.
Проблема 1: Не запускается
Если навигатор перестал работать после автоматического обновления, проблема заключается в следующем:
- во время загрузки файлов произошел сбой сети, новая версия установилась неправильно;
- телефон устарел и не поддерживает новую версию навигатора.
Ошибка сети может быть вызвана по разным причинам. Если в это время телефон загружал обновления, они могут скачаться не полностью. Если навигатор перестал запускаться после обновлений, придется удалить его с телефона и установить новую версию. Для очистки временных файлов перезагрузите телефон перед скачиванием Яндекс.Навигатора.
Устаревший телефон может поддерживать не все опции, которые добавились в навигатор после обновления. В этом случае рекомендуется удалить только что обновленную версию Яндекс.Навигатора и установить старую, которая работала стабильно.
Важно. Перед удалением навигации попробуйте перезагрузить телефон и снова запустить приложение. Обычно эта простая процедура решает большинство проблем.
Проблема 2: Ошибки во время движения по маршруту
Некорректная работа может проявляться во время движения по маршруту. Навигатор может неточно отображать курсор на дороге, не показывать пробки или не оповещать о камерах. Ошибка может периодически проявляться и исчезать.
Для решения проблемы:
- очистите кеш навигатора;
- проверьте наличие обновлений с помощью встроенного магазина.
Переполненный кеш может влиять на скорость и точность работы навигатора. При этом приложение начинает тупить, зависать, давать подсказки с запаздыванием, нестабильно отображать карту во время движения.
Как почистить кеш на Андроид:
- Откройте настройки телефона, перейдите в меню «Приложения».
- Кликните по строке «Все приложения», в списке найдите Яндекс.Навигатор и тапните по нему.
- В открывшемся окне нажмите на кнопку «Очистить», выберите опцию «Очистить кеш».
- Перезапустите смартфон и попробуйте воспользоваться навигатором.
Важно. После выполнения очистки Яндекс.Навигатор попросит ввести логин и пароль для входа в личный кабинет.
Нестабильная работа может быть вызвана устаревшими данными в навигаторе.
Для решения проблемы его нужно обновить:
- Откройте Play Маркет, кликните по кнопке с тремя полосками.
- Нажмите на строку «Мои приложения и игры», телефон автоматически проверит обновления.
- Если в списке с обновлениями есть Яндекс.Навигатор, нажмите на кнопку «Обновить» для начала загрузки новых файлов.
Обновления на iOS обычно осуществляются автоматически. Если рядом с иконкой навигатора появилась зеленая стрелочка, тапните по ней и Айфон моментально скачает и установит новую версию.
Проблема 3: Не слышно голосовые подсказки
Что с навигатором, если во время движения не слышно голосовые подсказки? Проблема может быть связана с настройками приложения и телефона.
Для проверки настроек в навигации:
- Кликните по кнопке меню, откройте «Настройки».
- Кликните по вкладке «Звуковое сопровождение», выберите опцию «Все звуки навигатора включены».
- Тапните по строке «Дорожные события», выберите опцию «Звуковое сопровождение».
- Включите все звуки с помощью подвижных переключателей.
Отсутствие голосовых подсказок может быть связано с настройками телефона. Если в устройстве убавлена громкость или стоит режим «Без звука», оповещений в приложениях не будет. Для решения проблемы прибавьте уровень громкости с помощью настроек или боковых клавиш.
Проблема 4: Нет карт при поездке за городом
Почему не работает Яндекс.Навигатор за городом? Ошибка связана с отсутствием подключения к интернету. В этом случае автоматически включаются офлайн-карты, если их нет – навигатор работать не будет.
Перед поездкой по трассе заранее загрузите карты местности:
- Кликните по кнопке меню, нажмите на строку «Загрузка карт».
- С помощью поиска найдите нужный город, кликните по кнопке «Скачать».
Важно. Офлайн-карты могут занимать от 30 до 800 мегабайт памяти. Итоговый размер зависит от выбранного города. Хранить скачанные карты можно в памяти устройства или на установленной флешке.
Не забывайте обновлять карты не реже одного раза в месяц. Для этого перейдите в настройки навигации и кликните по кнопке со стрелкой. Для экономии трафика подключитесь к бесплатной точке WiFi.
Для работы вне сети не забудьте активировать датчик GPS в устройстве. Сделать это можно через меню с настройками или с помощью выпадающей шторки с уведомлениями.
Если сбой произошел из-за ошибки базы данных, карты могут стать недоступны при поездке в городе в режиме онлайн. Работоспособность вернется через некоторое время. Для продолжения использования навигации отключитесь от интернета, офлайн-карты включатся автоматически.
Что делать, если плохо работает Яндекс.Навигатор? Для начала нужно выявить причину проблемы и выполнить несколько настроек. Если перечисленные способы не помогли, обратитесь в службу поддержки Яндекс и подробно опишите проблему.
Источник