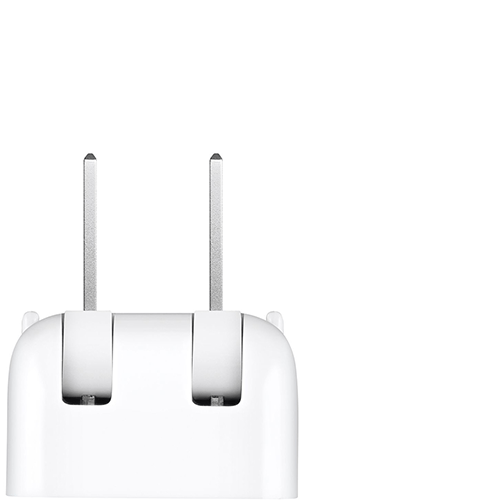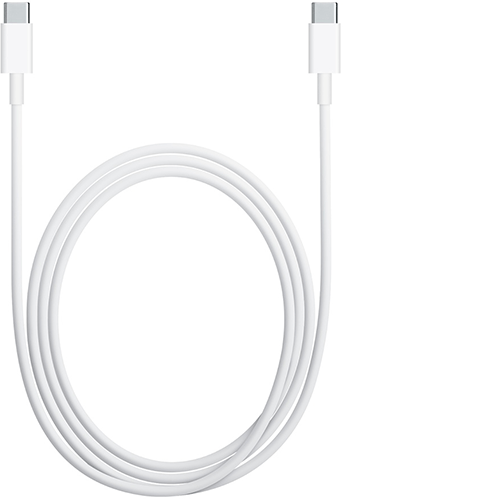- Если кабель MagSafe или адаптер питания не работает
- Определение используемого кабеля или адаптера MagSafe
- Проверка наличия питания
- Проверка электрической розетки
- Проверка мощности адаптера
- Проверка на наличие помех в сети электропитания
- Проверка штепсельной вилки, разъема MagSafe и кабелей
- Проверка сетевой вилки или кабеля питания
- Искрение
- Проверка порта питания
- Мигание индикатора
- Проверка снятия натяжения у устройства (MagSafe 2 или более ранняя версия)
- Нагрев адаптера
- Проверка наличия обновлений
- Проведение оценки состояния адаптера питания
- Не удается зарядить ноутбук Mac с помощью адаптера питания USB-C
- Ноутбук Mac с портами USB-C не заряжается
- Проверка наличия питания
- Проверка электрической розетки
- Проверка на наличие помех в сети электропитания
- Проверка сетевой вилки или кабеля питания
- Проверка кабелей
- Проверка наличия обновлений
- Нагрев адаптера
- Искрение
- Проверка ноутбука Mac и блока питания
Если кабель MagSafe или адаптер питания не работает
Узнайте, что делать, если кабель MagSafe или адаптер питания, входящие в комплект поставки ноутбука Mac, перестают заряжаться или возникают другие проблемы, связанные с ними.
Определение используемого кабеля или адаптера MagSafe
Если для зарядки аккумулятора вашего компьютера Mac используется MagSafe, он оснащен разъемом MagSafe 3, MagSafe 2, Т-образным или L-образным MagSafe. Чтобы определить модель кабеля или адаптера, воспользуйтесь приведенным ниже списком и найдите разъем MagSafe.

Разъем MagSafe 3

Разъем MagSafe 2

L-образный разъем MagSafe

T-образный разъем MagSafe
Если в вашем компьютере Mac используется MagSafe 3, его можно заряжать с помощью кабеля USB-C/MagSafe 3 и адаптера питания USB-C.
Если в компьютере Mac используется MagSafe 2, компьютер можно заряжать с помощью адаптера питания MagSafe 2 или адаптера питания MagSafe, подключенного с помощью переходника MagSafe/MagSafe 2.
Если в компьютере Mac используется адаптер MagSafe, компьютер можно заряжать с помощью адаптера питания MagSafe с Т-образным или L-образным разъемом.
Разъем MagSafe и порт MagSafe ноутбука Mac содержат магниты, которые могут стереть данные на кредитной карте и других магнитных устройствах. Не подносите магнитные носители к концу адаптера MagSafe и порту MagSafe.
Адаптеры питания MagSafe 2 и MagSafe несовместимы с MagSafe 3.
Проверка наличия питания
Узнайте, как проверить электрическую розетку и мощность адаптера.
Проверка электрической розетки
Убедитесь, что адаптер питания подключен к исправной электрической розетке. Отключите адаптер питания от электрической розетки, затем подключите заведомо исправное устройство, такое как лампа или часы, чтобы убедиться, что питание подается надлежащим образом. Если электрическая розетка работает, подключите адаптер питания и попробуйте зарядить компьютер Mac. Если компьютер Mac по-прежнему не заряжается, выключите его и закройте дисплей на 30 секунд, затем откройте дисплей и повторите попытку зарядки. Если вы используете компьютер Mac не с процессором Apple, сбросьте параметры контроллера SMC.
Проверка мощности адаптера
Убедитесь, что вы используете адаптер питания подходящей мощности для вашего ноутбука. Для оптимальной зарядки следует использовать адаптер питания и кабель, входящие в комплект поставки ноутбука Mac.
Проверка на наличие помех в сети электропитания
Отключите адаптер питания от электрической розетки, подождите 60 секунд, затем снова подключите его.
- Если адаптер заработал после 60-секундной паузы, скорее всего, в сети электропитания были помехи. Следует периодически выполнять сброс адаптера с помощью такого непродолжительного отключения. Данная проблема возникает, когда функция защиты адаптера питания переменного тока от повышенного напряжения определяет наличие помех в электросети и отключает адаптер.
- К источникам возможных помех в сети относятся светильники с газоразрядными лампами и холодильники, подключенные к той же электрической цепи, что и компьютер. Данную проблему можно предотвратить, подключив адаптер питания к источнику бесперебойного питания (ИБП) или к другой электрической цепи.
Если адаптер питания отключается при подключении к заведомо исправной розетке, отнесите его на проверку в авторизованный сервисный центр компании Apple или в розничный магазин Apple Store.
Проверка штепсельной вилки, разъема MagSafe и кабелей
Узнайте, как проверить штепсельную вилку и кабели на наличие повреждений.
Проверка сетевой вилки или кабеля питания
Адаптер питания укомплектован съемной сетевой вилкой переменного тока, которая имеет ножевые контакты, вставляемые в электрическую розетку. Если ноутбук Mac не заряжается при использовании сетевой вилки с адаптером питания, попробуйте использовать другую такую вилку или удлинитель для адаптера питания Apple (продается отдельно).
Если адаптер питания работает после замены штепсельной вилки или шнура питания переменного тока, то штепсельную вилку или шнур питания переменного тока, которые использовались изначально, следует заменить и больше не использовать.
Искрение
Иногда при включении адаптера питания в розетку можно увидеть искрение. Это нормальное явление, которое может наблюдаться при включении электроприборов в розетку под напряжением. Если искрение происходит не в области контактов вилки, на адаптере появились повреждения или изменилась окраска либо имеются иные опасения относительно искрения, обратитесь в компанию Apple.
Проверка порта питания
Убедитесь, что порт питания (к которому подключается разъем MagSafe) не загрязнен и в нем нет мусора. Порт является магнитным и может притягивать металлические предметы.
Мигание индикатора
Если индикатор на разъеме MagSafe 3 постоянно мигает желтым, выполните следующие действия.
- Отсоедините кабель USB-C/MagSafe 3 от компьютера Mac и адаптера питания.
- Отсоедините адаптер питания USB-C от розетки.
- Протрите порт MagSafe 3 и разъем MagSafe 3 сухой тканью. Убедитесь, что порт и разъем сухие и на них нет мусора.
- Убедитесь, что в порте USB-C на адаптере питания и разъеме USB-C нет мусора.
- Перезапустите компьютер Mac.
- Подключите адаптер питания USB-C к настенной розетке, подключите кабель USB-C/MagSafe 3 к адаптеру питания и к компьютеру Mac, затем повторите попытку зарядки.
Если индикатор продолжает многократно мигать, свяжитесь с Apple.
Проверка снятия натяжения у устройства (MagSafe 2 или более ранняя версия)
Если один из концов кабеля питания постоянного тока (тонкий кабель, соединяющий разъем MagSafe 2 или MagSafe с адаптером питания) отсоединяется, немедленно прекратите использовать кабель и оцените состояние кабеля и блока питания. Узнайте, как уменьшить натяжение кабеля на адаптере питания MagSafe.
Нагрев адаптера
Адаптер питания может нагреваться при обычном использовании, поэтому обязательно используйте его в хорошо проветриваемом месте. Всегда подключайте адаптер питания непосредственно к электрической розетке с помощью штепсельной вилки или размещайте его на столе или в другом хорошо проветриваемом месте.
Старайтесь не размещать адаптер в плохо проветриваемых местах, например на диване, на плотном ковре, на кровати или на подушке. Старайтесь, чтобы адаптер не оказывался под одеялом или чем-то другим, препятствующим вентиляции.
Адаптер питания может отключиться в случае перегрева. Если это произойдет, отключите разъем MagSafe от ноутбука Mac, затем подождите, пока адаптер питания не остынет, прежде чем проверять его состояние.
Проверка наличия обновлений
В некоторых случаях для компьютера могут выпускаться обновления ПО или прошивки, которые улучшают взаимодействие с адаптером питания. Если компьютер MacBook, MacBook Air или MacBook Pro не заряжается должным образом, проверьте наличие обновлений ПО для него.
Проведение оценки состояния адаптера питания
Если адаптер питания по-прежнему не работает, вы можете отнести его и ноутбук Mac в авторизованный сервисный центр компании Apple или розничный магазин Apple Store для оценки состояния.
Источник
Не удается зарядить ноутбук Mac с помощью адаптера питания USB-C
Узнайте, что делать, если адаптер питания USB-C, входивший в комплект поставки ноутбука Mac, перестает заряжать аккумулятор, нагревается или искрит.
Ноутбуки Mac поставляются в комплекте с адаптером питания USB-C и зарядным кабелем. Определите, какие адаптер питания и зарядный кабель входят в комплект поставки вашего ноутбука Mac, и найдите соответствующие советы по устранению неполадок ниже. Если возникла проблема с адаптером питания стороннего производителя, попробуйте использовать адаптер питания и кабель производства Apple, входящие в комплект поставки ноутбука Mac.
Адаптер питания USB-C
Сетевая вилка или адаптер вилки
Зарядный кабель USB-C
Ноутбук Mac с портами USB-C не заряжается
Если адаптер питания USB-C не заряжает MacBook, MacBook Air или MacBook Pro, попробуйте отключить адаптер от электрической розетки, подождать несколько секунд и снова включить. Если это не поможет, следуйте рекомендациям из следующих разделов:
Проверка наличия питания
Узнайте, как проверить электрическую розетку и сетевую вилку.
Проверка электрической розетки
Убедитесь, что адаптер питания USB-C подключен к исправной электрической розетке. Отключите адаптер питания USB-C от электрической розетки, затем подключите заведомо исправное устройство, такое как лампа или часы, чтобы убедиться, что питание подается надлежащим образом. Если электрическая розетка работает, подключите адаптер питания USB-C и попробуйте зарядить компьютер Mac. Если компьютер Mac по-прежнему не заряжается, выключите его и закройте дисплей на 30 секунд, затем откройте дисплей и повторите попытку зарядки. Если вы используете компьютер Mac не с процессором Apple, сбросьте параметры контроллера SMC.
Проверка на наличие помех в сети электропитания
Отключите адаптер питания от электрической розетки, подождите 30 секунд, а затем снова подключите его.
- Если ноутбук Mac начинает заряжаться после повторного включения адаптера питания, возможно, возникает проблема с сетевыми помехами (прерывание, вызванное блуждающими электромагнитными сигналами) от электрической розетки. Адаптер питания автоматически отключается, когда встроенная функция защиты от повышенного напряжения определяет наличие помех в электросети.
- К источникам возможных помех в сети относятся светильники с газоразрядными лампами, холодильники или микроволновые печи, подключенные к той же электрической цепи, что и используемая электрическая розетка. Эту проблему позволит решить подключение адаптера питания к источнику бесперебойного питания (ИБП) или к розетке в другой цепи.
Если адаптер питания отключается при подключении к заведомо исправной розетке, отнесите его на проверку в авторизованный сервисный центр компании Apple или в магазин Apple Store.
Проверка сетевой вилки или кабеля питания
Адаптер питания укомплектован съемной сетевой вилкой переменного тока, которая имеет ножевые контакты, вставляемые в электрическую розетку. Если ноутбук Mac не заряжается при использовании сетевой вилки с адаптером питания, попробуйте использовать другую такую вилку или удлинитель для адаптера питания Apple (продается отдельно).
Проверка кабелей
В комплект поставки ноутбука Mac входит зарядный кабель USB-C. Чтобы узнать, вызваны ли проблемы с зарядкой этим кабелем, попробуйте использовать другой, заведомо исправный кабель USB-C. Помните! Не все кабели USB-C пригодны для зарядки MacBook, MacBook Air или MacBook Pro, поэтому убедитесь, что кабель, который вы используете для проверки, предназначен для зарядки.
Если с одним кабелем USB-C ноутбук Mac заряжается, а с другим нет, немедленно отсоедините кабель, который не работает, и отнесите его и блок питания на проверку.
Если ноутбук Mac начинает заряжаться только при покачивании или подергивании кабеля USB-C или удлинителя для адаптера питания Apple (продается отдельно), немедленно отсоедините такой кабель и отнесите его и блок питания на проверку.
Проверка наличия обновлений
В некоторых случаях для компьютера могут выпускаться обновления ПО или прошивки, которые улучшают взаимодействие с адаптером питания. Если компьютер MacBook, MacBook Air или MacBook Pro не заряжается должным образом, проверьте наличие обновлений ПО для него.
Нагрев адаптера
Адаптер питания USB-C может нагреваться при обычном использовании, поэтому обязательно используйте его в хорошо проветриваемом месте. Всегда подключайте адаптер питания непосредственно к электрической розетке с помощью сетевой вилки или кладите его на стол или в другое хорошо вентилируемое место при использовании удлинителя для адаптера питания (приобретается отдельно).
Старайтесь не размещать адаптер в плохо проветриваемых местах, например на диване, на плотном ковре, на кровати или на подушке. Старайтесь, чтобы адаптер не оказывался под одеялом или чем-то другим, препятствующим вентиляции.
Адаптер питания может отключиться в случае перегрева. Если это произойдет, отключите кабель USB-C от ноутбука Mac, затем дождитесь охлаждения адаптера питания, прежде чем проверять его состояние.
Искрение
При входе контактов вилки в розетку в момент подключения адаптера питания USB-C может возникать искра. Как правило, это нормальное явление, которое иногда наблюдается во время включения электроприборов в электрическую розетку.
Если вы замечаете любое из перечисленных ниже явлений при подключении адаптера к розетке или у вас возникают другие опасения по поводу искрения, обратитесь в Apple:
- Обратитесь в Apple, если искра возникает не на контактах вилки, а в других местах.
- Обратитесь в Apple, если какая-либо из частей адаптера повреждена или обесцвечена.
Проверка ноутбука Mac и блока питания
Даже если ваш ноутбук Mac с портом USB-C не покрывается гарантией, его можно принести в авторизованный сервисный центр компании Apple или в магазин Apple Store для проверки. Обязательно возьмите с собой ноутбук Mac, адаптер питания USB-C и все кабели USB-C, которые вы используете для зарядки.
Информация о продуктах, произведенных не компанией Apple, или о независимых веб-сайтах, неподконтрольных и не тестируемых компанией Apple, не носит рекомендательного или одобрительного характера. Компания Apple не несет никакой ответственности за выбор, функциональность и использование веб-сайтов или продукции сторонних производителей. Компания Apple также не несет ответственности за точность или достоверность данных, размещенных на веб-сайтах сторонних производителей. Обратитесь к поставщику за дополнительной информацией.
Источник