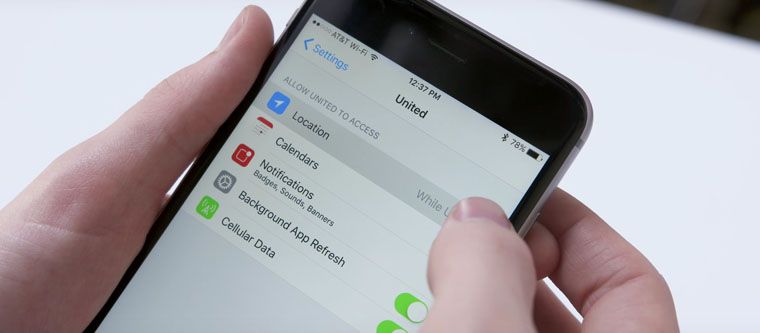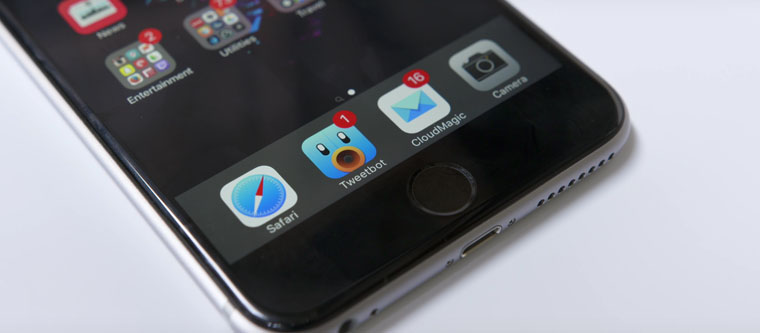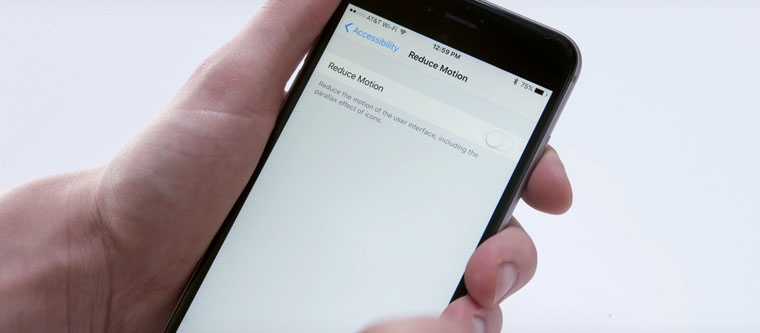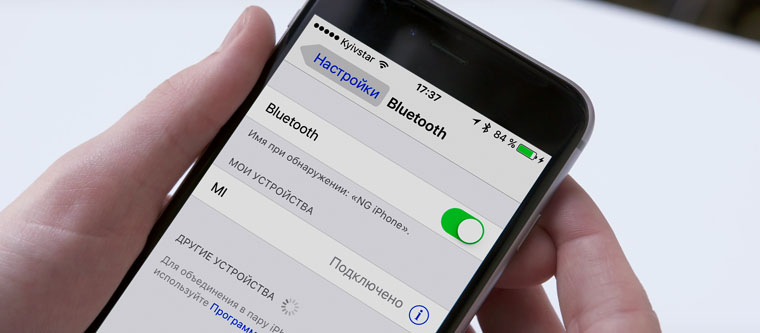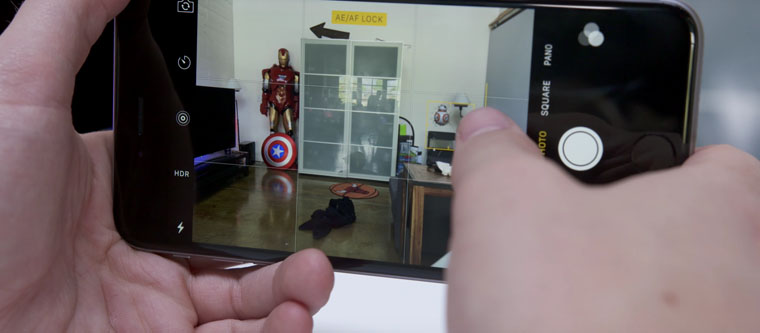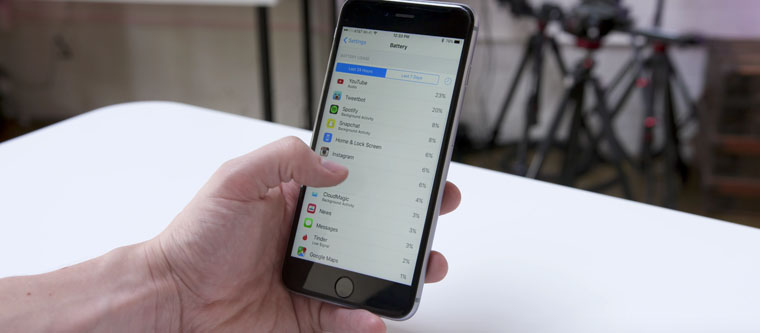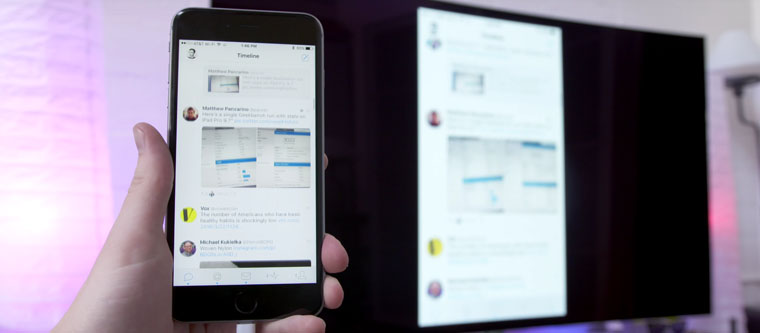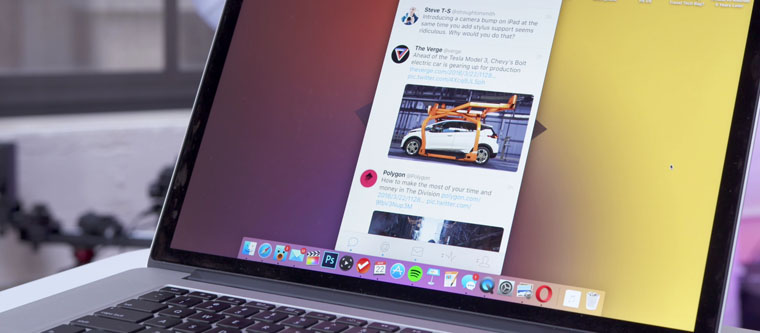- 5 простых советов про iPhone для новичков
- 1. Заряжаем смартфон быстрее
- Используй мощный адаптер
- Включи авиарежим
- 2. Увеличиваем время автономной работы
- Настрой фоновую геопозицию
- Выключи фоновое обновление приложений
- 3. Делаем систему быстрее и понятнее
- Отключи лишние анимации
- Добавь форму кнопкам
- 4. Настраиваем камеру и учимся ей пользоваться на 100%
- Включи, наконец, сетку
- Разберись с фокусом и экспозицией
- 5. Создаём скриншоты и записываем видео с экрана
- Да, научись делать скриншоты
- Сними первое видео с экрана
- Выводы? Предложения?
- Николай Грицаенко
- 20 важных настроек, которые надо сделать при покупке нового iPhone любой модели
- 1. Разберитесь с синхронизацией данных через iCloud
- 2. Проверьте контроль расположения iPhone через «Локатор»
- 3. Ограничьте использование сотовых данных своим софтом
- 4. Отключите уведомления от бесполезных приложений
- 5. Настройте доставку уведомлений по расписанию
- 6. Проверьте параметры звуков и тактильных сигналов
- 7. Настройте «Не беспокоить» и режимы «Фокусирования»
- 8. Задайте имя для своего смартфона Apple
- 9. Отключите фоновое обновление контента
- 10. Выберите переключатели для «Пункта управления»
- 11. Разберитесь с параметрами в меню «Экран и яркость»
- 12. Выберите место для установленных приложений
- 13. Выберите действия для постукиваний задней панели
- 14. Активируйте «Затемнение обоев» для тёмной темы
- 15. Ограничьте контроль местоположения для приложений
- 16. Добавьте все необходимые карты для Apple Pay
- 17. Разберитесь с учётными записями интернета
- 18. Настройте входящие вызовы на других устройствам
- 19. Определитесь с используемым интерфейсом Safari
- 20. Рекомендую сразу выбрать качество для «Диктофона»
- Николай Грицаенко
5 простых советов про iPhone для новичков
Используй смартфон почти как профи.
Несмотря на огромное количество неординарных возможностей, большинство владельцев iPhone пользуются устройством только в качестве банальной звонилки или близко к тому. В большинстве случаев, они даже не догадываются о многих нюансах девайса, которые могут сильно облегчить жизнь.
Мы провели небольшой социологический опрос почти среди трех сотен разных пользователей iPhone, которых сложно назвать гиками. Среди большого числа проблем, с которыми все они сталкиваются каждый день, выделили пять ключевых и дали по пару простых советов, которые не потребуют из ряда вон выходящих навыков.
*Эта строчка специально для тех, кто не умеет читать. Если ты всё знаешь про iOS и вообще мега-эксперт, мы за тебя рады. Но есть миллионы тех, кто с айфоном не спит в обнимку, или просто не заморачивается гаджетами. Поэтому будь добр, оставь свой коммент про «все это знают!1» при себе. Но если не терпится, ок, проведём ещё один социальный эксперимент. Все, кто напишут такой комментарий ниже, официально могут считаться подругами Тима Кука. Если увидишь такого умника, не забудь его обрадовать 😉 Поехали!
1. Заряжаем смартфон быстрее
Сам я очень давно забыл о любых проблемах с долгой зарядкой личного iPhone. Сегодня меня куда больше беспокоят проценты оставшейся энергии на MacBook Pro, на который давно переехали все рабочие и развлекательные потребности. Более того, свой телефон заряжаю не самой комплектной зарядкой, которая быстрее.
Используй мощный адаптер
Не буду вникать в многочисленные физико-технические нюансы, которые неоднократно становились поводом для бесконечных холиваров. Поделюсь личным опытом — последние пять поколений iPhone, которые прошли через мои руки, я заряжал более мощным адаптером от iPad. Подойдет любой аналогичный на 2,1 А или около того.
Включи авиарежим
Если времени совсем нет, а зарядить iPhone очень нужно, переведите его в авиарежим. Он отключит все беспроводные интерфейсы устройства и уменьшит скорость потери энергии. До покупки дополнительного внешнего аккумулятора от Xiaomi такой прием спасал мою ситуацию неоднократно, но это уже совсем другая история.
2. Увеличиваем время автономной работы
Помню, пару лет назад писал большую такую «простынь» про экономию заряда аккумулятора iPhone. Как показало наше исследование, сегодня вопрос не потерял своей актуальности. Но сейчас я бы выделил всего два ключевых совета по уменьшению разряда батарейки.
Настрой фоновую геопозицию
Некоторые приложения планируют постоянно контролировать перемещение пользователя в пространстве для каких-то собственных «коварных» целей. Тем не менее, владельцу iPhone для какого-нибудь Twitter это абсолютно ненужно. Поэтому функцию можно отключить или ограничить только в момент использования из системных настроек (Конфиденциальность — Службы геолокации).
Выключи фоновое обновление приложений
Некоторые программы могут подгружать информацию даже в не запущенном состоянии — например, новостные агрегаторы, мессенджеры, календари, списки дел и так далее. Во многих случаях новые данные от приложения нужны только в момент его работы, поэтому функцию также стоит настроить (Основные — Обновление контента).
3. Делаем систему быстрее и понятнее
Этим моментом сам лично был очень сильно удивлен. На третьем по популярности месте среди трудностей опрошенных нами пользователей оказалось медлительность iOS, а также абсолютная неочевидность наличия-отсутствия многих кнопок и общая неинтуитивность.
Отключи лишние анимации
Чтобы ускорить работу iOS, нужно отключить все лишние анимации, без которых операционная система iPhone многим нравится куда больше (Основные — Универсальный доступ — Уменьшение движения). Сегодня это единственный вариант по ускорению работы системы без проведения процедуры джейлбрейка, которая недоступна на актуальных прошивках.
Добавь форму кнопкам
С релизом iOS 7 подавляющее большинство разработчиков приложений отказалось от традиционного тогда скевоморфизма в пользу актуального сегодня современного минимализма. Жаль, но в абсолют в данном случае возводится не удобство, а дизайн. Многие кнопки, например, здесь указываются банальным текстом, возможность нажать на который неочевидна (Основные — Универсальный доступ — Формы кнопок).
4. Настраиваем камеру и учимся ей пользоваться на 100%
Одной из самых популярных социальных сетей сегодня является Instagram. Сервис позволяет просто и быстро делиться художественными и не сильно снимками со своими подписчиками. Многие опрошенные отметили, что не умеют нормально фотографировать, поэтому проводим короткий ликбез.
Включи, наконец, сетку
В подавляющем числе случаев при построении композиции большинство фотографов использует пресловутое правило третей. Оно неразрывно связано с законами золотого сечения, но сегодня сильно касаться этого не станем. Нужно лишь четко понимать, что ключевые объекты в кадре должны располагаться именно на линиях сетки (Фото и Камера — Сетка).
Разберись с фокусом и экспозицией
Чтобы изменить объект для фокусировки и автоматической подстройки экспозиции, нужно банально тапнуть по нему на экране видоискателя. Если совершить длинный тап для фиксации этих параметров на конкретном месте снимка, можно настроить дополнительный параметр — яркость.
5. Создаём скриншоты и записываем видео с экрана
На пятом месте в топе проблем, с которыми часто сталкиваются начинающие или просто непродвинутые пользователи iPhone, оказалась невозможность максимально быстро передать любую информацию — текст, фото и так далее. Для этого нужно совершить слишком много неочевидных действий.
Да, научись делать скриншоты
Тут нетривиальный совет — активно пользуйтесь скриншотами. Для создания снимка экрана достаточно зажать кнопки Home и Power. Изображение сохранится в галерее, и его можно будет отправить кому-угодно любым удобным способом. Думаю, ничего более простого пока не придумали.
Сними первое видео с экрана
Раз уж заговорили о скриншотах, отметим также возможность снятия видео с экрана iPhone. К сожалению, только силами смартфона тут не справиться — понадобится компьютер. Проще всего подключить iPhone к Mac по Lightning и записать происходящее с помощью QuickTime (Файл — Новая видеозапись — Выбрать источник). Но можно заморочиться и с беспроводными решениями — например Reflector, который работает и на PC.
Выводы? Предложения?
Если знаешь что-то ещё интересное, милости прошу в комментарии.
Николай Грицаенко
Кандидат наук в рваных джинсах. Пишу докторскую на Mac, не выпускаю из рук iPhone, рассказываю про технологии и жизнь.
Источник
20 важных настроек, которые надо сделать при покупке нового iPhone любой модели
Сразу после покупки каждый новый iPhone важно правильно настроить. Это поможет использовать его на все 100%, а также разобраться в базовых возможностях гаджета, которые после покупки могли остаться без внимания.
Сам предпочитаю делать это с нуля, чтобы избавиться от лишнего софта и ещё раз перелопатить параметры девайса. Впрочем, обратить внимание на настройки важно и при восстановлении резервной копии онлайн или офлайн.
Как раз настраиваю новый iPhone для товарища. Выделил набор пунктов в «Настройках», которые важно проверить. Вот они.
1. Разберитесь с синхронизацией данных через iCloud

Жаль, «Частный узел» в России не работает
Что сделать: перейдите в меню «Настройки» → Apple ID → iCloud и проверьте используемые переключатели.
Для начала важно разобраться, какие именно данные iPhone будет синхронизировать с iCloud. Нужно ли хранить там записи «Календаря» и «Напоминаний», а также «Заметки», чтобы получить доступ к ним с iPad или Mac. Если нет, можно выключать.
При первоначальной настройке с нуля по умолчанию также отключена синхронизация «Сообщений». Если боитесь потерять их или хотите полноценно просматривать на других девайсах, лучше всего включить.
Интересная новая функция в данном меню, которая появилась с выходом iOS 15, — «Скрыть e-mail». Она поможет создать псевдоним для своего адреса электронной почты, чтобы не регистрироваться с ним на сомнительных сайтах.
2. Проверьте контроль расположения iPhone через «Локатор»

Очень важно активировать эту функцию
Что сделать: перейдите в меню «Настройки» → Apple ID → «Локатор» → «Найти iPhone» и переведите эту фишку в активное положение.
Без «Локатора» не получится просмотреть геолокацию расположения iPhone, если он будет потерян. Если забыли активировать эту фишку на этапе активации гаджета, самое время сделать это сразу после её окончания.
3. Ограничьте использование сотовых данных своим софтом

Всегда отключаю здесь больше половины приложений — особенно за границей
Что сделать: перейдите в меню «Настройки» → «Сотовая связь» и разберитесь с доступом приложений к мобильному интернету.
Это особенно важно сделать в том случае, если у вас лимитированный тариф на мобильный интернет. Когда загрузите необходимый софт и зайдёте в каждое приложение хотя бы раз, сможете ограничить работу некоторых с мобильным интернетом.
К слову, так и время автономной работы девайса увеличить получится. А это ещё никогда не было лишним.
4. Отключите уведомления от бесполезных приложений

Уведомления обычно нужны всего от нескольких приложений
Что сделать: перейдите в меню «Настройки» → «Уведомления» и проверьте доступность для всего установленного софта.
После установки всего необходимого софта рекомендую проверить это меню на наличие бесполезных уведомлений.
Если не хотите получать сообщения от каких-либо приложений, смело отключайте это. Меньше отвлекаться на ерунду будете.
5. Настройте доставку уведомлений по расписанию

Очень удобная фишка новой iOS
Что сделать: перейдите в меню «Настройки» → «Уведомления» → «Доставка по расписанию» и активируйте одноимённый переключатель.
Это новая фишка iOS 15. Она даёт возможность значительно сократить количество отвлекающих факторов. С помощью неё получится задать расписание доставки неважных уведомлений, о которых не нужно обязательно знать здесь и сейчас.
К примеру, сам добавляю сюда приложение «Почта». О новых письмах в момент их поступления лично мне знать не нужно.
6. Проверьте параметры звуков и тактильных сигналов

Прошу, не оставляйте рингтон стандартным!
Что сделать: перейдите в меню «Настройки» → «Звуки, тактильные сигналы» и проверьте пункты «Вибрация», «Рингтон», «Щелчки клавиатуры».
Если решили настроить iPhone с нуля, все параметры данного раздела будут стандартными, включая рингтон. Не раз не реагировал на звук по умолчанию, который не использую, и пропускал важные вызовы. Поэтому и предупреждаю.
7. Настройте «Не беспокоить» и режимы «Фокусирования»

Во время работы предпочитаю минимизировать число отвлекающих факторов
Что сделать: перейдите в меню «Настройки» → «Фокусирование» и разберитесь с параметрами доступных режимов.
«Фокусирование» — новая ступенька в развитии функции «Не беспокоить». Фишка даёт возможность ограничить звонки, уведомления и другую активность, чтобы смартфон не отвлекал во время профессиональной деятельности или не мешал личной жизни.
С помощью «Фокусирования» получится создать режим с ограничениями для входящих вызовов от конкретных абонентов, а также с сообщениями от приложений. Можно задать автоматический запуск или не делать этого.
Вручную режимы «Фокусирования» переключаются через «Пункт управления». Здесь новая фишка заменила «Не беспокоить».
8. Задайте имя для своего смартфона Apple

Удивляюсь, почему имя iPhone меняют единицы
Что сделать: перейдите в меню «Настройки» → «Основные» → «Об этом устройстве» → «Имя» и впишите необходимое.
Имя для iPhone, к примеру, используется при работе с режимом модема, а также при обмене файлами через AirDrop.
По умолчанию iOS 15 просто использует имя модели. Оно неочевидно при использовании смартфона рядом с аналогичными гаджетами. Поэтому лучше установить индивидуальное название для девайса.
9. Отключите фоновое обновление контента

Здесь также приложений нужно минимум
Что сделать: перейдите в меню «Настройки» → «Обновление контента» и уберите бесполезный софт с помощью переключателей.
Фоновое обновление контента для большинства установленных приложений банально не нужно. При этом оно ощутимо разряжает мобильное устройство, поэтому смысла разрешать доступ к этой фишке просто так нет.
10. Выберите переключатели для «Пункта управления»

Приложений здесь также должно быть минимум
Что сделать: определить необходимые в меню «Настройки» → «Пункт управления».
Если решили настроить iPhone с нуля, здесь будет базовый набор тумблеров. Вряд ли он устроит вас, поэтому стоит изменить по себя.
11. Разберитесь с параметрами в меню «Экран и яркость»

Жаль, размер текста влияет далеко не на весь софт
Что сделать: обратите на пункты «Оформление», «Автоблокировка» и «Размер текста» в меню «Настройки» → «Экран и яркость».
«Оформление» даёт возможность переключаться между светлым и тёмным интерфейсом системы и приложений, а также установить автоматическое переключение.
«Автоблокировку» рекомендую сделать минимальной (30 секунд), чтобы увеличить время автономной работы девайса.
«Размер текста» поможет определить шрифт для системных меню и поддерживающих эту фишку приложений. У самого не всё хорошо со зрением, поэтому обязательно выкручиваю здесь ползунок в более правое положение.
12. Выберите место для установленных приложений

Некоторые любят минимализм на рабочих столах
Что сделать: определиться с ним получится в меню «Настройки» → «Экран «Домой».
Это желательно делать до первичной установки всего нового софта. Особенно если речь идёт про настройку iPhone с нуля.
Эта фишка появилась с релизом iOS 14. Сторонний софт можно оставлять в «Библиотеке приложений» и не захламлять им свои рабочие столы. Все новые программы могут попадать либо на домашний экран, либо сразу в хранилище.
13. Выберите действия для постукиваний задней панели

Очень-очень востребованная функция
Что сделать: определитесь с вариантами для двух и трёх касаний в меню «Настройки» → «Универсальный доступ» → «Касание» → «Касание задней панели».
Эта фишка оказалась очень удобной, поэтому пользуется большой популярностью среди пользователей. Она, к примеру, даёт возможность делать снимки экрана, блокировать ориентацию девайса и даже запускать фонарик.
14. Активируйте «Затемнение обоев» для тёмной темы

Без этого светлые обои будут выглядеть достаточно странно
Что сделать: включите одноимённую фишку в меню «Настройки» → «Обои».
Она даёт возможность сделать любые свои картинки для обоев домашнего экрана более подходящими именно для ночного режима работы с iPhone. Обратил внимание, что эта фишка может не становиться активной даже при восстановлении резервной копии.
15. Ограничьте контроль местоположения для приложений

Передавать свою геолокацию всем подряд не нужно
Что сделать: установите ограничения в меню «Настройки» → «Конфиденциальность» → «Службы геолокации».
Нет смысла, чтобы у всех установленных приложений был доступ к местоположению iPhone как с точки зрения конфиденциальности, так и с позиции времени автономной работы мобильного устройства.
Переключатель «Точная геопозиция» вообще можно использовать только с тем софтом, которому доверяете на 100%.
16. Добавьте все необходимые карты для Apple Pay

Оплачивать свои покупки через Apple Pay очень удобно
Что сделать: проще всего перейти в меню «Настройки» → Wallet и Apple Pay» и вписать их все сюда.
Обычно настройки фирменной платёжной системы Apple сбиваются даже после восстановления своих данных на новом iPhone из резервной копии.
17. Разберитесь с учётными записями интернета

Сюда важно добавить все аккаунты для синхронизации
Что сделать: перейдите в меню «Настройки» → «Почта» → «Учётные записи» и добавьте все необходимые.
Для синхронизации почты, календарей и заметок между гаджетами многие используют не iCloud, а Gmail или любой другой подходящий сервис. Это удобно, если пользуетесь не только гаджетами Apple, но и устройствами других производителей.
Данные для аутентификации в учётных записях также далеко не всегда подтягиваются даже при восстановлении на новом iPhone резервной копии.
18. Настройте входящие вызовы на других устройствам

Сам эту фишку всегда выключаю
Что сделать: скорректировать список гаджетов для этой функции получится в меню «Настройки» → «Телефон» → «На других устройствах».
По умолчанию эта возможность включена. Сам же предпочитаю не пользоваться этой функцией, поэтому в моём личном чек-листе предварительной настройки нового iPhone есть пункт по отключению данной фишки.
19. Определитесь с используемым интерфейсом Safari

Мне больше по душе классика
Что сделать: изменить формат получится в меню «Настройки» → Safari.
Если какое-то время не пользовались смартфонами Apple, но решили вернуться на них после релиза iPhone 13, точно удивитесь внешнему виду Safari. Изменить его на привычный получится с помощью одного единственного переключателя.
20. Рекомендую сразу выбрать качество для «Диктофона»

С высоким качеством куда лучше слышно собеседника
Что сделать: выбрать вариант Lossless в меню «Настройки» → «Диктофон» → «Качество звука».
Записать что-то на «Диктофон» может понадобиться с самый неожиданный момент. Поэтому лучше сразу выбрать качество без сжатия, чтобы аудио было максимально разборчивым. Это особенно касается голосов.
Николай Грицаенко
Кандидат наук в рваных джинсах. Пишу докторскую на Mac, не выпускаю из рук iPhone, рассказываю про технологии и жизнь.
Источник