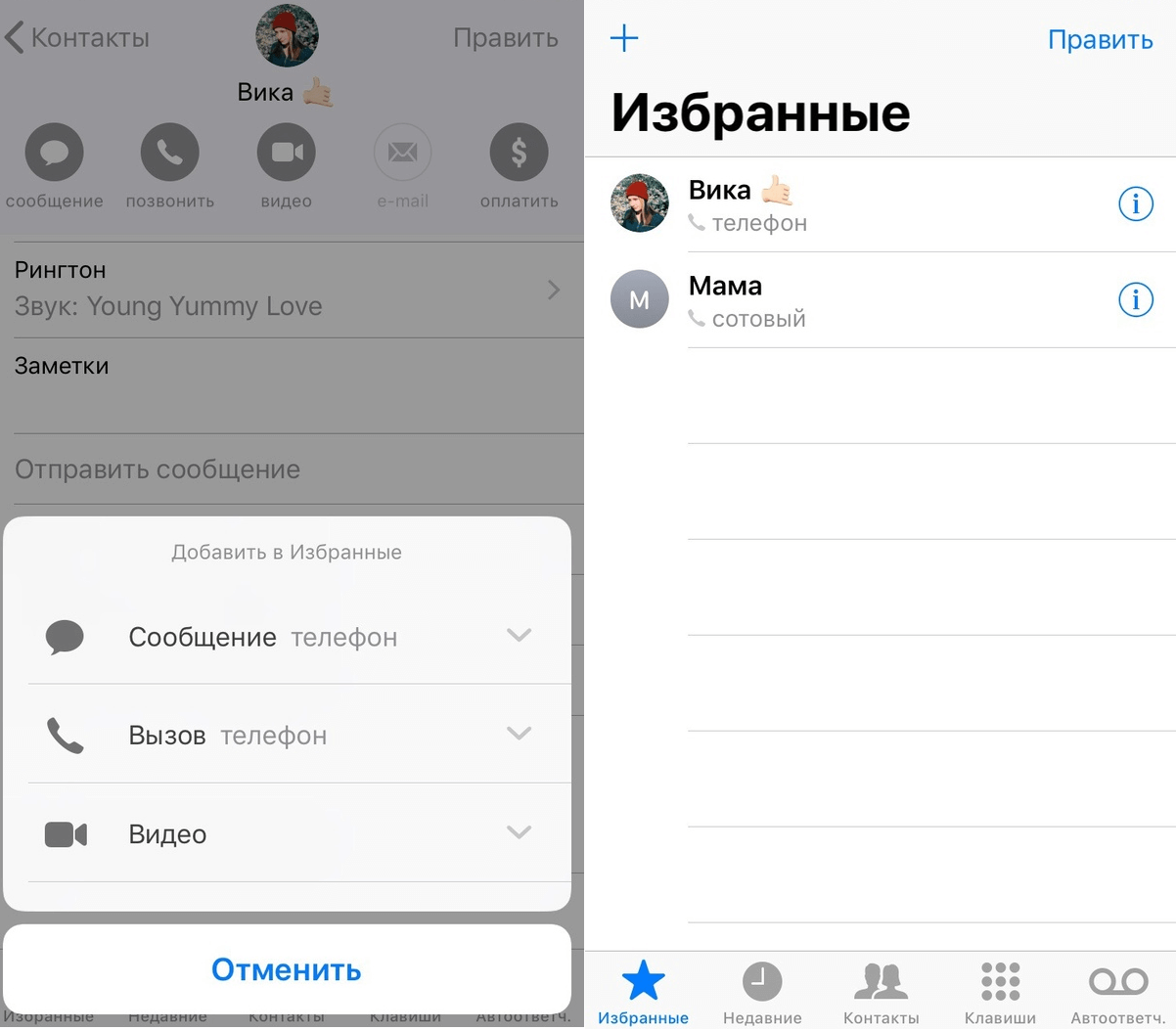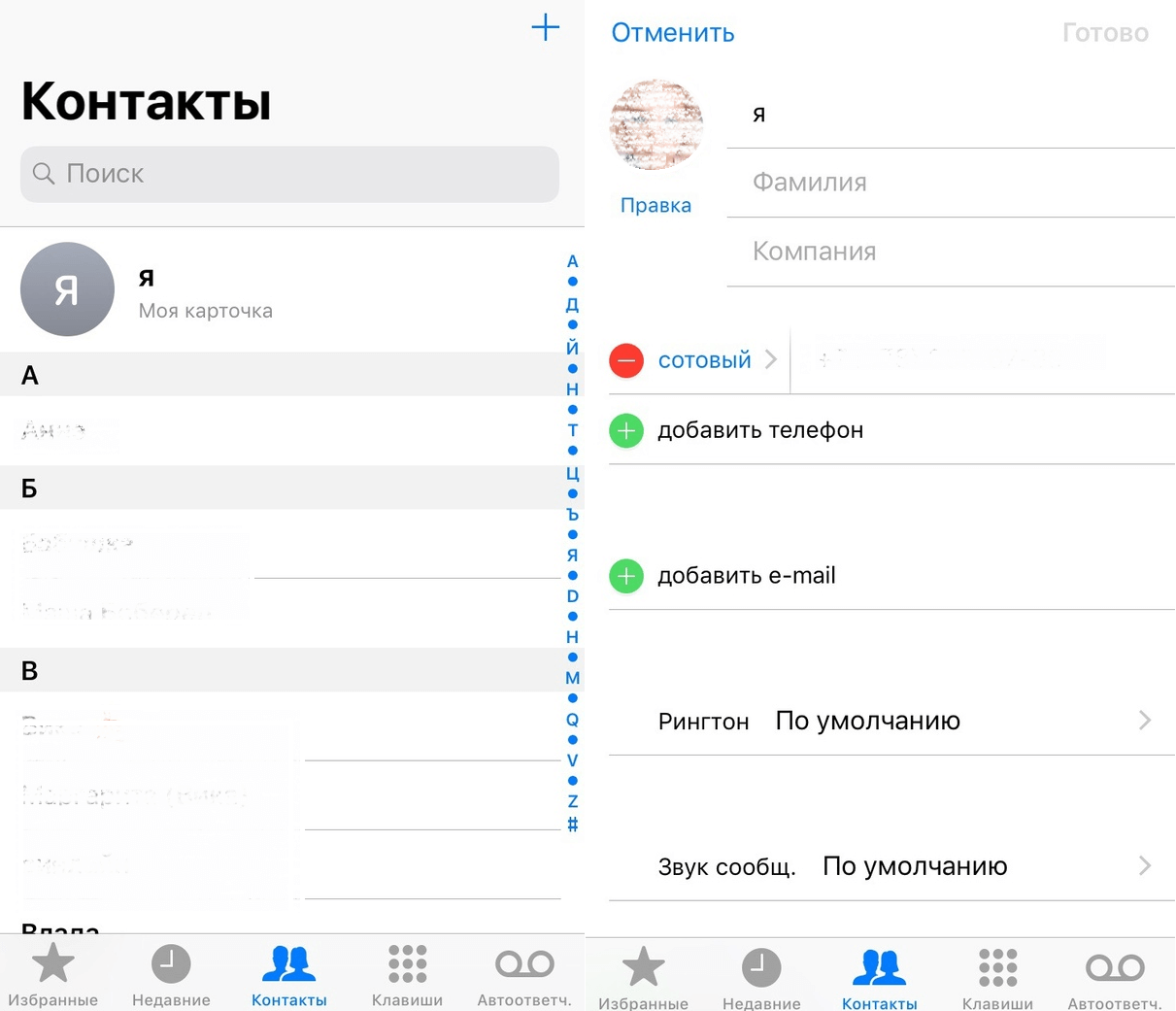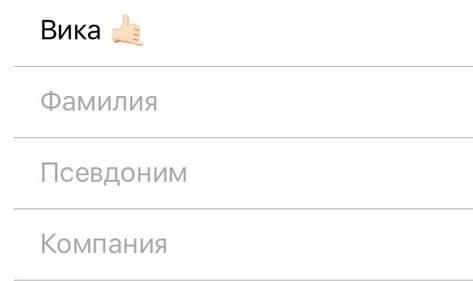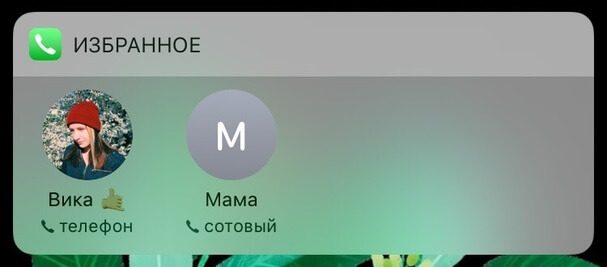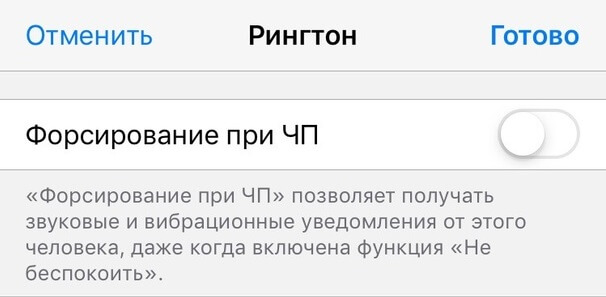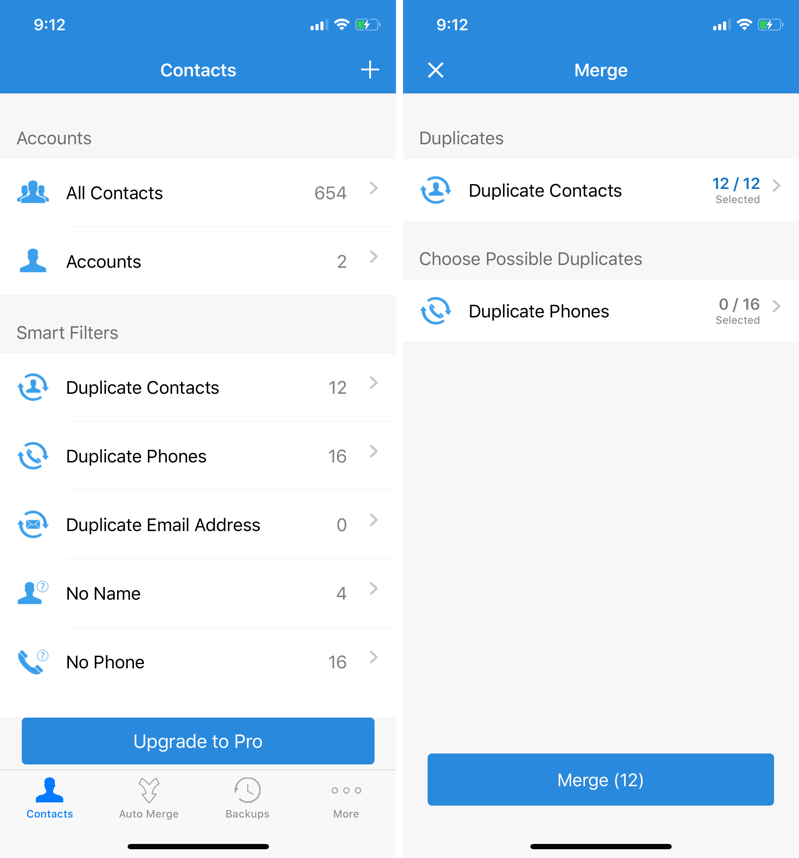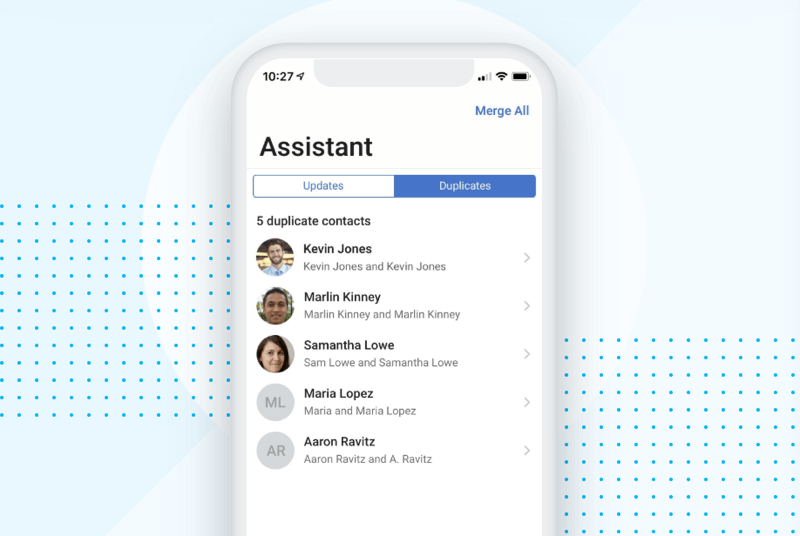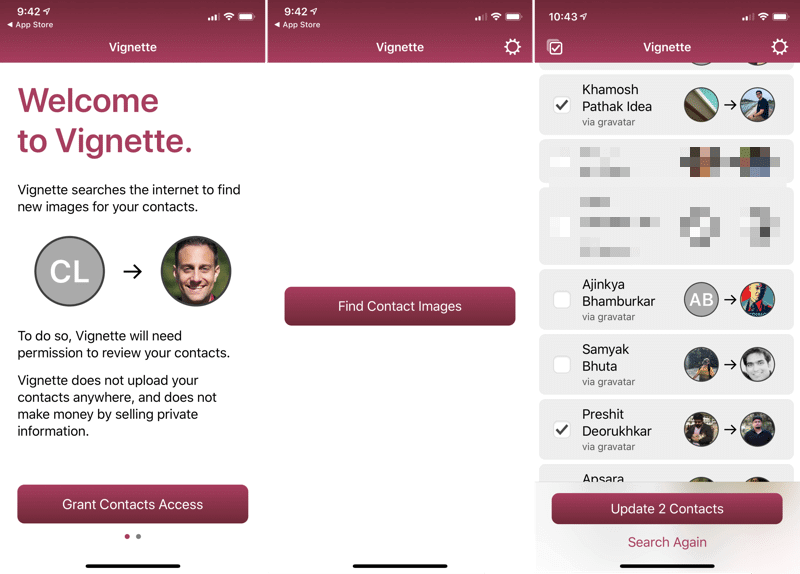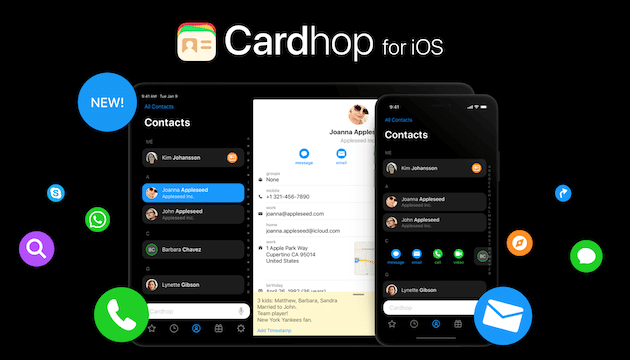- 10 полезных советов для приложения Контакты на iPhone
- 1. Синхронизуйте контакты через Google
- 2. Используйте секцию Избранные
- 3. Создайте несколько контактных карточек для себя
- 4. Добавляйте псевдонимы для Siri
- 5. Добавьте избранные контакты в виджеты
- 6. Настройте форсирование при ЧП
- 7. Сохраняйте копии всех контактов
- 8. Объединяйте дублированные контакты
- 9. Улучшите свои контакты с приложением Contacts+
- 10. Легко добавляйте недостающие фото профилей
- Бонус: Cardhop
- Управление контактами и их удаление на устройстве iPhone, iPad или iPod touch
- Настройка учетной записи контактов
- Включение и выключение параметра «Контакты» для учетной записи
- Выбор учетной записи по умолчанию для добавления новых контактов
- Изменение способа сортировки и отображения контактов
- Удаление контакта
- Как восстановить контакты на айфоне? Топ 3 способа решения!
- Способ 1. Как вернуть удаленные контакты iCloud на iPhone
- Способ 1.1:Как сбросить контакты при синхронизации с iCloud на iPhone
- Способ 1.2: Как узнать, какие контакты уже синхронизированы с облачным сервисом от Apple
- Способ 1.3: Как добавить несинхронизированные контакты обратно в iCloud
- Способ 1.4: Как восстановить контакты на iPhone с помощью iCloud
- Способ 2: Как вернуть удаленные контакты iTunes на iPhone с помощью iTunes Backup
- Способ 3: Восстанавливаем удаленные контакты напрямую, с помощью утилиты Ultdata
- Преимущества программы:
- Заключение
10 полезных советов для приложения Контакты на iPhone
Даже в век социальных сетей большинство коммуникаций происходит через телефонные звонки, сообщения и электронные письма. Особенно если вы используете свой iPhone для работы. Всё это объединяет ваша контактная книжка. Вряд ли вы обращаете много внимания на приложение Контакты, но есть много способов сделать его полезнее. Мы расскажем как.
1. Синхронизуйте контакты через Google
Вас не бесит, когда кто-то у себя на страничке постит сообщение о том, что они потеряли все номера, поскольку их телефон украден, сломан или потерян? В таких случаях люди просят всех знакомых присылать им свои номера по новой. Вряд ли вы хотите оказаться на их месте, ведь процесс восстановления очень долгий, и не все откликнутся на просьбу.
Есть простое решение. Вы можете синхронизовать все свои контакты через Google или iCloud. Мы советуем использовать Google, ведь так удобнее управлять своими контактами онлайн, а ещё вы сможете получить к ним доступ через смартфон с Android или ПК с Windows.
Процесс очень простой. Вам нужно включить синхронизацию Google и активировать опцию Контакты. Всё остальное будет происходить автоматически. Все контакты будут загружены на облако, а позже туда же будут добавляться и новые контакты.
Чтобы включить синхронизацию, зайдите в Настройки > Пароли и учётные записи > Добавить учётную запись > Google и добавьте свой аккаунт Gmail. После этого выберите его и нажмите на переключатель рядом с Контакты.
2. Используйте секцию Избранные
Чтобы упростить свою контактную книжку, стоит начать использовать секцию Избранные в приложении Телефон. У неё есть несколько преимуществ. Во-первых, через неё вы будете получать быстрый доступ к самым частым и важным контактам. Кроме того, избранные контакты являются исключениями при работе режима Не беспокоить.
Откройте приложение Телефон и снизу выберите вкладку Избранные. Теперь нажмите «+» в левом верхнем углу, найдите контакт и выберите его. Вы можете добавить в избранное вызов данному контакту или отправку сообщения. Также можно сначала выбрать контакт, а затем нажать Добавить в Избранные. Повторите этот процесс для всех свои важных контактов.
3. Создайте несколько контактных карточек для себя
Откройте приложение Телефон и выберите вкладку Контакты. Вверху будет ваша контактная карточка. Выберите её и добавьте все свои важные детали. Лучше всего заполнить все пункты. Добавьте свой адрес, почтовый ящик, альтернативные номера и т.п. Вы сможете отправлять эту карточку другим людям, что очень удобно.
Вы можете создать несколько таких карточек. Нажмите «+», чтобы добавить другую версию своей карточки. Вы можете использовать другое фото и меньше личных деталей. К примеру, можно создать карточку для работы и более персональную карточку.
4. Добавляйте псевдонимы для Siri
Звонить людям с помощью Siri очень удобно, когда всё работает как надо. Вы можете попросить Siri набрать кого-то или отправить сообщение. Однако Siri не всегда идеально различает имена. К счастью, есть ещё и псевдонимы.
Откройте контакт и на странице редактирования добавьте поле Псевдоним. Вы можете добавить простые короткие псевдонимы для самых важных контактов, чтобы Siri могла их различать.
5. Добавьте избранные контакты в виджеты
Когда вы настроите секцию Избранные, вы сможете добавить свои важные контакты прямо в виджеты и звонить им с экрана блокировки. Откройте экран с виджетами, пролистайте вниз и нажмите кнопку Изменить. Затем добавьте виджет «Избранные». Теперь у вас есть быстрый доступ к своим избранным контактам.
6. Настройте форсирование при ЧП
Если вы часто используете режим Не беспокоить, то вам нужно настроить функцию Форсирование при ЧП. По сути она добавляет контакты в исключения и пропускает звонки от них, когда режим активен. Вы можете добавить в качестве исключений и избранные контакты.
Выберите нужный контакт, нажмите Править в правом верхнем углу, выберите Рингтон и включите опцию Форсирование при ЧП.
7. Сохраняйте копии всех контактов
Если вы не хотите использовать синхронизацию Google или iCloud, но хотите сохранить резервную копию своих контактов, можно использовать для этого приложение Contacts Backup. Копию можно отправить на свой почтовый ящик или загрузить в Dropbox или на Google Диск.
Приложение очень простое. Откройте его и нажмите кнопку Backup. Бесплатная версия может сохранить до 500 контактов. Чтобы убрать лимит, придётся купить версию «Pro».
8. Объединяйте дублированные контакты
Если вы давно не занимались своей контактной книгой, но меняли устройства или сервисы синхронизации, скорее всего, у вас есть дублированные контакты. Ничего плохого в этом нет, но они занимают лишнюю память и засоряют контакты. Вы можете легко с ними расправиться.
Для этого есть приложение Contact Cleanup. откройте его, предоставьте доступ к контактам и нажмите «Duplicate Contacts», чтобы увидеть список дублированных контактов. После этого вы можете объединить дублированные контакты в один. Процесс можно и автоматизировать, чтобы не открывать каждый контакт.
9. Улучшите свои контакты с приложением Contacts+
Contacts+ — сторонняя контактная книжка. Она как Evernote в сравнении с приложением Заметки. В приложении много дополнительных функций, которых нет в стандартных Контактах. Вы можете импортировать все свои контакты через учётную запись Google.
Вы можете сканировать визитки для создания контактов. Все ваши данные синхронизируются на всех устройствах. Есть и отличные функции организации. Вы можете добавлять теги и создавать подборки контактов.
Лучшая функция приложения – Automatic Contact Enrichment. Она автоматически находить фото профиля для контакта, его социальные сети и другую информацию. Допустим, у вас есть только почтовый ящик человека. С помощью функции вы можете найти его фото, профили в социальных сетях и др. Это отличная функция для работы.
Скачать: Contacts+
10. Легко добавляйте недостающие фото профилей
Мы уже писали о приложении Vignette, но напомним о нём ещё раз. Это приложение автоматически находит фотографии людей в ваших контактах и добавляет их как фото профиля. Всё это делается абсолютно конфиденциально. Вам не нужно регистрироваться, а контакты не синхронизуются ни с каким сервисом.
Приложение использует социальные сети для поиска фотографий. Функция сканирования бесплатная, но для установки фото профиля нужно будет заплатить.
Скачать: Vignette
Бонус: Cardhop
Cardhop – относительно новый менеджер контактов. Интерфейс проще стандартного, но функций доступно больше. Что самое лучшее, вы можете просто ввести имя человека, его номер и почтовый ящик, а приложение само создаст и сохранит контакт, заполнив соответствующие пункты.
Строка поиска используется не только для поиска, но и для создания новых контактов, что очень удобно. Carhop – не очень популярное приложение, но оно содержит много полезных функций.
Источник
Управление контактами и их удаление на устройстве iPhone, iPad или iPod touch
Узнайте, как настраивать контакты и управлять тем, что отображается в программе «Контакты», удалять контакты и выполнять другие задачи.
Настройка учетной записи контактов
В учетных записях электронной почты можно настроить общий доступ к контактам для программы «Контакты». Если у вас есть учетная запись контактов, например деловой или школьный справочник, ее также можно настроить. Вот как использовать эту функцию:
- Выберите «Настройки» > «Контакты» > «Учетные записи».
- Нажмите кнопку «Добавить учетную запись».
- Нажмите службу, в которой у вас есть учетная запись. Или нажмите «Другое» для настройки учетной записи контактов, например учетной записи LDAP или CardDAV.
- Введите информацию и пароль.
- Нажмите «Далее».
Если в программе «Контакты» у вас настроено несколько учетных записей и необходимо просмотреть контакты только для одной из них, откройте программу «Контакты» и нажмите «Группы» в левом верхнем углу.
Включение и выключение параметра «Контакты» для учетной записи
Необходимо добавить или удалить все контакты из учетной записи, которая уже настроена? Просто выключите или выключите параметр «Контакты» для учетной записи:
- Выберите «Настройки» > «Контакты» > «Учетные записи».
- Нажмите учетную запись, контакты которой необходимо добавить или удалить.
- Чтобы добавить контакты, включите параметр «Контакты». Чтобы удалить контакты, выключите параметр «Контакты», затем нажмите «Удалить с iPhone».
Выбор учетной записи по умолчанию для добавления новых контактов
Если в программе «Контакты» настроено несколько учетных записей, можно выбрать учетную запись по умолчанию для добавления новых контактов. Просто выберите «Настройки» > «Контакты» > «Уч. зап. по умолчанию» и выберите учетную запись.
Изменение способа сортировки и отображения контактов
Можно выбрать способ сортировки контактов, например в алфавитном порядке по имени или фамилии. Просто выберите «Настройки» > «Контакты» и выберите значения для следующих параметров:
- «Порядок сортировки»: сортировка контактов в алфавитном порядке по имени или фамилии.
- «Порядок отображения»: отображение имен контактов до или после фамилий.
- «Краткое имя»: выбор способа отображения имен в таких программах, как «Почта», «Сообщения», «Телефон» и т. д.
Удаление контакта
В случае удаления контакта он навсегда удаляется с устройства. В случае удаления контакта из учетной записи электронной почты он также навсегда удаляется со всех устройств, где выполнен вход в эту учетную запись.
Порядок удаления контакта:
- Откройте программу «Контакты» и нажмите контакт, который необходимо удалить.
- Нажмите «Править».
- Прокрутите вниз и нажмите «Удалить контакт», затем еще раз нажмите «Удалить контакт» для подтверждения.
Источник
Как восстановить контакты на айфоне? Топ 3 способа решения!
Сегодня разберемся как восстановить контакты на айфоне. Телефонная книга очень важна незаменима в повседневной жизни. К этой функции привязывается календарь, задачи и заметки, контакты и прочая информация передается в мессенджеры.
Способ 1. Как вернуть удаленные контакты iCloud на iPhone
Если вы случайно удалили телефонную книгу целиком или какие-то отдельные контакты пропали непонятным образом – неважно. Главное вовремя восстановить потерянные данные, пока это возможно сделать. Самый простой способ восстановить удаленные контакты на айфоне, для начала рекомендуем проверить резервную копию iCloud.
Облачный сервис сохраняет полную информацию по телефонной книге. Восстановить список абонентов можно бесплатно, буквально за несколько минут. Существует несколько способов переноса контактов с iCloud.
Способ 1.1:Как сбросить контакты при синхронизации с iCloud на iPhone
Первый способ – автоматическая синхронизация. Однако функция может не работать, если пользователь вышел из учетной записи iCloud. Чтобы вернуть телефонную книгу, используйте инструкцию:
- 1. Перейти в «Настройки» смартфона.
- 2. Выбрать пункт «Контакты», после чего перейти в «Учетная запись по умолчанию».
- 3. Тапнуть по «iCloud».
При первой же синхронизации данные перенесутся в телефон.
Способ 1.2: Как узнать, какие контакты уже синхронизированы с облачным сервисом от Apple
Иногда часть телефонной книги теряется. Это может произойти при смене настроек учетной записи, замене пароля и ряде других ситуаций. Давайте разберемся что делать в этой ситуации, чтобы восстановить удаленный контакт на айфоне. Способ можно применять для одного или нескольких контактов. Для запуска процесса, придется сделать резервную копию iCloud.
- 1. Перейдите в «телефон».
- 2. Выберите «Контакты», после чего тапните по «Группа».
- 3. Снимите флажок с «Все iCloud».
- 4. Еще раз нажмите «Все» для выбора.
- 5. Нажмите на кнопку «Готово» в верхнем правом углу.
На смартфоне появится список синхронизированных контактов. Теперь необходимо найти недостающие номера и добавить абонентов в память телефонной книги.
Способ 1.3: Как добавить несинхронизированные контакты обратно в iCloud
Иногда возникает потребность добавить новую информацию (e-mail или рабочий телефон) в контакт. Вот инструкция:
- 1. Перейдите в «Сообщения», тапните по «поделиться контактом».
- 2. Закройте приложение «Контакты».
Новые данные автоматически внесутся в карточку абонента и сохранятся в iCloud.
Способ 1.4: Как восстановить контакты на iPhone с помощью iCloud
Давайте выясним как вернуть контакты на айфон с помощью iCloud и разберемся что такое резервное копирование телефонной книги в iCloud.
- 1. Перейдите в «Настройки» телефона.
- 2. Выберите учетную запись «iCloud», в котором сохраняются контакты.
Способ 2: Как вернуть удаленные контакты iTunes на iPhone с помощью iTunes Backup
Теперь разберемся, если у вас есть компьютер или ноутбук под рукой, но нет понимания, как восстановить удаленные номера на айфоне с его помощью.
Иногда есть потребность восстановить контакт только одного человека, для это вполне сгодится iTunes.
Алгоритм использования iTunes:
- 1. Запустите Айтюнс на ПК. Важно использовать один и тот же компьютер, на котором уже создавалась резервная копия iTunes.
- 2. Подключите смартфон через USB-кабель.
- 3. Система может попросить ввести пароль. Сделайте это.
- 4. Если смартфон спросит: «Доверять этому компьютеру», выдайте разрешение.
- 5. Система распознает смартфон. Тапните по иконке.
- 6. Теперь нажмите на «Обзор», далее по «Восстановить резервную копию».
- 7. Выберите свежую версию бэкапа. Тапните «подтвердить».
Перенос резервной копии займет некоторое время. Смартфон получит полную копию системы, включая всю телефонную книгу. Это займет некоторое время. Придется подождать. Думаю, теперь стало понятно как восстановить удаленный номер на айфоне через Айтюнс.
Способ 3: Восстанавливаем удаленные контакты напрямую, с помощью утилиты Ultdata
Теперь выясним как восстановить контакты на айфоне если нет резервной копии в iTunes. Например, когда вы случайно удалили фирменную программу. Для этих целей рекомендуем воспользоваться приложением Tenorshare UltData.


- 1. Скачайте и установите программу UltData себе на ПК. Запустите утилиту.
2. Кликните по пункту «Восстановить с устройства iOS» на главном экране программы.
Таким образом можно получить рабочую резервную копию. Пользуйтесь инструкцией, когда необходимо восстановить номера телефонов на айфоне без iTunes.


Преимущества программы:
- · легкий поиск нужной резервной копии;
- можно восстанавливать любую бэкапа: контакты, заметки, видео или фото;
- полная совместимость с Mac и Windows;
- быстрое восстановление контактов;
- надежная защита сохраненных данных.
Чтобы корректно восстановить контакты на iphone, рекомендуем настроить регулярное резервное копирование контактов в UltData.
Заключение
Итак, мы разобрали как восстановить номера на айфоне. С помощью описанных выше способов легко реанимировать всю телефонную книгу или ее часть. Основные способы кратко: Скопировать контакты через iCloud или iTunes. Восстановить утерянные данные, когда есть резервная копия, но нет iTunes на ПК.Конечно, Tenorshare UltData — очень хороший выбор.
Обновление 2021-09-21 / Обновление для iOS восстановление данных
Источник