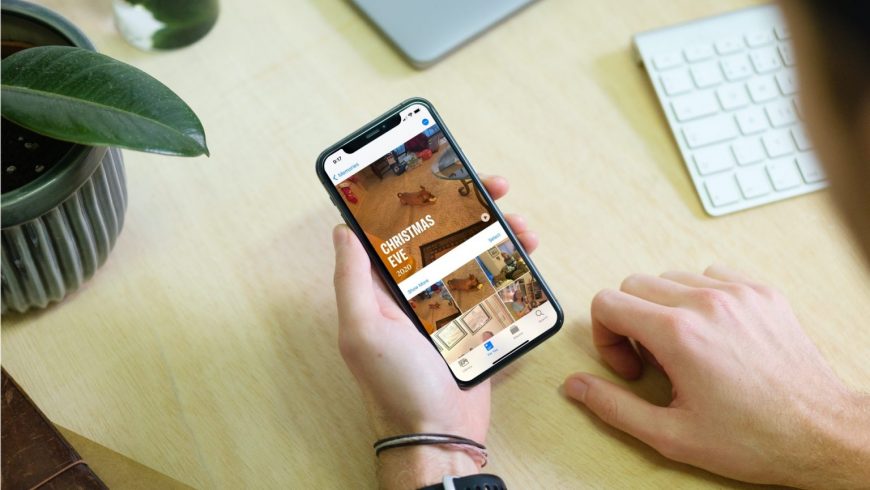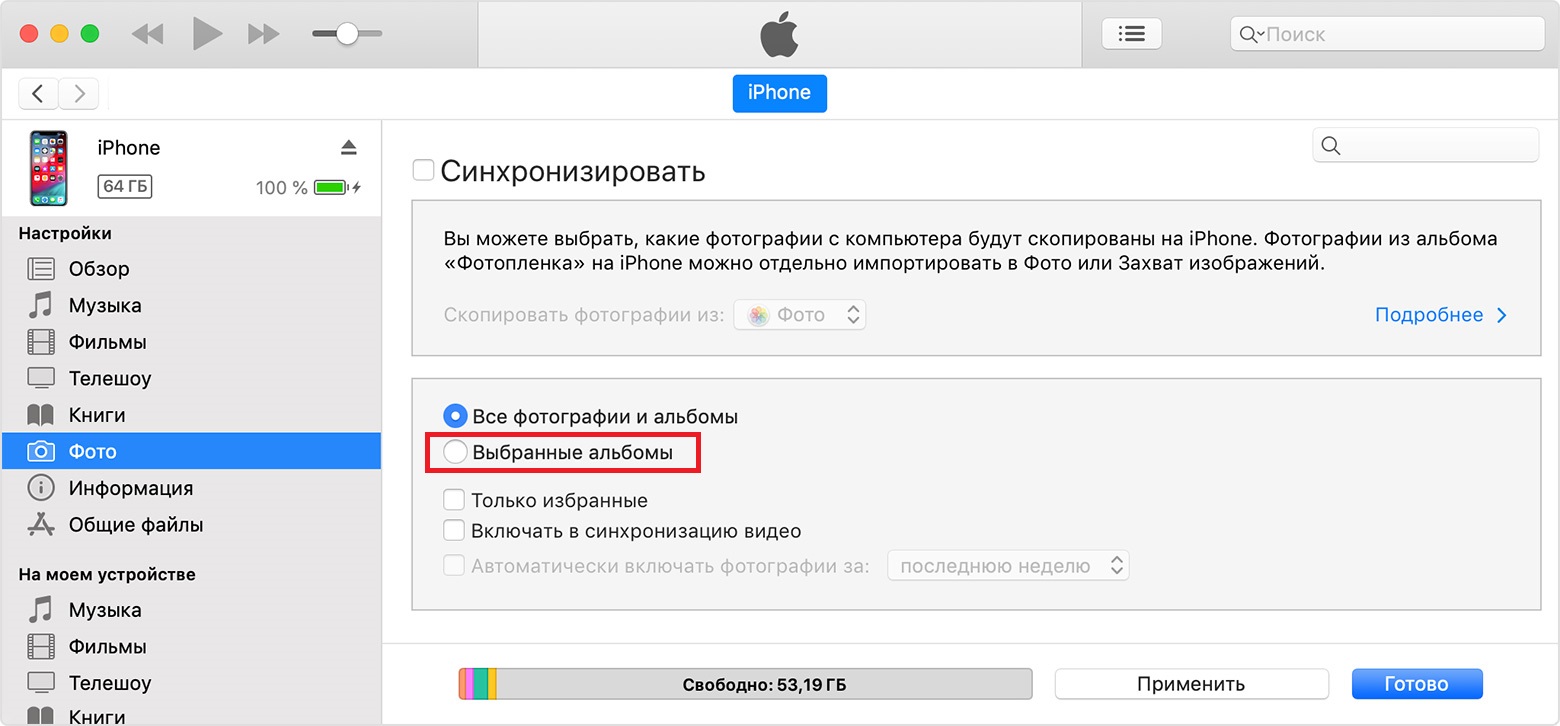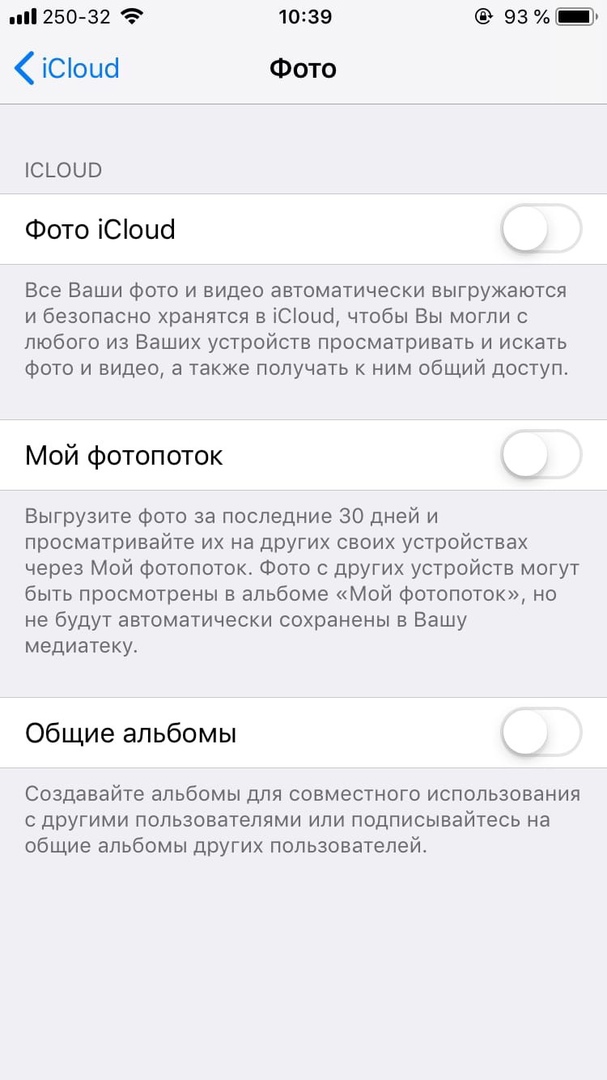- Удалить то, что уже удалено
- Очищаем корзину
- Восстанавливаем случайно удаленные файлы на iPhone
- С iPhone не удаляются фотографии — что делать
- С iPhone не удаляются фотографии — что делать
- Не можете удалить фотографии с iPhone? Что делать
- macOS Mojave 10.14 и ниже
- macOS Catalina 10.15 и новее
- Как отключить синхронизацию iCloud на iPhone
- Лучшие способы 7 исправить iPhone: недавно удаленные фотографии не удаляются
- 1. Перезагрузите телефон.
- 2. Попробуйте альтернативный способ удалить недавно удаленный альбом.
- 3. Удалять партиями
- 4. Дайте время
- 5. Отключите автоблокировку.
- 6. Отключите режим низкого энергопотребления.
- Удаление фотографий на iPhone, iPad и iPod touch
- Перед удалением
- Удаление фотографий или видео
- Как удалить одну фотографию
- Как удалить несколько фотографий
- Восстановление удаленных фотографий или видео
- Окончательное удаление фотографий
Удалить то, что уже удалено
Как полностью удалить или восстановить удаленные фото и видео с iPhone
У айфона есть хитрая система защиты от дурака… Без обид, это такой технический термин. Ладно, напишу: «защиты от дурака». Когда вы удаляете фотографии или видео из приложения «Фото», они на самом деле из памяти устройства не пропадают. Айфон отправляет их в такую своеобразную мусорную корзину. А файлы продолжают занимать место. Автоматически корзина очищается только через 30 дней после удаления фото или видео.
В iCloud такие файлы тоже продолжают занимать место. И чтобы не арендовать отдельный облачный сервер для их хранения, стоит вычистить удаленные файлы из памяти телефона и «облака».
Очищаем корзину
Зайдите в приложение Фото и коснитесь кнопки Альбомы внизу экрана. Теперь прокрутите в самый низ. Тут вы найдете пункт Недавно удаленные. Заходим.
Очистить все удаленные файлы из памяти айфона можно нажатием на кнопку Выбрать наверху справа, а потом касанием появившейся кнопки Удалить все внизу слева.
Подтвердите удаление и айфон окончательно сотрет удаленные фото и видео из памяти устройства. Еще он отправит команду облачному хранилищу на очистку корзины.
Восстанавливаем случайно удаленные файлы на iPhone
Заметили, что после нажатия на кнопку Выбрать, кроме кнопки «Удалить все» появляется еще и Восстановить все справа внизу? Случайно удаленные файлы можно вернуть в галерею «Фото». Причем не обязательно восстанавливать именно все. Именно для этого в принципе айфон и не удаляет фотографии и видеоролики сразу. Чтобы у нас была возможность вернуть то, что мы удалили, не подумав.
Нажмите Выбрать и касайтесь тех фото и видео, которые надо вернуть из удаленных. На миниатюрах будут появляться синие галочки отметок. Как только выбрали всё нужное для восстановления, нажмите Восстановить. Фото и видео вернутся в галерею.
Теперь вы знаете, как удалить ненужные фото или восстановить случайно удаленные видео.
Источник
С iPhone не удаляются фотографии — что делать
После обновления iPhone, iPad или iPod touch до новой версии iOS на мобильных устройствах могут проявляться различные проблемы. Одна из наиболее часто встречающихся в последнее время проблем связана с невозможностью удалить, либо передать фотографии, которые сохранены на устройстве. О том, как избавиться от ошибки, но при этом оставить все фото и видео в целости рассказали в этой инструкции.
Обращаем внимание, что в данном руководстве описан способ, который позволяет вновь сделать фотографии и видео на iPhone, iPad или iPod touch доступными для удаления и отправки в различных приложениях. Если вы находитесь в поиске инструкции о том, как правильно удалять фотографии (удаление из корзины) со своего мобильного устройства, перейдите по этой ссылке.
Коротко для опытных пользователей: для исправления ошибки достаточно восстановить iPhone, iPad или iPod touch через iTunes. Перед начало восстановления необходимо создать актуальную резервную копию в iTunes или iCloud.
Важно! Способ не подойдет тем пользователям, которые не хотят обновляться до актуальных версий iOS, предпочитая оставаться на старых прошивках.
С iPhone не удаляются фотографии — что делать
Шаг 1. Создайте свежую резервную копию своего устройства в iTunes или iCloud.
Шаг 2. На мобильном устройстве отключите функцию «Найти iPhone» в меню «Настройки» → iCloud → «Найти iPhone».
Шаг 3. Подключите iPhone, iPad или iPod touch к компьютеру и запустите iTunes.
Шаг 4. Выберите свое устройство в iTunes.


Шаг 7. Когда восстановление будет успешно выполнено, в окне iTunes поставьте флажок на пункте «Восстановить из резервной копии» и в выпадающем списке выберите последнюю созданную резервную копию, после чего нажмите «Продолжить». Начнется процесс восстановления устройства из резервной копии. Если вы создавали резервную копию через iCloud, то восстановиться из нее можно при первоначальной настройке устройства.

Источник
Не можете удалить фотографии с iPhone? Что делать
У вас не получается удалить фотографии со своего iPhone? Иногда значок корзины становится серым и просто не работает. Если вы столкнулись с такой проблемой, мы вам поможем.
Скорее всего, причина в том, что фото с вашего iPhone были синхронизованы с компьютером через iTunes. Вам нужно подключить iPhone к компьютеру и удалить фотографии через iTunes.
macOS Mojave 10.14 и ниже
1) Запустите iTunes на своём компьютере и подключите к нему свой iPhone.
2) Нажмите значок iPhone в верхнем левом углу и выберите Фото.
3) Опция Синхронизировать вверху экрана должна быть включена.
4) Ниже выберите пункт Выбранные альбомы, а не Все фотографии и альбомы.
5) Снимите галочки с ненужных фотографий и альбомов, а затем нажмите Применить внизу окна.
Все фотографии, галочки с которых вы сняли, исчезнут с вашего iPhone. Чтобы больше не синхронизировать фотографии, отключите опцию Синхронизировать вверху окна.
macOS Catalina 10.15 и новее
1) Подключите свой iPhone к Mac и откройте Finder.
2) Выберите свой iPhone в меню слева, а затем выберите Фото.
3) Выберите Выбранные альбомы в настройках синхронизации.
4) Снимите галочки с ненужных фотографий и нажмите Применить.
Фотографии будут удалены с вашего iPhone. Если они не исчезли, то у вас включена функция iCloud Фото.
Как отключить синхронизацию iCloud на iPhone
Если фотографии остались на смартфоне, нужно отключить синхронизацию iCloud.
1) Откройте приложение Настройки на iPhone.
2) Выберите свой Apple ID вверху экрана, а затем iCloud.
3) Выберите опцию Фото и отключите Фото iCloud.
Теперь вы сможете удалить все ненужные фотографии со своего iPhone как обычно.
Как видите, решить проблемы довольно просто. Надеемся, у вас всё получилось!
Источник
Лучшие способы 7 исправить iPhone: недавно удаленные фотографии не удаляются
Избавление от старых и ненужных фотографий поможет вам освободить место для хранения. Однако удаление таких фотографий может быть неприятным. Отправки изображений в папку «Недавно удаленные» или «Корзина» в приложениях галереи телефона недостаточно. Он продолжает занимать память. И когда вы пытаетесь освободить хранилище, этого не происходит. Независимо от того, сколько раз вы пытаетесь, эти фотографии в папке «Недавно удаленные» на iPhone не удаляются, и это может сбивать с толку, а иногда и разочаровывать.
Да. Некоторые пользователи iPhone, когда они пытаются освободить хранилище, очищая недавно удаленную папку, они не могут это сделать. Они получают ошибку, например, не могут удалить фотографии. В некоторых случаях фотографии продолжают оставаться в папке «Недавно удаленные» даже после нажатия кнопки удаления.
Итак, если очистка недавно удаленных фотографий не работает для вас на iPhone, вот несколько способов исправить это. Перед этим прочитайте наш пост о том, что происходит, когда вы удаляете фотографии с iPhone.
1. Перезагрузите телефон.
Вы должны начать устранение проблемы с перезагрузки телефона. После перезагрузки телефона попробуйте удалить фотографии. Надеюсь, ошибка исчезнет, и если вы ранее удалили некоторые фотографии, которые снова появлялись, они также будут удалены.
2. Попробуйте альтернативный способ удалить недавно удаленный альбом.
Обычный способ очистить папку «Недавно удаленные» — открыть ее в альбомах и нажать кнопку «Удалить все». Если это не работает, попробуйте сделать это в настройках.
Для этого выполните следующие действия:
Шаг 1: Откройте приложение «Настройки» на своем iPhone и перейдите в «Общие».
Шаг 2: Нажмите на хранилище iPhone. Вы найдете список установленных приложений вместе с объемом памяти. Нажмите на Фото.
Шаг 3: Нажмите на «Очистить» рядом с недавно удаленным альбомом.
3. Удалять партиями
Если у вас более 500 изображений, вам следует удалять файлы небольшими партиями, а не удалять их все сразу.
Для этого перейдите в папку «Недавно удаленные» и нажмите «Выбрать». Нажмите на одну фотографию, чтобы выбрать, а затем проведите пальцем по фотографиям, чтобы выбрать их. Следите за выбранными фотографиями вверху. Выделите 400-500 фотографий одним пакетом и удалите их. Если и это не сработает, попробуйте выбрать партию из 100 штук.
4. Дайте время
Если фотографии не исчезают, как только вы нажимаете кнопку «Удалить все», не беспокойтесь. Дайте ему хотя бы 5-10 минут, если планируете удалить кучу фотографий. Это потому, что данных много, и на их удаление потребуется время.
5. Отключите автоблокировку.
Многие пользователи iPhone предполагают, что сохранение запущенного приложения Apple Photos на переднем плане помогло им удалить фотографии. Причина этого может заключаться в том, что приложение «Фотографии» завершает процесс удаления, когда оно находится на переднем плане. Поэтому, если экран выключится, процесс может приостановиться.
Таким образом, вы должны отключить его на некоторое время, если вы пытаетесь удалить большое количество фотографий из папки «Недавно удаленные». Для этого перейдите в «Настройки»> «Дисплей и яркость»> «Автоблокировка». Установите значение «Никогда». Подождите 30-60 минут. Затем проверьте приложение «Фото». Если фотографии исчезли, вы можете изменить настройку автоматической блокировки.
6. Отключите режим низкого энергопотребления.
По той же причине, что упомянута выше, вам также следует отключить режим низкого энергопотребления. Это также мешает, когда вам нужно удалить много фотографий из папки «Недавно удаленные».
Чтобы выключить его, перейдите в «Настройки»> «Батарея»> «Режим низкого энергопотребления».
Совет профессионала: Продолжайте прикасаться к экрану, чтобы он не спал.
Следующий:
Думаете о переходе на Google Фото из iCloud? Узнайте, чем Фото iCloud отличаются от Google Фото, по нашей следующей ссылке.
Источник
Удаление фотографий на iPhone, iPad и iPod touch
Узнайте, как удалить ненужные фотографии и видео и как восстановить их, если они были удалены случайно.
Перед удалением
Обязательно создайте резервную копию фотографий и видео, которые еще нужны. Если при использовании службы «Фото iCloud» удалить фотографию или видео на устройстве, они также удаляются на всех других устройствах, где выполнен вход с использованием того же идентификатора Apple ID. Узнайте, как удалять фотографии и видео в «Фото iCloud».
Чтобы узнать, сколько осталось свободного места на устройстве, перейдите в раздел «Настройки» > «Основные» > «Хранилище [устройства]». Узнайте больше об управлении хранилищем фотографий на вашем устройстве.
Удаление фотографий или видео
Когда вы удаляете фотографию и видео, они в течение 30 дней хранятся в альбоме «Недавно удаленные». Через 30 дней они будут удалены без возможности восстановления.
Если при использовании службы «Фото iCloud» удалить фотографию или видео на одном устройстве, они также удаляются на всех других устройствах.
Фотографии, добавленные на iPhone, iPad или iPod touch при подключении устройства к компьютеру, невозможно удалить с устройства непосредственно в приложении «Фото». Если вы видите серую кнопку корзины при попытке удалить фотографию с iPhone, iPad или iPod touch, может потребоваться остановить синхронизацию фотографий с компьютера. Узнайте, как остановить синхронизацию фотографий с компьютера.
Как удалить одну фотографию
- Откройте приложение «Фото».
- На вкладке «Медиатека» нажмите «Все фото» и выберите фотографию или видео, которые требуется удалить.
- Нажмите кнопку корзины и выберите «Удалить фото».
Как удалить несколько фотографий
- Откройте приложение «Фото».
- На вкладке «Медиатека» нажмите «Все фото», затем нажмите «Выбрать».
- Нажмите на несколько фотографий или проведите по ним пальцем, чтобы выбрать несколько фотографий.
- Нажмите кнопку корзины , затем подтвердите удаление элементов.
Восстановление удаленных фотографий или видео
Случайно удаленные фотографии или видео можно в течение 30 дней восстановить из альбома «Недавно удаленные». При восстановлении фотографии и видео помещаются в альбом «Все фото». Чтобы восстановить удаленные фотографии или видео, выполните следующие действия.
- Откройте приложение «Фото» и перейдите на вкладку «Альбомы».
- Прокрутите вниз, нажмите альбом «Недавно удаленные», затем нажмите «Выбрать».
- Выберите фотографии или видео, которые вы хотите восстановить, или нажмите «Восстановить все».
- Снова нажмите «Восстановить» для подтверждения.
Окончательное удаление фотографий
Если требуется окончательно удалить фотографии или видеозаписи, удалите их из альбома «Недавно удаленные». Восстановить фотографию, удаленную из этого альбома, невозможно. Чтобы окончательно удалить фотографии, выполните следующие действия.
- Откройте приложение «Фото» и перейдите на вкладку «Альбомы».
- Нажмите альбом «Недавно удаленные», затем нажмите «Выбрать».
- Выберите фотографии или видео, которые вы хотите удалить, или нажмите «Удалить все».
- Нажмите кнопку «Удалить» еще раз для подтверждения.
Источник