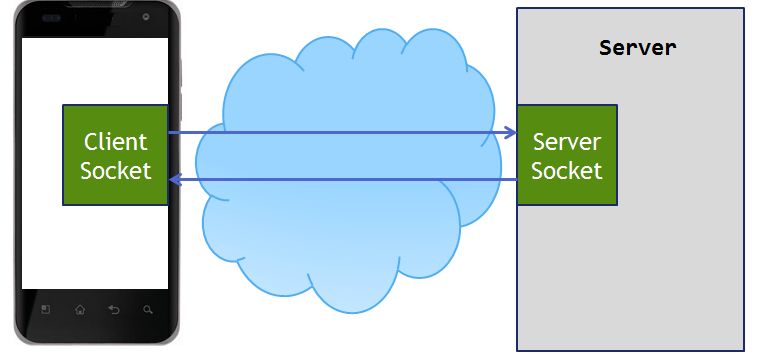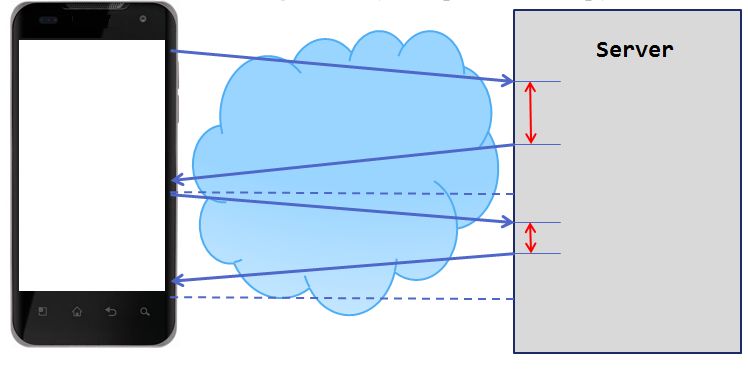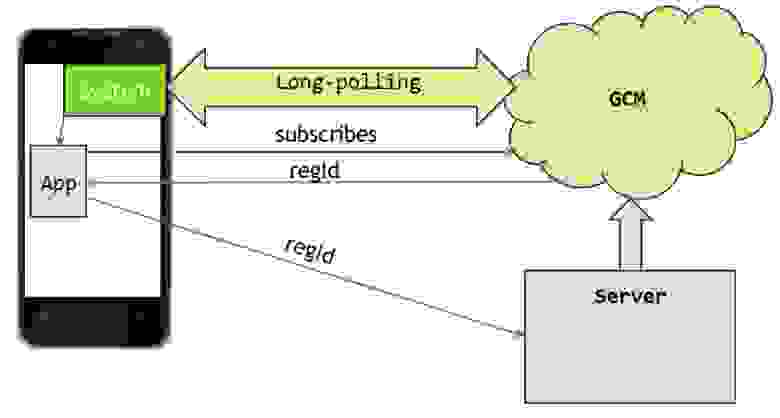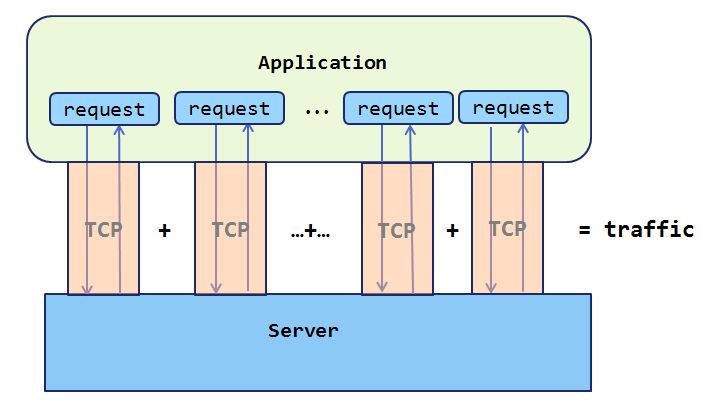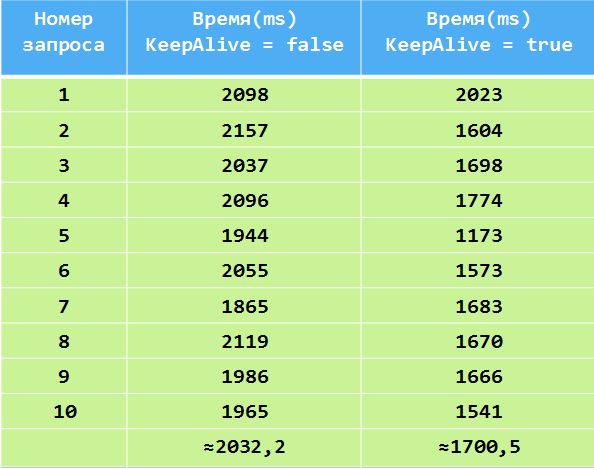- Что делать если смартфон либо планшет Android пишет «Невозможно установить надежное соединение» при входе в Google Play
- Что делать если смартфон либо планшет Android пишет «Невозможно установить надежное соединение» при входе в Google Play
- Что делать, если на телефоне с Android отсутствует подключение к сотовой сети
- Причина 1: Устройство находится вне зоны покрытия
- Причина 2: Активен режим полёта
- Причина 3: Неправильный режим работы сети
- Причина 4: Неправильные параметры APN
- Причина 5: Установлена неправильная прошивка или её компоненты
- Причина 6: Аппаратные неполадки
- Медленный интернет на Android телефоне? Показываю как исправить
- Работа с сетью в Android: трафик, безопасность и батарейка
Что делать если смартфон либо планшет Android пишет «Невозможно установить надежное соединение» при входе в Google Play
Что делать если смартфон либо планшет Android пишет «Невозможно установить надежное соединение» при входе в Google Play
У некоторых пользователей непосредственно после входа в Google Play возникает проблема, которую Android-устройство индицирует как «Невозможно установить надежное соединение». Мы постарались собрать все варианты устранения этой ошибки и надеемся, что один из них непременно поможет вам, если произойдет аналогичная ситуация.
Способ 4:
1. Выполните сброс устройства к заводским настройкам. Все данные со смартфона будут утеряны, но вы сможете выполнить подключение аккаунта Google.
2. Чтобы добавить аккаунт в систему в принудительном порядке, воспользуйтесь программойAddAccount:
— скачайте приложение AddAccount ( addaccount-1.1.apk );
— переместите в корень карты памяти apk-файл;
— откройте браузер и выполните ввод следующей строки:content://com.android.htmlfileprovider/sdcard/add_account.apk ;
— после перехода по ссыле начнется установка приложения AddAccount.
3. После окончания установки приложения AddAccount запустите его, в поле «Account» введите Ваш адрес Gmail.
4. Выберите AddAccount;
5. Получив сообщение о неправильном вводе пароля, которое придет при попытке синхронизации с аккаунтом Google, нажмите на уведомление и вбейте пароль в предлагаемое поле — синхронизация аккаунтом Google налажена.
Способ 5:
1. Скачайте GApps.
2. Убедившись, что на смартфоне установлен TWRP, загрузитесь в Recovery.
3. Пройдите цепочку «Install» —> «Select Zip to install», после чего выберите файл *.zip. и подтвердите выбор «Swipe to Confirm Flash».
Источник
Что делать, если на телефоне с Android отсутствует подключение к сотовой сети
Причина 1: Устройство находится вне зоны покрытия
Наиболее часто отсутствие сети объясняется выходом из зоны покрытия – например, за городом или в местности со сложным ландшафтом. Также подключение телефона к вышкам затруднено в изолированных помещениях (таких как метро или подвалы). Единственным решением в этом случае будет возвращение в зону покрытия.
Причина 2: Активен режим полёта
Вторая частая причина рассматриваемой проблемы заключается в том, что пользователь по ошибке или невнимательности активировал так называемый режим полёта, в котором выключаются все сетевые модули. Активный режим «В самолёте» обычно отображается соответствующей иконкой в строке состояния.
Для его деактивации следует выполнить следующие действия:
- Самый простой вариант – открыть панель быстрого доступа в шторке, затем тапнуть один раз по кнопке с иконкой самолёта.
Также может потребоваться открытие расширенной панели – в современных версиях Андроид для этого нужно потянуть двумя пальцами сверху вниз.
Далее перейдите к пункту «Сеть и интернет».
Обратите внимание на переключатель «Режим полёта» – если он активен, нажмите на него для отключения.
После выполнения этих действий проверьте состояние сети – если проблема была в режиме полёта, устройство должно подключиться к ней.
Причина 3: Неправильный режим работы сети
Современные смартфоны работают в радиосетях нескольких поколений: от второго (2G) и до пятого (5G). Большинство операторов сотовой связи на постсоветском пространстве используют подключения 3G и 4G, однако в некоторых провинциальных регионах доступны только 2G по протоколу GSM. В Android-смартфонах доступна возможность ручной установки предпочтительного типа соединения, поэтому нелишним будет его проверить.
- Повторите шаги 1-2 второго способа, но на этот раз выберите пункт «Мобильная сеть».
Задайте вариант «Авто» или «2G» (зависит от прошивки телефона).
На некоторых устройствах для применения изменений потребуется произвести перезагрузку.
Данный метод эффективен для пользователей, которые часто ездят в командировки или по делам.
Причина 4: Неправильные параметры APN
Если же подключение к сотовой связи в целом есть, но не работает мобильный интернет, то одной из причин сбоя является неправильная настройка параметров точки доступа (APN). Обычно конфигурационные данные приходят в виде служебного SMS-сообщения при первом включении устройства, однако у аппаратов без сертификации они могут не работать.
- Первым делом получите все необходимые настройки точки доступа – обычно их можно найти на официальном ресурсе поставщика услуг сотовой связи.
- Откройте сетевые параметры (см. предыдущие способы) и воспользуйтесь пунктами «Дополнительно» – «Точки доступа».
Если на устройстве уже есть созданное подключение, тапните по нему для редактирования. В противном случае создайте новую нажатием на кнопку «+».
Заполните все поля информацией, полученной от сотового оператора.
В случае, когда все параметры введены верно, но интернет всё равно не появляется, воспользуйтесь инструкцией далее по тексту.
Причина 5: Установлена неправильная прошивка или её компоненты
Нередко трудности с подключениями возникают у пользователей, увлекающихся кастомизацией и сторонними прошивками. Дело в том, что за работу модуля радиосети отвечают отдельные программные компоненты (по сути, драйверы), исходный код которых защищён авторским правом. Это означает, что создатели стороннего системного ПО вынуждены разрабатывать подобные элементы с нуля, отчего они не всегда корректно работают на некоторых устройствах. Следовательно, если вы столкнулись с проблемами в работе сети после инсталляции кастомной прошивки, решением будет откат на сток.
Причина 6: Аппаратные неполадки
Наиболее неприятным источником рассматриваемого сбоя являются дефекты в аппаратной части телефона. Алгоритм проверки выглядит следующим образом:
- Первым делом стоит продиагностировать SIM-карту. Для этого вставьте её в заведомо работоспособное устройство и проверьте состояние соединения. При повторении сбоя замените «симку» в фирменном салоне вашего сотового провайдера. Замена также рекомендуется для старых карт, которым уже 5 и более лет.
- Выйти из строя может и антенна, скрытая в корпусе девайса – на проблемы с ней указывает не столько отсутствие сети, сколько её плохой приём.
- Также вызывать сбой могут неполадки с батареей – например, она значительно потеряла в ёмкости, а существующей уже не хватает для поддержания уровня связи. В этой ситуации поможет только замена.
- Если все вышеприведённые причины исключены, источником является материнская плата или один из её компонентов – лоток для СИМ-карты, встроенный в процессор модем, его обвязка или токопроводящие дорожки. Дефекты «материнки» очень сложно устранить в домашних условиях, поэтому единственным вариантом будет обращение в сервисный центр или замена аппарата.
В целом аппаратные проблемы встречаются реже программных, однако они всё равно относительно распространены.
Помимо этой статьи, на сайте еще 12470 инструкций.
Добавьте сайт Lumpics.ru в закладки (CTRL+D) и мы точно еще пригодимся вам.
Отблагодарите автора, поделитесь статьей в социальных сетях.
Источник
Медленный интернет на Android телефоне? Показываю как исправить
Когда речь заходит о скорости мобильного интернета, многие пользователи смартфонов прекрасно понимают, что заявленных оператором значений (полученных в идеальных условиях) им не видать. Форумы заполнены сообщениями по типу:
Уверен вы тоже не раз сталкивались с ситуацией, когда из-за «медлительного» соединения, даже самые простые задачи требуют больше времени и нервов.
В этой статье я расскажу как мне удалось решить эту проблему и значительно повысить скорость интернета и безопасность соединения, а так же поделюсь результатами тестов и всей необходимой информацией.
Начать хотелось бы с того, что вне зависимости от того телефон какого бренда лежит у вас в кармане, принципы, по которым вы выходите в сеть идентичны. И в подавляющем большинстве моделей, пользователь может самостоятельно вносить изменения в настройки APN.
APN — данные позволяющие осуществлять подключение к сети вашего оператора. Изменяются они непосредственно на смартфоне, а считываются на стороне оператора.
Я покажу все действия на примере Redmi Note 10 Pro, но это не играет роли, так как в главных «Настройках» любого телефона на Android есть пункт с настройками Sim-карты, куда нам и предстоит проследовать.
Итак, заходим в главные «Настройки» —> Sim-карты и мобильные сети —> выбираем нужную Sim-карту —> переходим к настройкам «Точки доступа (APN)» и приступаем к редактированию уже существующих настроек.
Но перед тем как я продолжу, считаю правильными показать вам результаты тестов в формате «До и после», которые были проведены моими коллегами из других регионов.
Как вы видите скорость существенно возросла, а в некоторых случаях уменьшился Ping (время за которое пакет данных с вашего телефона проходит через сеть до цели и возвращается обратно).
Вернёмся к настройкам. Оказавшись в меню редактирования точки доступа вам нужно найти строчку «Тип аутентификации», после нажатия на которую вы увидите несколько вариантов: Нет, PAP, CHAP, PAP или CHAP. Коротко поясню в чём между ними разница.
- PAP — самый распространённый и наиболее быстрый тип аутентификации. Однако при его использовании есть риск, при котором пакет отправленных вами данных может быть перехвачен (если говорить простым языком) устройством злоумышленника.
- CHAP — при использовании данного метода аутентификации, ваши данные остаются защищёнными, а максимально возможные риски сводятся к минимуму.
- PAP или CHAP — по сути автоматический режим переключения между типами.
В итоге выбрав подходящую под ваши задачи настройку, вам нужно нажать на кнопку «Ещё», а затем на «Сохранить», после чего сеть перезагрузится, а настройки вступят в силу (я использую CHAP).
Добавлю лишь, что в паре с этой настройкой, я всегда изменяю само название APN, но для каждого оператора оно своё, поэтому я просто перечислю самые распространённые.
В результате не только скорость и безопасность, но и стабильность соединения при использовании мобильного интернета будет на максимальном уровне. По поводу Wi-Fi напишу чуть позже, конечно если это вам интересно.
Надеюсь статья заслуживает вашего лайка и комментария👍
Источник
Работа с сетью в Android: трафик, безопасность и батарейка
На сегодняшний день в Google Play насчитывается более 800 тысяч приложений. Многие из них реализованы на основе клиент-серверного общения. При разработке таких приложений нужно учесть три основных момента, о которых пойдет речь в этой статье.
О чем нужно помнить при реализации сетевой части приложения
Первое – это трафик. Не всегда есть возможность работать по бесплатному Wi-Fi-соединению, а мобильный интернет всё еще дорогой, и об этом нужно помнить, потому что трафик – это деньги пользователя.
Второе – это лимит батарейки. Мобильные устройства необходимы пользователю для каких-то повседневных дел, совещаний, прогулок, бизнеса, и когда батарейка садится в самый неподходящий момент, пользователь негодует.
Третье – это безопасность. Так как все-таки речь идет о мобильных клиентах, и данные гуляют по сети от клиента к серверу и обратно, то их необходимо защищать.
Подходы по реализации сетевого взаимодействия
Для начала вспомним, какие способы реализации клиент-серверного общения существуют и популярны на сегодняшний день.
Первый подход — на основе сокетов (здесь я имею в виду работу непосредственно с Socket API). Он часто используется в приложениях, где важна скорость доставки сообщения, важен порядок доставки сообщений и необходимо держать стабильное соединение с сервером. Такой способ зачастую реализуется в мессенджерах и играх.
Второй подход — это частые опросы (polling): клиент посылает запрос на сервер и говорит ему: «Дай мне свежие данные»; сервер отвечает на запрос клиента и отдает все, что у него накопилось к этому моменту.
Минус такого подхода в том, что клиент не знает, появились ли свежие данные на сервере. По сети лишний раз гоняется трафик, в первую очередь из-за частых установок соединений с сервером.
Третий подход — длинные опросы (long polling) — заключается в том, что клиент посылает «ожидающий» запрос на сервер. Сервер смотрит, есть ли свежие данные для клиента, если их нет, то он держит соединение с клиентом до тех пор, пока эти данные не появятся. Как только данные появились, он «пушит» их обратно клиенту. Клиент, получив данные от сервера, тут же посылает следующий «ожидающий» запрос и т.д.
Реализация этого подхода достаточно сложна на мобильном клиенте в первую очередь из-за нестабильности мобильного соединения. Зато при этом подходе трафика расходуется меньше, чем при обычном polling’e, т.к. сокращается количество установок соединений с сервером.
Механизм long polling, или пуш-уведомлений (push notifications), реализован в самой платформе Android. И, наверное, для большинства задач будет лучше использовать его, а не реализовывать самим. Ваше приложение подписывается у сервиса Google Cloud Messaging (GCM) на получение пуш-уведомлений.
Тем самым разрывается связь непосредственно между сервером и клиентом за счет того, что сервер работает с сервисом GCM и отправляет свежие данные всегда на этот сервис, а он уже в свою очередь реализует всю логику доставки этих данных до вашего приложения. Плюсы этого подхода в том, что устраняется необходимость частых установок соединения с сервером за счет того, что вы точно знаете, что данные появились, и об этом вас оповещает сервис GCM.
Из этих четырех подходов наиболее популярными при разработке бизнес-приложений являются пуш-уведомления и частые опросы. При реализации этих подходов нам так или иначе придется устанавливать соединение с сервером и передавать данные. Далее речь пойдет об инструментах, которые есть в наличии у разработчика для работы по HTTP/HTTPS-протоколам.
HttpUrlConnection и HttpClient
В арсенале Android-разработчика есть два класса для работы по этим протоколам. Первый – это java.net.HttpURLConnection, второй – org.apache.http.client.HttpClient. Обе эти библиотеки включены в Android SDK. Далее будут подробно рассмотрены основные моменты, которые будут влиять на трафик, батарею и безопасность при работе с каждой из этих библиотек.
С HttpURLConnection все просто. Один класс и все. Это объясняется тем, что родительский класс URLConnection был спроектирован для работы не только по HTTP-протоколу, а еще по таким, как file, mailto, ftp и т.п.
HttpClient спроектирован более объектно-ориентированно. В нем есть четкое разделение абстракций. В самом простом случае мы будем работать с пятью разными интерфейсами: HttpRequest, HttpResponse, HttpEntity и HttpContext. Поэтому апачевский клиент намного тяжеловеснее HttpUrlConnection.
Как правило, на все приложение существует всего один экземпляр класса HttpClient. Это обусловлено его тяжеловесностью. Использование отдельного экземпляра на каждый запрос будет расточительным. Мы можем, к примеру, хранить экземпляр HTTP-клиента в наследнике класса Application.
В случае HttpUrlConnection следует создавать на каждый запрос новый экземпляр клиента.
Из чего складывается трафик?
Во время работы нашего приложения картинка будет примерно такая.
Количество и частота запросов будет зависеть от функционала и насыщенности UI – интерфейса приложения. Каждый такой запрос устанавливает TCP-соединение с сервером. В данном случае трафик, который будет потрачен, будет равняться сумме установок соединений и сумме переданных данных. Понизить расход трафика в данном случае можно за счет использования долгоживущего соединения (keep alive).
Основная идея keep alive-соединения заключается в использовании одного и то же TCP-соединения для отправки и приема HTTP-запросов. Главные преимущества — снижение трафика и времени выполнения запроса. Мной был проделан простенький тест, который заключался в том, что выполнялось последовательно 10 запросов на один и тот же хост. Данные представлены в таблице ниже. При выключенном keep alive видно, что среднее время выполнения запроса составляло примерно две секунды. В случае с включенным keep alive это время снизилось до 1,7 секунды, что на 16% быстрее. Это обуславливается в первую очередь тем, что устраняется необходимость частой установки соединения с сервером. При использовании защищенного HTTPS-соединения разница была бы заметнее, т.к. процедура SSL Handshake гораздо тяжелее процедуры TCP Handshake.
Важным параметром keep alive-cоединения является keep alive duration. Он означает временной интервал. Если приходит несколько HTTP-запросов в пределах этого интервала, то будет переиспользоваться уже установленное TCP-соединение.
Из рисунка видно, что время между четвертым и третьим запросом превысило keep alive duration, поэтому создается новое TCP-соединение с сервером.
Давайте посмотрим, как можно настроить вышеописанный параметр. В случае HttpClient все хорошо, в нашем распоряжении есть интерфейс ConnectionKeepAliveStrategy. Переопределив метод getKeepAliveDuration, мы можем вернуть нужное значение параметра keep alive duration.
Работая с HttpUrlConnection, нужно помнить о баге в платформе Android 2.2 и отключать keep alive на платформах = 4.0.3 (API Level 15) должна стоять точка в начале домена
Защищенное соединение (HTTPS)
В завершение данной статьи я рассмотрю, как включить HTTPS в Android. Насколько мне известно, на других мобильных платформах достаточно включить HTTPS-схему, механизм транспорта SSL — и все должно работать. В Android есть некоторые проблемы, которые следует учитывать и решать. Для начала вспомним, как устанавливается защищенное соединение. На проблемное место указывает красная стрелка – это проверка подлинности сертификата.
Источник