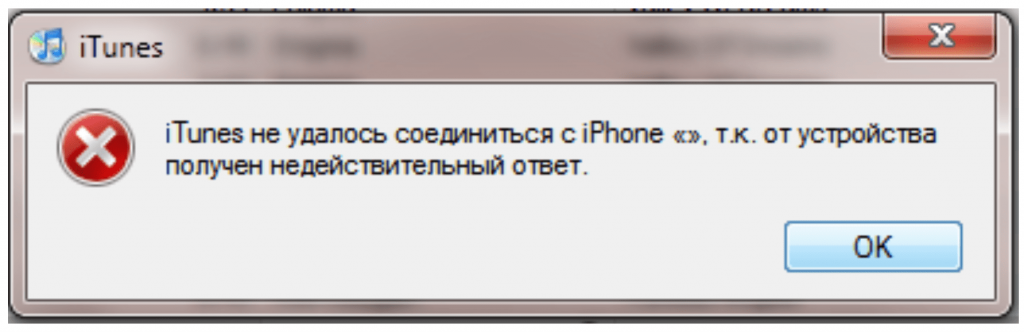- Как исправить ошибку OxE8000015 при подключении iPhone?
- Что вызывает код ошибки OxE8000015 в Windows?
- Метод 1. Перезагрузите iPhone и iTunes.
- Метод 2: Ввод iPhone в режиме восстановления
- Метод 3: переустановка последней версии iTunes
- Метод 4: изменение шнур
- Как исправить ошибку 0xe8000015 в iTunes при подключении iPhone?
- Руководство по решению ошибки 0xe8000015 в iTunes
- Метод №1 Перезагрузка iPhone
- Метод №2 Проверка соединения
- Метод №3 Убедитесь, что на вашем устройстве достаточно места
- Метод №4 Отключение ограничения на iPhone
- Метод №5 Сброс папки Lockdown
- ITunes не удалось подключиться к этому iPhone
- Основные причины ошибки
- Ошибки со стороны сети и Wi-Fi
- Решение ошибок 0xe8000015 (0xe8000003) через Lockdown
- Неполадки с подключением по USB
- Исключения и нестандартные решения
Как исправить ошибку OxE8000015 при подключении iPhone?
Несколько пользователей Windows обращались к нам с вопросами после того, как не смогли подключиться к iTunes со своих iPhone. После каждой попытки подключения они получают сообщение об ошибке «iTunes не удалось подключиться к этому iPhone. Произошла неизвестная ошибка », за которой следует код ошибки OxE8000015. Подтверждено, что проблема возникает в Windows 10, Windows 8.1 и Windows 7.
Что вызывает код ошибки OxE8000015 в Windows?
Мы исследовали эту конкретную проблему, просмотрев различные отчеты пользователей и проанализировав различные стратегии исправления, которые другие затронутые пользователи успешно использовали для устранения этого кода ошибки. Как оказалось, несколько разных сценариев могут вызвать код ошибки OxE8000015. Вот краткий список потенциальных виновников:
- Подключение компонент застрял в состоянии неопределенности. Как оказалось, эта конкретная проблема может возникнуть из-за того, что один или несколько компонентов, участвующих в этом соединении, застряли в состоянии неопределенности. В этом случае перезапуск обоих устройств (ПК и iPhone) должен решить проблему.
- iPhone отключен — наиболее частая причина, по которой возникает эта ошибка. код — это ситуация, когда подключенный iPhone отключен. Если этот сценарий применим, вы можете решить проблему, запустив телефон в режиме восстановления и подключив его к iTunes, чтобы стереть данные.
- Устаревшая или поврежденная установка iTunes — Согласно нескольким сообщениям пользователей, эта проблема также может возникать из-за устаревшей или поврежденной установки iTunes. В этом случае вы сможете решить проблему, установив последнюю версию iTunes.
- Обрыв кабеля . В некоторых случаях этот код ошибки также может быть выброшенным из-за сломанного/неподходящего кабеля USB. Несколько затронутых пользователей заявили, что им удалось решить проблему только после замены кабельного шнура на новый.
Если вы в настоящее время ищете способы решения проблемы избавьтесь от этого кода ошибки и подключите свой iPhone к iTunes на компьютере с Windows, эта статья предоставит вам несколько руководств по устранению неполадок. Ниже вы найдете несколько различных методов, эффективность которых была подтверждена другими затронутыми пользователями.
Для достижения наилучших результатов мы советуем вам следовать приведенным ниже инструкциям в том порядке, который мы организовали. их в (через эффективность и серьезность). В конце концов, вы должны найти исправление, которое решит проблему независимо от виновника, вызвавшего проблему.
Метод 1. Перезагрузите iPhone и iTunes.
Хотя это может показаться простым исправлением, многие пользователи подтвердили, что именно эти шаги позволили им решить проблему на неопределенный срок.. Несколько затронутых пользователей сообщили, что проблема была решена и ошибка 0xE8000015 больше не возникала во время соединения с iTunes после перезапуска обоих компонентов.
Как оказалось. out, эта процедура разрешит те случаи, когда одна (или несколько) задействованных служб застряла в состоянии неопределенности. Вот краткое руководство по перезапуску iPhone и iTunes:
- Начните с отключения iPhone от USB-кабеля, подключенного к компьютеру. Вскоре после перезагрузки iPhone сделайте то же самое с компьютером.
- Подождите, пока последовательность загрузки не завершится на обоих устройствах.
- На ПК откройте iTunes .
- Подключите iPhone через USB-кабель и посмотрите, успешно ли на этот раз соединение.
Если вы по-прежнему сталкиваетесь с ошибкой 0xE8000015 , перейдите к следующему методу, указанному ниже.
Метод 2: Ввод iPhone в режиме восстановления
В большинстве случаев ошибка 0xE8000015 возникает из-за того, что iPhone отключен (после серии неправильных вводов пароля). Если вы находитесь в подобной ситуации, вы не сможете подключить свой телефон к iTunes, если сначала не переведете его в режим восстановления.
Несколько затронутых пользователей подтвердили, что эта процедура им разрешена. чтобы подключить свой телефон к iTunes, откуда они смогли восстановить iPhone и вернуть отключенное состояние.
Вот краткое руководство по переводу iPhone в режим восстановления и подключению его к iTunes в Windows установка:
- Убедитесь, что ваш iPhone подключен к ваш компьютер через USB-кабель.
- Нажмите и удерживайте кнопку «Домой», одновременно нажимая кнопку питания, чтобы запустить телефон в режим восстановления.
- Откройте iTunes и посмотрите, устанавливается ли соединение без появления той же проблемы.
- Если процедура прошла успешно, восстановите свой iPhone в неотключенное состояние, удалив данные из него.
Если вы все еще сталкиваетесь с ame 0xE8000015 , даже если ваш телефон находится в режиме восстановления, перейдите к следующему способу, указанному ниже.
Метод 3: переустановка последней версии iTunes
Если ни один из вышеперечисленных методов не позволил вам решить проблему, возможно, вы имеете дело с поврежденной установкой iTunes. И если вы думаете, что у вас уже установлена последняя версия Itunes, имейте в виду, что поврежденная установка может фактически остановить автоматическое обновление приложения.
Если этот сценарий применим к вашей текущей ситуации. , предпочтительный подход — убедиться, что вы полностью удалили все компоненты iTunes со своего компьютера и установили последнюю версию с нуля.. Вот краткое руководство о том, как это сделать на компьютере с Windows:
- Откройте диалоговое окно Выполнить и нажмите Клавиша Windows + R . Затем введите «appwiz.cpl» и нажмите Enter , чтобы открыть Программы и компоненты .
- В окне Программы и компоненты прокрутите вниз до списка установленных приложений и найдите iTunes. Когда вы его увидите, щелкните его правой кнопкой мыши и выберите Удалить в появившемся контекстном меню.
- Следуйте инструкциям на экране, чтобы завершить удаление, затем перезагрузите компьютер, чтобы избавиться от всех файлов, принадлежащих этому пакету.
- После выполнения следующей последовательности запуска завершено, перейдите по этой ссылке (здесь) и нажмите «Загрузить», чтобы установить последнюю версию iTunes. Затем нажмите Get и позвольте Windows выполнить установку.
Примечание. Если у вас нет Windows 10, вы можете загрузить эту версию ( здесь ). Но имейте в виду, что версия UWP имеет превосходную функцию автоматического обновления.
Если вы по-прежнему видите ошибку 0xE8000015 , перейдите к следующему способу ниже.
Метод 4: изменение шнур
Как оказалось, эта конкретная проблема также может возникать из-за плохого соединения, вызванного сломанным/неподходящим USB-кабелем. Несколько затронутых пользователей, пытающихся решить ту же проблему, наконец, смогли решить проблему, заменив шнур, соединяющий iPhone с компьютером.
Если у вас нет запасного шнура, это при обучении подагре этот метод может вызвать проблемы, но если ни одно из вышеперечисленных исправлений не позволило вам решить проблему, скорее всего, вы имеете дело с аппаратной проблемой, такой как неисправный шнур.
Если у вас другой шнур питания, используйте его и посмотрите, сохраняется ли та же проблема. Если у вас нет запасного кабеля, не заказывайте один через Интернет, потому что вы не знаете наверняка, в этом ли проблема.
Вместо этого отнесите устройство к специалисту по телефону. и попросите их проверить шнур питания — покупайте его только в том случае, если вы подтверждаете, что неисправный шнур был причиной проблемы.
Источник
Как исправить ошибку 0xe8000015 в iTunes при подключении iPhone?
С недавнего времени все больше и больше владельцев iPhone и iPad сталкиваются с ошибкой 0xe8000015 в iTunes. В сегодняшней статье мы посмотрим с вами, как вы можете избавиться от этой ошибки.
Прежде чем мы отправимся рассматривать доступные решения, нам с вами нужно понять, чем же является ошибка 0xe8000015. Сразу же нужно сказать, что данная ошибка представляет собой крайне тривиальную проблему для программы iTunes. Появляется она в тот момент, когда пользователи подключают к своим компьютерам устройства Apple для проведения их восстановления или других операций. И что же делать, когда перед вами появилась ошибка 0xe8000015 в iTunes? Давайте посмотрим…
Руководство по решению ошибки 0xe8000015 в iTunes
Сейчас мы с вами рассмотрим целых пять методов, которые способны избавить вас от данной проблемы.
Метод №1 Перезагрузка iPhone
На iPhone 8 и более ранних устройствах: нажмите и удерживайте боковую(или верхнюю) кнопку до тех пор, пока на экране не появится слайдер→потяните слайдер, чтобы отключить свой iPhone→подождите несколько секунд, а затем нажмите и удерживайте боковую(или верхнюю) кнопку до появления на экране логотипа Apple.
На iPhone X: нажмите и удерживайте боковую кнопку или кнопку регулировки громкости до тех пор, пока на экране не появится слайдер→потяните слайдер, чтобы отключить iPhone X→удерживайте боковую кнопку до появления на экране логотипа Apple.
Попробуйте снова подключить свой гаджет к компьютеру и запустите программу. Некоторые пользователи утверждают, что таким вот элементарным методом можно избавиться от ошибки 0xe8000015 в iTunes.
Метод №2 Проверка соединения
Многие пользователи утверждают, что данная ошибка может быть вызвана проблемами с сетевым подключением. А именно поэтому мы настоятельно рекомендуем вам убедиться, что ваш iPhone или iPad нормально подключен к сети и сотовой связи.
Чтобы проверить подключение к сотовой сети: Настройки→Сотовая связь→отключите и включите передачу сотовых данных.
Чтобы проверить Wi-Fi подключение: Настройки→Wi-Fi→отключите и включите Wi-Fi модуль на устройстве.
Как только закончите выполнять проверку передачи различных данных на своем устройстве, попробуйте снова подключить его к компьютеру и убедитесь, что ошибка 0xe8000015 была устранена. Если же все еще возникает – двигаемся дальше.
Метод №3 Убедитесь, что на вашем устройстве достаточно места
Некоторые пользователи утверждают, что недостаток свободного места может стать причиной появления ошибки 0xe8000015 в iTunes, хоть это и звучит странно. Однако, давайте все же убедимся, что это все-таки не является причиной для появления проблемы.
Очистить место на своем устройстве можно попросту удалив ненужные файлы. Зайдите в настройки iPhone или iPad и хорошенько почистите его, освободив максимально возможное количество места. Если хотите – можете заранее создать бэкап крайне важных вам файлов, а затем удалить их. Провести очистку можно следующим образом: Настройки→Основные→Статистики→Хранилище.
Метод №4 Отключение ограничения на iPhone
Если у вас есть маленькие дети в доме, то вы наверняка сразу же активировали на своем iPhone режим Ограничения. Однако, многие пользователи не знают, что iPhone становится недоступным в таком режиме для iTunes. Собственно, ошибка 0xe8000015 как раз и может указывать на это. Чтобы отключить режим Ограничения, вам нужно сделать следующее: Настройки→Основные→Ограничения→отключить режим ограничения.
Метод №5 Сброс папки Lockdown
И последнее известное на данный момент времени решение для ошибки 0xe8000015 – это сброс папки Lockdown. Под сбросом мы подразумеваем, конечно же, полное удаление этой папки. Отвечаем на возникший в вашей голове вопрос: папка автоматически будет снова создана во время очередного запуска iTunes. Однако, пользователям Mac OS нужно удалять не саму папку, а файлы в ней – это важно!
Расположение папки Lockdown:
- Windows – C:/ProgramData/Apple/Lockdown
- Mac OS – /var/db/lockdown
Выполнив сброс папки Lockdown, снова попробуйте подключить свое устройство от Apple к компьютеру и посмотрите, появится ли ошибка 0xe8000015 в iTunes снова. Мы надеемся, что вы смогли избавиться от этой проблемы и получили доступ к тому функционалу программы iTunes, который был вам так необходим.
Источник
ITunes не удалось подключиться к этому iPhone
Окно с сообщением «ITunes не удалось подключиться к этому iPhone. Произошла неизвестная ошибка» появляется, когда каталог Lockdown или его содержимое повреждено. Решение — удаление Lockdown и установка по инструкции.
Ошибка также может вызываться проблемами со связью, Джейлбрейком, неправильно установленным/обновленным iTunes и антивирусной защитой Windows.
В результате появляется окошко cо следующими сообщениями:
- ITunes не удалось подключиться к этому iPhone. Произошла неизвестная ошибка 0xe8000015.
- Код ошибки может быть 0xe8000015 или 0xe8000003, реже — 0xe800002d и 0xe8000065.
- Значение отсутствует.
- Не удалось отправить сообщение на устройство.
- От устройства получен недействительный ответ.
- ITunes не удалось подключиться к этому iPhone, так как произошла ошибка при чтении.
Поскольку причиной ошибок подключения 0xe8000015, 0xe8000003 и других является каталог Lockdown, в первую очередь следует исправить проблемы именно в нем.
Исправление ошибок подключения к iTunes:
Основные причины ошибки
Причин появления ошибок много, придется постараться и найти свою среди нескольких возможных. Часто причина ошибки кроется в банальных вещах вроде плохого соединения или настроек защиты Windows. Есть и более серьезные проблемы, требующие внесения изменений во внутренние каталоги iPhone
Основные причины ошибки:
- Ошибки, вызванные с проблемами со связью в iPhone или сети Wi-Fi.
- Конфликты iTunes и iPhone с антивирусным и защитным ПО, а также брендмауэром Windows.
- Неполадки, вызванные некорректным подключением телефона по USB к компьютеру.
- Наличие Джейлбрейка (взломанный iPhone) и скаченного пиратского софта на нем.
- Неправильно установлен или обновлен iTunes.
В зависимости от ошибки, ее кода, а также последних действий пользователя можно узнать, из-за чего не устанавливается соединение между телефоном и iTunes.
Ошибки со стороны сети и Wi-Fi
Ошибка может появляться, если Windows не удается установить соединение с iTunes, iPhone, Apple Stope, почтовым сервером или сервером обновлений. В этом случае в системном окне пишется примечание «Произошла неизвестная ошибка» или «При загрузке программного обеспечения произошла ошибка».
Коды ошибок подключения, сети, Wi-Fi: 17, 1403, 1004, 1013, 1014, 1015, 3200, 3004.
Иногда пользователь вообще не причем — случаются неполадки на стороне Apple, и тогда приходится просто ждать нормализации работы серверов обновлений. Одновременно с этим, большую часть ошибок можно исправить при помощи следующих действий:
- Код ошибки 17. Ошибка с таким кодом появляется, когда пользователь с неофициальной прошивкой от сторонних разработчиков (кастомные прошивки) пытается сменить ее на другую. Подобные действия с изменением и модифицированием прошивки можно выполнять только тогда, когда телефон находится в режиме DFU. После входа в DFU-режим проблема исчезнет.
- Код ошибки 1403. Проблема возникает при попытке восстановления iPhone при помощи поврежденной прошивки. Для решения следует воспользоваться другим способом скачивания для загрузки прошивки, либо скачать прошивку в другом месте. С не поврежденными файлами обновление установится нормально, без появления уведомлений о конфликтах с системой.
- Коды 3004 и 3200. В появлении этих ошибок пользователь не виноват: они возникают при попытке скачать обновления в первые де часы или дни после их выхода. В эти дни наблюдается огромная нагрузка на сервера Apple, поэтому неполадки со связью и установкой соединения случаются часто.
- Коды 1013, 1014 и 1015. Появляются при попытке обновить версию iOS на iPhone на более старую, либо откатить прошивку на прошлые версии. Согласно политики компании Apple, возврат к старой версии системы возможен только в течение первых 2 недель после обновления. После этого откатить систему разрешенными способами не получится.
Если все вышеуказанные ситуации не могут быть причиной проблемы, следует перейти к следующему шагу — исправлению неполадок с каталогом Lockdown.
Решение ошибок 0xe8000015 (0xe8000003) через Lockdown
Каталог Lockdown создается после установки iTunes, при первом подключении iPhone к компьютеру. Содержимое файлов каталога дает право Windows изменять, записывать, синхронизировать и другими способами взаимодействовать с файлами на устройстве. Сторонние прошивки, джейлбрейк и взломанный софт в разы увеличивают шанс появления проблем с Lockdown.
Каталог может иметь различное расположение и иные отличия в зависимости от версии операционной системы Windows. Поэтому инструкции по исправлению ошибок немного отличаются для популярных версий этой ОС.
Если содержимое каталога повреждено и появляется ошибка 0xe8000015, нужно сбросить (удалить) каталог:
- Полностью закрыть программу iTunes.
- Отсоединить iPhone или другое iOS-устройство от компьютера.
- Открыть диспетчер задач Windows (сочетание клавиш Ctrl+Alt+Del).
- Перейти на вкладку «Процессы».
- Завершить все работающие процессы из списка: AppleMobileDeviceService.exe, APSDaemon.exe, distnoted.exe, iPodService.exe, iTunesHelper.exe, mDNSResponder.exe.
Если iTunes закрыт, все 6 процессов должны завершиться без проблем. Нужно нажать по каждому процессу правой кнопкой мыши и выбрать пункт «Завершить процесс». Дальнейшая последовательность действий зависит от того, какая из версий ОС Windows используется на компьютере.
Инструкция для Windows 10, 8, 7 и Vista:
- Нажать «Пуск».
- В строке поиска ввести %ProgramData%.
- Нажать «Enter».
- В результатах поиска найти и открыть папку Apple.
- Найти папку Lockdown.
- Нажать по ней правой кнопкой мыши и выбрать в контекстном меню пункт «Удалить».
В Windows XP данный каталог находится по другому адресу и процесс его удаления отличается:
- Нажать кнопку «Пуск».
- Выбрать пункт «Выполнить».
- В появившемся окне ввести %AllUsersProfile% и нажать «ОК».
- В результатах поиска найти и открыть папку Application Data (может быть скрыта и доступна только для чтения, в этом случае нужно выбрать настройку «Отображать скрытые файлы и папки» в Проводнике).
- Найти и открыть папку Apple.
- Найти папку Lockdown и нажать по ней правой кнопкой мыши.
- Выбрать пункт «Удалить» в появившемся контекстном меню.
Если все сделано правильно, то каталог будет удален с компьютера. После этого нужно выполнить следующие действия:
- Заново запустить iTunes.
- Подключить к ПК iPhone (или другое устройство на iOS).
- Появится окно с текстом «Хотите разрешить этому компьютеру доступ к информации на ?» — нужно нажать кнопку «Продолжить».
- После этого появится окошко на iOS-устройстве, где тоже нужно разрешить доступ.
Если проблема была вызвана каталогом LockDown, то она гарантированно должна решиться при помощи инструкции выше. В противном случае остается проверять, почему еще iTunes не удается подключиться к этому iPhone.
Неполадки с подключением по USB
Неполадки со стороны USB-подключения тоже имеют уникальные коды ошибки. По ним можно понять, в каком именно из компонентов соединения произошел сбой. На экране Windows появляется ошибка подключения к iPhone, сообщение о неизвестной ошибке и ее код.
Коды сбоев USB-подключений: 13, 14, 1601-1609, 2001-2011, 4005, 4013
Проблема практически гарантированно связана с подключением, если система выдает следующие предупреждения:
- Время ожидания ответа от iPhone истекло.
- Устройство не может работать быстрее.
- Во время синхронизации произошла неизвестная ошибка.
В случае ошибок 13 и 14 может потребоваться замена кабеля. Это часто решает проблему, если при попытке подключения iPhone к компьютеру используется дешевый китайский кабель вместо оригинального.
Есть несколько исключений:
- Код 13 часто появляется при попытке установки из среды Windows бета-версии iOS.
- Код 14 может появляться при конфликте iTunes с антивирусным ПО.
В этом случае следует убедиться, что программное обеспечение Apple не блокируется антивирусными программами и брендмауэром Windows.
Исключения и нестандартные решения
Если переустановка iTunes и каталога не помогает, следует удалить все программы, функционирующие вместе с iTunes:
- Apple Application Support
- Apple Mobile Device Support
- Apple Software Update
- Bonjour
- QuickTime
После этого имеет смысл воспользоваться CCleaner для чистки реестра. Это можно сделать вручную:
- Нажать «Пуск», «Выполнить».
- Ввести в появившемся поле regedit.
- В открывшемся редакторе реестра вбивать названия программ и удалять найденные результаты.
Подобные действия желательно производить, имея достаточный опыт работы Windows и более, чем поверхностные, знания операционной системы. Удаление лишних записей реестра может привести к новым многочисленным ошибкам.
Также можно зайти в iPhone или другое iOS устройство и проверить оставшееся свободное место: иногда ошибки возникают, если на устройстве осталось менее 1 ГБ памяти. Для этого нужно зайти в «Настройки», «Основные», «Доступно». Может потребоваться некоторое время, пока система покажет занятое и оставшееся пространство.
Источник