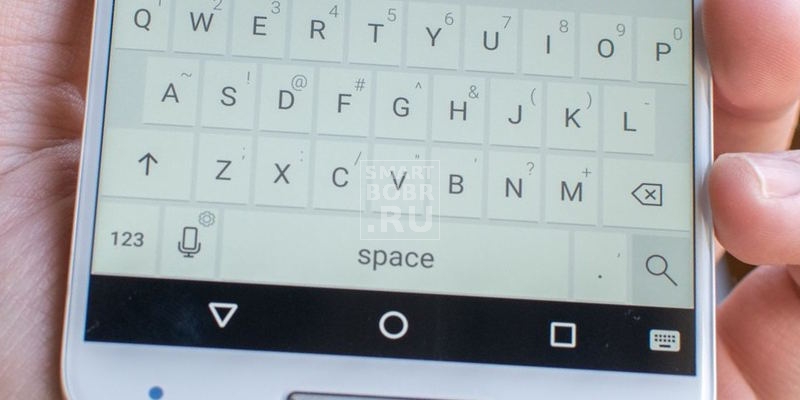- Как включить непрерывный ввод текста в Android
- Включение непрерывного ввода в смартфонах и планшетах Samsung
- Набор текста на Андроид: как отключить автоисправление и поменять настройки клавиатуры
- Как отключить автоподсказки текста на Андроид
- Функции в разделе «Исправление текста»
- Непрерывный ввод (свайп)
- Непрерывный ввод (свайп)
- Обуздать смартфон. Как научиться быстро печатать?
- Зачем мне быстро писать?
- Каких?
- Какой вариант из вышеперечисленных лучше всего?
- Разобрались? Теперь тестируем!
- И какой способ лучше?
- Android для чайников №15. Основы работы с текстом
- Павел Крижепольский
Как включить непрерывный ввод текста в Android
Непрерывный ввод — это функция, которая позволяет вводить текст, проведя пальцем по клавиатуре. Это работает следующим образом. Допустим, вам нужно набрать слово «Привет». Вы прикладываете палец к букве «П» и не отрывая его перемещаетесь к букве «р», потом «и» и так до конца слова. 

Включение непрерывного ввода в смартфонах и планшетах Samsung
1. Войдите в Настройки:
2. Выберите Мое устройство.
3. Нажмите на Язык и ввод:
4. Нажмите на шестеренку возле пункта Клавиатура Samsung для входа в ее настройки:
5. Включите режим T9 с помощью тумблера.
6. Отметьте флажок Непрерывный ввод:
Источник
Набор текста на Андроид: как отключить автоисправление и поменять настройки клавиатуры
Прочтя эту статью, вы узнаете, как отключить предиктивный набор текста, настроить непрерывный ввод, автоисправление и другие параметры клавиатуры на Android .
Одной из приятных сторон ОС Android является тот факт, что она поддается пользовательской настройке. Хотя не всегда понятно, где находится настройка, отвечающая за ту или иную функцию. Как раз поэтому мы решили пошагово описать, как же выключается предиктивный набор текста на Android и как производятся другие настройки клавиатуры.
Все описываемые действия мы проделываем на смартфоне Moto G с Android Lollipop , где в качестве клавиатурной оболочки используется Google Keyboard . Однако в целом настройка клавиатуры вне зависимости от устройства и версии ОС не сильно отличается.
Как отключить автоподсказки текста на Андроид
Шаг первый
Находясь на главном экране, проводим по дисплею сверху вниз для вызова меню быстрых настроек. Далее нажимаем на иконку шестеренки, что перейти в «Настройки». На других гаджетах путь к настройкам может быть немного другой. Однако для быстрого доступа к настройкам на любом устройстве всегда можно создать ярлык на главном экране.
Шаг второй
Спускаемся до строчки «Язык и ввод» и открываем этот раздел. На этом экране видим список используемых клавиатур.
Шаг третий
Для перехода в настройки клавиатуры нажимаем на имя нужной оболочки (в нашем случае – Google Keyboard ). Чтобы отключить предиктивный набор текста, заходим в раздел «Исправление текста», отключаем опции «Автоисправление» или «Автозамена» (у вас может называться по-другому) и «Подсказка следующего слова» на этом же экране, сняв галочки или передвинув ползунок в положение выкл, либо коснувшись заголовка нужного пункта для открытия внутренних надстроек.
Функции в разделе «Исправление текста»
Другая функция в разделе «Исправление текста» называется «Пользовательский словарь». Сюда можно добавлять свои слова, особенно удобно, если приходится часто вводить чье-то имя или слово. При добавлении слова можно также привязать его к ярлыку – весьма кстати при наборе длинных или сложносоставных слов.
Среди других опций: «Показывать подсказки», «Пользовательские подсказки» (показывает наиболее часто используемые или определенные через сервисы Google слова) и «Подсказывать имена».
Непрерывный ввод
Выше от раздела «Исправление текста» располагается пункт «Непрерывный ввод» Здесь можно отключить ввод росчерком, след от росчерка и автоматическое проставление пробелов.
Дополнительные настройки
В дополнительных настройках можно задать время задержки для удержания клавиши и продолжительность вибрации. Кроме того , можно отключить отправку данных в Google.
Источник
Непрерывный ввод (свайп)
На Яндекс.Клавиатуре вы можете писать, не отрывая палец от экрана. Это удобно, если, например, вы едете в транспорте и попасть по нужным клавишам трудно. Просто ведите пальцем от одной буквы к другой и выбирайте слово в подсказках. Если в подсказках нужного слова нет, наберите его обычным способом — словарь Клавиатуры его запомнит и подскажет в следующий раз.
Зажмите значок рядом с пробелом и выберите .
Еще можно использовать непрерывный ввод для удаления текста: зажмите клавишу и ведите влево. Чем быстрее вы будете вести, тем быстрее будет выделяться текст для удаления. Пока вы не убрали палец, вы можете менять выделение.
Чтобы отключить непрерывный ввод:
Зажмите значок рядом с пробелом и выберите .
Непрерывный ввод (свайп)
На Яндекс.Клавиатуре вы можете писать, не отрывая палец от экрана. Это удобно, если, например, вы едете в транспорте и попасть по нужным клавишам трудно. Просто ведите пальцем от одной буквы к другой и выбирайте слово в подсказках. Если в подсказках нужного слова нет, наберите его обычным способом — словарь Клавиатуры его запомнит и подскажет в следующий раз.
Зажмите значок 

Еще можно использовать непрерывный ввод для удаления текста: зажмите клавишу 
Чтобы отключить непрерывный ввод:
Зажмите значок 

Источник
Обуздать смартфон. Как научиться быстро печатать?
С приходом технологий наша жизнь течёт всё быстрее — даже работа перекочевала в карманный формат. Если раньше можно было поразить весь офис слепым десятипальцевым набором, то теперь пригодится умение быстро набивать письма на смартфоне. Как этому научиться? Рассказываем и показываем на примерах.
Зачем мне быстро писать?
Сразу возникает логичный вопрос — зачем мудрить со скоропечатанием, если длинные послания легко диктовать голосом? Отвечаем: голосовалки не везде уместны, а распознавание может сыграть с вами злую шутку. Представьте: диктуете вы официальное письмо в адрес компании N с просьбой предоставить услуги, а завтра на вашем пороге стоят десять слуг, потому что автонабор не расслышал букву «у». А вы и не проверили.
Конечно, утрируем — такую ситуацию сложно представить в реальности. Но совершенно ясно одно: аудионабору пока далеко до совершенства, ведь он периодически путает падежи и не везде расставляет верные знаки препинания. Вам же потом придётся всё перечитывать и править. Как говорится, скупой платит дважды.
Так что быстро писать — важно. Есть три способа это делать.
Каких?
Первый — и самый распространённый — держать телефон двумя руками и набирать текст большими пальцами. Тут всё очевидно: берите устройство в ладоши и практикуйтесь, практикуйтесь, практикуйтесь. Способ одобрен учёными — они говорят, что набор двумя пальцами самый быстрый.
Второй популярный метод: непрерывный ввод. Это фишка Android. Суть такого способа, собственно, в непрерывности: вы водите пальцем по буквам на экране, ни разу не отрывая руку от телефона. Сценарий эффективный, однако потребуется время, чтобы привыкнуть к нему.
И наконец, третий метод. Современный аналог T9 — автозамена. Несмотря на кучу нюансов и неудобств, она по-прежнему востребована. Предиктивная система набора хороша в теории, но на практике постоянно происходит что-то неладное. «Руки грязные» превращаются в «Юру жалкого» и вот это всё. Сэкономленное на печатании время уходит на корректирование слов и исправление ошибок.
Какой вариант из вышеперечисленных лучше всего?
Чтобы это выяснить, мы обратились к Яне Сорокиной — автору 4PDA. Она много пишет, в том числе со смартфона: заметки и статьи, вносит правки. По её мнению, лучший способ — непрерывный ввод: «Если привыкнуть, это очень удобно. Мне кажется, так получается быстрее, чем обычным способом. Но это тесно связано ещё и с Т9, и самообучением, без автоподстановки толком ничего работать не будет. Знаю, что некоторые пользуются автоподбором, когда нужно написать одну букву, а потом выбрать слово. Но сама не могу привыкнуть к этому».
Разобрались? Теперь тестируем!
Мы решили опробовать три способа на себе. А сделали это с помощью такого теста — он замеряет скорость печати и число ошибок. Начали с традиционного метода: печатали двумя большими пальцами. Утилита сообщила, что мы набили скорость 40 слов в минуту. Результат лучше, чем у 65% людей, которые прошли тест. Идём дальше.
Второй метод — предиктивный. Выглядит так: начинаешь писать слово, а смартфон предлагает наиболее вероятные варианты продолжения. Гаджет почти всегда угадывал, что мы хотели сказать, кроме предлогов, — их вводили вручную. Результат вышел слабее, чем с первым методом: 26 слов в минуту. Выводы будут позже, а сейчас заключительная проверка.
Непрерывный ввод — третий вариант печатания. Здесь у нас всё совсем упадочно и порочно, даже стыдно признаваться. Таким методом вышло 18 слов в минуту — хуже 95% остальных пользователей. Видимо, к способу надо долго привыкать. Плюс нужное слово не всегда высвечивается сразу. Надо продолжать вставлять буквы, чтобы, наконец, показался правильный падеж или множественное число.
Правда, есть важный нюанс: непрерывный ввод обучается на ваших сообщениях в мессенджерах, письмах и заметках. Мы опробовали этот метод на HONOR 9X — в опциях встроенная клавиатура SwiftKey предложила включить самообучение, чтобы имитировать наш стиль письма. Возможно, через несколько недель этот способ позволил бы нам набрать больше очков в клавиатурном тренажёре.
Однако итог такой. Быстрее всего мы набили текст двумя пальцами. На втором месте — автоподстановка слов. А на третьем — непрерывный ввод.
И какой способ лучше?
Невозможно определить самый быстрый вариант — это понятие индивидуальное и зависит от того, как вы привыкли печатать. Если вам нравится писать двумя пальцами, то лучше отключить Т9 и автозамену. Если же вы сторонник непрерывного ввода или подбора слов, разумнее попробовать несколько сторонних клавиатур и выбрать самую подходящую. Благо их сейчас очень много. Самые популярные — SwiftKey, Chrooma, Multiling O, ai.type, GO Keyboard и Minuum.
Чтобы потренироваться, используйте специальные тренажёры. Есть знаменитая утилита «Соло на клавиатуре», но в мобильной вёрстке она годится скорее для мазохистов. Больше подойдёт Ratatype — сервис, где можно сперва проверить скорость печати, а затем потренироваться (правда, придётся регистрироваться). Если он не запустится, включите Fastfingers, которым мы тестировали разные способы.
Ну что — правы были учёные, которые назвали печатание двумя пальцами самым быстрым способом? Отчасти — да, мы таким образом выбили лучший результат в тренажёрах. Однако это не значит, что другие методы не работают: тут уже вопрос привычки.
Источник
Android для чайников №15. Основы работы с текстом
Павел Крижепольский
Клавиатуры на разных Android смартфонах могут заметно отличаться друг от друга. К тому же, в Google Play присутствует масса альтернативных клавиатур от сторонних разработчиков. Тем не менее, основные приемы ввода и редактирования текста совпадают на подавляющем большинстве Android устройств.
В качестве примера рассмотрим классическую Android клавиатуру от компании Google. На устройствах серии Nexus она установлена изначально, владельцы остальных смартфонов могут без труда скачать ее из официального магазина приложений Google Play. Ссылка на клавиатуру расположена чуть ниже.
В Android вам никогда не придется задумываться над тем, как именно вызвать клавиатуру. Просто нажмите на текстовое поле или окно, в котором необходимо ввести текст, и клавиатура автоматически появится на экране. Если она мешает – нажмите на телефонную кнопку «Назад» и она вновь исчезнет.
Сам процесс ввода текста мало чем отличается от печати на клавиатуре ПК или ноутбука.
Сменить язык ввода можно с помощью кнопки со значком глобуса 
В некоторых других клавиатурах для этого используется горизонтальный свайп по клавише пробела либо долгий тап по ней же. Указать какие именно языки следует «повесить» на переключатель обычно можно в настройках клавиатуры.
Для того, чтобы ввести заглавную букву, необходимо нажать на клавишу Shift 
Если нужно стереть неверно введенное слово – воспользуйтесь клавишей удаления текста 
В случае, когда требуется переместить курсор в другое место, просто дотроньтесь пальцем до нужного места экрана. Иногда на клавиатурах также присутствуют специальные стрелки, позволяющие перемещать курсор в пределах активного текстового поля.
На некоторые клавиши нанесено сразу два символа, основной и дополнительный. Для ввода дополнительного символа нужно нажать и удерживать клавишу в течение пары секунд. Если дополнительных символов на клавише несколько, то для выбора нужного следует не отрывая палец от экрана выполнить в его сторону горизонтальный свайп. Таким же образом можно ввести буквы «Ъ» и «Ё», которых изначально нет на клавиатуре. Для этого достаточно выполнить долгий тап по клавишам «Ь» и «Е» соответственно.
Кроме основного экрана каждая клавиатура имеет как минимум парочку дополнительных, со служебными символами, цифрами и графическими смайликами. Клавиша переключения экранов обычно находится в нижнем углу клавиатуры.
В клавиатуре Google экран с дополнительными символами открывается с помощью кнопки 

Во время ввода текста вверху клавиатуры будут выводится подсказки. Тап по подсказке превращает введенные вами буквы в выбранное слово. Принцип, по которому работают подсказки сильно различается у разных клавиатур. В некоторых случаях они годятся только для того, чтобы быстро исправить неверно введенное слово. В других случаях, с их помощью можно набрать целое предложение вообще избежав ручного ввода букв. Подробнее о популярных клавиатурах вы можете прочитать в материале «Кастомизация Android смартфона. Часть первая. Первые шаги».
В последнее время большинство клавиатур обзавелись поддержкой безотрывного ввода текста, больше известного как «Swype». При использовании этого метода ввода все слово набирается на клавиатуре одним движением, без отрыва пальца от экрана. Такой способ позволяет существенно сократить время печати.
Тем не менее, в некоторых ситуациях текст проще скопировать и вставить, чем вводить его вручную. Для выделения текста достаточно сделать долгий тап по нужному вам слову. Для того, чтобы изменить границы выделения, нужно потянуть за маркеры по его краям. Кнопки «Вырезать», «Копировать» и «Вставить» появятся в верхней части экрана либо прямо около курсора.
Схожим образом происходит выделение и копирование текста из других приложений. Например, таким образом можно скопировать адрес открытого в веб браузере сайта или текст письма из почтового клиента.
Источник