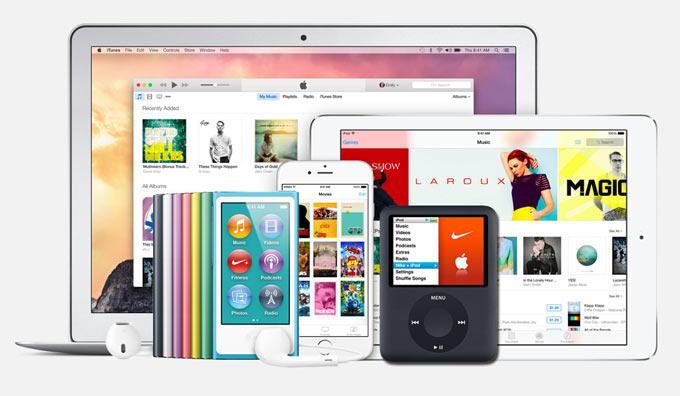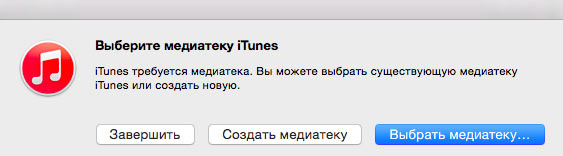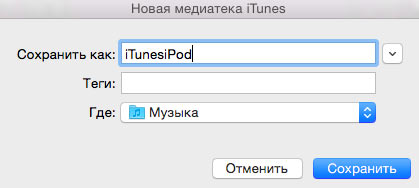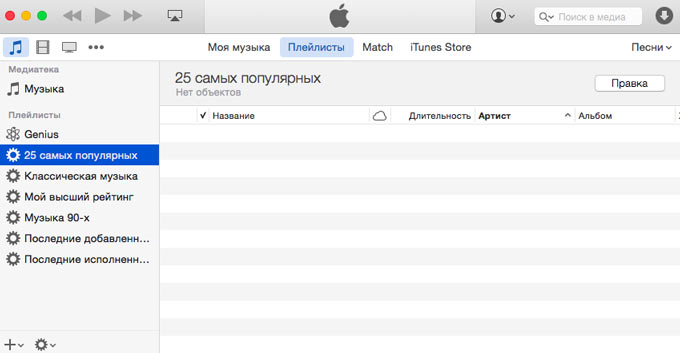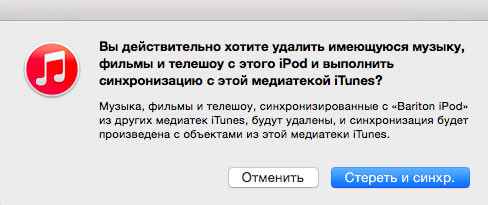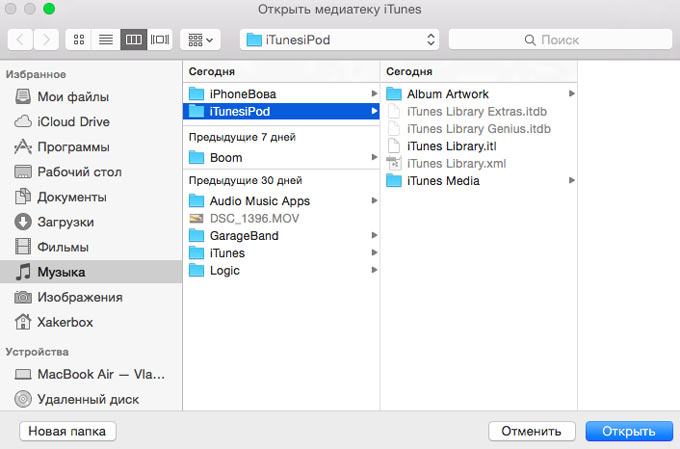- Как синхронизировать iPhone с несколькими компьютерами
- ВАЖНО!
- Лонгриды для вас
- Два iTunes на одном компьютере. Обладателям нескольких iPhone, iPad или iPod
- Создание новой учетной записи пользователя в ОС
- Смена учетной записи и установка второго iTunes
- Использование Непрерывности для работы с несколькими устройствами Apple
- Sidecar
- Handoff
- Камера Continuity
- Разметка с функцией «Непрерывность»
- Зарисовка с функцией «Непрерывность»
- Универсальный буфер обмена
- Авторазблокировка и подтверждение с Apple Watch
- Телефонные звонки
- SMS-сообщения
- AirDrop
- Мгновенная точка доступа
- Использование одного iTunes для нескольких устройств. Инструкция.
- Создаем новую библиотеку
- Открываем нужную библиотеку
- Владимир Кузин
Как синхронизировать iPhone с несколькими компьютерами
Apple не дает синхронизировать iPhone с несколькими библиотеками iTunes, поскольку тогда пользователи без проблем смогут обмениваться контентом между собой, снижая доходы от продаж музыки и приложений. Когда вы подключаете свой смартфон к другому компьютеру, то видите знакомое сообщение о том, что «данное устройство может быть синхронизировано только с одной библиотекой iTunes». В противном случае большинство файлов на iPhone будут заменены.
К счастью, есть решение и этой проблемы. Способ, с помощью которого девайс «узнает» родную библиотеку, кроется в специальном файле, скрытом на вашем Mac или PC. Если вы скопируете его с одного своего компьютера и переместите на другой, то смартфон подумает, что его вновь подключили к первоначальной библиотеке iTunes.
Для начала откройте Finder и используйте сочетание клавиш Command+Shift+G. В появившемся окне введите
/Music/iTunes, нажмите enter.
Откройте iTunes. Вы увидите сообщение об ошибке, но можно смело проигнорировать его. Просто подключайте iPhone к компьютеру — никакие файлы заменены уже не будут.
ВАЖНО!
Владельцам компьютеров Windows следует производить вышеперечисленные действия в папке C:\Users\USERNAME\Music\iTunes, а для редактирования файлов использовать блокнот.
Новости, статьи и анонсы публикаций
Свободное общение и обсуждение материалов
Лонгриды для вас
Когда в AirPods попадает вода, пользователи в панике совершают множество опасных ошибок. Попадание влаги — проблема, с которой может столкнуться каждый владелец AirPods. Следуя инструкциям, указанным в статье, вы сможете повысить шанс на жизнь вашего устройства.
Многие товары на АлиЭкспресс стоят дешевле, чем в России. Иногда разница в цене тут и там может достигать нескольких раз. Поэтому нет ничего зазорного или странного в том, чтобы заказать нужную штуку из Китая
Автономность Apple Watch — главная проблема умного гаджета. Сколько бы ни старались пользователи продлить их работу, от одного заряда они работают не больше двух дней. В статье привели советы, которые могут помочь в этом деле.
Источник
Два iTunes на одном компьютере. Обладателям нескольких iPhone, iPad или iPod

Всем привет! Сегодня мы снова порадуем обладателей сразу нескольких мобильных устройств от компании Apple. Поэтому если в вашей семье несколько телефонов iPhone, несколько планшетов iPad, а компьютер всего один, то многие уже наверно испытали некий дискомфорт в эксплуатации сразу нескольких устройств.
Дело в том, что при синхронизации различных устройств с компьютером, программа iTunes стирает содержимое одного iPhone и дублирует в него информацию другого. Одинаковая информация устраивает не всех, поэтому есть несколько решений, как синхронизировать два iPhone с одним компьютером:
Первый способ мы рассматривали ранее, его суть в том, чтобы в одном iTunes создать две (или несколько) различные медиатеки и использовать их для каждого iPhone персонально, решение конечно рабочее, но некоторая информация после синхронизации все равно дублируется в двух разных iPhone, к примеру – контакты, которые каждый пользователь хочет свои индивидуальные.
Если вы совершенно индивидуальные, живущие под одной крышей с одним компьютером, люди, желающие хранить в своих iPhone разные контакты, разные фото, заметки в календарях и прочее, то второй способ для вас:
Создание новой учетной записи пользователя в ОС
Для того чтобы воплотить нашу затею, то есть установить две программы iTunes в один компьютер, необходимо создать новую учетную запись в операционной системе компьютера. Создаваемая учетная запись нам нужна для последующей установки в ней еще одного iTunes. Как правильно выполнить эту несложную процедуру мы покажем на примере операционной системы Windows XP, если у вас тоже XP, то можете повторять за нами:

В нижнем левом углу любой операционной системы Windows XP есть кнопка Пуск, жмем ее, выбираем – Панель управления. В зависимости от оформления бывает нужно выбрать Настройка – Панель управления.
Учетные записи пользователей помогут установить второй iTunes для второго iPhone
В открывшемся окне выбираем – Учетные записи пользователей. Именно в этом разделе создается новая учетка операционной системы нашего ПК. Жмем на нее два раза и продолжаем.

Запускается мастер учетных записей, где мы выбираем – Создание учетной записи.

Вводим имя новой учетной записи, мы решили использовать имя второй обладательницы iPhone, поэтому мы пишем – Варя, вы можете указать что угодно. Поле ввода имени жмем кнопку Далее

Тип учетной записи выбираем – Администратор компьютера, для того чтобы не было ограничений. И жмем – Создать учетную запись.

Новая учетная запись операционной системы Windows XP создана. Здесь же можно выбрать понравившуюся лого-картинку.
Смена учетной записи и установка второго iTunes
Теперь в операционной системе нашего компьютера создано две учетные записи, для перемещения между учетными записями выполняйте следующие действия:

Мы находимся в учетной записи – Сэм, для перехода в учетную запись – Варя, необходимо нажать Пуск и выбрать – Выход из системы
Теперь у обладателей 2-х iPhone есть две учетки, где они установят iTunes’ы
В появившемся окне выбора пользователей операционной системы выбираем – Варя
Создайте новую учетную запись и установите в ней iTunes
Загружается новая рабочая среда с совершенно новым рабочим столом, которую Варя будет использовать для себя. Здесь же Варя установит новый iTunes и будет использовать его как захочет сама. То есть под этим пользователем у нее будет персональный iTunes, пользуясь которым проблем с синхронизацией не будет.

Если в вашей семье больше двух iPhone, то не беда, воспользовавшись сегодняшней инструкцией, вы можете создать учетную запись в операционной системе для каждого и установить в каждой учетке свой iTunes.
В качестве примера в материале мы использовали iPhone, но на самом деле персональный iTunes можно использовать и для iPad и для iPod touch. Другие не менее полезные инструкции для новичков читайте – здесь.
Если вы используете не XP, а другие операционные системы, то вам необходимо так же научиться создавать учетные записи пользователей, в одних ОС действия примерно те же, в других существенно отличаются. Желаем удачи!
Источник
Использование Непрерывности для работы с несколькими устройствами Apple
Непрерывность включает в себя различные функции, позволяющие компьютеру Mac и другим устройствам Apple, поддерживающим Непрерывность, например iPhone, iPad, iPod touch и Apple Watch, взаимодействовать друг с другом, а Вам — беспрепятственно переходить с одного устройства на другое.
Чтобы можно было использовать функции непрерывности, на Ваших устройствах должны быть включены Wi-Fi и Bluetooth и Ваши устройства должны соответствовать системным требованиям. См. статью на сайте поддержки Apple: Системные требования для использования функции «Непрерывность» на устройствах iPhone, iPad, iPod touch, Apple Watch и компьютере Mac.
Sidecar
Используя iPad в качестве второго дисплея, можно показать на iPad те же приложения и окна, что и на Mac, или расширить свое рабочее пространство, отобразив другие приложения и окна. Использование iPad в качестве второго дисплея для Mac.
Handoff
Вы можете создать документ, электронное письмо или сообщение на одном устройстве, а потом перейти на другое и продолжить с того места, где остановились. Handoff поддерживают Почта, Safari, Карты, Сообщения, Напоминания, Календарь, Контакты, Pages, Numbers и Keynote. См. раздел Продолжение работы с того места, на котором Вы остановились, благодаря Handoff.
Камера Continuity
Можно сделать фотоснимок или отсканировать документ на iPhone или iPad, находящийся рядом, и изображение сразу появится на Mac. См. раздел Вставка фотографий и отсканированных изображений при помощи Камеры Continuity.
Разметка с функцией «Непрерывность»
Правки, внесенные в документ PDF или изображение на Mac, отобразятся на находящемся рядом iPhone или iPad. Надписи или зарисовки, сделанные на устройстве с помощью инструментов разметки (а также Apple Pencil на iPad), сразу появятся на Mac. Добавление примечаний к файлам на Mac.
Зарисовка с функцией «Непрерывность»
Сделайте рисунок с помощью находящегося рядом iPhone или iPad, и зарисовка сразу появится на Mac. См. Вставка зарисовок с функцией «Зарисовки Continuity» на Mac.
Универсальный буфер обмена
Вы можете скопировать текст, изображения, фотографии и видео на одном устройстве Apple, а вставить на другом. Например, Вы можете скопировать рецепт, который нашли в Safari на Mac, а затем вставить его в список покупок в Заметках на расположенном рядом iPhone. Копирование и вставка на Mac с использованием нескольких устройств.
Авторазблокировка и подтверждение с Apple Watch
Для разблокировки Mac и подтверждения запросов аутентификации от Mac можно использовать Apple Watch, чтобы не вводить пароль. Разблокировка Mac и подтверждение запросов с Apple Watch.
Телефонные звонки
Когда Вы хотите сделать телефонный звонок или ответить на вызов, не доставайте Ваш iPhone, используйте Mac. Вы можете делать звонки из приложений FaceTime, Контакты, Safari, Почта, Карты, Spotlight и многих других приложений. Когда кто-нибудь звонит Вам, отображается уведомление. Для ответа нажмите уведомление. См. раздел Совершение и прием вызовов FaceTime.
SMS-сообщения
Отправляйте и получайте SMS и MMS прямо с Вашего Mac. Когда друзья отправляют Вам текстовые сообщения, независимо от типа их телефона, Вы можете отвечать с ближайшего устройства. Все сообщения, которые отображаются на Вашем iPhone, появляются также и на Mac. См. раздел Настройка iPhone на получение SMS-сообщений.
AirDrop
AirDrop позволяет быстро делиться фотографиями, видео, контактами и другими объектами по беспроводной сети с находящимися поблизости пользователями. При этом обмен файлами на iPad, iPhone, iPod touch и Mac упрощается до простого перетягивания. Использование AirDrop на Mac для отправки файлов на соседние устройства.
Мгновенная точка доступа
Отсутствует Wi‑Fi? Нет проблем. Mac может подключаться к интернету, используя режим модема на Вашем iPhone или iPad, когда они находятся рядом с Mac — никакая настройка не требуется. Ваш iPhone или iPad автоматически отображается в меню «Wi‑Fi» на компьютере Mac. Для включения точки доступа достаточно нажать его. Использование iPhone или iPad для подключения Mac к интернету.
Источник
Использование одного iTunes для нескольких устройств. Инструкция.
Одной из главных причин отказа пользователей от продукции компании Apple является необходимость использования приложения iTunes. Человек, впервые столкнувшийся с iOS, попросту отказывается верить в то, что скопировать музыку или фильм на iPhone, iPod или iPad без участия штатного медиаплеера невозможно. Если же в распоряжении пользователя есть несколько iOS-устройств, а в доме лишь один «семейный компьютер» – путаница с синхронизацией кажется неизбежной. Жена слушает классику, ребенок – очередной альбом разрывающего слух рэпа, а главе семейства по душе тяжелый рок…
Решить проблему вкусов и предпочтений при использовании iTunes поможет создание отдельных библиотек пользователей.
Каждая библиотека iTunes будет храниться в своей папке: «Музыка сына», «iPod жены», «мой iPhone» – под любым удобным именем.
Создаем новую библиотеку
1. Убедитесь, что iTunes не запущен. Полностью выйти из медиаплеера можно с помощью нажатия комбинации клавиш Command + Q.
2. Запускаем iTunes с зажатой клавишей Alt (на Windows удерживайте Shift). Не отпускайте клавишу до появления диалогового окна:
3. Если синхронизация с iTunes проводилась хотя бы единожды, созданная по умолчанию библиотека будет храниться в директории /Музыка/iTunes/.
В открытом диалоговом окне выбираем Создать медиатеку.
4. Выбираем директорию для сохранения и даем библиотеке имя.
Рекомендую использовать удобное имя в формате «Имя устройства – Владелец», но решать вам.
5. После создания библиотеки, iTunes откроется в «первозданном виде» – без плейлистов, песен, подкастов и фильмов. Теперь можете смело приступать к загрузке любимых треков и альбомов.
Важно!При первой синхронизации с новой библиотекой, будьте готовы к возможной утере всей музыки на устройстве. В дальнейшем при открытии iTunes достаточно выбрать требуемую для конкретного iOS-девайса библиотеку.
Открываем нужную библиотеку
Пришло время пополнить плейлист вашего iPhone или iPod новыми альбомами, композициями или фильмами. Открываем созданную ранее соответствующую библиотеку и смело редактируем список треков.
1. Убедитесь, что iTunes не запущен.
2. Запускаем iTunes с зажатой клавишей Alt (на Windows удерживайте Shift). Не отпускайте клавишу до появления диалогового окна:
3. Выбрать медиатеку.
4. Открываем папку с созданной ранее библиотекой.
Вход в библиотеку устройства успешно выполнен.
При синхронизации лишний раз убедитесь в том, что подключенный iPhone или iPod соответствует «своей» библиотеке iTunes. В противном случае есть риск стереть с устройства всю музыку и фильмы. [iMore]
Владимир Кузин
DIY-техноман. Уверен, что все можно сделать своими руками. Коллайдер не в счет.
Источник