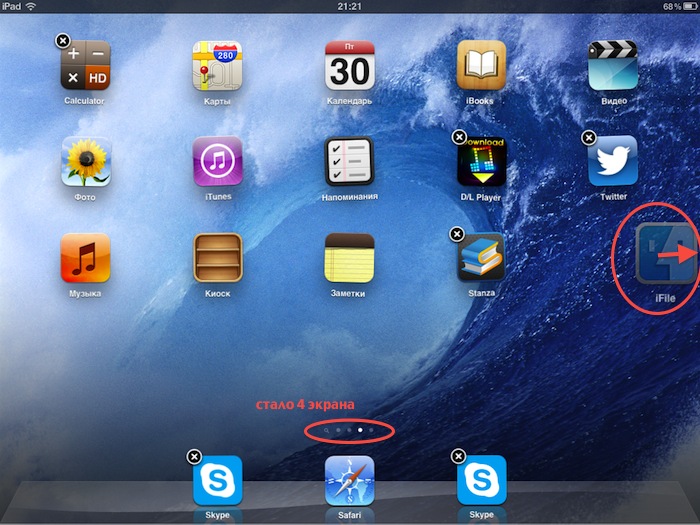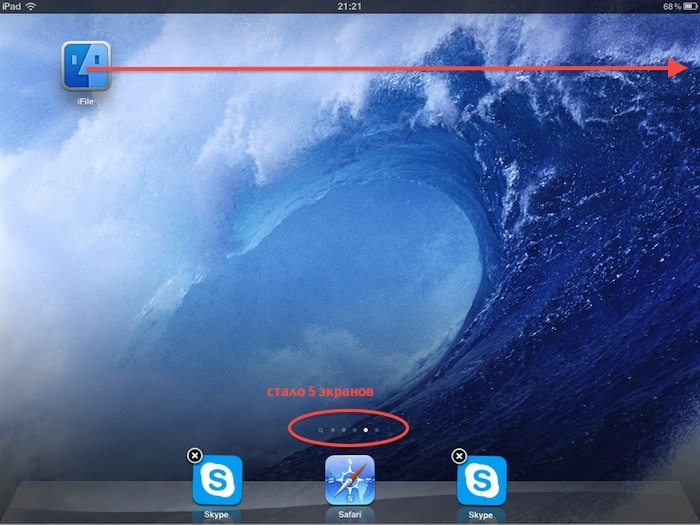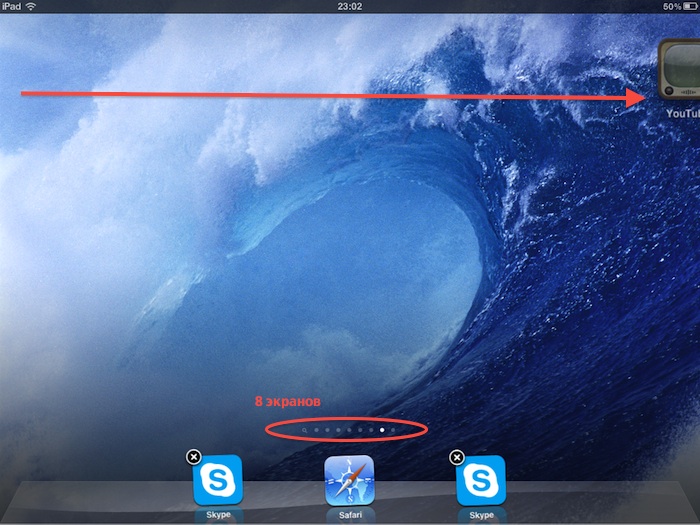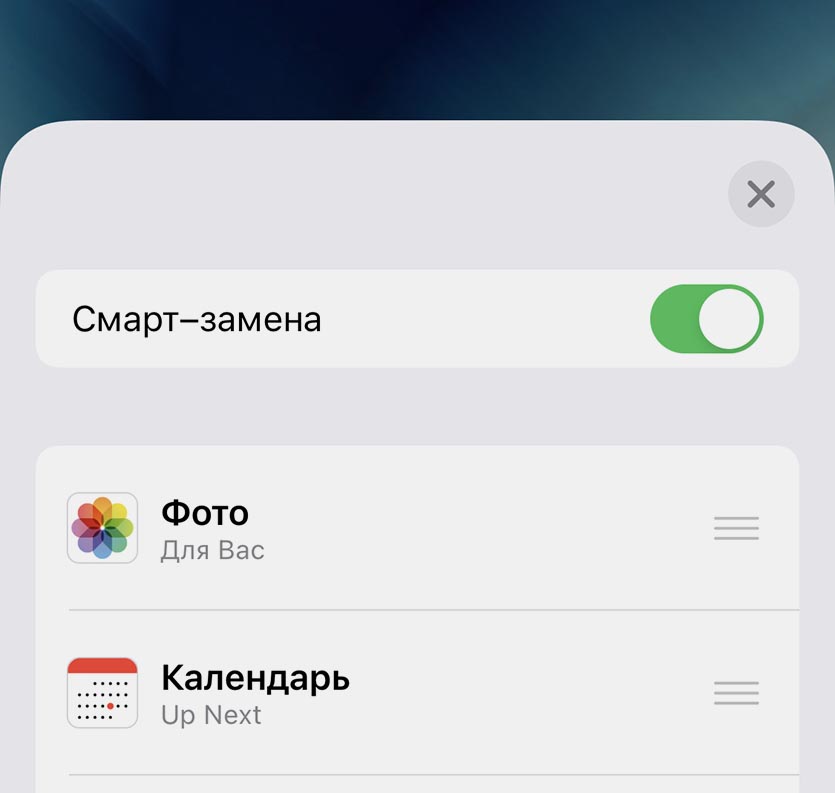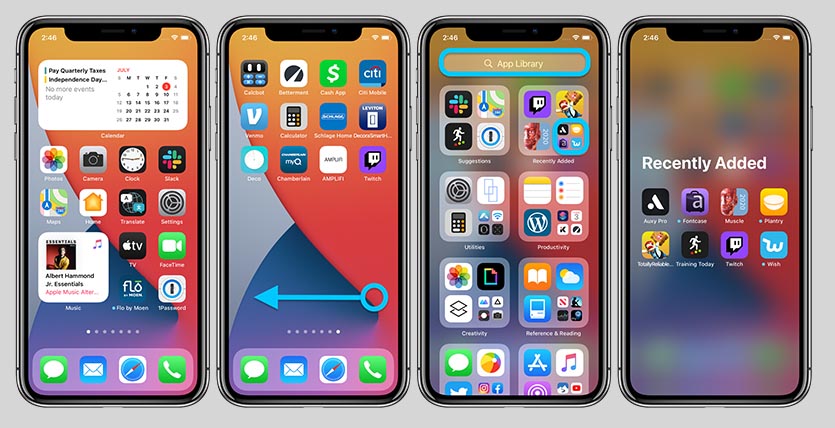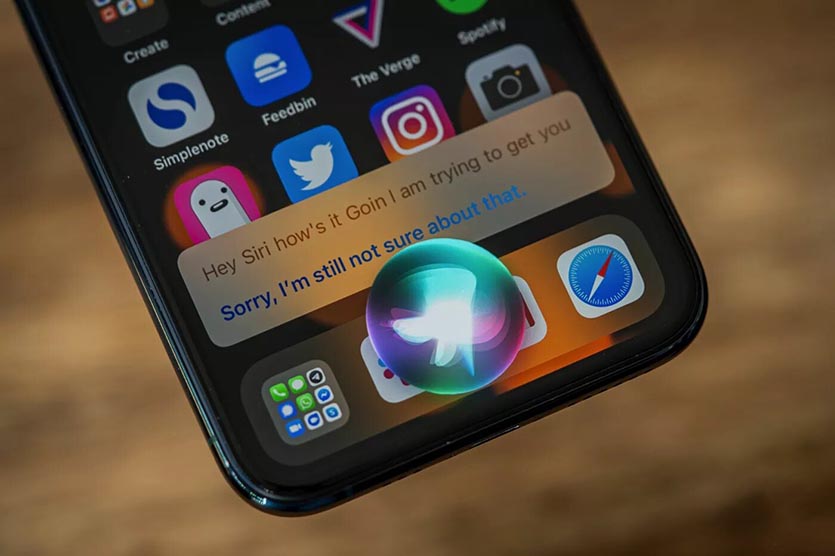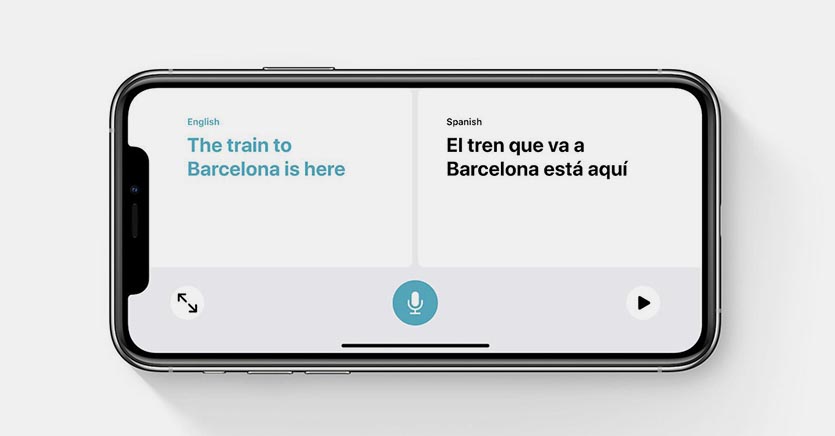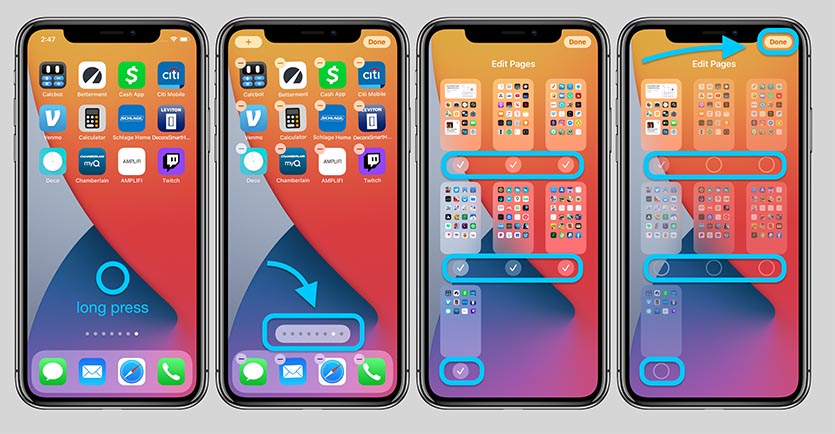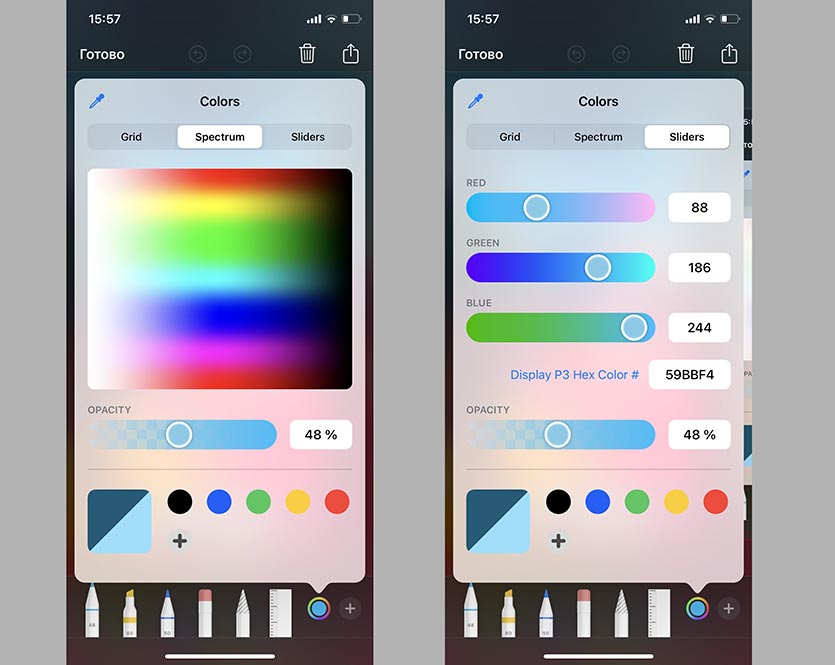- Как добавить дополнительный экран или рабочий стол в iPad/iPhone
- Как управлять рабочими столами в iOS 14
- Как в iOS 15 настроить рабочие столы под разные задачи и переключаться между ними
- 1. Создаем нужные рабочие столы под разные задачи
- 2. Добавляем собственный профиль фокусирования для каждого рабочего стола
- 3. Настраиваем удобный способ активации профилей
- 10 фишек iOS 14, которые нужно попробовать сразу после обновления
- 1. Виджеты на рабочем столе
- 2. Смарт-стопка виджетов
- 3. Библиотека приложений
- 4. Компактная звонилка в виде баннера
- 5. Новый интерфейс Siri
- 6. Картинка в картинке на iPhone
- 7. Стандартное приложение Перевод
- 8. Новый жест для запуска частых действий
- 9. Скрытие приложений и целых рабочих столов
- 10. Новые возможности редактирования фото
Как добавить дополнительный экран или рабочий стол в iPad/iPhone
Со временем в вашем iPad/iPhone накапливается много полезных и не очень иконок приложений или закладок. Поэтому наступает время, когда вам хочется навести какой-то смысловой порядок на экранах айпада/айфона, а может быть вы решили переместить лишние приложения на дополнительный рабочий стол.
Если вашим iPad/iPhone пользуется кто-то ещё кроме вас и установлено два скайпа, то логично разместить их на разных экранах.
Посмотрев на индикатор страниц, вдруг оказывается, что свободных больше нет? Конечно, можно использовать создание тематических папок из иконок приложений и тем самым, облегчить себе поиски в iPad. Но в случае, если вы не хотите раскладывать иконки по папкам, а предпочитаете видеть их все экране, вам поможет наша инструкция.
- Зажмите пальцем любую иконку и увидите, что они перешли в режим редактирования и около каждой появился значок удаления (крестик). Обратите внимание, что в этот момент у вас добавилась дополнительная точка в индикаторе страниц внизу рабочего стола, т.е стало на одну страницу больше. Теперь передвиньте иконку, как можно ближе к правому краю экрана и вы автоматически вместе с иконкой переместитесь на следующий экран.
- Чтобы добавить ещё экран для другой темы приложений, также, не выходя из режима редактирования иконок, тяните снова к правому краю. Обратите внимание на количество, образовавшихся экранов:
- Заметили ли вы, что на моем последнем скриншоте уже восемь дополнительных рабочих столов (нажмите на картинку, чтобы увеличить):
Как только вы нажмёте единственную кнопку на фасаде iPad/iPhone, количество рабочих столов сократится до количества занятых хотя бы одной иконкой, пустые экраны станут скрытыми.
Источник
Как управлять рабочими столами в iOS 14
В iOS 13 и ниже не было как такового нормального способа работы с рабочими столами. При переносе иконки приложения за экран создавался новый рабочий стол, если же вы удаляете последнюю иконку с рабочего стола — удалится и он. Вот и вся настройка, и в iOS 14 компания Apple добавила сюда много нового.
Во-первых, теперь вы можете управлять тем, какие рабочие столы будут показываться, а какие — нет. При этом, если вы скроете какой-либо рабочий стол, приложения на нем не удалятся, а найти их иконки можно будет промотав все рабочие столы вправо, на экране библиотеки приложений, где они будут сортироваться по общему признаку (например, Telegram и VK будут находиться в одной папке Соцсети).
Для того, чтобы скрыть или показать какой-либо рабочий стол, долго нажмите на пустом пространстве на домашнем экране, далее нажмите на значок рабочих столов, после чего вы сможете поставить или убрать на них галочки, которые отвечают за их отображение:
Увы, удалить все рабочие столы все еще нельзя — должен остаться хотя бы один.
Во-вторых, если вам не нравится, что значки только что установленных программ добавляются на первое свободное место на рабочих столах, это можно изменить и сделать так, чтобы они отображались лишь в библиотеке приложений. Разумеется, вы всегда можете перетянуть их оттуда куда вам удобно.
Для того, чтобы отключить появление новых иконок на рабочих столах, зайдите в Настройки > Экран «Домой» и выберите их отображение только в библиотеке приложений:
Там же при желании можно выбрать, хотите ли вы видеть значки уведомлений в библиотеке приложений или нет.
Источник
Как в iOS 15 настроить рабочие столы под разные задачи и переключаться между ними
Продолжаем изучать iOS 15, находить очевидные и не очень применения для всех новых фишек системы.
На очереди довольно интересная возможность, которая позволяет настраивать разные рабочие пространства на iPhone под разные задачи. Так можно быстро скрывать ненужные виджеты и отвлекающие иконки, чтобы концентрироваться на текущей задаче либо просто прятать неподходящие приложения на определенное время.
С настройкой и подбором параметров для такого трюка придется немного повозиться.
📌 Спасибо re:Store за полезную информацию. 👌
1. Создаем нужные рабочие столы под разные задачи
▶ Создайте новый рабочий стол и поместите на него все необходимые иконки. Например, отдельное пространство только с рабочими приложениями без игр и социальных сетей.
▶ Добавьте другой рабочий стол, например, пространство с играми, мессенджерами и развлекательными программами.
▶ Можете создать третий рабочий стол. Например, пространство с нужными приложениями во время езды на автомобиле.
Не забывайте, что можно размещать одно приложение на нескольких рабочих столах. Это стало возможно благодаря одной из фишек iOS 15. Для создания дополнительной иконки приложения просто найдите программу в библиотеке (на самом правом рабочем столе) и перетяните на нужный экран.
2. Добавляем собственный профиль фокусирования для каждого рабочего стола
Чтобы иметь возможность переключаться на каждый из созданных рабочих столов, нужно добавить по отдельному профилю фокусирования для них.
▣ Перейдите в Настройки – Фокусирование.
▣ Нажмите “+” и создайте кастомный профиль.
▣ Во время настройки разрешите получать сообщения от всех контактов и уведомления от всех приложений.
▣ В разделе настроек профиля Экран «Домой» активируйте переключатель Настройка страниц.
▣ Выберите созданный для данного профиля рабочий стол.
Теперь при выборе соответствующего профиля система должна включать выбранный рабочий стол и делать другие рабочие столы скрытыми.
3. Настраиваем удобный способ активации профилей
В параметрах каждого из профилей можно настроить автоматическую активацию. Это может быть включение по времени или геопозиции. Подробнее о таких настройках мы рассказывали в разборе данной фишки iOS 15.
Можно вручную активировать профили из Пункта управления или добавить для каждого специальную иконку.
◉ В разделе Мои команды нажмите “+”, чтобы создать новый скрипт.
◉ Добавьте всего одно действие Вкл./выкл. фокусирование.
◉ Укажите параметр Вкл и нужный профиль фокусирования.
◉ Создайте аналогичные команды для каждого из созданных профилей.
Можно добавить отдельную команду для выключения режима Не беспокоить, чтобы возвращать все рабочие столы на место.
Останется лишь вывести иконки для каждой созданной команды в ее настройках. Для этого нажмите на синюю кнопку в верхней панели и выберите пункт Добавить на экран «Домой».
Расположите иконки активации профилей в удобном месте и сможете быстро переключаться между ними.
Источник
10 фишек iOS 14, которые нужно попробовать сразу после обновления
Новая мобильная операционная система Apple уже доступна для загрузки, обновиться могут все гаджеты, которые поддерживают установку iOS 13.
Апдейт доступен на iPhone 6s/SE или новее, на iPod Touch 7-го поколения, iPad Air 2/mini 4 или более свежих устройствах.
Сразу после обновления рекомендуем обратить внимание на такие полезные возможностей новой системы.
? Спасибо re:Store за полезную информацию. ?
1. Виджеты на рабочем столе
Главное визуальное отличие новой версии iOS – информационные карточки для большинства стандартных и некоторых сторонних приложений. Такие виджеты позволяют получать данные без запуска определенной программы.
Так, например, можно посмотреть погоду, узнать курс акций, выбрать нужную заметку или напоминание. Виджеты могут быть трех размеров: 4, 8 или 16 позиций стандартных иконок.
Информация на них обновляется в реальном времени, а расположить карточки можно в любом месте любого рабочего стола.
Где искать фишку: для начала переходим к редактированию иконок на рабочем столе (из контекстного меню любой иконки или просто зажав палец на пустом месте домашнего экрана). Нажимаем кнопку “+” в левом верхнем углу экрана и выбираем нужный виджет из доступных.
После выбора карточки следует указать желаемый размер и разместить виджет на рабочем столе.
2. Смарт-стопка виджетов
Одной из разновидностей новых виджетов является умная стопка. Такой информер занимает место всего одного виджета, но позволяет выводить несколько карточек с полезной информацией.
Пользователь может самостоятельно вертикальным свайпом прокручивать виджеты, а система проанализирует работу со смарфт-стопкодй и со временем начнет менять информеры самостоятельно. Так, например, получится утром смотреть погоду, днем курс акций, а вечером – уровень заряда подключенных к смартфону Bluetooth-гаджетов.
Где искать фишку: добавляем новый виджет уже известным способом, после этого выбираем смарт-стопку и добавляем в нее нужные виджеты. Если при настройке стопки включить опцию смарт-замена, то через несколько дней система проанализирует ваши предпочтения и будет автоматически отображать нужный виджет в стопке в то или иное время.
Для создания смарт-виджета можно просто перетянуть один виджет поверх другого во время настройки рабочего стола.
3. Библиотека приложений
Это новый способ сортировки приложений на рабочем столе iPhone. Расположен он на последнем правом пространстве домашнего экрана. Программы и игры будут рассортированы по темам, что позволит быстро найти то или иное приложение.
Присутствуют отдельные папки для новых программ и недавно обновленных приложений.
Где искать фишку: прокручиваем домашний экран до самого правого пространства, там и будет располагаться новая библиотека приложений.
4. Компактная звонилка в виде баннера
Одним из самых обсуждаемых и ожидаемых многими нововведений стало компактное окно входящего вызова в iOS 14. Теперь во время звонка работа с гаджетом не останавливается до его приема или отклонения, нужный сайт или документ останется открытым, а сетевая игра не прервется.
Вместо этого увидите компактный баннер в верхней части экрана с возможностью приема или отклонения звонка. Претензия лишь к неудачному расположению небольших клавиш.
Где искать фишку: изначально опция должна быть включена после обновления, если этого не произошло, перейдите в Настройки – Телефон – Входящие вызовы и выберите новый внешний вид в стиле баннеров.
5. Новый интерфейс Siri
Разработчики серьезно переработали внешний вид голосового ассистента в iOS. Диалог с помощником, как и окно входящего вызова, теперь не будет занимать весь экран, перекрывая другую нужную информацию. Это особенно будет актуально на большом экране iPad.
После вызова иконка Сири будет располагаться в нижней части дисплея, а ответы появятся в виде небольших карточек рядом.
Где искать фишку: достаточно просто вызвать голосовой ассистент при помощи фразы “Привет, Сири” или нажатия на физическую кнопку смартфона.
6. Картинка в картинке на iPhone
Одна из фишек iPadOS перебралась на смартфоны по мере роста диагонали экранов iPhone. Большие фаблеты позволяют вполне комфортно работать с одним приложением и одновременно смотреть видеопоток из другого.
Так получится запустить ролик поверх мессенджера, браузера или другой программы, а при необходимости картинку можно скрыть за боковой гранью экрана.
Где искать фишку: включается в меню Настройки – Основные – Картинка в картинке. После этого во время просмотра видео в Safari или другом поддерживаемом приложении появится возможность открепить картинку и вывести ее поверх другой программы.
7. Стандартное приложение Перевод
Купертиновцы нанесли серьезный удар по сторонним приложениям-переводчикам. Теперь на iPhone появилась стандартная программа с поддержкой 11 языков (в том числе и русского), оффлайн-режимом перевода, произношением текста и автоматическим определением языка.
Работает все быстро, просто, без дополнительных учетных записей, аккаунтов и регистраций.
Где искать фишку: находим новое приложение на рабочем столе после обновления или через поиск Spotlight.
8. Новый жест для запуска частых действий
Одна из новых фишек iOS 14 изначально предназначена для пользователей с ограниченными возможностями. Однако, она может пригодится большинству владельцев iPhone.
После настройки нового жеста получится двойным или тройным постукиванием по задней крышке iPhone запускать любое приложение, активировать автоматизацию или любой подходящий скрипт из программы Команды.
Где искать фишку: настраивается новый жест по пути Настройки – Универсальный доступ – Касание – Коснуться сзади. Подробно про работу фишки и ее возможности мы рассказывали в отдельной статье.
9. Скрытие приложений и целых рабочих столов
Новая логика организации рабочего пространства в iOS 14 и наличие описанной выше библиотеки приложений позволяет скрывать ненужные программы с рабочего стола смартфона.
Иконки при этом не будут занимать место, а найти программу получится другим доступным способом. Чтобы не скрывать иконки по одной, можно и вовсе скрыть один или несколько рабочих столов со всем содержимым.
Так получится навести порядок и не прятать ненужные приложения по папкам.
Где искать фишку: для скрытия иконки с главного экрана начните привычную процедуру удаления приложения и в последнем диалоговом окне выберите пункт Переместить в библиотеку приложений. Так иконка пропадет с рабочего стола, а найти программу получится в библиотеке или поиске Spotlight.
Для скрытия целого рабочего стола перейдите в режим редактирования иконок и нажмите на индикатор рабочих столов. Появится меню, в котором можно скрыть ненужные рабочие пространства с иконками. Можно оставить всего один рабочий стол.
10. Новые возможности редактирования фото
Стандартный редактор картинок серьезно прокачали в iOS 14. Больше не придется держать небольшие приложения для базовой коррекции фото.
Редактор доступен при изменении фото или во время создания скриншота. Для более точной работы появился инструмент Пипетка, помогающий выбрать цвет на снимке.
При выборе нужного цвета можно выбрать оттенок в удобном диалоговом окне. Кроме оттенка появилась возможность настройки прозрачности цвета.
Где искать фишку: во время создания эскиза в приложении Заметки, во время редактирования картинки в приложении Фото или в стандартном окне изменения скриншотов увидите новые меню и возможности редактора.
Это лишь самые существенные и заметные изменения iOS 14, еще в системы мы нашли 28 менее значимых новшеств и 25 скрытых фишек, с которыми рекомендуем ознакомиться.
Источник