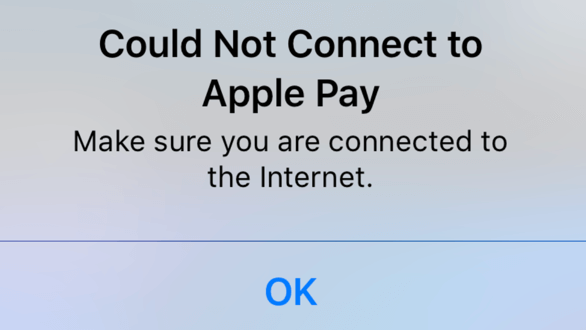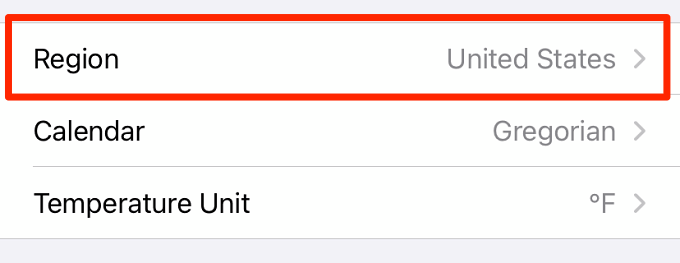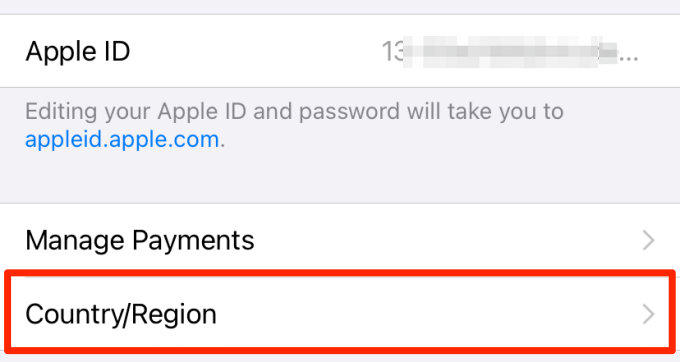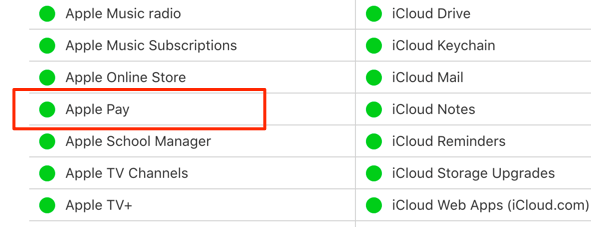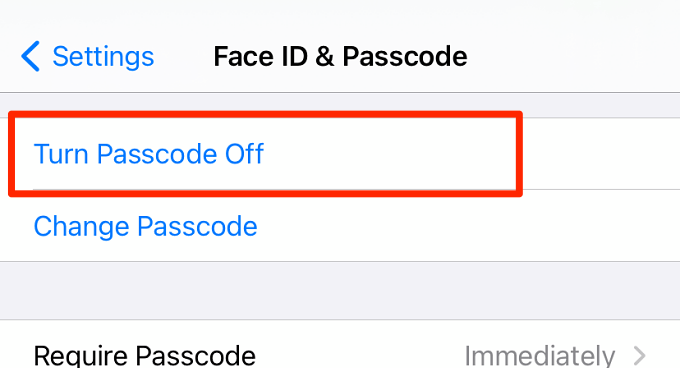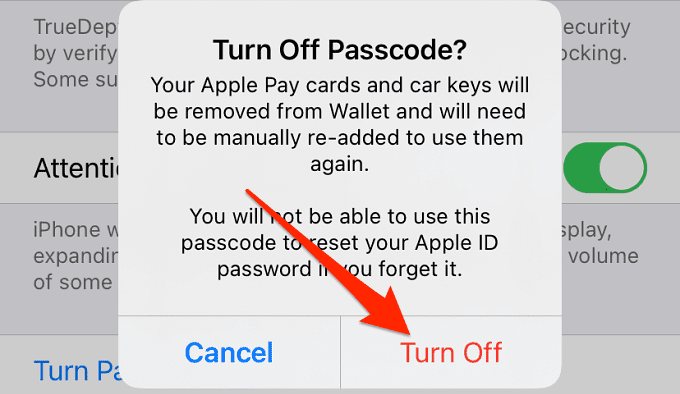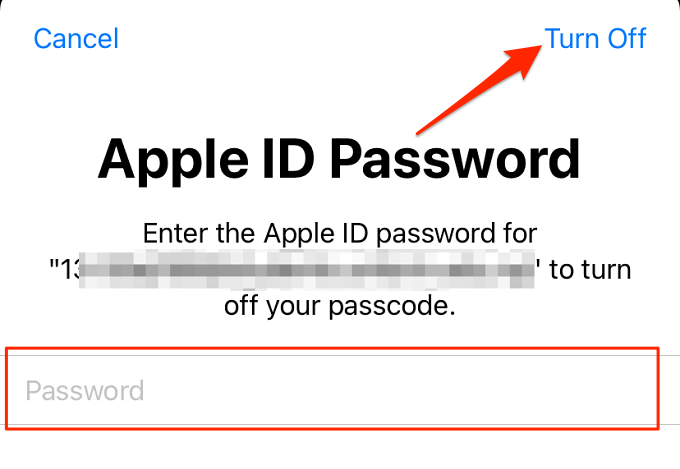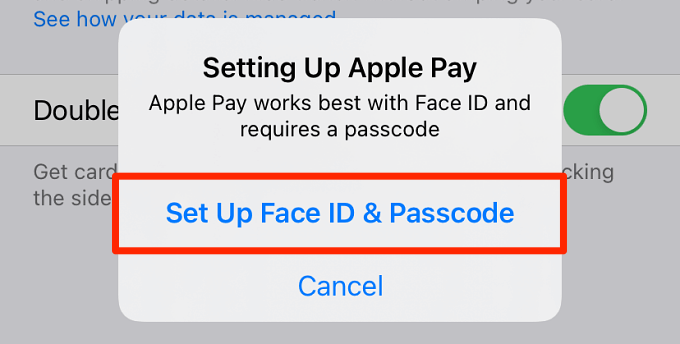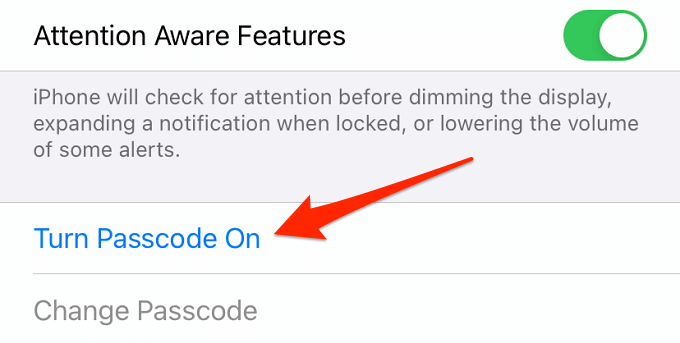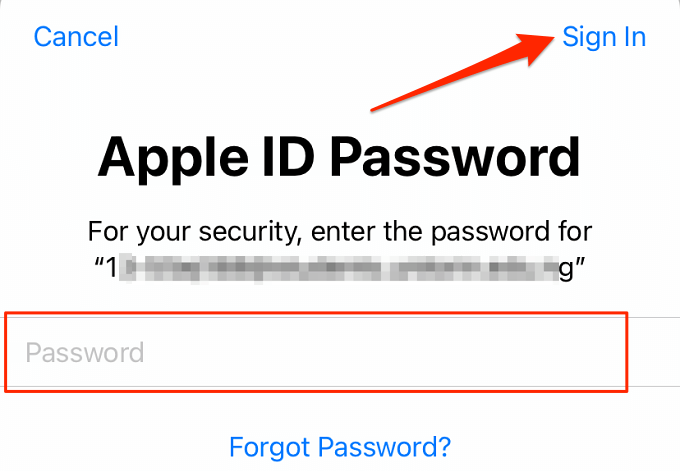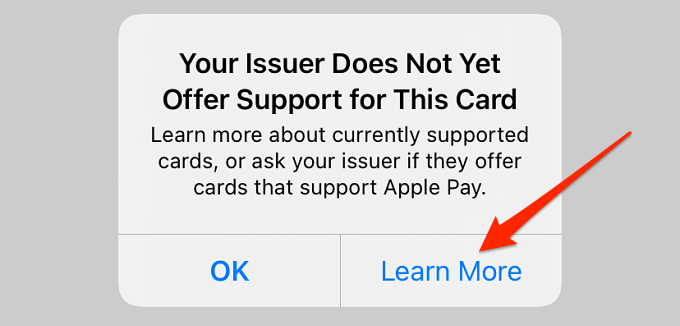- Как добавить банковскую карту для оплаты в App Store и iTunes
- Как добавить карту к App Store на iPhone?
- Как изменить банковскую карту в App Store на iPhone?
- Как добавить банковскую карту в Safari на iPhone?
- Изменение, добавление или удаление способов оплаты для Apple ID
- Изменение способа оплаты на iPhone, iPad и iPod touch
- Изменение способа оплаты на компьютере Mac
- Если у вас нет устройства Apple
- Если не удается изменить платежную информацию
- Управление способами оплаты для членов семьи
- Помощь при возникновении других проблем с оплатой
- Если не удается добавить карты в приложение Wallet для Apple Pay
- Убедитесь, что можно добавить карту
- Попробуйте добавить карту
- Добавление карты в приложение Wallet вручную
- Если вы находитесь в Гонконге
- Если кнопка (+) отсутствует в приложении Wallet
- На iPhone или iPad
- На Apple Watch
- На MacBook Pro с датчиком Touch ID
- Если нужна помощь с добавлением Apple Card на устройство
- Дополнительная информация
- Не можете добавить карту в Apple Pay? 8 способов исправить
- 1. Устранение неполадок подключения к Интернету.
- 2. Удалить несколько карточек.
- 3. Проверьте Apple ID и регион устройства.
- 4. Отключите или измените VPN-соединение.
- 5. Проверьте статус Apple Pay.
- 6. Сбросьте пароль устройства.
- 7. Перезагрузите устройство.
- 8. Свяжитесь с эмитентом карты.
- Оплата через Apple
Как добавить банковскую карту для оплаты в App Store и iTunes
Прошли уже те времена когда Apple ID нужно создать без платежных данных. Так или иначе наш смартфон является многофункциональным инструментом и чтобы полноценно его использовать, возможность платить им, также необходима. В нашей публикации мы рассмотрим как добавить платежную карту в Apple ID для оплаты в App Store и iTunes на iPhone.
Как добавить карту к App Store на iPhone?
Чтобы добавить банковскую карту в iPhone для оплаты приложений и сервисов в iTunes (Apple Music) и App Store, следуйте нашей инструкции.
| «iTunes Store и App Store» | «Посмотреть Apple ID» | «Информация о платеже» | «Способы оплаты» |
|---|---|---|---|
 |  |  |  |
- Войдите в приложение «Настройки» в iPhone.
- Перейдите в раздел «iTunes Store и App Store».
- Затем тапните для входа по пункту Apple ID в появившемся меню выберите «Посмотреть Apple ID».
- Далее перейдите в раздел «Информация о платеже».
- В разделе «Способы оплаты» введите:
- номер платежной карты (можно сделать фото);
- срок действия банковской карты;
- код безопастности CVV.
- В разделе «Получатель выставленного счета» введите:
- имя;
- фамилию.
- В разделе «Адрес для выставленного счета» введите следующие данные:
- улица;
- город;
- индекс;
- номер телефона.
- После всей введенной информации (которая должна быть правдивой), нажмите «Готово».
Как изменить банковскую карту в App Store на iPhone?
Здесь необходимо выполнить те же шаги что и ранее при добавлении платежной карты.
- Войдите в приложение «Настройки» в iPhone.
- Перейдите в раздел «iTunes Store и App Store».
- Затем тапните для входа по пункту Apple ID в появившемся меню выберите «Посмотреть Apple ID».
- Далее перейдите в раздел «Информация о платеже».
- В разделе «Способы оплаты» введите данные новой платежной карты (можно сделать фото), и нажмите «Готово».
После смены платежной карты для iTunes Store и App Store вам прийдет письмо на электронную почту уведомляющее вас что в вашем Apple ID изменилась платежная информация.
Как добавить банковскую карту в Safari на iPhone?
Добавляя данные платежной карты для браузера Safari вы сможете быстро оплачивать покупки с помощью автозаполнения полей.
Важно: будьте внимательны при покупке через интернет обращайте внимание на URL сайта, он обязательно должен быть с протоколом HTTPS так как в противном случае можно нарваться на мошенников.
- Откройте приложение «Настройки» и перейдите в раздел «Safari».
- Затем переходим в пункт «Aвтозаполнение» и переходим в подраздел «Сохраненные кредитные карты».
- Далее необходимо пройти идентификацию с помощью пароля, Touch ID или Face ID.
- Дальше, можно с помощью фото платежной карты добавить данные или заполнить поля в ручную:
- владелец — Имя Фамилия;
- номер вашей карты;
- дату действия карты;
- заметки — например моя кредитка или дебетовая карта.
- Затем нажимаете «Готово».
Теперь вы не будите тратить время на заполнение форм оплаты (номер карты, срок действия и т.д.) Данный способ является безопасным так как подтверждение нужно делать только по Touch ID или Face ID.
Источник
Изменение, добавление или удаление способов оплаты для Apple ID
Управляйте платежной информацией, которая используется в App Store, iTunes Store, iCloud и т. д. После изменения платежной информации она автоматически обновляется для всех приложений и служб, в которых используется ваш идентификатор Apple ID.
Измените способ оплаты или добавьте новый способ оплаты.
Изменение способа оплаты на iPhone, iPad и iPod touch
- Откройте приложение «Настройки».
- Нажмите свое имя.
- Нажмите «Оплата и доставка». Возможно, потребуется выполнить вход с помощью идентификатора Apple ID.
- Чтобы добавить способ оплаты, нажмите «Добавить способ оплаты».
- Чтобы обновить способ оплаты, нажмите его и измените информацию. Может потребоваться ввести код безопасности, указанный на кредитной или дебетовой карте. Если после последних четырех цифр номера карты отображается значок Apple Pay, перейдите в приложение Wallet, чтобы изменить данные карты.
- Чтобы удалить способ оплаты, нажмите «Изменить», а затем — кнопку «Удалить».
- Чтобы изменить порядок способов оплаты, нажмите «Изменить» и используйте значок перемещения .*
*Apple предпринимает попытки списания средств начиная с первого способа оплаты и далее по списку. Порядок, согласно которому средства списываются с остатка на счете Apple ID, изменить невозможно.
Изменение способа оплаты на компьютере Mac
- Откройте App Store на компьютере Mac.
- Нажмите свое имя или кнопку «Войти» в нижней части боковой панели.
- Нажмите «См. информацию».
- Нажмите «Управление платежами» возле пункта «Платежная информация». (При использовании более ранней версии macOS нажмите «Правка» справа от пункта «Тип платежа».) Возможно, потребуется выполнить вход с помощью идентификатора Apple ID.
- Здесь можно выполнить несколько действий.
- Изменение способа оплаты: щелкните «Правка» рядом со способом оплаты. Может потребоваться ввести код безопасности, указанный на кредитной или дебетовой карте.
- Добавление способа оплаты: щелкните «Добавить способ оплаты».
- Удаление способа оплаты: щелкните «Правка» рядом со способом оплаты, а затем — «Удалить».
- Изменение порядка способов оплаты: наведите курсор на способ оплаты и используйте значок перемещения . Apple предпринимает попытки списания средств начиная с первого способа оплаты и далее по списку. Порядок, согласно которому средства списываются с остатка на счете Apple ID, изменить невозможно.
Если у вас нет устройства Apple
Если не удается изменить платежную информацию
Попробуйте выполнить обновление до последней версии iOS или iPadOS либо macOS.
Если у вас есть подписки, неоплаченные счета или общие покупки в группе семейного доступа, удалить всю платежную информацию невозможно. Узнайте, что делать, если вы не хотите использовать никакой способ оплаты для идентификатора Apple ID.
Управление способами оплаты для членов семьи
Если настроена функция «Семейный доступ» и включен общий доступ к покупкам, взрослый, являющийся организатором семейного доступа, устанавливает один способ оплаты для всех участников группы семейного доступа.
Организатор семейного доступа может привязать несколько способов оплаты к своему Apple ID, но члены семьи смогут использовать только первый способ в списке. Если член семьи не может совершить покупку, организатор семейного доступа может поместить другой способ оплаты на верхнюю позицию в списке.
Помощь при возникновении других проблем с оплатой
Информация о продуктах, произведенных не компанией Apple, или о независимых веб-сайтах, неподконтрольных и не тестируемых компанией Apple, не носит рекомендательного или одобрительного характера. Компания Apple не несет никакой ответственности за выбор, функциональность и использование веб-сайтов или продукции сторонних производителей. Компания Apple также не несет ответственности за точность или достоверность данных, размещенных на веб-сайтах сторонних производителей. Обратитесь к поставщику за дополнительной информацией.
Источник
Если не удается добавить карты в приложение Wallet для Apple Pay
В этой статье описывается процедура добавления карт в приложение Wallet для использования в Apple Pay.
Убедитесь, что можно добавить карту
Если карту для использования в Apple Pay не удается добавить в приложение Wallet, проверьте Apple Pay на странице «Состояние системы». Если имеется проблема, попробуйте добавить карту еще раз после устранения проблемы.
Если проблем нет, выполните следующие действия, чтобы убедиться, что карты можно добавить в приложение Wallet.
Платежи Apple Pay недоступны для детей младше 13 лет. Возраст зависит от страны или региона. Выполнять операции по отправке и получению денежных средств с помощью Apple Pay или получить карту Apple Cash могут только лица старше 18 лет, проживающие на территории США. Данные услуги предоставляются банком Green Dot, членом ФКСД (Федеральной корпорации страхования депозитов). Узнайте больше о том, как отправлять и получать денежные средства.
Попробуйте добавить карту
После каждого действия проверяйте возможность добавить свою карту в приложение Wallet.
- Убедитесь, что эта услуга поддерживается в вашей стране или регионе.
- Перезапустите iPhone, iPad, Apple Watch или компьютер Mac.
- Выполните обновление до последней версии iOS, watchOS или macOS.
Если все равно не удается добавить карту, обратитесь за помощью в банк или к эмитенту карты.
Чтобы добавить карту в Wallet, может потребоваться загрузить приложение от банка или эмитента карты. На территории континентального Китая может потребоваться создать или обновить 6-значный пароль.
Добавление карты в приложение Wallet вручную
- Откройте приложение Wallet на iPhone и нажмите кнопку «Добавить» .
- Нажмите «Продолжить», а затем — «Ввести данные карты вручную».
- Введите данные своей карты и нажмите «Далее».
- Введите запрашиваемую информацию.
Если вы находитесь в Гонконге
Чтобы добавить китайскую дебетовую карту UnionPay, выпущенную банком HSBC или Hang Seng Bank, введите полный семнадцати- или девятнадцатизначный номер на лицевой стороне карты. Этот номер включает шесть неэмбоссированных цифр, десять или двенадцать эмбоссированных цифр и одну эмбоссированную цифру меньшего размера.
Если кнопка (+) отсутствует в приложении Wallet
Отсутствие кнопки при открытии приложения Wallet может означать, что в настройках устройства неверно указан регион. Сначала убедитесь, что в стране или регионе, в котором вы находитесь, поддерживается Apple Pay. Затем выполните следующие действия, чтобы указать регион для своего устройства:
На iPhone или iPad
- Откройте приложение «Настройки» и нажмите «Основные».
- Нажмите «Язык и регион», затем нажмите «Регион».
- Выберите свой регион и нажмите «Готово».
На Apple Watch
- Откройте приложение Watch на iPhone.
- Перейдите на вкладку «Мои часы» и нажмите «Основные».
- Нажмите «Язык и регион», затем нажмите «Регион».
- Выберите свой регион.
На MacBook Pro с датчиком Touch ID
- Откройте меню Apple .
- Щелкните «Язык и регион», затем отметьте нужный регион.*
* Невозможно добавить карту Apple Cash на компьютере Mac.
После выполнения этих действий откройте приложение Wallet и поищите кнопку . Если она по-прежнему отсутствует, обратитесь в службу поддержки Apple.
Если нужна помощь с добавлением Apple Card на устройство
- Перейдите на эту страницу для получения инструкции по добавлению карты Apple Card на Apple Watch, iPad или компьютер Mac 1
- Подача заявки на получение Apple Card1
Дополнительная информация
- В качестве эмитента карт Apple Card выступает филиал банка Goldman Sachs (США) в Солт-Лейк-Сити. Карты Apple Card доступны только в США.
Информация о продуктах, произведенных не компанией Apple, или о независимых веб-сайтах, неподконтрольных и не тестируемых компанией Apple, не носит рекомендательного или одобрительного характера. Компания Apple не несет никакой ответственности за выбор, функциональность и использование веб-сайтов или продукции сторонних производителей. Компания Apple также не несет ответственности за точность или достоверность данных, размещенных на веб-сайтах сторонних производителей. Обратитесь к поставщику за дополнительной информацией.
Источник
Не можете добавить карту в Apple Pay? 8 способов исправить
Привязка дебетовой или кредитной карты к Apple Pay — первый и самый важный шаг в настройке. Цифровой кошелек Apple. Без платежной карты невозможно использовать Apple Pay на своих устройствах.
Несмотря на простоту этого процесса, многие пользователи сталкиваются с тем или иным сообщением об ошибке при попытке добавить карту в Apple Pay. В этом руководстве мы описываем решения некоторых из этих ошибок.
1. Устранение неполадок подключения к Интернету.
Вы получаете сообщение «Не удается подключиться к Apple Pay. Убедитесь, что вы подключены к Интернету ». ошибка, несмотря на активное подключение к Интернету? Отключите сотовые данные или Wi-Fi на вашем устройстве и снова включите его. Теперь попробуйте еще раз добавить карту.
Если ошибка не исчезнет, включить режим полета и снова выключите. Вы должны иметь возможность добавить свою дебетовую или кредитную карту в Apple Pay, когда ваше устройство повторно подключится к Интернету. Вам также следует подумать о переключении на другую сеть или перезагрузке маршрутизатора, если вы используете беспроводное соединение.
2. Удалить несколько карточек.
Вы не можете добавить новую карту в Apple Pay, если на вашем устройстве достигнуто максимальное количество карт, которое оно может вместить. Согласно Apple, iPhone 8 и более новые модели могут иметь до 12 карт, добавленных в Apple Pay. Аналогичные ограничения применяются к Apple Watch Series 3 и более новым моделям.
Apple Pay на старых устройствах поддерживает не более 8 карт. Если у вас в Apple Pay более 8 карт, вам нужно удалить одну карту, чтобы освободить место для другой. Перейдите в меню настроек кошелька и Apple Pay на своем устройстве, выберите карту и нажмите «Удалить карту».
3. Проверьте Apple ID и регион устройства.
Во-первых, Apple Pay работает не во всех странах. Возможно, вы не сможете добавить банковскую карту в Apple Pay, если для вашего Apple ID или региона устройства выбрана неподдерживаемая страна. Чтобы проверить или изменить регион вашего устройства iOS или iPadOS, перейдите в «Настройки»> «Основные»> «Язык и регион»> «Регион» и выберите поддерживаемую страну.
Пройти через это список стран, поддерживающих Apple Pay. Если страны в настройках вашего устройства нет в списке, измените ее на поддерживаемый регион и попробуйте повторно добавить карту в Apple Pay.
Вы также должны убедиться, что в качестве региона вашего Apple ID выбрана страна, в которой работает Apple Pay. Чтобы проверить страну своего Apple ID (на iPhone или iPad), запустите приложение «Настройки» и коснитесь имени своей учетной записи, чтобы открыть меню настроек Apple ID. После этого перейдите в раздел «Мультимедиа и покупки»> «Просмотр учетной записи»> «Страна / регион», чтобы просмотреть свой регион Apple ID.
Примечание: вам нужно будет отменить все активные подписки, прежде чем вы сможете изменить страну своего Apple ID. Для этого перейдите в «Настройки», щелкните имя своей учетной записи и выберите «Подписки». Выберите подписку (-ы) на странице и нажмите «Отменить подписку».
4. Отключите или измените VPN-соединение.
VPN-подключения могут испортить вашу работу с Apple Pay, особенно если местоположение / страна сервера — это регион, в котором Apple Pay не поддерживается. Измените местоположение сервера VPN на поддерживаемую страну и повторно добавьте свою карту в Apple Pay. Если проблема не исчезнет, отключите VPN-соединение и повторите попытку.
5. Проверьте статус Apple Pay.
Если вы по-прежнему не можете добавить карту в Apple Pay после изменения настроек региона и VPN-подключения, возможно, проблема связана с платежной службой. Перейти к Страница состояния системы Apple и проверьте цвет рядом с Apple Pay. Индикатор зеленого цвета означает, что Apple Pay работает.
Если цвет индикатора желтый, при попытке добавить карту может появиться сообщение об ошибке «Apple Pay временно недоступен». Это означает, что есть проблема с серверами Apple Pay. Вам нужно подождать, пока Apple исправит простои сервера (возможно, на несколько часов) или обратитесь в службу поддержки Apple сообщить о проблеме.
6. Сбросьте пароль устройства.
В поисках возможных решений мы обнаружили, что многие пользователи iPhone и iPad смогли устранить ошибку Apple Pay «Не удалось добавить карту», отключив и повторно включив пароль на своих устройствах. Следуйте инструкциям ниже и посмотрите, поможет ли это.
- Перейдите в «Настройки»> «Face ID и пароль» (или «Touch ID и пароль»). Введите свой текущий пароль, чтобы продолжить.
В меню Face ID и пароль нажмите Отключить пароль.
Примечание. Отключение пароля приведет к удалению всех ранее добавленных карт из Apple Pay. Вам нужно будет вручную повторно добавить карты после отключения пароля устройства.
- Нажмите «Выключить» в появившемся запросе, чтобы продолжить.
- Введите свой пароль Apple ID и нажмите «Выключить».
- Наконец, еще раз введите свой текущий пароль.
Перейдите в «Настройки»> «Кошелек и Apple Pay» и выберите «Добавить карту».
- Вам будет предложено настроить Face ID и пароль. Нажмите «Настроить Face ID и пароль», чтобы продолжить.
- Прокрутите страницу и выберите «Включить пароль».
- Введите желаемый пароль и введите его еще раз для проверки.
Введите пароль Apple ID и нажмите «Войти».
Теперь вы сможете без проблем добавить свою карту в Apple Pay. В противном случае попробуйте следующее предложение по устранению неполадок, указанное ниже.
7. Перезагрузите устройство.
По-прежнему не можете добавить карту в Apple Pay? Выключение и выключение устройства может помочь исправить ситуацию. Будь то ваш iPhone, iPad, Apple Watch или Mac, выключите его и снова включите. Попробуйте добавить карту еще раз и посмотрите, получите ли вы на этот раз золото.
8. Свяжитесь с эмитентом карты.
«Ваш эмитент еще не предлагает поддержку для этой карты» — еще одна распространенная ошибка при добавлении карты в Apple Pay. В этом случае вам следует сделать то, что указано в сообщении об ошибке — обратиться в свой банк или финансовое учреждение, выпустившее карту.
Вы можете нажать «Подробнее» в сообщении об ошибке, чтобы просмотреть список финансовых учреждений, дебетовые и кредитные карты которых работают с Apple Pay в вашей стране.
Или посетите этот Страница поддержки Apple Pay для просмотра всех участвующих банков, поддерживающих Apple Pay, по всему миру. По заявлению Apple, карты некоторых участвующих банков могут не работать в Apple Pay. Итак, если ваш банк является партнером Apple Pay, но вы не можете добавить свою карту, обратитесь в банк за помощью.
Оплата через Apple
Также стоит упомянуть, что вы не можете добавить в Apple Pay карту с истекшим сроком действия или заблокированную. Обратитесь в свой банк, чтобы убедиться, что для вашей карты нет ограничений или ограничений. Обновление вашего устройства, согласно Apple, может помочь решить проблемы, препятствующие добавлению карты в Wallet или Apple Pay. Ты можешь сбросить настройки вашего устройства в крайнем случае; это помогло некоторые пользователи iPhone и iPad.
Выберите «Настройки»> «Основные»> «Сброс»> «Сбросить все настройки» и введите пароль своего устройства. Ваш телефон выключится и сразу же включится. Попробуйте добавить свою карту после сброса и посмотрите, работает ли она.
Источник