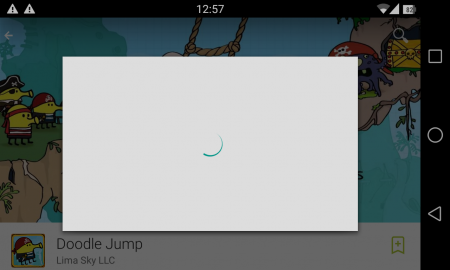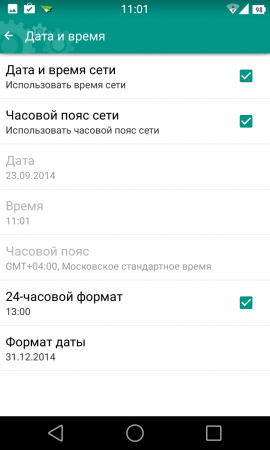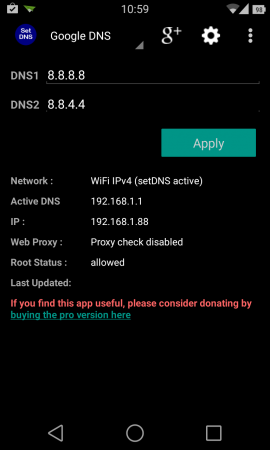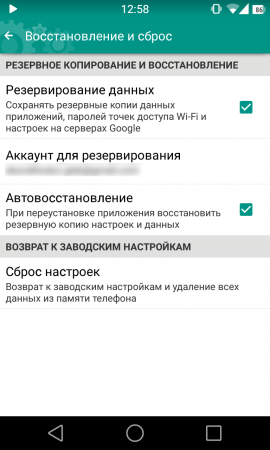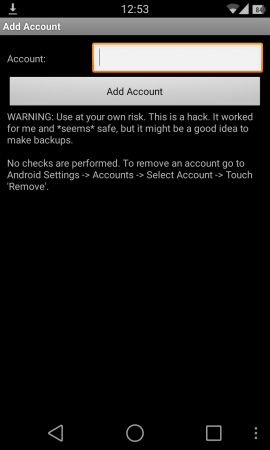- Устранение ошибки «Ваше подключение не защищено» на Android
- Ошибка «Ваше подключение не защищено» на Android
- Способ 1: Обновление сертификата
- Способ 2: Временная замена браузера
- Способ 3: Проверка интернета
- Способ 4: Обновление браузера
- Способ 5: Удаление истории и кеша
- Способ 6: Очистка данных о работе
- Способ 7: Переустановка браузера
- Способ 8: Поиск вирусов
- Способ 9: Настройки даты и времени
- «Невозможно установить надежное соединение» после входа в Google Play
- Что делать если смартфон либо планшет Android пишет «Невозможно установить надежное соединение» при входе в Google Play
- Что делать если смартфон либо планшет Android пишет «Невозможно установить надежное соединение» при входе в Google Play
Устранение ошибки «Ваше подключение не защищено» на Android
При использовании практически любого браузера на платформе Android может возникать ошибка «Ваше подключение не защищено», напрямую связанная с неспособностью сайта пройти проверку безопасности. На смартфоне такое встречается не часто и обычно исчезает без пользовательского вмешательства. Однако если проблема сохраняется в течение длительного времени, можно и нужно применить указанные по ходу статьи рекомендации.
Ошибка «Ваше подключение не защищено» на Android
Чаще всего рассматриваемая неисправность возникает у пользователей браузера Google Chrome, и потому в ходе статьи мы уделим внимание в первую очередь данному приложению. В случае с другими обозревателями процедура устранения ошибки имеет лишь незначительные отличия, так как в общих чертах каждая программа обладает идентичным интерфейсом.
Читайте также: Ошибка «Ваше подключение не защищено» в Google Chrome и Mozilla Firefox на ПК
Способ 1: Обновление сертификата
Как уже было сказано ранее, чаще всего неполадка «Ваше подключение не защищено» исчезает сама по себе после обновления страницы или через некоторое время. По этой причине самым очевидным решением станет ожидание в течение нескольких минут или часов в зависимости от важности веб-сайта.
Вдобавок к этому, если вы доверяете веб-сайту и все же хотите перейти без обновления сертификата, тапните по кнопке «Дополнительно» и воспользуйтесь ссылкой «Перейти на сайт». После этого страница загрузится так же, как если бы сайт был доступен.
Способ 2: Временная замена браузера
При сохранении проблемы спустя большое количество времени стоит перейти на другой веб-браузер с целью проверки нужного сайта. Если снова отобразится страница «Ваше подключение не защищено», проблема почти наверняка находится на стороне ресурса и обойти это сообщение можно только представленным выше способом.
Кроме того, по возможности попробуйте зайти на сайт не только с телефона, но и с любого другого устройства, включая компьютер.
Способ 3: Проверка интернета
Иногда решением рассматриваемой проблемы может стать обновление интернет-соединения вне зависимости от разновидности. Для этого разверните шторку и с помощью панели быстрого доступа временно отключите Wi-Fi или мобильную передачу данных.
Спустя некоторое время попробуйте вновь включить интернет и проверить доступность нужного веб-сайта. Перед этим также не будет лишним произвести перезагрузку устройства.
Способ 4: Обновление браузера
Любое приложение на Андроид, как и браузер, для корректной работы должно быть обновлено до последней версии под используемое устройство. В противном случае может возникать большое количество проблем в его работе, включая рассматриваемую ошибку. Для обновления же, как правило, достаточно посетить специальную страницу в Плей Маркете или воспользоваться APK-файлом.
- Разверните Google Play Маркет и нажмите по значку в левом углу экрана. В представленном списке необходимо выбрать раздел «Мои приложения и игры».
На вкладке «Обновления» найдите браузер, например, в нашем случае используется Google Chrome, и нажмите кнопку «Обновить». В результате начнется скачивание свежей версии, несмотря на отсутствие автообновления.
Чтобы избежать уведомления «Ваше подключение не защищено» в будущем, старайтесь своевременно обновлять браузер, используемый в качестве основного. Желательно также включить функцию «Автообновление приложений» в «Настройках» Плей Маркета.
Способ 5: Удаление истории и кеша
Достаточно часто ошибки в работе браузера, включая рассматриваемую, могут возникать по причине скопившегося мусора в лице истории просмотров и кеша. Соответственно, чтобы восстановить правильную работу, необходимо посетить внутренние настройки и удалить нежелательные данные.
- После открытия интернет-обозревателя нажмите по значку с тремя точками в правом верхнем углу экрана и через меню выберите пункт «История». В других обозревателях нужная кнопка находится в другом месте.
На этой странице найдите и нажмите по ссылке «Очистить историю». Чтобы продолжить, во всплывающем окне отметьте все присутствующие категории, измените временной диапазон на «Все время» и нажмите кнопку «Удалить данные».
Можете также более детально настроить процедуру очистки, посетив вкладку «Дополнительные» и выполнив практически идентичные действия.
Для проверки работоспособности проблемного ресурса обязательно перезагрузите браузер. В идеале после этого сайт должен будет открыться без ошибок.
Способ 6: Очистка данных о работе
Вдобавок к предыдущему способу вспомогательным и более радикальным решением может стать очистка веб-обозревателя через «Настройки» приложений на телефоне. Это позволит удалить не только внутренние данные браузера, скопившиеся за время использования, но и вернуть приложение к состоянию на момент установки, в частности, сбросив настройки.
- Разверните системные «Настройки» и перейдите в раздел «Приложения». Здесь надо выбрать Google Chrome или другой используемый вами браузер.
Под шапкой приложения найдите и нажмите по блоку «Хранилище» и на открывшейся странице нажмите «Управление местом».
Для удаления в нижней части экрана тапните «Clear All Data» и подтвердите очистку через всплывающее окно. На этом процесс завершается.
Эту процедуру можно отлично дополнить удалением кеша на телефоне с помощью специальных приложений вроде CCleaner. Подробно подобный вид очистки был нами описан в отдельной инструкции.
Подобных действий должно быть достаточно для возобновления стабильной работы браузера без указанной ранее ошибки.
Способ 7: Переустановка браузера
Еще одним достаточно радикальным, но эффективным решением является удаление обозревателя с повторной установкой из Google Play Маркета. За счет подобного подхода так или иначе будут удалены не только данные из приложения, но и все рабочие файлы, нарушение целостности которых вполне могло стать причиной подобной неполадки.
- Как и ранее, откройте «Настройки» и в разделе «Приложения» выберите Google Chrome или другой нужный обозреватель.
Воспользуйтесь кнопкой «Удалить» и подтвердите процедуру через всплывающее окно.
По завершении деинсталляции посетите страницу приложения в Плей Маркете и произведите повторную установку.
Помимо удаления и повторной установки обозревателя рекомендуется произвести очистку кеша на устройстве и проверить систему смартфона на предмет наличия мусорных файлов. Только так можно гарантировать возобновление правильной работы.
Способ 8: Поиск вирусов
Случается подобное редко, но все же возможно, что причиной рассматриваемой ошибки стало заражение телефона вредоносными программами. Узнать об этом, а также избавиться от заражения можно с помощью отдельной инструкции на нашем сайте по следующему адресу.
Иногда ошибка может возникать, напротив, по вине антивирусных программ, работающих в фоновом режиме и защищающих весь интернет-трафик. Если вы подобное используете на постоянной основе, попробуйте временно отключить или удалить.
Способ 9: Настройки даты и времени
Наиболее маловероятной причиной, но в то же время часто встречающейся на ПК, являются неверные настройки даты и времени, в целом вызывающие массу ошибок. Избавиться от неисправности в таком случае можно, попросту изменив соответствующие параметры и перезагрузив Android-устройство.
- Откройте приложение «Настройки» и в блоке «Система» выберите пункт «Дата и время». Здесь необходимо отключить опции «Дата и время сети» и «Часовой пояс сети».
Вручную измените значение часового пояса, даты и времени на соответствующие вашему месторасположению, и на этом можно закрыть параметры.
Переход выходом из настроек можете включить ранее деактивированные функции, перезагрузить устройство и при загрузке Андроид повторно настроить время.
Так как дата и время на телефоне в обычных условиях постоянно синхронизируются с интернетом, представленная инструкция будет актуальна в малом числе случаев.
Нами были рассмотрены все основные решения как на случай проблем с конкретным веб-сайтом, так и с интернет-обозревателем. Чтобы избежать ошибки в будущем, обязательно следите за отсутствием нежелательного ПО и за своевременной установкой обновлений.
Помимо этой статьи, на сайте еще 12473 инструкций.
Добавьте сайт Lumpics.ru в закладки (CTRL+D) и мы точно еще пригодимся вам.
Отблагодарите автора, поделитесь статьей в социальных сетях.
Источник
«Невозможно установить надежное соединение» после входа в Google Play
Способ 1:
Причиной отсутствия соединения может быть неверно установленная дата на устройстве. В этом случае не работает не только Google Play, но и остальные сервисы Google — время действия сертификата еще не наступило. Решение элементарное — установить верную дату.
Способ 2:
Ошибка может возникнуть по вине провайдера из-за некорректной работы DNS-серверов, когда сервер не может сопоставить IP-адрес устройства, запрашивающего информацию, и доменное имя ресурса, к которому обращается пользователь. Решить проблему в этом случае можно, установив на устройстве Set DNS и выбрав GoogleDNS в настройках (права суперпользователя в PRO-версии приложения не нужны, скачать ее можно бесплатно). Если вы выходите в интернет, пользуясь Wi-Fi, достаточно указать в настройках роутера 8.8.8.8 в качестве DNS сервера.
Способ 3:
В файле /etc/hosts могут находиться лишние адреса. Строчка должна быть только одна — 127.0.0.1 localhost, а все остальное необходимо удалить, после чего выполнить сохранение. Чтобы почистить файл /etc/hosts необходимы права суперпользователя.
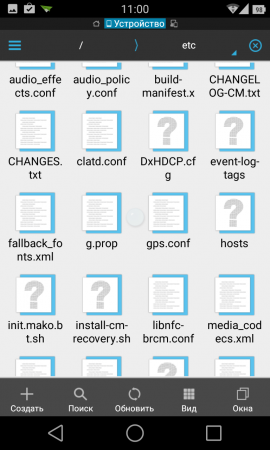
Способ 4:
1. Выполните сброс устройства к заводским настройкам. Все данные со смартфона будут утеряны, но вы сможете выполнить подключение аккаунта Google.
2. Чтобы добавить аккаунт в систему в принудительном порядке, воспользуйтесь программой AddAccount:
— скачайте приложение AddAccount ( addaccount-1.1.apk );
— переместите в корень карты памяти apk-файл;
— откройте браузер и выполните ввод следующей строки: content://com.android.htmlfileprovider/sdcard/add_account.apk ;
— после перехода по ссыле начнется установка приложения AddAccount.
3. После окончания установки приложения AddAccount запустите его, в поле «Account» введите Ваш адрес Gmail.
4. Выберите AddAccount;
5. Получив сообщение о неправильном вводе пароля, которое придет при попытке синхронизации с аккаунтом Google, нажмите на уведомление и вбейте пароль в предлагаемое поле — синхронизация аккаунтом Google налажена.
Способ 5:
1. Скачайте GApps .
2. Убедившись, что на смартфоне установлен TWRP, загрузитесь в Recovery.
Источник
Что делать если смартфон либо планшет Android пишет «Невозможно установить надежное соединение» при входе в Google Play
Что делать если смартфон либо планшет Android пишет «Невозможно установить надежное соединение» при входе в Google Play
У некоторых пользователей непосредственно после входа в Google Play возникает проблема, которую Android-устройство индицирует как «Невозможно установить надежное соединение». Мы постарались собрать все варианты устранения этой ошибки и надеемся, что один из них непременно поможет вам, если произойдет аналогичная ситуация.
Способ 4:
1. Выполните сброс устройства к заводским настройкам. Все данные со смартфона будут утеряны, но вы сможете выполнить подключение аккаунта Google.
2. Чтобы добавить аккаунт в систему в принудительном порядке, воспользуйтесь программойAddAccount:
— скачайте приложение AddAccount ( addaccount-1.1.apk );
— переместите в корень карты памяти apk-файл;
— откройте браузер и выполните ввод следующей строки:content://com.android.htmlfileprovider/sdcard/add_account.apk ;
— после перехода по ссыле начнется установка приложения AddAccount.
3. После окончания установки приложения AddAccount запустите его, в поле «Account» введите Ваш адрес Gmail.
4. Выберите AddAccount;
5. Получив сообщение о неправильном вводе пароля, которое придет при попытке синхронизации с аккаунтом Google, нажмите на уведомление и вбейте пароль в предлагаемое поле — синхронизация аккаунтом Google налажена.
Способ 5:
1. Скачайте GApps.
2. Убедившись, что на смартфоне установлен TWRP, загрузитесь в Recovery.
3. Пройдите цепочку «Install» —> «Select Zip to install», после чего выберите файл *.zip. и подтвердите выбор «Swipe to Confirm Flash».
Источник