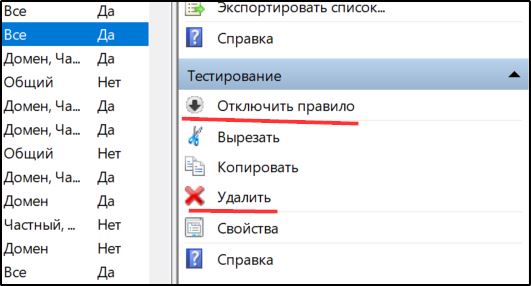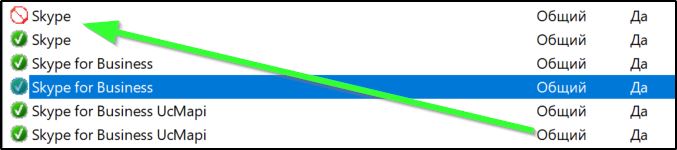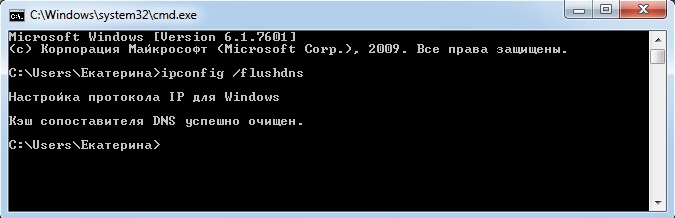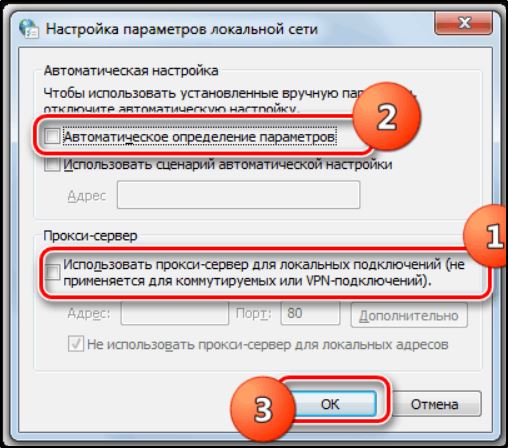- Доступ в Интернет закрыт ERR_NETWORK_ACCESS_DENIED в Chrome — как исправить?
- Исправление ошибки ERR_NETWORK_ACCESS_DENIED
- Дополнительная информация
- Android – не удается получить доступ к html файлу на SDCard
- Устранение ошибки доступа к интернету ERR_NETWORK_ACCESS_DENIED
- Причины возникновения ERR_NETWORK_CHANGED ошибки
- Методы решения ERR_NETWORK_ACCESS_DENIED
- Проверка работающего ПО на вашем компьютере
- Проверка сетевого соединения или роутера
- Удаление профиля Google Chrome
- Другие методы устранения
Доступ в Интернет закрыт ERR_NETWORK_ACCESS_DENIED в Chrome — как исправить?

Как и сообщает страница с ошибкой, причиной того, что доступ в интернет закрыт обычно являются параметры брандмауэра Windows или стороннего антивирусного ПО со встроенным файрволлом. В этой инструкции — о том, как убрать запрет и включить доступ к Интернету, а также некоторая дополнительная информация, которая может оказаться полезной.
Исправление ошибки ERR_NETWORK_ACCESS_DENIED
Ошибка «Доступ в Интернет закрыт» с указанным кодом говорит о том, что какое-то ПО сообщило браузеру Google Chrome о том, что для него установлены ограничения доступа к Интернету (см. Как запретить программе доступ в Интернет). Как правило, это встроенный брандмауэр Windows 10, 8.1 или Windows 7 или же сторонний файрволл (иногда встроенный в антивирус).
Для проверки параметров брандмауэра вы можете выполнить следующие действия:
- Откройте Панель управления (в Windows 10 для этого можно использовать поиск в панели задач) и в ней откройте «Брандмауэр Защитника Windows» (или просто «Брандмауэр Windows»).
- В открывшемся окне вы можете нажать слева по пункту «Включение и отключение брандмауэра» и отключить брандмауэр полностью, после чего проверить, была ли исправлена проблема, но я бы рекомендовал использовать следующие шаги.
- Нажмите по пункту слева «Дополнительные параметры».
- Проверьте, есть ли в правилах для исходящего подключения какие-либо запреты (отмечены соответствующим знаком). По умолчанию их быть не должно. Если вы таковые нашли, нажмите по ним правой кнопкой мыши и выберите либо «Удалить», либо «Отключить правило», чтобы отключить его и проверить, вернуло ли это штатную работу Chrome.
- Проверьте, есть ли такие же правила для входящих подключений и проделайте с ними то же самое.
После выполнения этих шагов, можно посмотреть, появляется ли ошибка ERR_NETWORK_ACCESS_DENIED вновь или же была исправлена. Также вы можете полностью сбросить настройки брандмауэра Windows.
В случае, когда на вашем компьютере есть сторонний антивирус с функциями файрволла, попробуйте временно отключить его и, если это решило проблему, уже более внимательно изучить его параметры — вполне вероятно, что можно лишь отключить блокировку доступа к Интернету в Google Chrome, не отключая всего остального.
Дополнительная информация
Если предложенные выше методы не помогли, попробуйте:
- Если используются прокси или VPN, отключите их (см. Как отключить прокси-сервер в Windows и браузере).
- Используйте устранение неполадок сети (Панель управления — Устранение неполадок — Подключение к Интернету или правый клик по значку соединения в области уведомлений — Диагностика неполадок).
- В Windows 10 дополнительно зайдите в Параметры — Обновление и безопасность — Устранение неполадок и нажмите по пункту «Сетевой адаптер» в списке справа.
- В Windows 10, если предыдущие пункты не помогли — выполните сброс сетевых настроек.
Учитывайте, что если речь о корпоративной сети, то запрет может быть установлен системным администратором и простых способов снять его может не быть, особенно при отсутствии прав администратора на компьютере.
Источник
Android – не удается получить доступ к html файлу на SDCard
Я пытаюсь открыть html файл, который у меня есть на моей SD-карте в Chrome или любом другом веб-браузере (не html Viewer).
Я попытался ввести путь к файлу, подобный этому
Я получаю эту ошибку:
Что может быть неправильно?
EDIT: Я должен упомянуть, что я не разрабатываю приложение для Android. Я просто хочу просмотреть html файл, который находится на моей SD-карте в Chrome-браузере Chrome
EDIT2: он не работает с ext. sdcard, а также из внутренней памяти
Это происходит просто потому, что у хром-приложения нет разрешения на чтение внешнего хранилища.
если вам нужно такое приложение, вот ссылка.
Ниже приведен список разрешений на использование Chrome.
Ваши учетные записи
- находить учетные записи на устройстве
- добавлять или удалять учетные записи
- использовать учетные записи на устройстве
- прочитать конфигурацию службы Google
Ваше местоположение
- приблизительное местоположение (на основе сети)
- точное местоположение (GPS и сетевые)
Сетевая связь
- просмотр сетевых подключений
- контроль ближнего поля
- получать данные из Интернета
- полный доступ к сети
Место хранения
- изменять или удалять содержимое вашего USB-накопителя
Системные инструменты
- проверить доступ к защищенному хранилищу
- устанавливать ярлыки
Закладки и история
- писать веб-закладки и историю
- прочитайте свои веб-закладки и историю
камера
- фотографировать и видео
Микрофон
Влияет на аккумулятор
- не позволять устройству спать
- контроль вибрации
Настройки звука
- измените настройки звука
Настройки синхронизации
- читать статистику синхронизации
- включить и выключить синхронизацию
- параметры синхронизации для чтения
У меня была такая же проблема, и единственный способ решить проблему чтения html файла в Chrome на устройстве, которое не внедрено, – это скопировать или переместить файл html во внутреннюю память устройства.
Альтернативой является root-устройство и изменение разрешений для доступа к SD-карте в Chrome.
Один из способов обойти это было (на устройстве с загруженным хромом)
Источник
Устранение ошибки доступа к интернету ERR_NETWORK_ACCESS_DENIED
Нередко пользователи сталкиваются с проблемой доступа к сети в Chrome или другом браузере, появляющейся разово или систематически. Страницы не открываются, а вместо этого обозреватель выдаёт сообщение об ошибке «Доступ в интернет закрыт» с кодом ERR_NETWORK_ACCESS_DENIED. Встречается сбой как в ОС Windows 10, 7 так и других сборках. Кроме того, ошибка подключения может появляться с сообщением «Соединение прервано. Похоже, вы подключились к другой сети» и кодом ERR_NETWORK_CHANGED. Почему браузер не заходит на запрашиваемый сайт и как устранить проблему доступа к интернету, мы и рассмотрим. Устранить неисправность можно при наличии прав администратора на компьютере.
Причины возникновения ERR_NETWORK_CHANGED ошибки
Чтобы решить проблему, необходимо выяснить, почему браузеру было отказано в доступе к сетевому подключению. Ошибка с кодом ERR_NETWORK_ACCESS_DENIED может возникать по следующим причинам:
- Сетевое подключение блокируется антивирусом, брандмауэром (встроенным, сторонним) или другим софтом.
- Воздействие вредоносных программ.
- Некорректная работа роутера, модема, выход из строя сетевого оборудования.
- Проблемы с физически подключением по кабелю.
- Неисправность на стороне провайдера.
- Повреждённые, устаревшие драйверы устройств.
- Сбои в работе браузера, некорректные настройки профиля и другие причины.
Ошибка с кодом ERR_NETWORK_CHANGED обусловлена изменением параметров сети, которые были заданы и использованы браузером ранее. Нередко соединение прерывается, когда устройство подключается к другой сети во время запроса перехода на сайт, после перезагрузки маршрутизатора и повторного подключения, а также, если операционная система стала использовать подключение через другой сетевой адаптер. Тогда сбой проявляется разово и больше не тревожит. Сложнее искать причину, когда неисправность носит систематический характер. Спровоцировать проблему прерванного соединения может любой из вышеперечисленных факторов, вызывающих ошибку запрета доступа. Кроме того, причинами могут быть также:
- Нестабильное функционирование или конфликт установленных виртуальных сетевых адаптеров, а также софта для VPN.
- Некорректная работа протокола IPv6.
- Подключение устройства к новому роутеру, наличие нескольких сетей в зоне доступа.
Не стоит забывать, что если речь идёт о корпоративной сети, ошибка ERR_NETWORK_ACCESS_DENIED может быть обусловлена запретом доступа к интернету, установленного администратором, тогда обойти его будет сложнее.
Методы решения ERR_NETWORK_ACCESS_DENIED
Часто проблемы доступа к сети решаются обыкновенной перезагрузкой страниц, но если после этого неисправность всё ещё проявляется, с ней придётся бороться другими методами. Исправление ошибки ERR_NETWORK_ACCESS_DENIED заключается в устранении источника возникновения неприятности. Перед тем, как заниматься поисками программных причин, нужно проверить физическое подключение к сети, поскольку провод мог просто отойти, быть перебит или плохо обжат, что нередко приводит к ошибкам подключения.
Выявить виновного сразу удаётся нечасто, поэтому обычно решение приходит уже в ходе мероприятий. Рассмотрим, как исправить ошибку ERR_NETWORK_ACCESS_DENIED в зависимости от провоцирующего фактора.
Проверка работающего ПО на вашем компьютере
Для начала следует проверить, подгружаются ли страницы в других обозревателях. Если да, то сетевое подключение заблокировано каким-либо ПО на компьютере. Часто становится причиной ограничения доступа к интернету встроенный брандмауэр Windows, сторонний Firewall, антивирус или прочий защитный софт. Это можно выяснить, перейдя к настройкам программы и проверив правила сетевых подключений.
Параметры брандмауэра Windows можно проверить следующим образом:
- Идём в Панель управления и открываем «Брандмауэр Windows».
- В меню слева есть опция отключения защитника. Воспользовавшись ею, можно проверить, исчезла ли ошибка.
- Есть и другой вариант решения. Открываем «Дополнительные параметры».
- Здесь нужно посмотреть, имеются ли в Правилах для исходящего подключения запреты, они обозначены красным значком.
Если есть, жмём ПКМ и выбираем опцию «Отключить правило» или «Удалить».
- Проверяем также наличие запретов в Правилах для входящих подключений и действуем так же, если они имеются.
Выполнив эти действия, проверяем, исчезла ли ошибка ERR_NETWORK_ACCESS_DENIED. Можно также сбросить настройки встроенного межсетевого экрана Windows, для чего в левом меню Защитника нужно выбрать опцию «Восстановить значения по умолчанию» и подтвердить действие.
Если на компьютере установлены какие-либо сторонние фаерволлы, проверяем, не является ли данный софт виновником блокировки доступа к сети и устраняем проблему аналогичным путём.
Проверка сетевого соединения или роутера
Ещё одна частая причина ошибки доступа к сети – отсутствие соединения. Проблема может быть связана как с неполадками подключения, так и со сбоем сетевого оборудования или аппаратными неисправностями. Чтобы исправить ошибку ERR_NETWORK_ACCESS_DENIED, выполняем следующие действия:
- Идём в настройки подключения и проверяем параметры сети.
- Перезапускаем маршрутизатор (если используется) и проверяем, исчезла ли проблема.
- Поскольку не исключена вероятность неполадки на уровне провайдера, решить вопрос самостоятельно не удастся, так что необходимо связаться с оператором поставщика услуг для прояснения ситуации.
Удаление профиля Google Chrome
Если проблема заключается в настройках профиля для браузера, ошибку ERR_NETWORK_ACCESS_DENIED поможет исправить его удаление. Для этого поступаем следующим образом:
- Открываем консоль «Выполнить» (жмём Win+R).
- Вводим в строку %LOCALAPPDATA%\Google\Chrome\User Data\ (или %USERPROFILE%\Local Settings\Application Data\Google\Chrome\User Data\ для Windows XP).
- Ищем каталог с названием Default и переименовываем его на Default.old.
Если источником ошибки были некорректные настройки профиля, данный способ станет решением проблемы.
Другие методы устранения
Если вышеописанные способы не помогли, можно попробовать выполнить следующее:
- Устраняем неполадки сети средствами Windows (идём в Панель управления – Устранение неполадок – Подключение к интернету или жмём по значку сети в трее ПКМ и выбираем «Диагностика неполадок»).
- Исключаем вероятность заражения компьютера вредоносным софтом и наличия рекламного ПО, просканировав устройство специальными инструментами. Удаляем нежелательные программы при их обнаружении.
- Проверяем IP-адрес в панели управления роутера, а также открываем свойства подключения (Панель управления – Сетевые подключения, жмём ПКМ на значке вашего соединения или запускаем окно командой cpl из консоли «Выполнить»), затем выделяем протокол IP версии 4 (TCP/IPv4) и нажимаем кнопку «Свойства». Здесь должны быть активны параметры получения IP-адреса и DNS-сервера автоматически.
- Ошибку прерванного соединения ERR_NETWORK_CHANGED и многих других проблем подключения нередко помогает исправить сброс и очистка кэша DNS Windows.
- Отключаем или удаляем установленные виртуальные сетевые адаптеры, а также программное обеспечение для VPN.
- Отключаем IPv6 для подключения, для чего переходим к его свойствам, находим в списке компонентов IP версии 6 (TCP/IPv6) и снимаем галочку напротив, подтверждаем действие нажатием кнопки «ОК». После этого отключаемся от сети и подключаемся снова.
- Отключаем прокси-серверы для браузеров. Универсальный способ для Windows 10, 8, 7 предполагает перейти в Панель управления и открыть «Сеть и интернет», затем выбрать «Свойства браузера». Здесь на вкладке «Подключения» жмём кнопку «Настройка сети», в новом окне убираем галочки напротив пунктов «Использовать прокси-сервер для локальных подключений» и «Автоматическое определение параметров», после чего применяем изменения.
Каждый из этих способов будет эффективен в том или ином случае. Сложностью они не отличаются и могут выполняться не слишком продвинутыми пользователями, но иногда приходится перебрать несколько вариантов, прежде чем решить проблему.
Источник






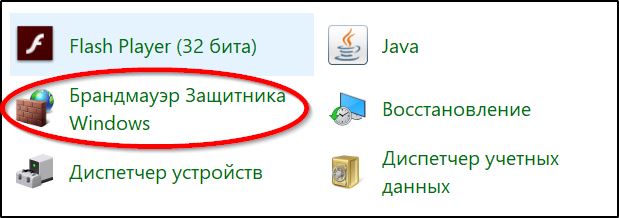
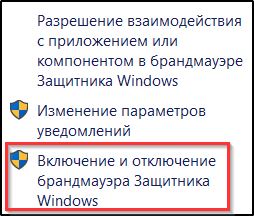

 Если есть, жмём ПКМ и выбираем опцию «Отключить правило» или «Удалить».
Если есть, жмём ПКМ и выбираем опцию «Отключить правило» или «Удалить».