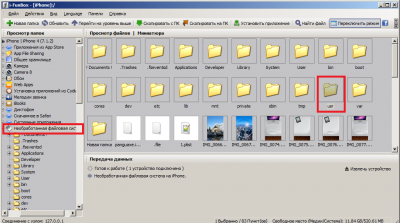- Где искать в iPhone скачанные файлы?
- Где в iPhone искать загруженные файлы?
- Где находятся Загрузки на iPhone и как изменить их расположение
- Альтернативные программы для хранения и работы со скачанными файлами
- Выводы
- Файловые менеджеры для iPhone
- Компьютерные файловые менеджеры
- Менеджер файлов iTools
- Менеджер файлов для Айфона
- Диспетчер файлов iStorage
- Вам также может быть интересно
- Комментариев: 2
- Добавить комментарий Отменить ответ
- Нет файлов для просмотра айфон
- Использование приложения «Файлы» на iPhone, iPad или iPod touch
- Поиск файлов
- Сохранение локальной копии файла
- Перемещение файлов из iCloud Drive
- Поиск файлов на компьютере Mac или компьютере с ОС Windows
- Упорядочение файлов
- Создание новых папок
- Добавление тега
- Переименование тега
- Удаление файлов
- Делитесь папками и файлами с друзьями или коллегами
- Использование приложений сторонних разработчиков в приложении «Файлы»
- Добавление приложений сторонних разработчиков
- Перемещение файлов из облачных служб сторонних разработчиков
- Дополнительные возможности приложения «Файлы» в iPadOS
- Подключение к файловому серверу
- Переход в представление «Столбцы»
- Если требуется помощь
Где искать в iPhone скачанные файлы?
В наше время хранение файлов различных видео на смартфоне стало уже привычным опытом. Современные смартфоны располагают большим запасом памяти, и поэтому удобно использовать их в качестве «мобильного офиса». Большинство пользователей, даже новичков-любителей Apple, быстро осваиваются с процессом скачивания файлов на айфон. Но куда сохраняются скачанные файлы на iPhone? Где в iPhone найти и посмотреть загрузки? На эти вопросы сегодня подробно ответим в нашем материале, снабдив инструкцию фото-комментариями для удобства читателей
Вопрос хранения файлов на iPhone и работы с ними актуален для владельцев всех современных смартфонов. Поэтому информация о том, где найти в iPhone сохранённые файлы и какие существуют возможности редактирования загрузок, будет актуальна для всех моделей айфонов, имеющихся на данный момент в продаже и обиходе:
Где в iPhone искать загруженные файлы?
Вопрос «куда сохраняются на iPhone файлы при скачивании?» может возникнуть как у начинающих, так и более опытных пользователей, никогда до этого не работавших с файлами непосредственно на iPhone, а имевших дело с Андроид-девайсами или компьютерами на базе Windows. Загрузка состоит в том, что в операционной системе iOS не предусмотрено конкретное, в форме отдельной программы, хранилище для файлов.
Изначально так специально было задумано создателями, чтобы обезопасить информацию и сделать ее недоступной для мошенников, а также чтобы не столь опытные пользователи не «запутали» настройки хранилища.
Впоследствии, разработчики создали приложение Files специально для хранения и работы с загружаемыми документами разных типов. Программа, как и все другие утилиты для iOS, постоянно улучшалась и дополнялась, а с обновлением iOS до 13-ой версии, Файлы были снабжены целым рядом новых удобных функций, и это значительно оптимизировало процесс работы с сохранением файлов и последующих действий с ними на iPhone
Так где же находятся скачанные файлы на iPhone?
Приложение Файлы разработано с целью скачивания и управления документами различных форматов на девайсе. В нем есть специальный раздел Загрузки, где можно найти все экспортированные на смартфон документы и файлы. Также, в облачном хранилище iCloud Drive в разделе Загрузки тоже автоматизированно сохранятся все загружаемые на устройство файлы, и их всегда можно просмотреть там. То есть, по умолчанию записывается резерв всех документов, и все они объединяются между провязанными через учетную запись девайсами.
Где находятся Загрузки на iPhone и как изменить их расположение
Где на iPhone сохраняются Загрузки и где их посмотреть? Загружаемая информация может храниться либо на iCloud Drive, где бесплатное облачное хранилище предполагает всего лишь 5 Гб свободного пространства, либо на самом накопителе айфон. Где и как хранить предпочтительнее — решать каждому пользователю индивидуально, всегда можно просмотреть Загрузки и поменять их местонахождение. Как это сделать:
- Входим в Настройки iPhone, прокручиваем до папки Safari, в ней открываем меню «Загрузки»
- Выбираем, где сохранять Загрузки — на самом iPhone (внутренний накопитель девайса) или в iCloud Drive, ставим галочку напротив выбранного варианта.
- Вы всегда можете зайти в раздел под названием Загрузки приложения Файлы и найти там все скачанные на айфон документы.
Альтернативные программы для хранения и работы со скачанными файлами
Приложение Файлы стало первой разработкой по хранению и работе со скачанной на айфон информацией, и с момента его внедрения появилось множество схожих программ (менеджеров файлов). Одно из самых распространённых — Documents от Readdle:
Простое и интуитивно понятное приложение, позволяющее даже начинающим пользователям легко загружать файлы всевозможных форматов (документы word, excel, docs, музыку формата mp3, zip-архивы и pdf-Файлы), объединять на всех смежных девайсах синхронизирующиеся Файлы из облака.
Documents (Office Docs):
Удобный менеджер для работы, хранения и экспорта текстовых файлов и таблиц (форматы Word, Excel, Open Office, Numbers и другие офисные пакеты). Синхронизируется с хранилищами Dropbox, Google Drive и Microsoft One Drive.
Приложение Unzip:
Незаменимый помощник в раскрытии сжатых файлов-архивов форматов zip, rar, 7zip, tar, gzip, также позволяет распаковывать и просматривать видео и аудио-Файлы самых разных типов, работать с основными офисными документами.
Выводы
Итак, в сегодняшней статье мы узнали, где в iPhone сохраняются скачанные файлы, где найти Загрузки в iPhone и как поменять их местоположение, а также рассмотрели варианты альтернативных приложений для работы с разными типами файлов. Надеемся, читателям были понятны инструкции, и каждый без труда сможет разобраться с хранением и работой файлов на своём iPhone!
Желаем удачи в работе с вашими Apple-девайсами!
Источник
Файловые менеджеры для iPhone
Для любого мобильного устройства необходим файловый менеджер. В Айфонах эта проблема стоит особенно остро, так как компания Apple славится своими привычками создавать устройства, которые отлично взаимодействуют со всей продукцией американской марки, но очень проблематично контактируют со сторонними производителями.
Файловые менеджеры для iPhone бывают двух типов: это программы, которые работают на компьютере, и приложения, которые устанавливаются на сам Айфон. Естественно, их предназначение отличается, потому как компьютерные утилиты должны обеспечить передачу файлов между памятью iPhone и самим ПК, а вот мобильные приложения нужны для работы с документами непосредственно на гаджете.
Компьютерные файловые менеджеры
Чтобы перенести данные с Айфона на ПК и в обратном направлении (иными словами, синхронизировать устройства), обычно используют фирменную утилиту. Файловый менеджер для iPhone от Apple носит название iTunes. Собственно, это единственный официальный менеджер для iPhone. Все остальные приложения разработаны сторонними производителями.
Главное окно iTunes
iTunes позволяет передавать файлы между компьютером и iPhone, а также всеми остальными гаджетами от Apple. Можно перенести любые данные: это могут быть и pdf-документы, и мультимедийный контент, и контакты. Передавать информацию можно между любыми устройствами, поэтому iTunes является универсальным решением и для Айфона, и для МакБука, и для многих других устройств.
Кроме того, это огромное мультимедийное хранилище. Здесь всегда есть данные, которые точно будут интересны пользователям: десятки тысяч фильмов и аудиотреков, приложения, игры и многое другое. Все это можно скинуть на iPhone буквально в несколько кликов.
В общем, по поводу этого менеджера можно рассказать много чего полезного, что мы и попытались сделать в обзоре iTunes, а в рамках этой статьи мы продолжим раскрывать возможности остальных программ.
Менеджер файлов iTools
Это стороннее приложение для компьютера, которое является лучшим аналогом официального iTunes. Данный менеджер работает на порядок стабильнее оригинальной программы и исключает всевозможные глюки, которые так характерны ей. Кроме того, его функционал несколько шире: можно свободно передавать pdf-документы в iBooks, делать бекапы программ и многое другое.
Главное окно iTools
Скинуть фото через iTools не составит труда, т.к. интуитивно понятный интерфейс делает передачу файлов максимально простой и понятной даже младенцу. Через этот менеджер тоже можно синхронизировать компьютер, Айфон и другие устройства Apple, что является очень удобным с точки зрения организации работы.
Одна из полезных «фишек» приложения для работы с данными — раздел «Рабочий стол». На вкладке «Иконки» здесь можно работать с рабочим столом Айфона и выполнять синхронизацию в режиме реального времени. Папки можно создавать, перемещать, удалять и переименовывать, а также размещать в них различные объекты. Есть возможность скинуть резервную копию файлов рабочего стола iPhone на компьютер, чтобы избежать потери данных.
Менеджер файлов для Айфона
Здесь ситуация с передачей и просмотром документов и объектов, в том числе и pdf, обстоит несколько иначе. Встроенного менеджера в iPhone не предусмотрено, поэтому приходится прибегать к сторонним решениям, чтобы удобно передавать любые данные между устройствами и переносить их внутри самого гаджета.
Самое популярное решение для работы с любыми файлами — iFile. Эта программа устанавливается и на устройства с джейлбрейком, и без такового. Она позволяет скинуть любую информацию в другую директорию, копировать, создавать любые файлы и папки, а также переносить их в памяти самого Айфона. Приложение работает и с pdf-документами, и с doc, а также с архивами zip, rar и 7z, системными файлами c, java, css и многими другими.
Редактировать через стандартный просмотрщик iFile можно всего несколько типов данных: txt, doc, docx, rtf, htm, html, sql. Через сторонние решения можно редактировать pdf-документы, перепаковывать архивы и делать многое другое.
iFile — снимки экрана
Есть у приложения и своя изюминка: можно перенести любые файлы в Айфон через веб-интерфейс. Это особенно актуально для небольших документов в формате pdf и архивов, которые за пару секунд попадут в устройство «по воздуху». Данные можно будет скинуть и в обратном направлении, достаточно лишь активировать функцию веб-сервера в самом телефоне. И тогда с компьютера можно будет просмотреть любую директорию телефона и перенести на него любой документ.
Диспетчер файлов iStorage
Эта программа тоже в какой-то степени относится к менеджерам файлов, но не может скинуть файлы на компьютер и обратно. Зато она может многое другое: работать на устройствах без джейлбрейка и открывать популярные форматы файлов: PDF, MS Office, iWork, HTML, аудио и видео.
Чтобы загрузить информацию в приложение, достаточно скопировать данные в папку Documents через любой компьютерный файловый менеджер. Затем в эту же папку следует зайти на смартфоне и выбрать нужный файл. Программа откроет его в подходящем редакторе и позволит просмотреть и отредактировать. Стоит отметить удобное отображение информации на мобильном устройстве.
Не забывайте читать комментарии, там тоже много полезной информации. Если на ваш вопрос нет ответа, а на более поздние комментарии есть ответ, значит ответ на ваш вопрос содержится в статье, уважайте чужое время.
Вам также может быть интересно
Дневник Day One: как вести записи, не заплатив разработчикам
Полезные мультимедийные программы для Mac от Movavi
Комментариев: 2
Перенес я получается файл с ноутбука на айфон , а он сохранился в приложении «Видео» , а я его оттуда нельзя не куда перетащить и нельзя выложить в инстаграм , как пофиксить ?
Нужно удалить эту хрень прогу видео и поставить vlc плеер в айтюнсе найти общие файлы и качать через плеер
Добавить комментарий Отменить ответ
Для отправки комментария вам необходимо авторизоваться.
Источник
Нет файлов для просмотра айфон
Filza File Manager — Файловый менеджер для iOS 7+
Мощный файловый менеджер, включающий в себя Медиаплеер, Веб-сервер, HEX-редактор, WebDAV-коннектор, Редактор текста, Редактор SQLite, Установщик IPA, Установщик DEB, а также поддерживающий запуск скриптов командной строки, передачу файлов через протокол smb, изменения прав собственности и доступа и многое другое.
iFile — файловый менеджер — ветеран iOS, работает еще со времен iOS3.
Поддерживает любые операции с файлами/папками: копирование, перемещение, переименование, создание ярлыков, создание новых файлов и папок, изменение атрибутов файлов и папок (права собственности и доступа), включает в себя довольно мощный редактор файлов (более 30 поддерживаемых форматов), Веб-сервер, WebDAV-коннектор и т.д.
- Подключаем девайс к компьютеру
- Открываем iFunbox
(Рекомендую скачивать iFunbox Classic, т.к. во-первых он легче весит; во-вторых, в нем более удобная навигация; в-третьих, данная инструкция написана под него) - Нажимаем «Необработанная файловая система». Если вы видите папки User, var, System, etc и пр., переходите к следующему пункту.
Eсли вы не видите папки User, var, System, etc и пр., значит вам нужно в Cydia установить твик Apple File Conduit «2» из стандартного репозитория или afc2add . Каждый из этих твиков отображает системные папки в сторонних приложениях. Твик можете ставить любой, тут на ваше усмотрение
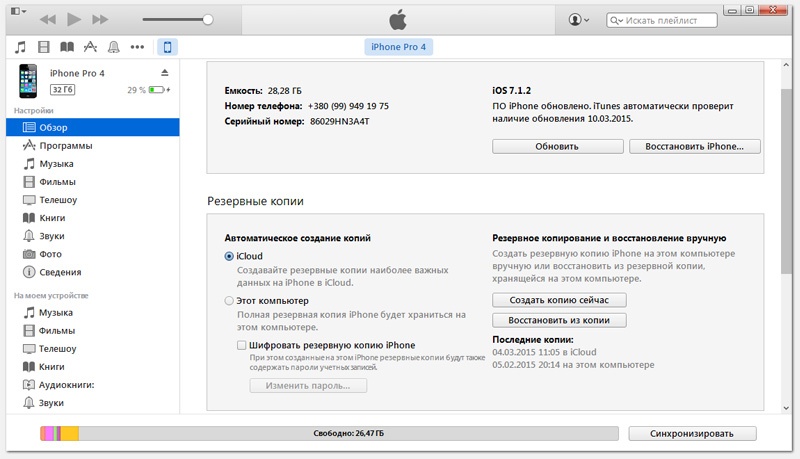
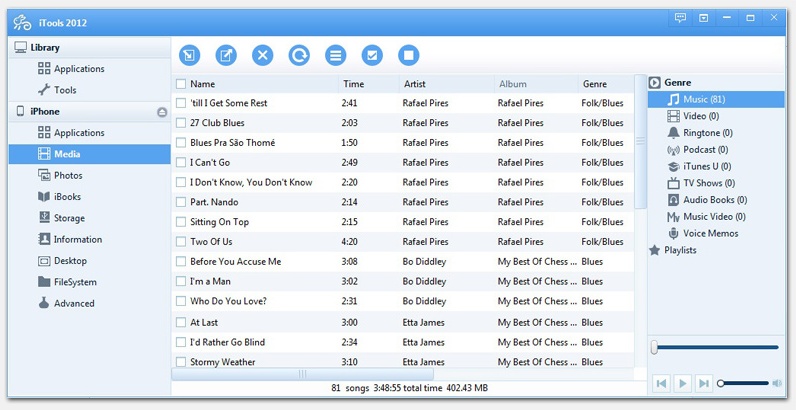
 Самое популярное решение для работы с любыми файлами — iFile. Эта программа устанавливается и на устройства с джейлбрейком, и без такового. Она позволяет скинуть любую информацию в другую директорию, копировать, создавать любые файлы и папки, а также переносить их в памяти самого Айфона. Приложение работает и с pdf-документами, и с doc, а также с архивами zip, rar и 7z, системными файлами c, java, css и многими другими.
Самое популярное решение для работы с любыми файлами — iFile. Эта программа устанавливается и на устройства с джейлбрейком, и без такового. Она позволяет скинуть любую информацию в другую директорию, копировать, создавать любые файлы и папки, а также переносить их в памяти самого Айфона. Приложение работает и с pdf-документами, и с doc, а также с архивами zip, rar и 7z, системными файлами c, java, css и многими другими.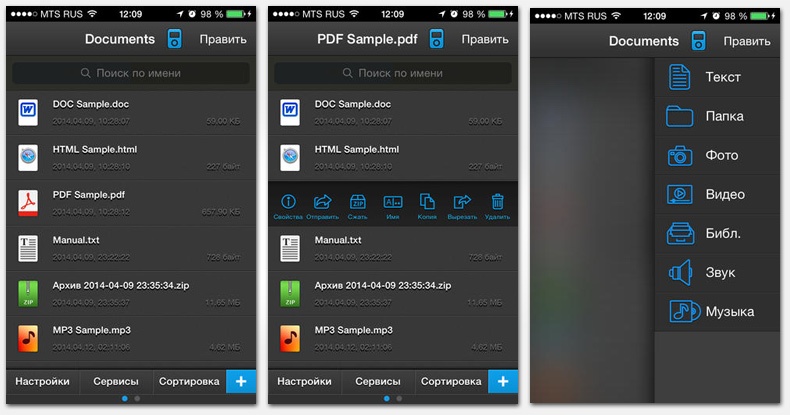
 Эта программа тоже в какой-то степени относится к менеджерам файлов, но не может скинуть файлы на компьютер и обратно. Зато она может многое другое: работать на устройствах без джейлбрейка и открывать популярные форматы файлов: PDF, MS Office, iWork, HTML, аудио и видео.
Эта программа тоже в какой-то степени относится к менеджерам файлов, но не может скинуть файлы на компьютер и обратно. Зато она может многое другое: работать на устройствах без джейлбрейка и открывать популярные форматы файлов: PDF, MS Office, iWork, HTML, аудио и видео.