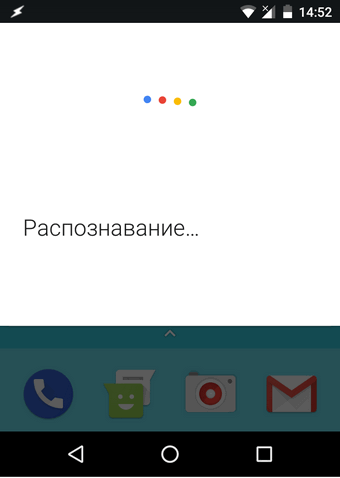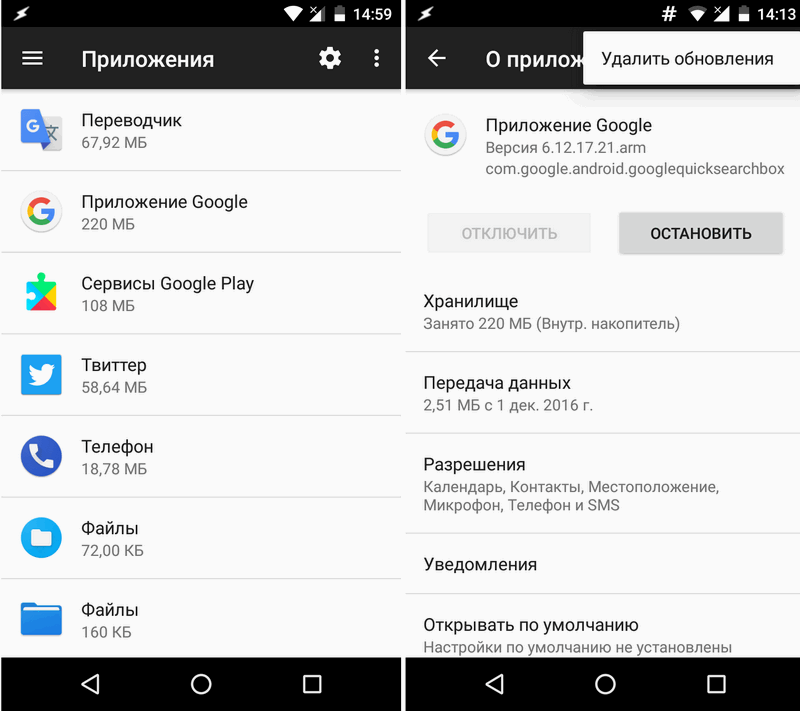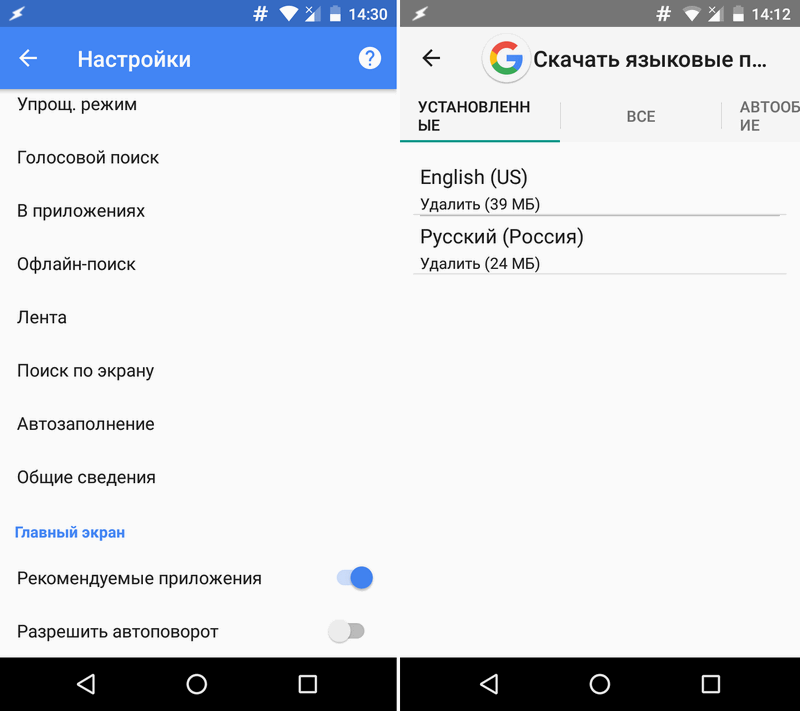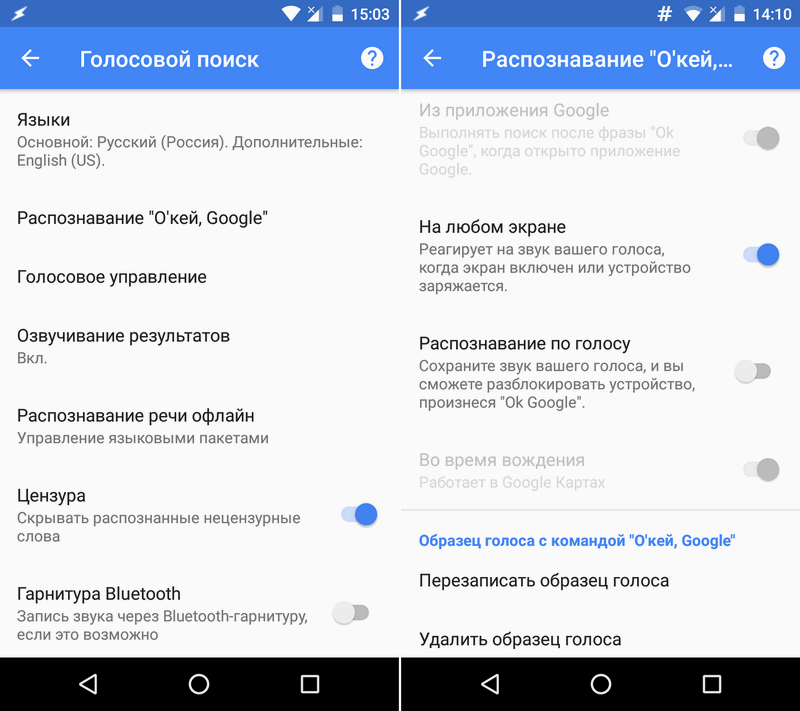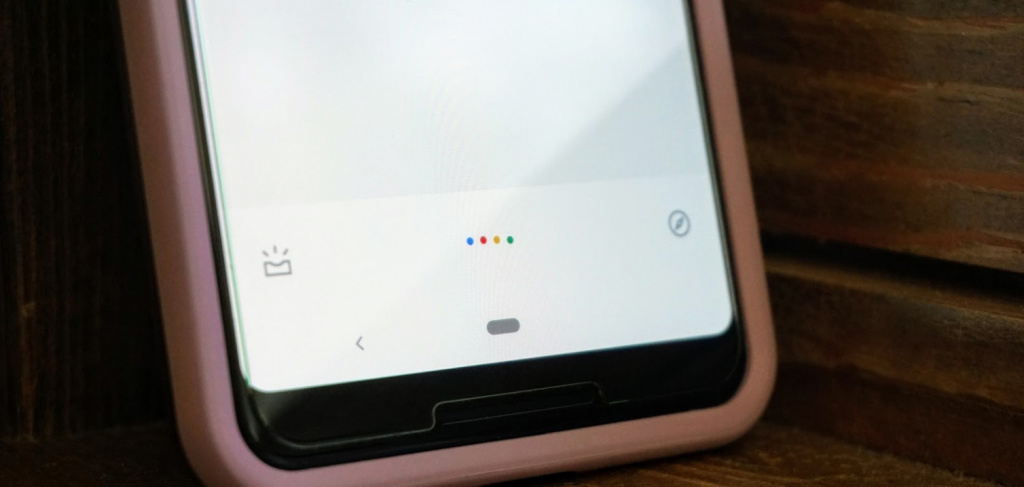- Окей Гугл. Голосовые команды и голосовой поиск не работают на вашем Android устройстве? Как исправить эту ситуацию.
- Как исправить неработающий голосовой поиск и команды Окей Гугл
- Не работает голосовой поиск в Андроид — как включить и настроить
- Как включить и настроить Окей Гугл (голосовой поиск) ?
- Как включить и настроить голосовой поиск от Яндекса и Google. Что делать, если голосовой поиск не работает
- Настройка голосового поиска
- Как включить его ( Яндекс / Google)
- На компьютере под Windows
- На телефоне под Android
- Что делать, если голосовой поиск не работает
- Windows
- Android
- Не работает «Окей, Google»? Вот как это исправить
- Шаг 1. Проверьте, включен ли Google Ассистент
- Шаг 2. Отключите адаптивное энергопотребление и режим энергосбережения
- Шаг 3. Еще раз научите Ассистента узнавать ваш голос
Окей Гугл. Голосовые команды и голосовой поиск не работают на вашем Android устройстве? Как исправить эту ситуацию.
Вне всякого сомнения, возможность подачи команд голосом для управления нашим смартфоном или планшетом или поиска необходимой информации очень удобная вещь, которая может помочь нам в самых различных ситуациях.
Тем более неприятным становится тот факт, когда однажды мы обнаруживаем, что голосовые команды и поиск Окей Гугл не работают на нашем устройстве. Сегодня мы хотели бы представить вам несколько способов это исправить.
Как исправить неработающий голосовой поиск и команды Окей Гугл
1. В первую очередь испробуйте самый простой способ: перезагрузите свой смартфон или планшет. При этом желательно его полностью выключить, а затем включить. Во многих случаях это помогает исправить некоторые проблемы подобного рода.
2. Удалите обновления приложения Google и установите его свежую версию заново. Для этого перейдите в раздел основных настроек системы «Приложения», найдите здесь приложение Google и удалите его обновления.
Перезагрузите устройство, зайдите в Play Маркет, найдите в разделе «Мои приложения» приложение Google и обновите его до самой последней версии.
3. Если перезагрузка и обновление приложения Google не вернула работу команд Окей Гугл, убедитесь в правильности настроек системы голосового поиск и команд.
Для этого перейдите в настройки приложения Google -> «Настройки» -> «Голосовой поиск»
Здесь в первую очередь вам нужно убедиться, что у вас скачан голосовой пакет соответствующий языку установленному в вашей системе по умолчанию (пункт «Языки»). Для этого перейдите в раздел «Распознавание речи офлайн» и если голосового пакета для вашего языка здесь нет, скачайте его.
4. Если всё вышеперечисленное вам не помогло, зайдите в раздел настроек приложения Google с наименованием «Распознавание Окей Гугл» и убедитесь, что здесь включен режим распознавания голосовых команд на любом экране:
5. Если и это не помогло, перезапишите образец своего голоса, войдя в соответствующий пункт меню настроек Google (скриншот выше справа).
6. Отключите S Voice на смартфоне или планшете Samsung. Если вы хотите пользоваться голосовыми командами Окей Гугл на своем смартфоне или планшете производства Samsung, отключите на нем фирменную систему голосового управления S Voice, которая может конфликтовать с голосовым поиском Google.
7. Проверьте микрофон своего смартфона или планшета. Этот совет скорее подойдет владельцам планшетов, которые могут не знать о проблемах с микрофоном или вовсе неработающем микрофоне своего устройства: владельцам смартфонов об этом сообщат их абоненты при первом же телефонном звонке.
Напомню, что список голосовых команд Окей Гугл вы найдете в этом материале
Источник
Не работает голосовой поиск в Андроид — как включить и настроить
Как включить и настроить Окей Гугл (голосовой поиск) ?
1. Убедитесь, что ваш телефон Android и ПО соответствуют этим требованиям:
- Приложение поиск Google версии 3.5+
- Android 4.4+
- Убедитесь, что вы используете актуальную версию приложения Google. Для этого перейдите в Google Play и нажмите Обновить.
- Включена настройка Google История аудио.
2. Проверьте языковые настройки Голосового Поиска Google: Настройки > Язык и ввод > Голосовой ввод Google > Языки.
3. Убедитесь, что голосовой поиск включен: Настройки > Голосовой поиск > Распознавание «О’кей, Google» > Установите флажок «Из приложения Google».
На некоторых устройствах можно включить распознавание команды «Oкей, Google» с любого экрана. Для этого установите флажок «Из всех приложений» или «Всегда включено».
Внимание! Функция «Из всех приложений» может помешать работе других приложений с голосовым управлением, например S-Voice (оно использует команду Hi Galaxy).
4. Перезапишите образец голоса: Настройки > Голосовой поиск > Распознавание «О’кей, Google» > Перезаписать образец голоса.
5. Постарайтесь исключить проблемы с интернет соединением. Для работы Голосового Поиска необходимо интернет соединение, убедитесь, что устройство подключено в сети через WiFi или 3/4G.
6. Попробуйте перезагрузить устройство
Что делать если вы выполнили все эти инструкции, но OK Google не работает?
Пожалуйста, задайте вопрос на Справочном форуме Google Поиск, подробно описав вашу проблему и прикрепив скриншот сообщения об ошибке и указав:
- производителя и модель устройства.
- версию приложения поиск Google.
- версию ОС.
Автор: Valentyn Pylypchuk (Google).
Источник
Как включить и настроить голосовой поиск от Яндекса и Google. Что делать, если голосовой поиск не работает

Шутка ли сказать, но уже сейчас многие простые задачи компьютер (телефон) может выполнять, распознавая ваш голос!
Например, можно спросить его про погоду или курс доллара — и он проговорит вам ответ: «Температура -7°C, ветер северный 2-3 м/с. «.
Работа строится примерно так: вы говорите в микрофон нужный запрос, потом он переводится в текст и Яндекс (например) по нему производит поиск нужной информации, а после — зачитывает ее вам.
Однако, не всегда получается вот так просто настроить «эту штуку» и голосовой поиск может не работать. Собственно, сегодня в заметке рассмотрим, что и в какой последовательность нужно проверить на ПК и телефоне для устранения сей проблемы. 👌
Настройка голосового поиска
Как включить его ( Яндекс / Google)
На компьютере под Windows
И так, открыв любой браузер и перейдя на главную страничку Яндекс (например) — можно заметить небольшой значок микрофона (см. картинку ниже 👇) . Для начала голосового поиска — необходимо кликнуть по нему ЛКМ.
Скриншот с сайта Яндекс — значок микрофона
Далее в браузере всплывет уведомление с просьбой дать разрешение на доступ к микрофону (рекомендуется разрешить).
Разрешить доступ к микрофону
После можете сказать в микрофон то, что хотите найти.
Если вы сказали четко и использовали общеупотребительные слова — то сервис легко распознает ваш голос, переведет его в текст и найдет ответ на ваш запрос. Удобно?!
Что касается Google — то здесь все аналогично. Справа, в поисковой строке, также есть небольшой значок микрофона. 👇
На телефоне под Android
На мой взгляд эта функция на телефоне куда нужнее, чем на ПК (во-первых, на нем нет удобной полно-размерной клавиатуры; во-вторых, часто набирать текст приходится в не очень удобных условиях. ) .
Если вести речь об обычном поиске в браузере — то здесь все делается аналогично, как на ПК. Также нужно открыть браузер и кликнуть по значку микрофона. Затем поисковая система представит вам найденные результаты и проговорит ответ на ваш вопрос. 👇
Google рассказал автоматически о погоде
Однако, если вы хотите управлять телефоном при помощи голоса полноценно (а не только для ввода запроса в поисковую строку) — то необходимо зайти в приложение «Google» (предустановлено на смартфоне) и в настройках включить функцию «OK Google».
Примечание : см. раздел настроек «Голосовой поиск / Voice match».
Включаем OK Google
Теперь вы можете дать команду смартфону даже когда он выключен. Стоит отметить, что Google хорошо распознает голос и может отличить вашу команду от чьей-либо еще!
Кстати, у сервиса Яндекс есть что-то аналогичное, называемое «Алисой». Вообще, эта «штука» напоминает персонального ассистента, построенного на искусственном интеллекте. «Алиса» может найти фильмы и мультики, открыть любое из приложений, искать за вас информацию в поисковых машинах и т.д.
Алиса от Яндекса
Что делать, если голосовой поиск не работает
Windows
Чаще всего это связано с недоступностью микрофона из-за настроек конфиденциальности (а в этом Windows 10 преуспела. 👌).
Поэтому первый совет — проверить, нет ли запрета браузеру использовать микрофон. Для этого откройте параметры Windows (через ПУСК или сочетание Win+i) , перейдите в раздел «Конфиденциальность/голосовые функции» и включите распознавание голоса. Скрин ниже. 👇
Параметры Windows — голосовые функции
Также просмотрите вкладку «Микрофон» : в ней есть список приложений, напротив каждого из которого можно разрешить/запретить доступ к микрофону. Проверьте, чтобы напротив используемого вами браузера стояло «Вкл.» .
Доступ к микрофону / Windows 10
После, обратите внимание на браузер — он тоже может блокировать работу с микрофоном. Обычно, при этом в адресной строке появляется значок микрофона с красным крестиком (см. скрин ниже) — если нажать по нему ЛКМ, можно дать разрешение на использование устройства.
Блокировать доступ к микрофону
Ну и не могу не посоветовать перепроверить работу микрофона в других приложениях. Например, это можно сделать в настройках звука Windows (чтобы открыть их — нажмите Win+R, и используйте команду mmsys.cpl) .
mmsys.cpl — настройки звука
Во вкладке «Запись» у вас будут отображаться все подключенные микрофоны. Проверьте, чтобы по умолчанию было выбрано правильное устройство, а также проверьте, как вас слышно.
Настройка микрофона в Windows
Android
Система управления телефоном голосом (и подобные производные) активно начали развиваться примерно с 2014 г. Если говорить о «OK Google» (как о самом популярном голосовом ассистенте и поиске) — то чаще всего проблема кроется из-за некорректных параметров ПО.
Вообще, для начала я бы порекомендовал пробежаться по нижеприведенным пунктам. 👇
1) Проверьте и убедитесь, что ваш микрофон вообще работает. Например, хорошо ли вас слышно при звонках, можно ли произвести звукозапись и пр.
2) Посмотрите характеристики своего телефона. Как минимум он должен удовлетворять следующим требованиям:
- версия Android 4.4+;
- актуальная версия приложения «Google» (ссылка для обновления на Play Market);
- в настройках приложения «Google» должна быть включена возможность голосового поиска (об этом ниже).
3) Зайдите в настройки «Google» в раздел «Голосовой ввод/Voice match» и проверьте, чтобы был разрешен доступ к «OK Google» .
4) После перезапишите свой образец голоса (выполняется в этой же вкладке).
Перезаписать образец голоса
5) Далее в настройках «Google» также проверьте установленный «Язык и регион» (должен быть «русский». ) .
6) Ну и перепроверьте также соединение с сетью Интернет. Возможно, что Интернет-подключение не стабильно и постоянно рвется (собственно, поэтому голосовой поиск и не работает. ) .
Источник
Не работает «Окей, Google»? Вот как это исправить
Голосовая команда «Окей, Google» — один из наиболее удобных способов вызова Google Ассистента, для которого даже не требуется поднимать смартфон со стола. В некоторых случаях она может перестать работать по ряду причин, но это легко исправить. Если устройство не реагирует на команду, следуйте инструкциям ниже.
Шаг 1. Проверьте, включен ли Google Ассистент
Нажмите и удерживайте кнопку главного экрана на телефоне или планшете Android.
- Если вы видите сообщение «Привет! Чем могу помочь?», Google Ассистент включен. Теперь коснитесь значка компаса в правом нижнем углу, нажмите на фото профиля → Настройки → Ассистент. Включите функцию «Доступ с помощью Voice Match». Если хотите настроить автоматическую разблокировку устройства с помощью голосовой команды «Окей, Google», дополнительно включите функцию «Разблокировка с помощью Voice Match».
Шаг 2. Отключите адаптивное энергопотребление и режим энергосбережения
Шаг 3. Еще раз научите Ассистента узнавать ваш голос
- Нажмите и удерживайте кнопку главного экрана, коснитесь значка компаса в правом нижнем углу и нажмите на фото профиля: теперь идем по пути Настройки → Ассистент → Образец голоса.
- Нажмите «Удалить образец голоса» и подтвердите действие.
- Включите функцию «Доступ с помощью Voice Match».
- Запишите голос, следуя инструкциям. Записывайте его в тихом месте и говорите так, будто обращаетесь к человеку.
Если у вас приложение Google версии 7.1 и ниже:
- Нажмите «Распознавание Окей, Google» → «Удалить образец голоса» и подтвердите действие.
- Запишите свой голос заново.
- Включите функцию «Распознавать Окей, Google» всегда.
После этого команда «Окей, Google» непременно начнет работать. Кроме того, не забывайте обновлять приложение Google — старая версия программы так же может повлиять на работу функции.
Источник