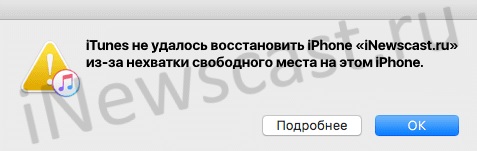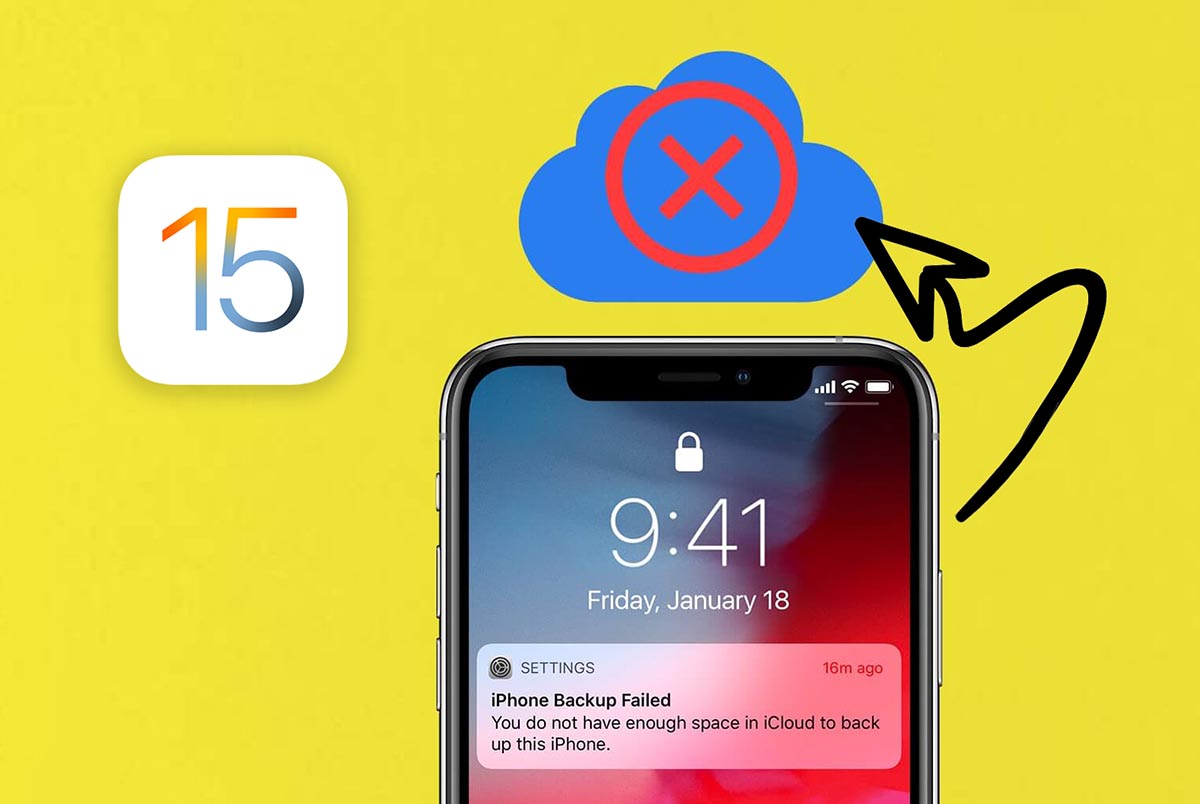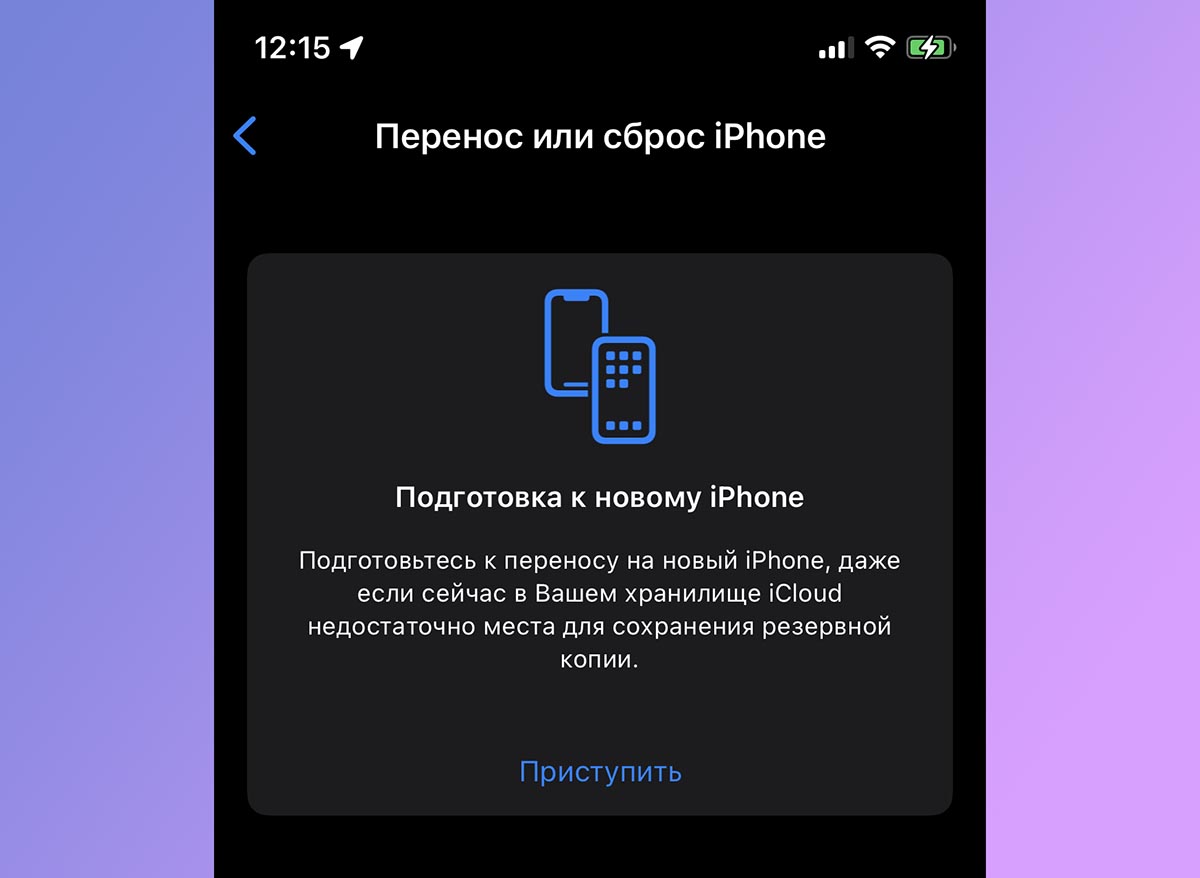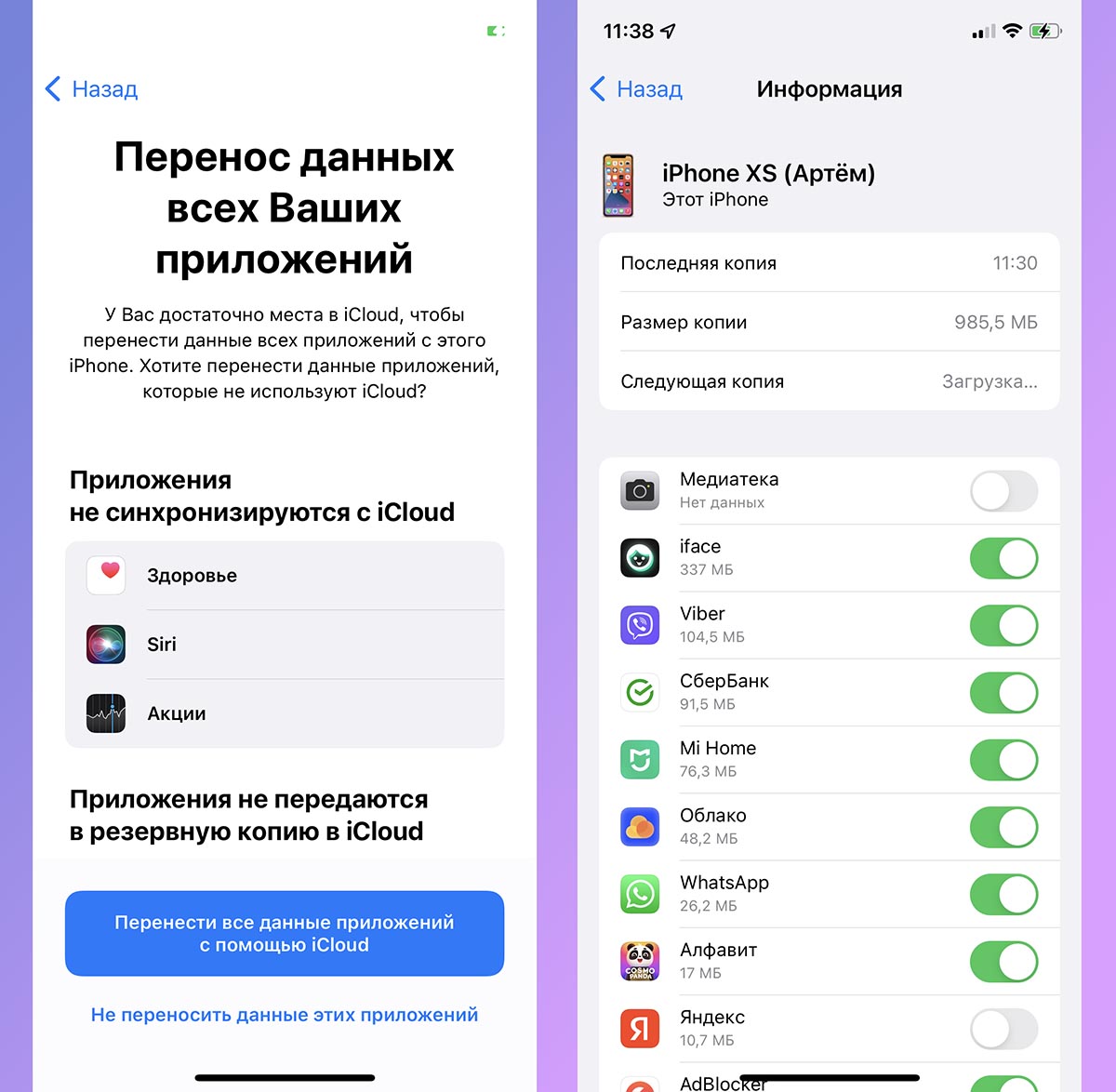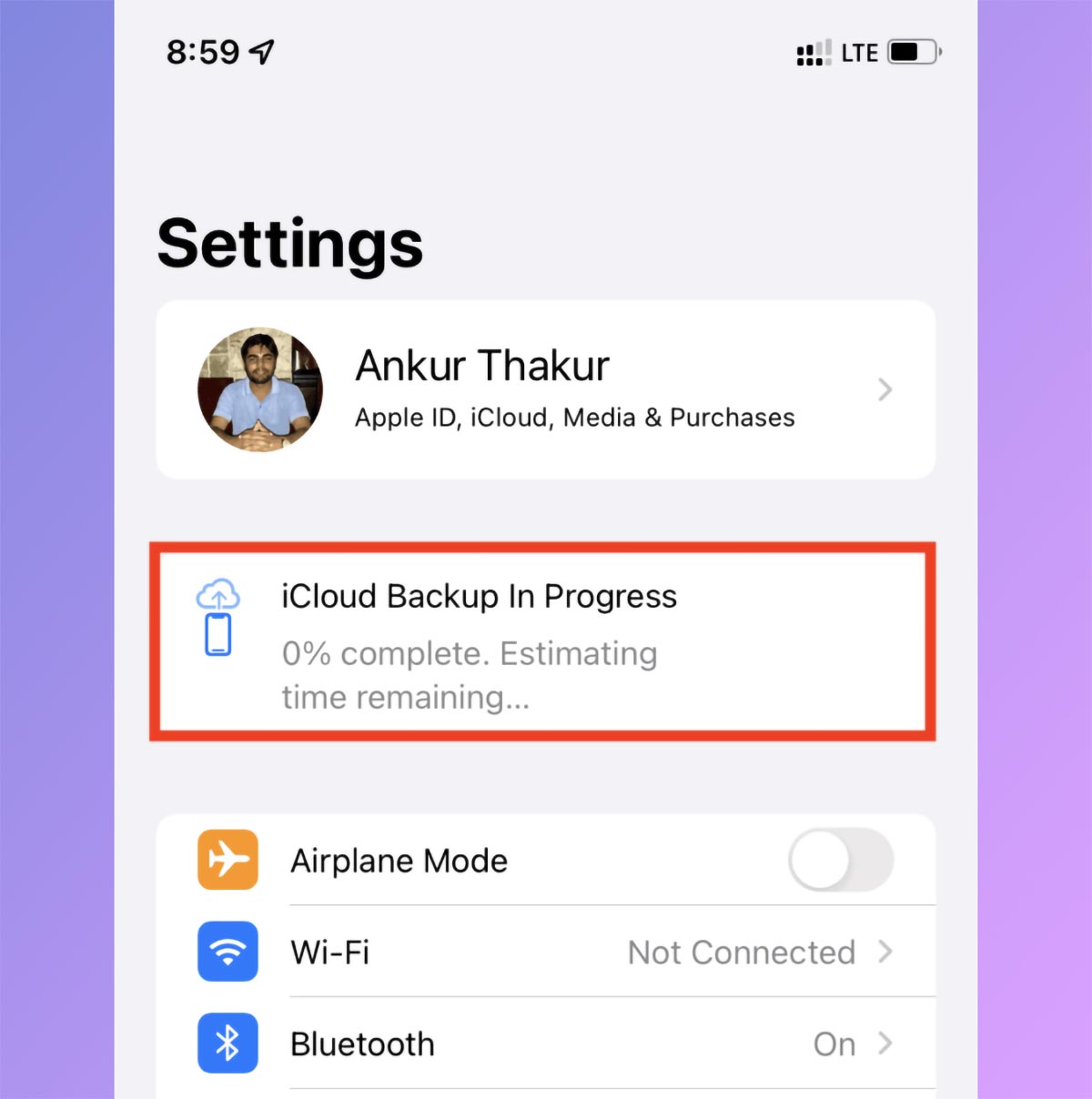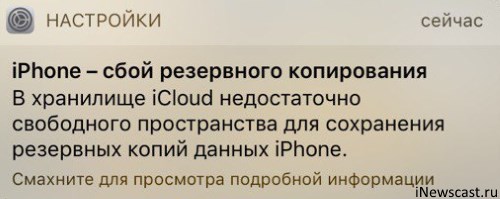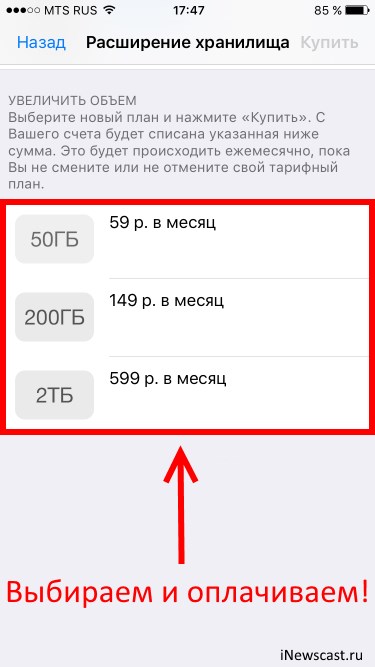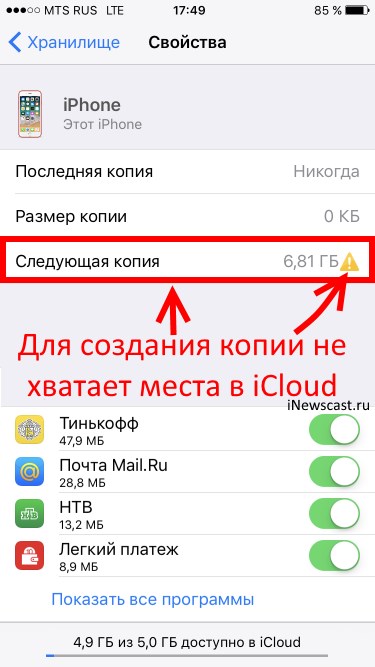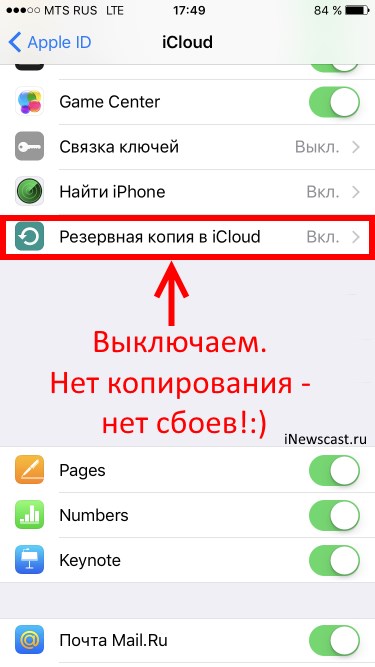- Если не удается создать резервную копию в iCloud
- Выводится предупреждение о нехватке места в хранилище iCloud
- Проверка объема хранилища iCloud и размера следующей резервной копии в iOS или iPadOS
- Если в хранилище iCloud осталось мало свободного места
- Выводится сообщение о том, что выполнить последнее резервное копирование не удалось
- Если резервное копирование в iCloud занимает больше времени, чем ожидалось
- Если параметр «Резервная копия в iCloud» неактивен
- Помощь при восстановлении данных из резервной копии в iCloud
- iTunes не удалось восстановить iPhone из-за нехватки свободного места — что делать?
- iTunes не удалось восстановить iPhone из-за нехватки свободного места на этом компьютере
- iTunes не удалось восстановить iPhone из-за нехватки свободного места на этом iPhone
- Выводы
- Как создать резервную копию iPhone в iCloud, если в облаке нет свободного места
- На каких условиях предоставляется бесплатное хранение данных в iCloud
- Как получить место в iCloud для хранения резервной копии
- Что еще следует помнить при получении бесплатного места в iCloud
- Решение ошибки «Сбой копирования iCloud — недостаточно места»
- Общая информация или почему происходит сбой копирования iCloud?
- Что можно сделать и как исправить сбой?
- Способ №1 — Заплатить
- Способ №2 — Бесплатный, но относительно долгий
- Способ №3 — Бесплатный и быстрый
Если не удается создать резервную копию в iCloud
Узнайте, что делать при возникновении проблем с резервным копированием устройств iPhone, iPad и iPod touch в iCloud.
Выводится предупреждение о нехватке места в хранилище iCloud
Проверьте доступный объем хранилища iCloud, оцените размер следующей резервной копии. Затем уменьшите объем занятого пространства в хранилище iCloud или обновите тарифный план iCloud+.
Проверка объема хранилища iCloud и размера следующей резервной копии в iOS или iPadOS
- Выберите «Настройки» > [ваше имя].
- Нажмите iCloud. Вверху будет указан объем используемого хранилища iCloud. Дополнительная информация.
- Выберите пункт «Хранилище».
- Нажмите «Резервные копии», затем выберите используемое устройство. Размер следующей резервной копии указан под пунктами «Последняя копия» и «Размер копии».
Вычисление размера следующей резервной копии может занять несколько минут.
Если в хранилище iCloud осталось мало свободного места
- Освободите место в хранилище iCloud, уменьшив размер резервной копии или удалив ненужную информацию.
- Обновление тарифного плана iCloud+.
- Если вам по-прежнему требуется помощь, обратитесь в службу поддержки Apple.
Выводится сообщение о том, что выполнить последнее резервное копирование не удалось
- Проверьте наличие подключения к сети Wi-Fi.
- Убедитесь, что устройство обновлено до актуальной версии операционной системы.
- Попробуйте выполнить резервное копирование в другой сети Wi-Fi.
- Если вам по-прежнему требуется помощь, обратитесь в службу поддержки Apple.
Если резервное копирование в iCloud занимает больше времени, чем ожидалось
- Проверьте наличие подключения к сети Wi-Fi.
- Проверьте скорость отправки данных.
- Оставьте устройство подключенным к источнику питания и сети Wi-Fi на 24 часа. Если резервное копирование еще не завершено, создайте архив важных данных и обратитесь в службу поддержки Apple.
Если параметр «Резервная копия в iCloud» неактивен
- Проверьте, не выполняется ли восстановление. Новую резервную копию можно будет создать после завершения восстановления устройства.
- Проверьте, не установлен ли профиль, ограничивающий резервное копирование в iCloud. Перейдите в меню «Настройки» > «Основные» > «Управление устройством», чтобы просмотреть список установленных профилей.
Помощь при восстановлении данных из резервной копии в iCloud
Если вам требуется помощь с восстановлением данных из резервной копии в iCloud, узнайте, что делать.
Источник
iTunes не удалось восстановить iPhone из-за нехватки свободного места — что делать?
Всем категорический привет! У автора этого блога напрочь отключилась фантазия — он долго и упорно думал, какую интересную «подводку» написать к данной инструкции, но… ничего не придумал. Поэтому не будем откладывать дело в долгий ящик и потягивать кота за всякие неожиданные места — сразу перейдём к делу. Итак, у нас есть:
- Компьютер, iTunes, iPhone.
- Ошибка «iTunes не удалось восстановить iPhone из-за нехватки свободного места».
- Нехватка этого самого места — на компьютере или на iPhone.
- Очень сильное желание заставить iTunes восстановить резервную копию iPhone.
- Непонимание, как это сделать.
Вот со всем этим «добром» мы и будем работать. Раз, два, три. Поехали же!
Стоп. Как вы уже заметили, свободного места может не хватать в двух местах (на компьютере или на iPhone). Следовательно, и инструкция будет разбита на два подзаголовка (не сваливать же всё в одну кучу?) — начало ошибки одинаковое, а причина разная.
Тем временем я, пожалуй, начну.
iTunes не удалось восстановить iPhone из-за нехватки свободного места на этом компьютере
Казалось бы, всё круто.
- На компьютере есть резервная копия iPhone.
- На компьютере есть свободное место.
- Вы запускаете iTunes, подключаете смартфон, нажимаете «Восстановить».
- И… iTunes не удалось восстановить iPhone из-за нехватки свободного места на этом компьютере.
А это самое «как так-то» объясняется очень просто — iTunes не интересует сколько свободного места на всём ПК. Ему нужна память на том диске, где находится резервная копия. Чаще всего (если вы вдруг не меняли расположение этих самых копий следуя вот этой инструкции) — на диске «C:\».
В общем, решение ошибки iTunes не удалось восстановить iPhone из-за нехватки свободного места на этом компьютере будет очень простым:
- Постепенно очищаем диск с резервной копией (повторюсь, чаще всего — диск «C:\»). Помимо очистки стандартных файлов (корзина, временные файлы, рабочий стол, документы, видео и т.д.) можно удалить лишние резервные копии (iTunes — Правка — Настройки — Устройства) и кэш программы iTunes (iTunes — Правка — Дополнения — Сбросить кэш).
- Периодически пробуем выполнить восстановление.
В связи с этим возникает логичный вопрос:
А сколько памяти нужно освободить, чтобы iTunes наконец-то смог восстановить резервную копию iPhone?
Точного ответа у меня (да вообще ни у кого) нет. Но… в комментариях к одной статье человек как-то поделился личным опытом — ему потребовалось освободить ровно столько места, сколько занимает резервная копия iTunes. Что, конечно, учитывая объём внутреннего накопителя некоторых современных моделей iPhone (привет, 512 GB!) совсем не впечатляет:(
Надеюсь, у вас до такого не дойдёт (кстати, расскажите об этом в комментариях — на сколько пришлось почистить диск) и всё обойдётся «малой кровью». Да будет так!:)
iTunes не удалось восстановить iPhone из-за нехватки свободного места на этом iPhone
В данном случае компьютер нас практически не интересует. Почему практически? Потому что:
Так, на всякий случай.
Если обновление iTunes не помогло справиться с ошибкой «iTunes не удалось восстановить iPhone из-за нехватки свободного места на этом iPhone», то:
- Выполняем перезагрузку. Для компьютера — обычным способом. Для iPhone — жестко и принудительно.
- Проверяем, а резервная копия точно от этого iPhone? Ведь у некоторых арабских шейхов людей может быть несколько устройств с различным количеством памяти и, вполне логично, что полностью «забитая» копия от iPhone 256 GB никак не подойдёт к iPhone 64 GB.
- Пробуем очистить память iPhone всеми возможными методами. Например: стереть раздел «Другое», воспользоваться странным (зато рабочим!) методом освободить память, избавиться от «весомых» игр и приложений. В общем — чистим память и периодически пытаемся выполнить восстановление.
- Обновляем iOS на iPhone. Так как именно загруженная «по воздуху» (но ещё не установленная прошивка) может занимать много места. Или же, если обновляться вообще не хочется, просто удаляем этот файл в настройках (Настройки — Основные — Хранилище iPhone).
- Используем совет от технической поддержки Apple. Стираем абсолютно все данные с iPhone (Настройки — Основные — Сброс) — после этого резервная копия точно встанет на своё место.
Согласитесь, ничего сложного. Хотя… полностью стирать iPhone с существующей ошибкой «iTunes не удалось восстановить iPhone из-за нехватки свободного места на этом iPhone» может быть немного боязно.
Но… таков совет Apple.
И, честно говоря, хочется верить, что уж эти-то люди точно знают толк в своём деле!
Однако, перед этим я крайне рекомендую попробовать другие возможности.
Опять-таки, на всякий случай. Потому что… а почему бы и нет?
Выводы
В решении ошибки «iTunes не удалось восстановить iPhone из-за нехватки свободного места» нет ничего сложного. Как бы странно это не звучало (автор — капитан очевидность), нужно всего лишь освободить свободное место:
В зависимости от того, где этой самой памяти не хватает. И всё обязательно будет «ОК»!
Напоследок, как обычно, напомню (а то вдруг кто-то забыл или не знал):
Данные строки пишет самый обычный человек и он с удовольствием выслушает абсолютно каждого!
Следовательно, в комментариях можно (нужно):
- Задавать вопросы — возможно, все вместе мы сможем решить вашу проблему.
- Рассказать, что сработало, а что нет.
- Поделиться личным опытом — это поможет другим людям!
Источник
Как создать резервную копию iPhone в iCloud, если в облаке нет свободного места
Одной из самых недооцененных фишек iOS 15 и iPadOS 15 стала возможность создавать временную резервную копию устройства даже с полностью заполненным хранилищем iCloud. Об этой особенности знают далеко не все пользователи техники Apple.
Мы решили разобраться во всех нюансах работы фишки и рассказать, как правильно пользоваться этой опцией, чтобы не потерять важные данные.
📌 Спасибо re:Store за полезную информацию. 👌
На каких условиях предоставляется бесплатное хранение данных в iCloud
Как вы знаете, резервную копию iPhone или iPad можно создать двумя способами: локально на компьютере или в облаке Apple. В первом случае вам потребуется свободное место на устройстве примерно равное занятому пространству на накопителе мобильного гаджета. Во втором случае размер облачного бекапа исключает файлы операционной системы и приложений. В iCloud будут храниться только настройки, фото, видео, данные приложений и пользовательский контент.
Объем бекапа в облаке чаще всего не помещается в пределы бесплатных 5 ГБ. Если у пользователя под рукой нет компьютера с необходимым объемом места для создания бекапа, при смене устройства приходилось докупать место в iCloud или отказываться от создания бекапа для части своего контента.
В iOS 15 купертиновцы разработали новый механизм резервного копирования данных, который позволяет выйти из описанной выше ситуации.
Если нужно создать резервную копию для “переезда” на новое устройство, можно воспользоваться неограниченным объемом хранилища в облаке. Это позволит создать полный бекап iPhone в iCloud.
Храниться эта резервная копия будет 21 день с момента создания. После этого данные будут безвозвратно удалены. Предполагается, что трех недель должно хватить на продажу старого гаджета и покупку нового.
Подобная услуга доступна как владельцам бесплатного тарифа iCloud с 5 ГБ места в облаке, так и обладателям любого платного хранилища при отсутствии необходимого места для бекапа в нем. Если на момент создания резервной копии она будет вмещаться в доступный объем iCloud, фишка не будет активирована и время хранения бекапа не будет ограничено.
Как получить место в iCloud для хранения резервной копии
На iPhone с iOS 15 или iPad с iPadOS 15 следует сделать следующее:
1. Перейдите в раздел Настройки – Основные – Перенос или сброс iPhone/iPad.
2. Нажмите кнопку Приступить в верхнем блоке.
3. На следующем шаге система предложит на выбор поместить в бекап данные всех приложений или только включенных на данный момент программ.
Напомним, что включаются или исключаются из резервной копии приложения в разделе Настройки – Учетная запись Apple ID – iCloud – Управление хранилищем – Резервные копии. В этом меню следует выбрать текущее устройство и включить или исключить из бекапа данные нужных приложений.
Раз уж купертиновцы предлагают неограниченное место для бекапа, то логично будет перенести туда данные всех приложений на устройстве.
4. Подтверждаем перенос данных и ждем окончание процесса.
Что еще следует помнить при получении бесплатного места в iCloud
Во-первых, в настройках системы увидите специальный баннер, который будет отображать статус копирования (пока оно не завершится полностью), а затем станет напоминать вам о наличии временного бекапа в iCloud.
Во-вторых, фишка может быть доступна даже обладателям самых больших облачных хранилищ на 4 ТБ (два по подписке Apple One и два дополнительно по подписке iCloud), если на момент создания копии в облаке не будет достаточно свободного места для хранения бекапа.
В-третьих, если через 21 день вы не успеете получить новое устройство для развертывания на нем бекапа, есть возможность запросить дополнительное время хранения копии. Работа данной опции отличается в разных странах. Возможно, купертиновцы попросят предоставить данные о совершенной покупке гаджета в одной из авторизованных точек продажи. Однако, лучше не доводить до этого, чтобы в случае отказа не потерять свои данные.
В-четвертых, в любой момент можно оплатить доступный тарифный план iCloud или Apple One и сохранить резервную копию в нем без ограничений по времени. Разумеется, объем оплаченного хранилища должен превышать размер созданного бекапа.
В-пятых, при включении опции Фото iCloud (Настройки – Фото) все фотографии и видео из галереи устройства будут храниться в облаке за пределами временной копии, отнимая объем облачного хранилища, и не пострадают при её удалении.
Вот такая полезная и удобная фишка доступна всем владельцам мобильных гаджетов Apple с актуальными версиями операционных систем.
Источник
Решение ошибки «Сбой копирования iCloud — недостаточно места»
Всем привет! Резервные копии делать нужно — это факт. И, как мы знаем, компания Apple предлагает нам два прекрасных варианта резервного сохранения информации — при помощи iCloud или iTunes. И если с iTunes все более-менее понятно — подключили к компьютеру и «ОК», то с iCloud могут быть проблемы.
Например, совсем недавно мой iPhone начал «радовать» меня уведомлением вот с таким текстом: «iPhone — сбой резервного копирования. В хранилище iCloud недостаточно свободного пространства для сохранения резервных копий данных iPhone». Снимаешь телефон с зарядки, а тут вот такая ошибка. Места ему видите ли не хватает!
Давайте посмотрим, почему это происходит и что вообще со всем этим можно сделать? Поехали же!
Общая информация или почему происходит сбой копирования iCloud?
Здесь я не буду долго и подробно расписывать про сам «облачный» сервис (тем более у меня есть отдельная статья о том что такое iCloud, где находится и т.д.), но некоторые основные моменты выделю.
Итак, iCloud — это, помимо учетной записи, еще и удаленное место хранения информации (фотографий, видео, данных программ, сообщений, контактов, заметок, резервных копий и многое другое) ваших iOS-устройств.
Но размер этого хранилища не бесконечный — для любого пользователя компания Apple бесплатно выделяет лишь 5 гигабайт. И вот когда вы не укладываетесь в эти рамки, то появляется ошибка «Сбой резервного копирования — недостаточно свободного пространства».
Что можно сделать и как исправить сбой?
Есть несколько вариантов избавится от ошибки резервного копирования.
Способ №1 — Заплатить
Все хотят денег и Apple не исключение. За сравнительно небольшую сумму вы можете просто изменить свой тарифный план iCloud и перейти с бесплатного (5 ГБ) на любой другой тариф с большим объемом памяти. Так сказать, докупить лишнее место в «облаке». Как это сделать?
Открываем «Настройки — Ваша учетная запись — iCloud — Хранилище — Купить еще место» и выбираем тариф, который подходит именно вам.
После оплаты хранилище iCloud увеличивается, а значит места под ваши данные уже хватает — копия начинает создаваться без всяких сбоев.
Способ №2 — Бесплатный, но относительно долгий
Не хотите никому платить? Вполне понимаю ваше желание — денег много не бывает, а тут еще Apple будет списывать абонентку каждый месяц. Совсем обалдели!
Что ж, можно и бесплатно. Но тогда придется «уложиться» в 5 ГБ облачного хранилища. Для этого переходим в «Настройки — Ваша учетная запись — iCloud — Хранилище — Управление» и смотрим, какие документы и данные там хранятся.
Видите как что-то лишнее занимает драгоценное место? Смело отключайте.
Также стоит обратить внимание на «Медиатеку iCloud» (Настройки — Фото и Камера). Если данная опция включена, то ваши фотографии и видео принудительно отправляются в «облако», тем самым «съедая» пространство хранилища.
Но иногда может произойти ситуация, как у меня — свободного места аж 4,9 ГБ (из 5 ГБ бесплатных), а при создании резервной копии iCloud все равно происходит сбой. Почему это происходит? Все дело в том, размер следующей копии намного больше чем 5 ГБ — iPhone не может ее создать так как она не поместится в отведенный лимит.
Вы тоже можете посмотреть у себя эту информацию открыв вкладку «Резервные копии» в Хранилище iCloud. Более того, здесь всегда можно подкорректировать данные из которых будет состоять копия (для того чтобы «уложиться» в отведенные 5 ГБ) и, быть может, у вас это даже получится!
Способ №3 — Бесплатный и быстрый
Впрочем, от всех этих надоедливых табличек, сигнализирующих о сбоях резервного копирования, можно избавиться и более простым способом.
Достаточно отключить создание копий в iCloud и использовать для этого тот же самый iTunes, где место под ваши данные будет ограничено только размером жесткого диска компьютера.
Для этого открываем «Настройки — Ваша учетная запись — iCloud» и передвигаем ползунок напротив соответствующего пункта меню.
Все, никаких сбоев больше не будет. Победа!
Теперь резервная копия iPhone (iPad) будет создаваться на компьютере автоматически при подключении и синхронизации с iTunes.
И лучше не откладывать это дело в долгий ящик, а пойти и сделать прямо сейчас — лишним уж точно не будет, поверьте моему небольшому опыту:)
Источник