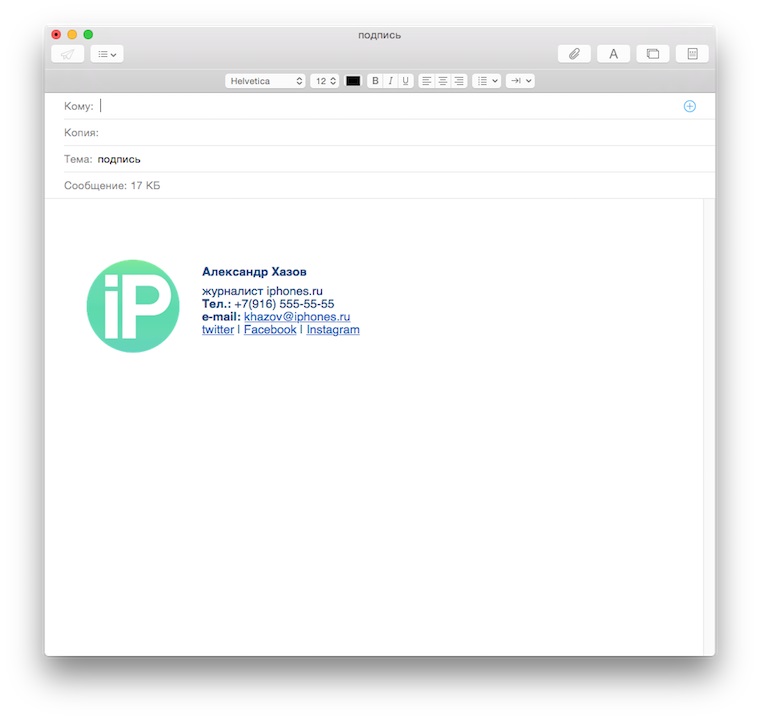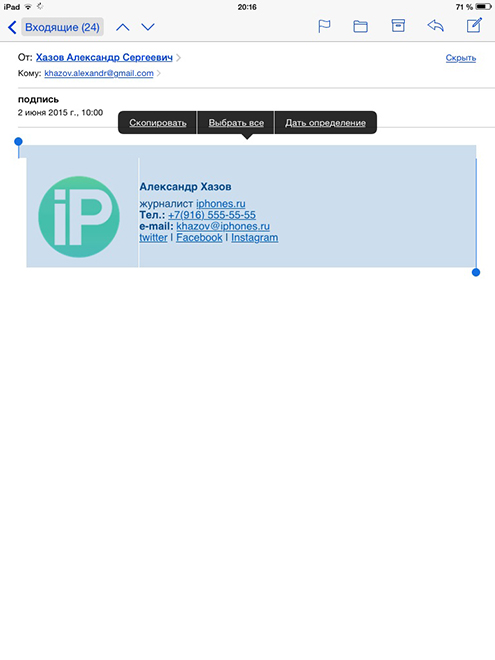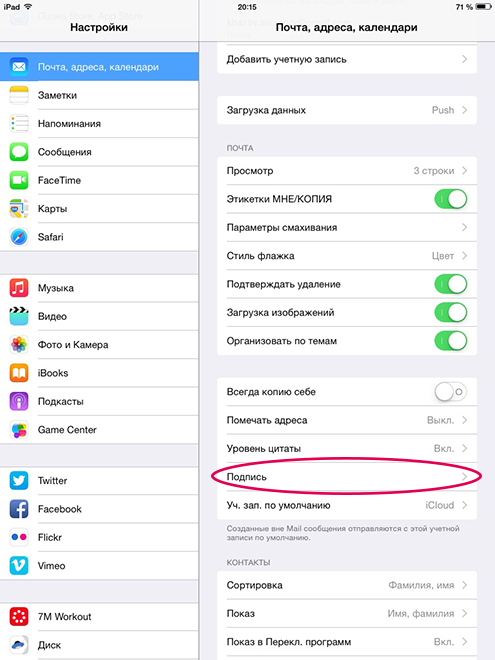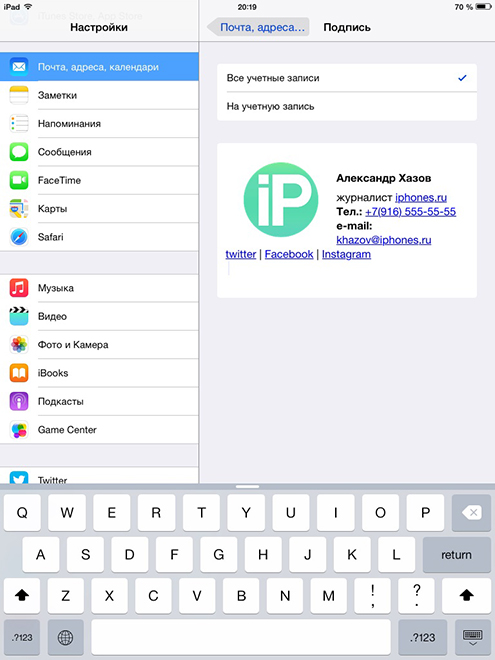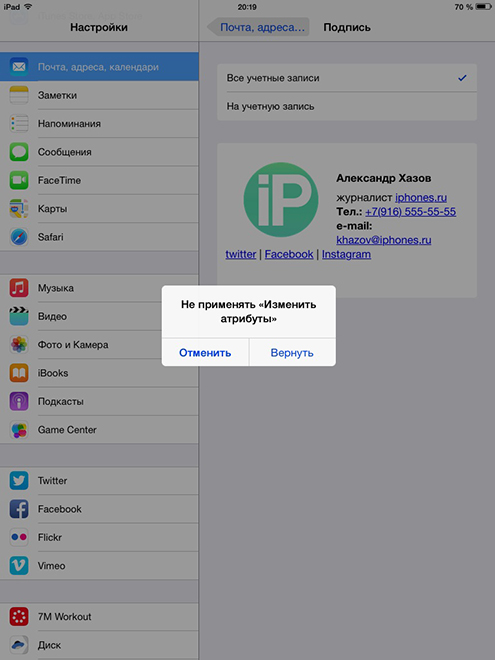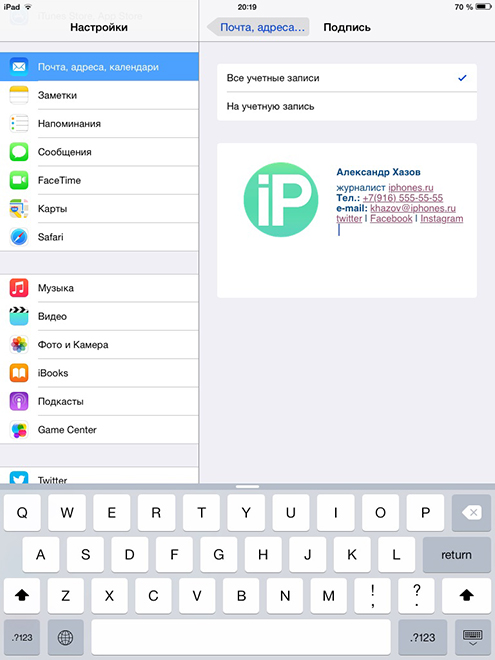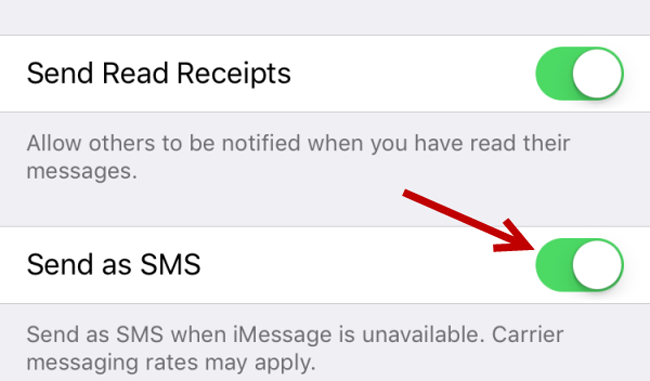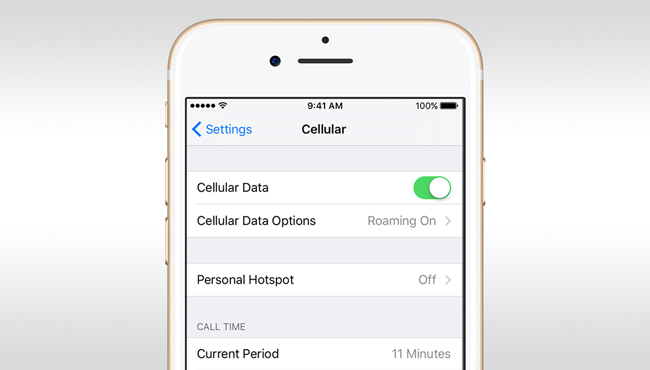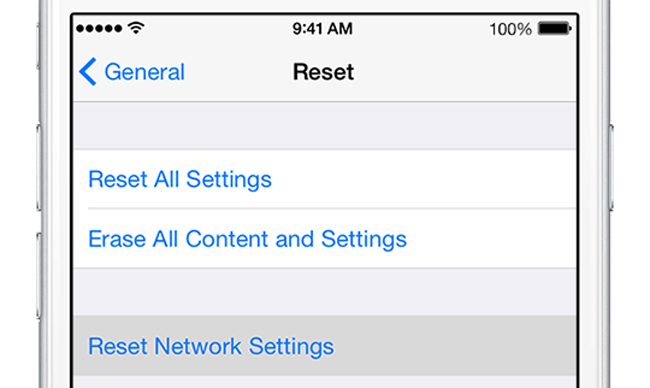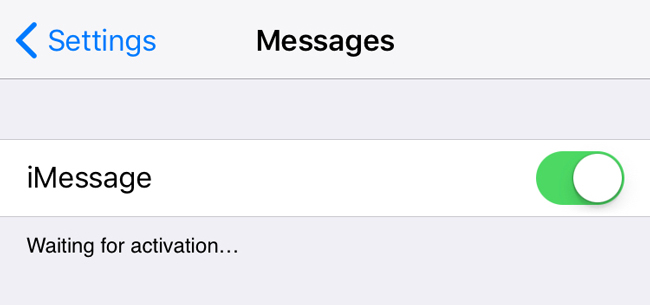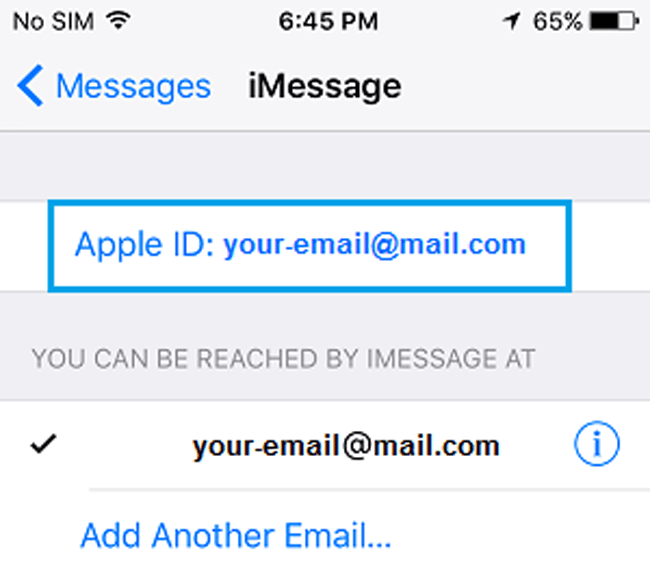- Как заменить «Отправлено с iPhone» на HTML-подпись
- Использование раздела «Отправлено Вам» на устройствах iPhone, iPad и iPod touch
- Поиск отправленного вам контента
- Продолжение разговора
- Закрепление контента
- Обмен контентом
- Меняем «отправлено с iPhone» на корпоративную подпись
- Воскресное чтиво: Стоит ли использовать подпись “Отправлено с iPhone/iPad”
- [Обновление 2021] iMessage не говорит, что доставлено? Как исправить?
- 1. Отправить как текстовое сообщение
- 2. Проверьте подключение к сети iPhone
- 3. Сброс настроек сети iPhone
- 4. Повторно активируйте IMessage
- 5. Перезагрузите iPhone
- 6. Выйдите из Apple ID, а затем войдите
- 7. Проверьте список контактов
- 8. Используйте FoneLab для исправления iPhone iMessage не говорит о доставленной проблеме
Как заменить «Отправлено с iPhone» на HTML-подпись
Возможно, вам нравится, когда в ваших письмах, отправленных с iPhone и iPad красуется подпись, уведомляющая об этом. Если «Отправлено с iPhone» — это именно то, что вы хотите видеть в конце ваших писем, то вам эта статья, скорее всего, не пригодится. Она пригодится тем, кто не желает сообщать о том, что он пишет с мобильного устройства и кому просто необходимо вставить полноценную подпись со ссылками на свой сайт или страницы в социальной сети. Это возможно, и коллеги из iDB рассказали нам, как.
Шаг 2
Отправьте письмо самому себе и прикрепите к нему ту подпись, которую захотите видеть на iPhone и iPad. К сожалению, стандартное почтовое приложение для iOS не поддерживает HTML-подписи, но умеет их отображать. Так что покажите ему свою подпись в письме.
Шаг 3
Откройте письмо, которое отправили сами себе при помощи iPhone или iPad и скопируйте подпись.
Шаг 4
Отправляйтесь в раздел настроек «Почта, адреса, календари» и во вкладке «Подпись» вставьте скопированную подпись в поле для ввода. Вы можете применить ее ко всем своим почтовым ящикам или к какому-то конкретному. Проверяйте, это будет работать.
Источник
Использование раздела «Отправлено Вам» на устройствах iPhone, iPad и iPod touch
В разделе «Отправлено Вам» в iOS 15 и iPadOS 15 можно удобно просматривать контент, отправленный вам другими пользователями из приложений «Музыка», Apple TV, News, «Фото», «Подкасты» и Safari.
Поиск отправленного вам контента
Контент, присланный вам в Сообщениях, автоматически отображается в разделе «Отправлено Вам» в таких приложениях, как Музыка, Apple TV, News, Фото, Подкасты и Safari.
Музыка. Перейдите на вкладку «Слушать». Вы должны увидеть раздел под названием «Отправлено Вам».
Apple TV. Перейдите на вкладку «Смотреть». В разделе «Отправлено Вам» отображаются фильмы и телешоу, которыми с вами поделились.
Safari. Откройте новую вкладку браузера. На начальной странице прокручивайте вниз, пока не увидите раздел «Отправлено Вам» (за разделом «Избранное»).
Фото. Перейдите на вкладку «Для Вас» и прокрутите вниз до раздела «Отправлено Вам». Полученные в Сообщениях фотографии отображаются в виде коллажа, который вы можете удобно пролистывать смахиванием.
Подкасты. Перейдите на вкладку «Слушать» и прокрутите до раздела «Отправлено Вам».
News. Перейдите на вкладку «Сегодня» и прокрутите до раздела «Отправлено Вам».
В каждом приложении, в котором доступен раздел «Отправлено Вам», вы можете удобно ответить пользователю, который прислал вам контент. Достаточно нажать имя отправителя под или рядом с контентом, которым он поделился, и отправить ему ответ в Сообщениях.
Продолжение разговора
Контент, который вам отправили, автоматически помечается в соответствующих приложениях. Вы будете видеть отправителя и сможете удобно обсуждать с ним контент. Вот как использовать эту функцию:
- Перейдите в раздел «Отправлено Вам» в нужном приложении.
- Нажмите контент, которым с вами поделились.
- Нажмите подпись «От [имя]» рядом с контентом.
- Напишите ответ отправителю контента, а затем нажмите кнопку «Отправить» .
Закрепление контента
Любой интересный вам контент можно быстро закрепить в Сообщениях, чтобы легко отслеживать его в разделе «Отправлено Вам», при поиске в Сообщениях и в режиме «Подробнее» соответствующего разговора. Вот как использовать эту функцию:
- Перейдите в разговор в Сообщениях.
- Нажмите и удерживайте контент в цепочке сообщений.
- Нажмите кнопку «Закрепить» .
Чтобы открепить контент, повторите эти действия.
Чтобы найти закрепленный контент, сделайте следующее:
- Перейдите в разговор в Сообщениях.
- Нажмите имя в верхней части цепочки сообщений.
- Прокрутите вниз до раздела «Закрепленное».
Чтобы открыть раздел «Закрепленное», также можно нажать строку поиска в Сообщениях.
Фотографии можно сохранять в медиатеке, но нельзя закреплять.
Обмен контентом
Ниже описано, как обмениваться контентом через Сообщения между различными приложениями, в которых доступен раздел «Отправлено Вам».
Музыка. Выберите песню или альбом, которыми хотите поделиться, нажмите кнопку «Еще» , выберите «Поделиться песней» или «Поделиться альбомом» . Нажмите «Сообщения», а затем выберите контакт и отправьте сообщение.
Apple TV. Выберите телешоу или фильм и нажмите кнопку «Поделиться» . Нажмите «Сообщения», а затем выберите контакт и отправьте сообщение.
Safari. Перейдите на сайт, которым хотите поделиться, и нажмите кнопку «Поделиться» . Нажмите «Сообщения», а затем выберите контакт и отправьте сообщение.
Фото. Выберите фотографию, которой хотите поделиться, и нажмите кнопку «Поделиться» . Нажмите «Сообщения», а затем выберите контакт и отправьте сообщение.
Подкасты. Выберите подкаст, которым хотите поделиться, нажмите кнопку «Еще» , а затем — «Поделиться» . Нажмите «Сообщения», а затем выберите контакт и отправьте сообщение.
News. Выберите статью, которой хотите поделиться, нажмите кнопку «Еще» , а затем — «Поделиться статьей» . Нажмите «Сообщения», а затем выберите контакт и отправьте сообщение.
Источник
Меняем «отправлено с iPhone» на корпоративную подпись
За последние несколько лет я стал всё чаще получать письма от коллег и друзей с подписью “отправлено с iPhone” или вовсе без подписи. Непорядок!
Сегодня без подписи не обходится ни одна деловая переписка. От подписи зачастую зависит то, как вас воспримет ваш собеседник. Негласные правила деловой переписки обязывают указывать имя, должность в компании и координаты для простоты связи.
Стандартные средства настройки в iPhone и iPad позволяют в качестве подписи использовать только обычный текст. Создать ссылку на сайт, социальные сети или разместить логотип компании не получится.
Шаг 1
Подготавливаем подпись в почтовом клиенте или в браузере. если подпись уже есть, то пропускаем этот шаг и переходим к следующему.
Шаг 2
Отправляем пустое письмо с подписью самому себе.
Шаг 3
Открываем письмо, на вашем iPhone или iPad, выделяем и копируем подпись в буфер.
Шаг 4
Идем в раздел настроек «Почта, адреса, календари» -> вкладка «Подпись»
Если у вас подключено несколько почтовых ящиков, то вы можете применить подпись ко всем учётным записям или на конкретную учётную запись. Вставляем скопированную подпись (если текст немного съехал – это нормально)
Шаг 5
Вставленная из письма подпись сохранит все ссылки и адреса, но iOS автоматически отформатирует текст: удалит цвет и изменит все на стандартный шрифт. Чтобы этого не произошло, необходимо сразу после вставки подписи встряхнуть телефон или планшет для отмены форматирования.
На запрос “Не применять изменять атрибуты” отвечаем “Вернуть” – это отменит автоматическое форматирование и вернёт подпись к её изначальному виду.
Шаг 6
Проверяем. Запускаем MailApp на вашем устройстве и создаём новое сообщение с того почтового ящика к которому вы применили подпись.
Источник
Воскресное чтиво: Стоит ли использовать подпись “Отправлено с iPhone/iPad”
Со времен покупки первого iPhone обратил внимание на занятную подпись по-умолчанию к электронной почте, отправляемой с телефона — “Отправлено с iPhone” (с iPad и iPod touch ситуация аналогичная). Не сказать бы, что в те времена я сильно задумывался о значении подписи как таковой, так как рабочей большую часть моей переписки было не назвать, но ход Apple оценил. Компания ненавязчиво рекламирует свои продукты очень широкому кругу лиц. С одной стороны она пользуется моим нежеланием копаться в настройках, а с другой — желанием поведать миру о том, каким классным устройством я обладаю. Как оказалось, этот вопрос интересует не меня одного, и я решил раскрыть тему.
Подпись к письму электронной почты играет немалую роль в том, как вас воспримет адресат. Негласные правила деловой переписки обязывают указывать имя, должность в компании и координаты для простоты связи. Возможности rich text (форматирования с использованием разнообразных шрифтов, размера букв, выделений, цветов) позволяют разграничить подпись и текст, сделать ее более индивидуальной и передающей характер автора. А надстройки типа WiseStamp — и вовсе превратить подпись в интерактивный баннер с сообщениями из соцсетей, ярлыками и изображениями. Недоумение вызывает официальное письмо со скудной подписью “Йонас Рожков” без каких–либо полезных данных. Чуть меньше вопросов, но все же — дружеская переписка с 15 строками сведений о компании и ее кредо, должности, достижениях и контактах, указанных в подписи.
Но как воспринимает адресат письмо, в подписи к которому значится “Отправлено с iPhone” или “Отправлено с iPad”? Изучением этого вопроса занялся Kevin Michaluk из CrackBerry.com и получил весьма примечательные результаты.
По его наблюдениям, использование стандартной подписи в переписке с iPhone воспринимается позитивно. Подсознательно считывается, что раз вы не ждете возможности ответить на письмо с компьютера (что априори значительно более удобно), то вы из тех, кто готов всегда быть на связи. Равносилен и другой положительный эффект — переписка с этим человеком столь важна для вас, что вы пренебрегаете комфортом в пользу оперативности.
Но с iPad ситуация иная и плохую службу тут играет позиционирование устройства. Если iPhone разве что в теории способен заменить полноценный компьютер, то iPad может легко выполнять некоторые несложные сценарии. А с учетом возможности подключения bluetooth–клавиатуры и простоты набора текста в таком случае — то и некоторые более сложные. Отправленное с iPad письмо воспринимается идентично таковому, написанному на компьютере, а влияние подписи “Отправлено с iPhone” уже не работает.
Получив письмо, завершающееся “Отправлено с iPad”, адресат лишь решит, что у вас не нашлось времени составить личную подпись. Оправдать сознательный выбор текста по–умолчанию может разве что возраст (в 16 и правда хочется похвалиться наличием iPad) или чрезмерная лояльность к Apple, да и то выразить ее можно и в более творческой форме.
Лично я стараюсь максимально внимательно относиться к подобным мелочам, так как именно они формируют отношение к вам адресата. К каждой своей почте (их у меня 3) я составил подобающую подпись, в соответствии с характером переписки. Кроме того, нередко подпись правлю уже в процессе составления письма. И даже позитивный эффект от “Отправлено с iPhone”, как по мне, не стоит того.
Короткий вариант моей подписи:
Как мне кажется, тема достойна обсуждения. Что вы думаете о подписях к письмам? Стоит ли следовать примеру Стива Джобса и использовать “Sent from my iPhone”? Или подпись — это навязанное нам корпорациями зло?
Источник
[Обновление 2021] iMessage не говорит, что доставлено? Как исправить?
Я отправлял iMessages своим друзьям, которые много раз путешествуют по евро, это не показывает мне Ошибка отправки сообщения, здесь нет Delivered символ, который может сказать мне, что они были доставлены им. Что это значит? почему мои сообщения не доставляются? Возникли проблемы с моим iPhone? А что мне делать?
Как вы знаете, iMessage всегда будет показывать свой статус под пузырем. Такие как Не поставляется, Delivered, Чтениеи т. д. Вы сталкивались с тем, что iMessage не Delivered?
Если под отправленным iMessage нет символа, не волнуйтесь, есть 5 возможных причин, которые могут ответить, почему мой iMessage не доставляет:
- Телефон получателя выключен.
- Это в режиме полета.
- Телефон вне зоны действия.
- В телефоне плохой сигнал.
- Сетевое соединение нестабильно или занято.
FoneLab позволяет переводить iPhone / iPad / iPod из режима DFU, режима восстановления, логотипа Apple, режима наушников и т. Д. В нормальное состояние без потери данных.
- Исправить отключенные проблемы системы iOS.
- Извлечение данных с отключенных устройств iOS без потери данных.
- Это безопасно и просто в использовании.
1. Отправить как текстовое сообщение
Вышеупомянутые причины, с другой стороны, вы хотите отправлять сообщения, вы можете включить функцию отправки iMessage в виде текстовых сообщений в Параметры когда iMessage недоступен.
Это позволяет пользователям, которые могут отправлять и получать сообщения без подключения к сети, гарантировать, что они не пропустят сообщение.
Ниже инструкция о том, как включить Отправить как SMS особенность на iPhone.
Шаг 1 Откройте Параметры на главном экране вашего iPhone.
Шаг 2 Войдите в Сообщенияпрокрутите вниз, чтобы найти Отправить как SMS и коснитесь его.
На самом деле, если проблема связана с принимающей стороной, вы ничего не можете сделать, если хотите продолжать отправку iMessage, но подождите, пока они будут отложенными, пока их не отправят при следующей возможности.
Эта проблема может быть вызвана как отправителем, так и получателем, поэтому вы также можете проверить, если проблема с вашей стороны.
Есть несколько простых способов, которые не требуют сложной операции, которую вы можете попробовать на своем iPhone ниже, чтобы исправить iMessage, который не показывает доставленные проблемы.
2. Проверьте подключение к сети iPhone
Wi-Fi соединение или сотовая связь — это требование для использования iMessage. Вам следует проверить подключение к Интернету, если вы не можете отправлять или получать iMessages, как показано ниже.
Шаг 1 Запустите Параметры.
Шаг 2 Нажать на Wi-Fi or Сотовый чтобы убедиться, что они правильно подключены.
3. Сброс настроек сети iPhone
Если нет проблем с сетевым подключением или балансом сотовых данных, есть последняя задача, которую вы можете попробовать для сети, чтобы исправить, что iMessage не сообщает о доставке, сброс настроек сети iPhone.
Сброс может решить большинство проблем на разных типах устройств. Ниже приведена демонстрация с четкими инструкциями по сбросу настроек сети iPhone.
Шаг 1 Войдите в Параметры > Общие.
Шаг 2 Прокрутите вниз, чтобы найти Сбросить.
Шаг 3 Нажмите Сброс настроек сети.
Шаг 4 Следуйте инструкциям на экране, чтобы ввести пароль и начать сброс.
4. Повторно активируйте IMessage
Таким же образом вы также можете попробовать перезапустить iMessage, как показано ниже.
Шаг 1 Войдите в Параметры > Сообщения > Шеззаде.
Шаг 2 Отключить Шеззаде и ждать минут.
Шаг 3 Включите его снова.
5. Перезагрузите iPhone
Перезагрузка iPhone как обычно также может легко решить некоторые неизвестные проблемы.
Шаг 1 Нажмите и удерживайте кнопку питания, пока не появится кнопка слайдера.
Шаг 2 Сдвиньте кнопку, чтобы выключить iPhone.
Шаг 3 Подождите, пока экран не станет черным, а затем нажмите и удерживайте кнопку питания, чтобы запустить iPhone.
6. Выйдите из Apple ID, а затем войдите
Вы можете выйти из Apple ID для отправки и получения iMessage, а затем снова войти в систему, чтобы получить доступ к iMessage.
Шаг 1 Введите раздел сообщения через Параметры > Сообщение > Отправить и получить.
Шаг 2 Нажмите Идентификатор Apple и выберите Выход из системы во всплывающем окне.
Шаг 3 Нажмите Используйте свой Apple ID снова войти обратно.
7. Проверьте список контактов
Проверьте, сохранили ли вы адрес электронной почты или номер получателя. Если вы это сделали, это не должно вызывать проблем, если ваш iMessage не доставлен.
Шаг 1 Откройте Сообщение приложение
Шаг 2 Нажмите на разговор, который вы не можете доставить iMessage.
Шаг 3 Нажмите значок информации в правом верхнем углу.
8. Используйте FoneLab для исправления iPhone iMessage не говорит о доставленной проблеме
Последний метод, который вам настоятельно рекомендуется попробовать, это FoneLab iPhone Восстановление системы, Это мощный сторонний инструмент, который поможет вам решить несколько проблем с системой iOS всего за пару простых кликов.
Это помогает пользователям исправить многие проблемы на iPhone, такие как iPhone продолжает перезагружаться, iPhone застрял в Режим DFU, iPad не может скользить, чтобы разблокировать.
Продолжайте читать, чтобы узнать, как его использовать.
Шаг 1 Загрузите программное обеспечение на компьютер и завершите установку.
FoneLab позволяет переводить iPhone / iPad / iPod из режима DFU, режима восстановления, логотипа Apple, режима наушников и т. Д. В нормальное состояние без потери данных.
- Исправить отключенные проблемы системы iOS.
- Извлечение данных с отключенных устройств iOS без потери данных.
- Это безопасно и просто в использовании.
Шаг 2 Дважды щелкните, чтобы запустить программу, если она не запускается автоматически, и подключите устройство к этому компьютеру.
Шаг 3 Выберите Восстановление системы iOS на интерфейсе, а затем нажмите Start.
Шаг 4 Выберите правильную информацию об устройстве и нажмите Исправить.

Вы можете скачать и попробовать, независимо от вашего Ошибка активации iMessage, вышла из строя и т. д.
Если у вас остались вопросы о iMessage, вы можете легко прочитать Руководство iMessage за это.
Источник