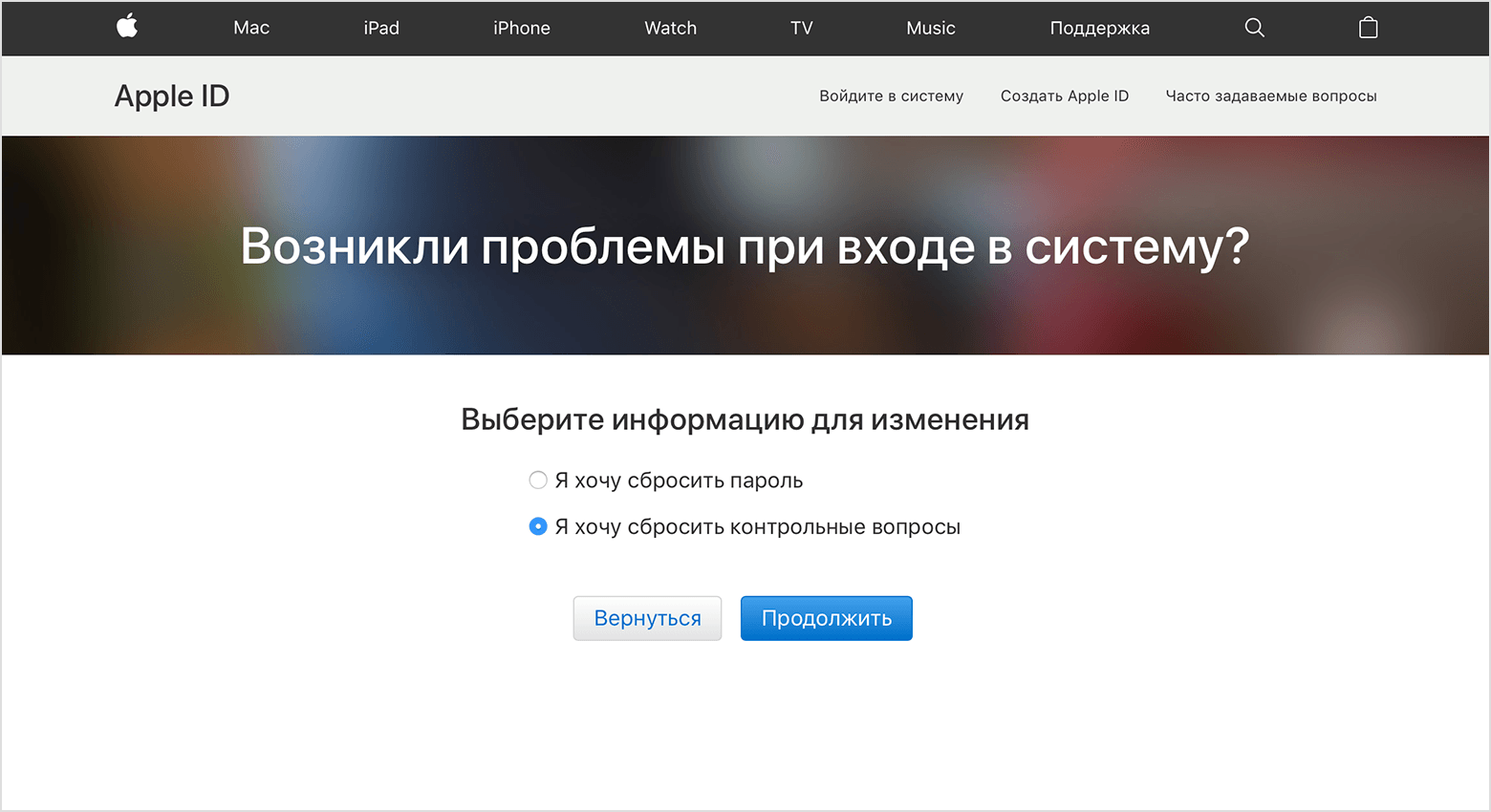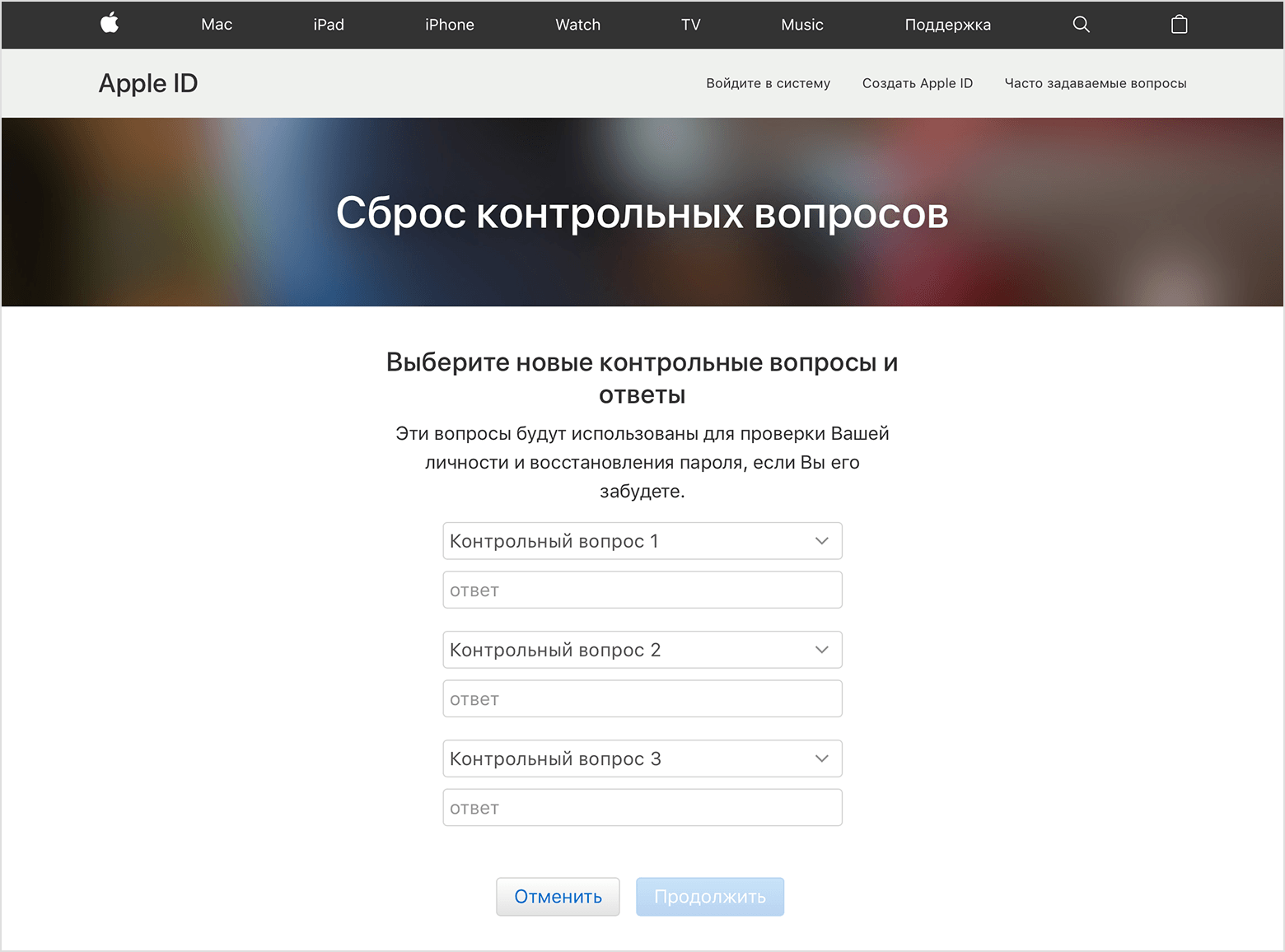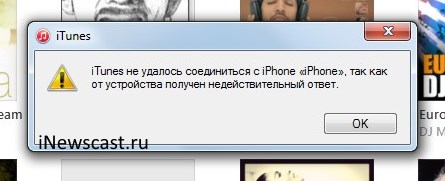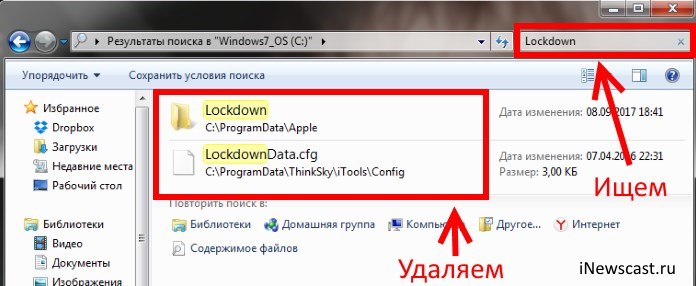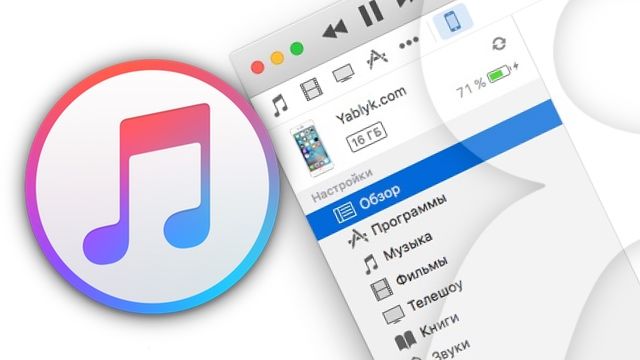- Если вы забыли ответы на контрольные вопросы идентификатора Apple ID
- Сброс контрольных вопросов
- Не удается активировать iPhone
- Подготовка
- Необходимые действия
- Быстрое решение «Получен недействительный ответ» в iTunes
- Как исправить ошибку «iTunes не удалось соединиться с iPhone, так как от устройства получен недействительный ответ»?
- ЗДЕСЬ ИНСТРУКЦИЯ 2017 ГОДА
- Для пользователей Mac OS X
- Для пользователей Windows XP
- Для пользователей Windows Vista или Windows 7
- Сведения о контрольных вопросах идентификатора Apple ID
- Настройка или изменение контрольных вопросов
Если вы забыли ответы на контрольные вопросы идентификатора Apple ID
Сбросить контрольные вопросы можно на странице https://iforgot.apple.com/password/verify/appleid.
Компания Apple очень серьезно относится к безопасности ваших данных. Именно поэтому мы используем контрольные вопросы, помогающие удостовериться, что доступ к вашей учетной записи и возможность внесения в нее изменений есть только у вас. Если вы забыли свои ответы, выполните следующие действия, чтобы подтвердить свою личность, а затем сбросьте контрольные вопросы.
Сброс контрольных вопросов
- Перейдите на страницу https://iforgot.apple.com/password/verify/appleid.
- Введите свой идентификатор Apple ID и нажмите кнопку «Продолжить».
- Выберите нужный вариант, чтобы сбросить контрольные вопросы, затем выберите «Продолжить».
- Введите свой пароль Apple ID и нажмите кнопку «Продолжить».
- Выполните инструкции на экране, чтобы подтвердить свою личность. Запрашиваемые данные могут различаться в зависимости от сведений, указанных в учетной записи, и других факторов. Если вам не предоставляется возможность подтвердить личность, вы не сможете сбросить контрольные вопросы.
- Выберите новые контрольные вопросы и ответы, затем выберите «Продолжить». Ознакомьтесь с советами по выбору контрольных вопросов и обеспечьте безопасность учетной записи.
После сброса контрольных вопросов можно настроить вместо них двухфакторную аутентификацию. Это лучший доступ обеспечения безопасности учетной записи. К тому же, не придется запоминать контрольные вопросы. Двухфакторную аутентификацию можно настроить прямо на iPhone, iPad или iPod touch с iOS 9 или более поздней версии либо на компьютере Mac с OS X El Capitan или более поздней версии.
Если слишком много раз подряд неправильно ответить на контрольные вопросы, вы не сможете пользоваться контрольными вопросами в течение некоторого времени. После окончания периода ожидания попробуйте сбросить вопросы.
Источник
Не удается активировать iPhone
Узнайте, что делать, если не удается активировать iPhone или появляется уведомление о том, что сервер активации недоступен или не поддерживается SIM-карта.
Подготовка
- Что делать, если вы видите сообщение «Нет SIM-карты» или «Недействительная SIM»?
- Проверьте список на странице «Состояние системы». Если флажок рядом с названием службы «Активация устройств с iOS» не зеленый, выполните активацию iPhone позже.
- Если при активации iPhone появляется запрос на ввод пароля, введите свой пароль. (Если появляется запрос пароля, возможно, включена функция «Блокировка активации» в службе «Найти iPhone».)
Все еще нужна помощь? Прочитайте следующий раздел.
Необходимые действия
- Перезапустите iPhone.
- Если вы используете подключение по сотовой сети, попытайтесь подключиться к надежной сети Wi-Fi.
- Если на вашем устройстве iPhone отображается сообщение о том, что сервер активации временно недоступен или недоступен при попытке активации, подождите несколько минут, а затем повторите предыдущие действия.
Если вы по-прежнему не можете активировать свое устройство iPhone, попробуйте снова, но уже на компьютере. Вот как использовать эту функцию:
- Убедитесь, что вы используете последнюю версию macOS или iTunes.
- Проверьте, есть ли на компьютере подключение к Интернету.
- Используя кабель из комплекта поставки телефона, подключите iPhone к компьютеру. Найдите устройство на компьютере.
- Подождите, пока компьютер обнаружит и активирует iPhone:
- Если отображается надпись «Настроить как новый» или «Восстановить из резервной копии», это означает, что ваш iPhone активирован.
- Если на компьютере отображается сообщение о том, что SIM-карта несовместима или недействительна, обратитесь к своему оператору связи.
- Если вы видите сообщение «Информация об активации недействительна» или «Невозможно получить информацию об активации с устройства», попробуйте восстановить свое устройство iPhone в режиме восстановления.
Если активировать устройство iPhone не удастся, обратитесь в службу поддержки Apple.
Источник
Быстрое решение «Получен недействительный ответ» в iTunes
Категорически всех приветствую! Есть у меня один компьютер, к которому очень редко подключатся iPhone или iPad. Так, стоп. Только не надо думать, что автор — дико зажиточный человек. Владеет кучей «железа» и вообще жирует вовсю… Нет.
Просто это мой самый первый компьютер, он очень старенький и его жалко выкинуть:)
Так вот, соединение с этим ПК требуется буквально несколько раз в год. И вот вчера такая необходимость возникла — нужно было перекинуть пару фотографий. Отточенным движением беру кабель, один конец вставляю в USB-порт, второй в iPhone, на компьютере запускается iTunes и… появляется ошибка: «iTunes не удалось соединиться с iPhone, так как от устройства получен недействительный ответ».
Что за ерунда? На всякий случай:
Ничего не меняется — «iTunes не удалось соединиться» и хоть ты тресни.
Полез в интернет искать причины ошибки и ужаснулся — какие-то огромные тексты с кучей действий, нужно что-то удалять, чистить реестр, скачивать дополнительные программы… Блин, да Windows проще переустановить!
Делать я этого, конечно, не буду © Сергей Глушко
А как тогда поступить? Поверьте, у ошибки «iTunes не удалось соединиться с iPhone, так как от устройства получен недействительный ответ» есть куда более простое и быстрое решение.
Вот что надо сделать:
Все. Больше ничего не нужно — дело в том, что причиной ошибки «от устройства получен недействительный ответ» является несовпадение версий iTunes, iOS, Mac OS (если используется компьютер фирмы Apple).
Собственно, у меня так и получилось — был установлен iTunes старой версии и он просто не знал как работать с новой версией iOS на моем iPhone, поэтому получал от устройства недействительный ответ. Но! В некоторых, особенно запущенных случаях, простым автоматическим обновлением не отделаться (просто потому что оно может пройти некорректно и какие-то компоненты не обновятся), а значит все придется делать вручную. Потребуется:
- Полностью удалить iTunes (со всеми сопутствующими программами от «яблочной» компании). Стираем все приложения у которых в графе «издатель» есть надпись Apple.
- Воспользоваться поиском по слову «Lockdown» и удалить все найденные папки которые так или иначе имеют отношение к Apple, iTunes, iTools и прочим программам для iPhone или iPad.
- Перезагрузиться.
- Установить самую последнюю версию iTunes с сайта Apple.
- Перезагрузиться.
- Подключить iPhone к компьютеру.
Очень важное примечание:
На всякий случай, перед подключением необходимо выключить антивирусы — некоторые их компоненты тоже могут мешать соединению iOS-устройства с компьютером.
Вот теперь абсолютно точно все. Как видите, ничего сложного и сверхъестественного нет — пара минут и готово! После этих манипуляций iTunes наконец-то сможет обнаружить iPhone, ответ от устройства станет действительным, все довольны. Ура! Победа!
Источник
Как исправить ошибку «iTunes не удалось соединиться с iPhone, так как от устройства получен недействительный ответ»?
Если вдруг вы столкнулись со всплывающим окном с ошибкой — «iTunes не удалось соединиться с iPhone, так как от устройства получен недействительный ответ», то в этом материале мы расскажем, как решить эту проблему.
И так, если Вы при подключении iPhone к iTunes получили сообщение c ошибкой: «iTunes не удалось соединиться с iPhone, так как от устройства получен недействительный ответ» или «iTunes could not connect to the iPhone because an invalid response was received from the device», выполните следующие действия (также обратите внимание на советы пользователей в комментариях):
ЗДЕСЬ ИНСТРУКЦИЯ 2017 ГОДА
Для пользователей Mac OS X
1. Отключите все iOS устройства от компьютера и закройте iTunes.
2. Откройте Finder, выберите пункт Переход -> Переход к папке.
3. Введите в поле следующую команду и нажмите клавишу Ввод:
/var/db/lockdown
4. Откройте меню Вид и выберите отображение файлов папки в виде значков.
5. В окне Finder Вы увидите один или несколько файлов с длинными буквенно-цифровыми именами файлов.
6. Перейдите в Finder по пути Правка -> Выделить все. Затем выберите Файл -> Переместить в корзину. При появлении запроса, введите пароль администратора.
7. Перезагрузите компьютер.
Примечание: Не удаляйте саму папку Lockdown. Удаляйте только файлы, находящиеся в папке.
Для пользователей Windows XP
1. Отсоедините все iOS устройства от компьютера и закройте iTunes.
2. Откройте Мой компьютер.
3. В открытом окне выберите пункт Сервис -> Свойства папки, а затем перейдите во вкладку Вид и измените параметр «Скрытые файлы и папки» на «Показывать скрытые файлы и папки».
4. Нажмите кнопку ОК.
5. Перейдите по пути: C: /Documents и Settings / All Users / Application Data / Apple (обратите внимание, что буква диска может отличаться).
6. Удалите в корзину папку Lockdown.
7. Перезагрузите компьютер.
Для пользователей Windows Vista или Windows 7
1. Отсоедините все iOS устройства от компьютера и закройте iTunes.
2. Откройте Компьютер из меню Пуск.
3. В открытом окне выберите пункт Упорядочить -> Параметры папок и поиска, а затем перейдите в меню Вид и измените параметр «Скрытые файлы и папки» на «Показывать скрытые файлы и папки».
4. Нажмите кнопку ОК.
5. Откройте папку Apple, находящуюся по пути: C: / ProgramData / Apple
6. Удалите в корзину папку Lockdown.
7. Перезагрузите компьютер.
Все! Теперь Ваш iPhone как и прежде будет синхронизироваться в обычном режиме.
Также обратите внимание на советы в комментариях и новую инструкцию, размещенную здесь.
Источник
Сведения о контрольных вопросах идентификатора Apple ID
В этой статье предоставляются сведения о контрольных вопросах идентификатора Apple ID, включая информацию о настройке и изменении вопросов.
Apple использует контрольные вопросы в качестве еще одного метода идентификации пользователей в сети или при обращении в службу поддержки Apple. В качестве контрольных предлагаются такие вопросы, ответы на которые вы сможете легко вспомнить, а посторонние лица не смогут угадать. При использовании в сочетании с другой идентифицирующей информацией они помогают компании Apple узнать вас в пользователе, запрашивающем доступ к вашей учетной записи.
Вам может быть предложено ответить на один или несколько контрольных вопросов, прежде чем изменить пароль или другую информацию учетной записи, просмотреть сведения об устройстве или совершения покупки в iTunes с нового устройства.
Если задавать контрольные вопросы не требуется или вы не уверены, что сможете вспомнить на них ответы, можно настроить двухэтапную проверку или двухфакторную аутентификацию. Если вы настроили двухэтапную проверку и двухфакторную аутентификацию, не требуется добавлять контрольные вопросы для защиты учетной записи или проверки личности.
Настройка или изменение контрольных вопросов
- Войдите на страницу учетной записи Apple ID.
- В разделе «Безопасность» выберите «Изменить».
- Если контрольные вопросы уже добавлены, то прежде чем продолжить, вам будет предложено ответить на них. Забыли ответы?
- Щелкните «Изменить вопросы». Если их требуется настроить, выберите «Добавить контрольные вопросы».
- Выберите новые контрольные вопросы, а затем введите ответы на них.
- Добавьте и проверьте резервный адрес электронной почты.
Очень важно помнить ответы на контрольные вопросы, чтобы избежать блокирования доступа к учетной записи. Кроме того, убедитесь, что добавили и проверили резервный адрес электронной почты. Если вы не помните ответы на контрольные вопросы, для их сброса понадобится резервный адрес электронной почты.
Источник