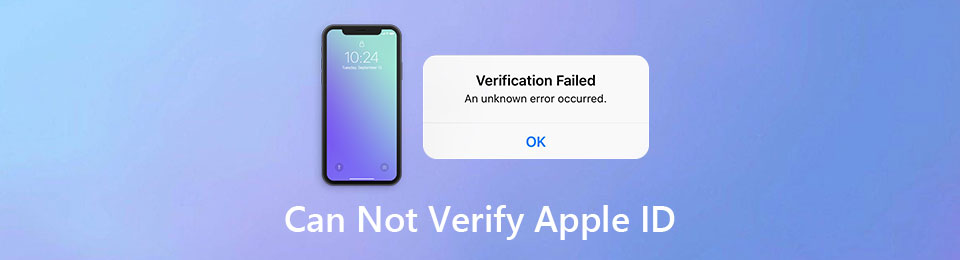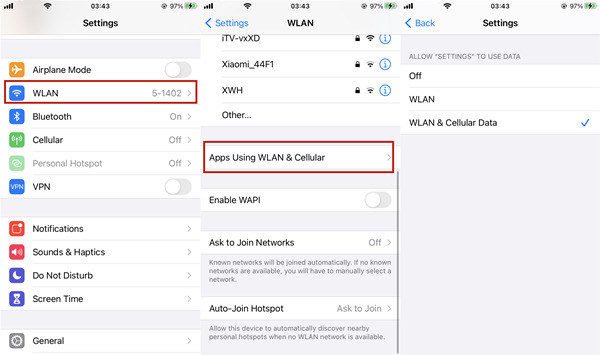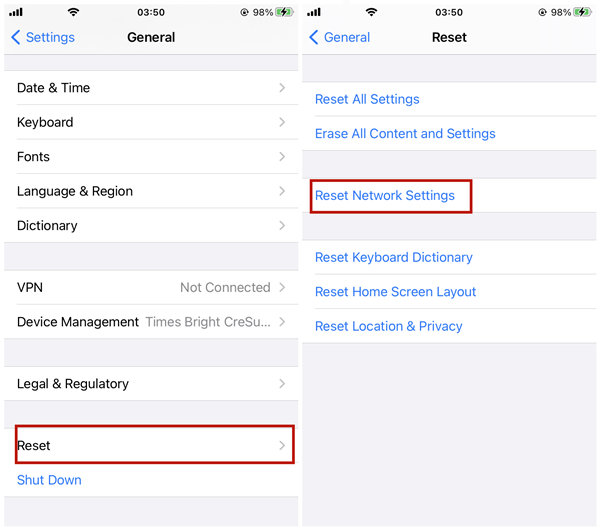- Не пришло сообщение о проверке или о сбросе
- Поиск сообщения электронной почты
- Проверка того, что открыта нужная учетная запись электронной почты
- Повторная отправка сообщения электронной почты
- Проверка возможности получения сообщений электронной почты
- Восстановление учетной записи в случае, если сбросить пароль Apple ID не удается
- Что представляет собой восстановление учетной записи?
- После подачи запроса на восстановления учетной записи
- Как проверить статус запроса
- Как отменить запрос
- Получение проверочного кода и вход в систему с использованием двухфакторной аутентификации
- Использование кода, отображаемого на доверенном устройстве
- Не Приходят Код Проверки на Телефон Apple id на Телефон
- Почему не приходит код проверки apple id на телефоне
- Получите код от настроек вашего доверенного устройства
- Получение проверочного кода и вход в систему с использованием двухфакторной аутентификации
- Код проверки Apple ID; как получить и куда нужно ввести
- Не приходит письмо для подтверждения или сброса пароля Apple ID
- Все о проверке Apple ID
- Как это исправить, если вы не можете успешно подтвердить Apple ID
- 1. 4 способа исправить это, когда вы не можете подтвердить Apple ID
- Исправление 1. Проверьте, может ли приложение «Настройки» получить доступ к сетевому подключению.
- Исправление 2: используйте другое сетевое подключение
- Исправление 3: сбросить настройки сети
- Исправление 4. Обновите iOS до последней версии.
- 2. Что делать, если вы не можете подтвердить Apple ID, чтобы выйти из системы
- Ключевая особенность:
- Как это исправить, если вы не можете подтвердить Apple ID для выхода
- 3. Не удается проверить Apple ID при обновлении приложений.
- 4. Часто задаваемые вопросы о невозможности подтверждения Apple ID
- Заключение
Не пришло сообщение о проверке или о сбросе
Не знаете, где было сохранено сообщение? Выполните приведенные ниже действия, чтобы найти его.
В некоторых случаях для успешного обновления данных учетной записи Apple ID компания Apple отправляет вам сообщение электронной почты. Например, вы сбросили пароль, контрольные вопросы или добавили новый адрес электронной почты в свою учетную запись. Если вы не можете найти отправленное сообщение, выполните следующие действия.
Поиск сообщения электронной почты
Отправитель сообщения — Apple, поэтому вы сможете быстро найти его. Если сообщения нет в папке «Входящие», проверьте другие папки. Функция фильтрации спама или правило обработки сообщений могли переместить ваше сообщение в папку «Спам», «Нежелательная почта», «Корзина», «Удаленные» или «Архив».
Проверка того, что открыта нужная учетная запись электронной почты
Если вы ищете сообщение о сбросе пароля, убедитесь, что вы вошли в соответствующую учетную запись электронной почты. Это должен быть ваш основной адрес электронной почты Apple ID либо отдельный резервный адрес электронной почты для уведомлений и восстановления доступа, добавленный в вашу учетную запись.
Если вам нужно найти сообщение о проверке, можно выполнить вход на странице учетной записи «Мой Apple ID» и просмотреть все зарегистрированные в ней адреса электронной почты, включая тот, который вы пытаетесь проверить. Если адрес электронной почты указан неверно, можно изменить его и отправить новое сообщение о проверке.
Повторная отправка сообщения электронной почты
Чтобы еще раз отправить сообщение о сбросе, повторите действия по сбросу пароля или контрольных вопросов. После этого вам будет отправлено сообщение на резервный или основной адрес электронной почты Apple ID.
Для повторной отправки сообщения о проверке, выполните вход на странице учетной записи Apple ID. Щелкните ссылку «Повторить отправку» рядом с адресом электронной почты, который нужно проверить, и на этот адрес будет отправлено сообщение.
Проверка возможности получения сообщений электронной почты
Если вы не получаете никаких сообщений, возможно, вам потребуется обратиться за помощью к своему поставщику услуг электронной почты. См. также действия по устранению неполадок с получением сообщений электронной почты в программе «Почта» для ОС OS X или в iCloud.
Источник
Восстановление учетной записи в случае, если сбросить пароль Apple ID не удается
Если при использовании двухфакторной аутентификации не удается войти в систему или сбросить пароль, получить доступ к учетной записи можно путем ее восстановления.
Что представляет собой восстановление учетной записи?
Восстановление учетной записи — это процедура, с помощью которой вы можете обратно получить доступ к учетной записи Apple ID, если у вас недостаточно сведений для сброса пароля. В целях безопасности процедура восстановления может занять несколько дней или больше. Мы понимаем, что подобная задержка вызывает неудобства, но нам важно сохранить ваши учетную запись и сведения в безопасности.
Прежде чем начать восстановление учетной записи, попробуйте сбросить пароль. Узнайте, как сбросить пароль Apple ID на доверенном устройстве или через приложение «Поддержка Apple» на iPhone, iPad или iPod touch члена семьи. Можно даже посетить магазин Apple Store и попросить воспользоваться устройством в магазине. Если вы настроили контакт для восстановления учетной записи, он также сможет помочь сбросить пароль.
Процедура восстановления учетной записи — это крайняя мера, используемая в случае невозможности входа или сброса пароля Apple ID другими способами.
После подачи запроса на восстановления учетной записи
После отправки запроса на восстановление учетной записи вы получите сообщение электронной почты с подтверждением запроса, а также с ожидаемыми датой и временем восстановления доступа.
- Если вы отправили запрос на восстановление учетной записи с помощью iforgot.apple.com через браузер вашего устройства, вы должны избегать использования этого устройства в течение этого периода. Использование этого устройства может отменить восстановление учетной записи.
- Чтобы избежать задержек, выключите другие устройства, на которых выполнен вход с вашим Apple ID, до завершения восстановления учетной записи.
По завершении процедуры вам придет текстовое сообщение или поступит автоматический телефонный вызов от компании Apple с инструкциями по получению доступа к вашей учетной записи. Следуйте им, чтобы тут же получить доступ к учетной записи Apple ID.
В некоторых случаях вы можете ускорить процесс восстановления учетной записи или немедленно сбросить свой пароль путем ввода шестизначного кода, отправленного на ваш основной адрес электронной почты. Вы также можете сократить время ожидания, сообщив данные кредитной карты для подтверждения своей личности. Если вам предоставляется такая возможность, запрос на авторизацию отправляется эмитенту карты*.
Как проверить статус запроса
Вы в любой момент можете узнать, сколько продлится процедура восстановления или когда появятся дополнительные сведения. Просто перейдите на веб-страницу iforgot.apple.com и укажите свой идентификатор Apple ID.
Как отменить запрос
- Если вы вспомнили свои данные и можете войти в систему, период ожидания автоматически завершается и вы тут же можете воспользоваться идентификатором Apple ID.
- Чтобы отменить запрос на восстановление, который вы не делали, следуйте инструкциям в сообщении электронной почты с подтверждением.
* Apple Pay нельзя использовать в качестве кредитной карты. Если вы правильно ввели сведения о банковской карте, но вас просят еще раз ввести данные безопасности, обратитесь в банк, выдавший карту. Возможно, это учреждение отклонило попытки авторизации.
Источник
Получение проверочного кода и вход в систему с использованием двухфакторной аутентификации
После включения двухфакторной аутентификации для входа в систему с использованием идентификатора Apple ID на новом устройстве или в браузере потребуется вводить проверочный код.
Каждый раз при выполнении входа с использованием идентификатора Apple ID на новом устройстве или в браузере вам потребуется подтвердить свою личность с помощью пароля и шестизначного проверочного кода. Получить проверочный код можно несколькими способами. Можно использовать код, отображаемый на доверенном устройстве, запросить текстовое сообщение или телефонный вызов либо создать код с помощью доверенного устройства.
Если на вашем iPhone установлена iOS 11.3 или более поздней версии, вам не придется постоянно вводить проверочный код. В некоторых случаях доверенный номер телефона будет подтверждаться на iPhone автоматически в фоновом режиме. Вам не придется совершать дополнительных действий, а учетная запись по-прежнему будет защищена с помощью двухфакторной аутентификации.
Использование кода, отображаемого на доверенном устройстве
Если у вас есть доверенное устройство с iOS 9 или более поздней версии, OS X El Capitan или более поздней версии, iPadOS 13 или более поздней версии либо watchOS 6 или более поздней версии, код проверки отображается на доверенных устройствах автоматически.
- Выполните вход с использованием идентификатора Apple ID и пароля на новом устройстве или в браузере.
- На доверенные устройства придет уведомление о входе.
- Нажмите «Разрешить», чтобы получить проверочный код.
- Введите проверочный код на устройстве, с которого вы выполняли вход, чтобы завершить процедуру входа.
Источник
Не Приходят Код Проверки на Телефон Apple id на Телефон
С двухфакторной аутентификации, вы будете нужен код подтверждения для входа в систему с вашим ID Apple на новое устройство или браузер.
- Перейдите в меню Apple > Системные настройки > учетная запись iCloud.
- Нажмите Кнопку Реквизиты.
- Если ваше устройство находится в автономном режиме, нажмите Получить код подтверждения. Если вы подключены к интернету, нажмите Безопасность > получить код проверки.
Почему не приходит код проверки apple id на телефоне
Всякий раз, когда вы войдите в свой идентификатор Apple на новое устройство или браузер, вы подтвердите свою личность с помощью пароля плюс шестизначный код подтверждения. Есть несколько способов, вы можете получить код подтверждения. Вы можете использовать код, отображаемый на вашем доверенного устройства, получить текст или телефонный звонок, или создайте код из своего надежного устройства.
- Перейдите в «Настройки» > iCloud.
- Нажмите свой Apple ID пользователя.
- Если ваше устройство находится в автономном режиме, нажмите Получить код подтверждения. Если вы подключены к интернету, выберите «пароль и безопасность» > получить код подтверждения.
Почему не приходит код проверки apple id на телефоне.
Получите код от настроек вашего доверенного устройства
Если у вас есть устройство под управлением iOS 9 и выше или OS X Эль-Капитан и выше, код автоматически отображается на всех одобренных вами устройствах. Получите текст или телефонный звонок
Не Приходит Код Проверки Apple id на Почту Что Делать|не Пришел Код с Подтверждением При Регистрации Айфона|не Приходит Код Проверки Для Apple на Новый Айфон
- Войдите в свой идентификатор Apple и пароль на новом устройстве или браузере.
- Искать знак в уведомлении о любой из ваших доверенных устройств.
- Нажмите Разрешить, чтобы получить код подтверждения.
- Введите код подтверждения на другом устройстве, чтобы завершить вход.
- Перейдите в раздел Настройки > [ваше имя].
- Коснитесь «Пароль И Безопасность» > Получить Код Подтверждения.
Если вы подключены к интернету, нажмите Безопасность получить код проверки.
- Перейдите в раздел Настройки > [ваше имя].
- Коснитесь «Пароль И Безопасность».
- В сообщении говорится, что «сведения о счете недоступна». Нажмите Получить Код Подтверждения.
- Выберите «Настройки» > [ваше имя].
- Нажмите «Пароль и безопасность».
- Появится сообщение «Информация об учетной записи недоступна». Нажмите «Получить код проверки».
Получение проверочного кода и вход в систему с использованием двухфакторной аутентификации
Каждый раз при выполнении входа с использованием идентификатора Apple ID на новом устройстве или в браузере вам потребуется подтвердить свою личность с помощью пароля и шестизначного проверочного кода. Получить проверочный код можно несколькими способами. Можно использовать код, отображаемый на доверенном устройстве, запросить текстовое сообщение или телефонный вызов либо создать код с помощью доверенного устройства.
- Выберите «Настройки» > [ваше имя].
- Нажмите «Пароль и безопасность» > «Получить код проверки».
Правда подобная функция может вызвать массу проблем. А чтобы избавиться от нее, нужно будет воспользоваться альтернативным вариантом получения кода.
Код проверки Apple ID; как получить и куда нужно ввести
Если в вашем устройстве необходим код проверки, значит, на нем активна двухэтапная проверка информации. Это вполне нормально, так как подобное подтверждение входа является наиболее удобным средством защиты данных.
Если это делали не вы, то придется уже искать человека, который это сделал, чтобы он мог исправить ситуации. Или, в крайнем случае, придется обращаться в службу поддержки.
Еще раз повторяю — ПРИ РЕГИСТРАЦИИ APPLE ID НЕОБХОДИМО ВВОДИТЬ СУЩЕСТВУЮЩИЙ РАБОЧИЙ E-MAIL ЯЩИК, НА КОТОРЫЙ APPLE ВЫШЛЕТ ПИСЬМО ДЛЯ ПОДТВЕРЖДЕНИЯ. Ну что же тут не понятного.
Не приходит письмо для подтверждения или сброса пароля Apple ID
Если вы ищете письмо для сброса пароля Apple ID, вам необходимо проверить все ящики, которые вы указывали при регистрации учетной записи. Очень часто письмо для восстановления пароля приходит не на основной e-mail (идентификатор Apple ID), а на резервный.
После того как она предоставила мне все данные (основной e-mail, резервный e-mail и пароль) я решил сам все проверить. Действительно оказалось что данное сообщение появляется. И это для меня означало только ОДНО — основной e-mail не был подтвержден.
Благодаря регистрации в системе iCloud, при помощи Apple ID, Вы сможете сохранять товары в закладки, просматривать историю активности.
Все о проверке Apple ID
Разработчики позволяют всем пользователям устройств Apple, активировать защиту с проверкой по ID. После ее активации, вам в некоторых моментах придется вводить пароль от своей учетной записи. Это позволяет защититься от ряда подозрительных операций.
В случае если вы потеряли свои данные или просто забыли, тогда можно воспользоваться специальной формой восстановления, которая доступна на официальном сайте.
Источник
Как это исправить, если вы не можете успешно подтвердить Apple ID
Если вы только что купили новое устройство Apple, такое как iPhone, iPad или MacBook Pro, вам необходимо войти в систему под своим Apple ID, чтобы впервые использовать некоторые функции, такие как Параметры, App Store, ITunes магазини ICloud. Однако иногда могут возникать проблемы: вы не можете проверить Apple ID даже с правильным именем пользователя и паролем.
Странно то, что некоторые люди сообщают, что они не могут подтвердить Apple ID на одном устройстве, в то время как им удается это сделать на другом устройстве. Слишком много факторов может вызвать такие проблемы. Но не волнуйтесь. Вы можете просто следовать инструкциям в этом сообщении, чтобы решить проблему.
1. 4 способа исправить это, когда вы не можете подтвердить Apple ID
Вам часто требуется подтвердить свой Apple ID и пароль на устройстве Apple, особенно когда вы его только что купили. Вы ввели имя пользователя и пароль, затем нажали Войти, но попал в уведомление: Ошибка проверки Apple ID or Произошла ошибка при подключении к вашему Apple ID. Попробуйте следующие методы, чтобы исправить это:
Исправление 1. Проверьте, может ли приложение «Настройки» получить доступ к сетевому подключению.
Шаг 1 Откройте Параметры приложение и введите WLAN настройки.
Шаг 2 Прокрутите вниз и нажмите Приложения, использующие WLAN и сотовую связь, А затем выберите Параметры приложение
Шаг 3 Убедитесь в том, WLAN и сотовые данные опция выбрана.
Исправление 2: используйте другое сетевое подключение
Enter WLAN в Параметры app и выберите используемый сигнал Wi-Fi. Затем нажмите на Забыть эту сеть. После этого подключитесь к другой сети или воспользуйтесь сотовой связью. Если вы использовали сотовую связь, попробуйте переключить ее на сеть WLAN.
Исправление 3: сбросить настройки сети
Шаг 1 Откройте Параметры приложение, затем введите Общие настройки.
Шаг 2 Прокрутите вниз и нажмите Сбросить.
Шаг 3 Нажать на Сброс настроек сети. Затем просто введите код доступа к экрану, чтобы сбросить настройки сети.
Исправление 4. Обновите iOS до последней версии.
Откройте Параметры приложение и введите Общие. Затем проверьте, есть ли более новая версия iOS. Обновите свою iOS до последней версии.
FoneLab Помогает вам разблокировать экран iPhone, удалить Apple ID или его пароль, удалить экранное время или пароль ограничения в секундах.
- Помогает вам разблокировать экран iPhone.
- Удаляет Apple ID или его пароль.
- Удалите экранное время или пароль ограничения в секундах.
2. Что делать, если вы не можете подтвердить Apple ID, чтобы выйти из системы
В отличие от других учетных записей в Интернете, вы должны предоставить свой пароль Apple ID, когда хотите выйти из системы. Если вы забыли пароль и не можете подтвердить свой Apple ID для выхода, вы можете использовать FoneLab iOS Unlocker в удалить Apple ID без пароля. Он очень профессионально обрабатывает различные заблокированные сцены iOS. Вот его ключевые особенности.
Ключевая особенность:
- Удалите его, если не можете подтвердить Apple ID для выхода.
- Удалите экранный пароль, Touch ID и Face ID на различных устройствах Apple.
- Работает как на Windows, так и на Mac и совместим с последней версией iOS 14.
FoneLab Помогает вам разблокировать экран iPhone, удалить Apple ID или его пароль, удалить экранное время или пароль ограничения в секундах.
- Помогает вам разблокировать экран iPhone.
- Удаляет Apple ID или его пароль.
- Удалите экранное время или пароль ограничения в секундах.
Как это исправить, если вы не можете подтвердить Apple ID для выхода
Шаг 1 Бесплатно загрузите, установите и запустите FoneLab iOS Unlocker на вашем Windows или Mac. Выбирать Удалить Apple ID.
Шаг 2 Подключите свой iPhone (или другие устройства iOS) к компьютеру с помощью кабеля для передачи данных, затем разблокируйте iPhone. Вы можете увидеть уведомление на экране. Просто коснитесь Trust доверять компьютеру.
Шаг 3 Прочтите предупреждение, затем щелкните значок Start кнопку, чтобы удалить Apple ID.
Это займет несколько минут. Программа удалит существующий Apple ID на устройстве во время перезагрузки. Когда это будет сделано, вы увидите экран с уведомлением об успешном выполнении ниже:
3. Не удается проверить Apple ID при обновлении приложений.
если ты изменил Apple ID на устройстве, а некоторые приложения были загружены из App Store с использованием старого идентификатора Apple ID, вы не можете напрямую обновить эти приложения. Как только вы попытаетесь это сделать, вам будет предложено ввести Apple ID и пароль, которые использовались для установки приложений. Если вы не можете проверить Apple ID для обновления приложений, просто удалите приложения и повторно загрузите их из App Store, используя новый Apple ID.
4. Часто задаваемые вопросы о невозможности подтверждения Apple ID
1. Как вы подтверждаете свой адрес электронной почты Apple ID?
Перейдите на страницу учетной записи Apple ID: appleid.apple.com. Щелкните значок Редактировать кнопку в правом верхнем углу. Нажмите Добавить Подробнее под достижимый в. Теперь введите свой адрес электронной почты. Проверьте свой почтовый ящик на наличие кода подтверждения, затем вернитесь и введите его, чтобы подтвердить свой адрес электронной почты Apple ID.
2. Как сбросить вопросы проверки Apple ID?
Откройте свой веб-браузер и перейдите на iforgot.apple.com, затем введите свой Apple ID. Выбирать Мне нужно сбросить мои секретные вопросы И нажмите Продолжить кнопка. Теперь введите свой пароль Apple ID и нажмите Продолжить. Затем просто следуйте приведенным инструкциям, чтобы сбросить вопросы проверки Apple ID.
3. Как исправить ошибку проверки Apple ID?
В большинстве случаев проблема с проверкой идентификатора Apple ID возникает из-за проблем с сетью. Попробуйте использовать другое сетевое соединение. Если не работает, попробуйте сбросить настройки сети. Удаление устройства из Apple ID также может иногда решить проблему.
Заключение
Apple ID важен для пользователей устройств Apple. В этом посте мы говорили о том, как это исправить, если вы не можете успешно подтвердить свой Apple ID. Обычно это вызвано какой-либо сетевой проблемой. Если вам нужно выйти из Apple ID без пароля, лучшим инструментом будет FoneLab iOS Unlocker.
FoneLab Помогает вам разблокировать экран iPhone, удалить Apple ID или его пароль, удалить экранное время или пароль ограничения в секундах.
Источник