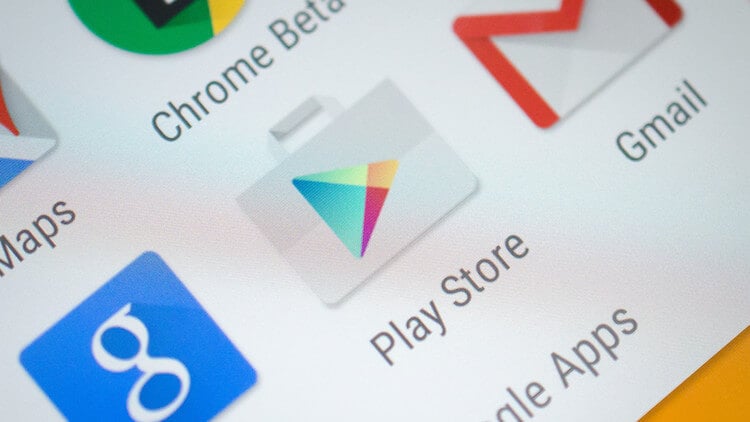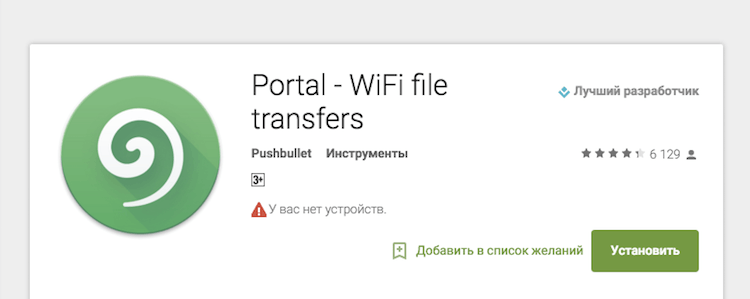- Решение проблем с подключением Android-устройств посредством USB
- Как решить проблему с сообщением «У вас нет устройств» в Google Play
- Почему ваш ПК не определяет смартфон Андроид при подключении через USB
- Если телефон Андроид не определяется как внешний накопитель
- Включен режим модема
- Проверка USB-подключения
- Обновление драйвера
- Тонкости подключения устройства на Windows XP
- Другие возможные причины и их устранение
- Альтернативный вариант синхронизации — Bluetooth или WiFi
- Заключение
Решение проблем с подключением Android-устройств посредством USB
USB (Universal Serial Bus) – дословно «универсальная последовательная шины». Это последовательный интерфейс для передачи данных, который широко используется в электронике и вычислительной технике, и мобильные устройства на основе операционной системы Android – не исключение.
Однако не всегда всё происходит достаточно гладко, могут возникать те или иные проблемы.
Однако, всё по порядку. Сначала давайте разберемся, какие существуют виды USB-разъемов. Всего их пять:
Слева направо: microUSB, miniUSB, B-type, A-type «мама», A-type «папа».
microUSB – самый небольшой из разъемов, используется в миниатюрных электронных устройствах вроде смартфонов, телефонов, планшетных компьютеров, электронных книг и так далее. В последнее время приобрел наибольшее распространение среди Android-устройств благодаря своей универсальности, практически вытеснив miniUSB.
miniUSB – несколько больше microUSB, но также используется в небольших электронных устройствах. В брендовых планшетах и смартфонах на Android практически не используется на сегодняшний день, хотя ранее был широко распространен. Впрочем, встречается в китайских девайсах, более того, благодаря дешевизне и простоте, некоторые более именитые китайские производители возвращаются к miniUSB, после некоторого периода установки microUSB в свои устройства. Чаще всего встречается в фотоаппаратах, камкордерах и так далее.
B-type – разъем, который чаще всего можно встретить в принтерах, сканерах и другой компьютерной периферии, когда размер особого значения не имеет.
A-type «мама» (приемник) – разъем, который устанавливается на персональных компьютерах и иногда на планшетах, для подключения коннектора A-type. Также этот тип разъема можно увидеть в USB-удлинителях и USB OTG кабелях.
A-type «папа» (коннектор) – для подключения в соответствующий приемник A-type.
Отдельно стоит упомянуть расширение спецификации USB 2.0 – USB OTG (USB On The Go), которое предназначено для лёгкого соединения периферийных устройств USB между собой. Это особенно актуально для планшетных компьютеров, смартфонов, электронных книг и других устройств на основе Android, так как при поддержке данной спецификации и при наличии соответствующего переходника-удлинителя USB OTG к мобильному устройству напрямую можно подключить флэш-накопители, фотоаппараты, внешние USB HDD и так далее.
Существует также некоторое количество проприетарных USB-разъемов, которые создают отдельно взятые компании, но постепенно такая практика уходит в прошлое – рынок в целом склоняется в сторону универсальных разъемов, и это несомненный плюс.
Теперь разберемся, что делать, если при подключении Android-устройства через USB-кабель к компьютеру, мобильный аппарат не определяется, а только заряжается (последнее свидетельствует о работоспособности разъема в целом – питание на него подается).
Для начала, перепроверяем, стоит ли галка в пункте «Настройки» — «Подключение к ПК» — «Спрашивать». Если она установлена, пробуем снять её и поставить заново.
Если это не помогло, пробуем использовать другой USB-кабель (чудеса китайской индустрии особенно склонны к выходу из строя), подсоединить его к другому USB-порту компьютера (настоятельно рекомендуется использовать порты, которые находятся сзади системного блока, если речь идёт о настольном ПК, так как данные порты непосредственно, без удлинителей, распаяны на материнской плате), в конце концов – попробовать другой компьютер для подключения, если есть такая возможность. Если ничего из вышеперечисленного не помогло, можно попробовать заменить флэш-карту на другую. Также не рекомендуется пользоваться никакими лишними переходниками или удлинителями – очень часто в них кроется причина неполадки.
Всё еще есть проблемы с подключением к ПК через USB? Не беда, идёт дальше. Запрещаем или удаляем Task Killer, если он установлен, или добавляем «Синхронизацию с ПК» в список исключений – данное приложение может банально запрещать устройству синхронизироваться с компьютером. Также можно попробовать включить «Отладку USB». Данный пункт находится в меню «Настроки» — «Приложения» — «Разработка»:
Если проблемное устройство – мобильный гаджет от Samsung, и компьютер его «не видит» ни через Kies, ни через Odin, то стоит попробовать полностью удалить Kies, все старые драйвера Samsung и Samsung PC Studio, после чего установить Kies заново. То же самое касается и аппаратов HTC с фирменной программой HTC Sync.
Может также помочь выбор драйвера для USB-устройства вручную. Для этого переходим в «Диспетчер устройств» в «Панели управления» Windows. Ищем проблемное устройство – оно будет отображаться с восклицательным знаком. Нажимаем на нём правой кнопкой мыши и выбираем «Обновить драйвер» — «Выбрать установку драйвера с компьютера» — «Выбрать драйвера из уже установленных». В списке выбираем универсальный контроллер USB – составное USB-устройство (иногда может подойти и драйвер от Microsoft). После этого система самостоятельно установит выбранный драйвер и устройством можно будет пользоваться в режиме USB-флэшки. Если вдруг выдало ошибку с «Синим экраном смерти», то необходимо перезагрузить компьютер в безопасном режиме, не отключая устройство. После загрузки Windows в безопасном режиме, ищем в «Диспетчере устройств» наш мобильный аппарат, нажимаем на нём правой кнопкой и удаляем драйвер. После этого можно попробовать «подсунуть» системе другой драйвер для работы с подключенным к USB девайсом – после чего оно может определиться нормально.
Как вариант, можно установить Android USB Driver. Также большинство программ для синхронизации Android-устройства с персональным компьютером, вроде HTC Sync или Samsung Kies, устанавливают свои драйвера. Важно – рекомендуем отключать антивирусные программы на компьютеры во время установки драйверов.
Иногда может помочь сброс к заводским настройкам (так называемый wipe) через настройки мобильного девайса, или же через режим Recovery. Сброс удалит все установленные пользователем приложения и восстановит стандартные заводские настройки.
Драйвера для устройств, перед тем как их переустановить, очень желательно еще и корректно удалить с персонального компьютера. Они зачастую скрываются в «Диспетчере устройств», как только девайс отключается или подает команду на скрытие. Часто «одноименные» драйвера могут конфликтовать из-за несоответствия версий. Что ж, приступим к очистке списка неиспользуемых устройств, что часто может быть причиной «неработоспособности» Android-гаджета при его подключении посредством USB. Во-первых, отключаем все внешние USB-устройства от компьютера. Создаем переменную среду DEVMGR_SHOW_NONPRESENT_DEVICES со значением 1. Чтобы сделать это, кликаем правой кнопкой мышки на «Мой компьютер», выбираем «Свойства», «Дополнительно», нажимаем «Переменные среды». В открывшемся окне вверху нажимаем кнопку «Создать». В поле «Имя переменной» вводим:
В поле «Значение переменной» вводим, соответственно, 1. Нажимаем два раза «Ок», чтобы закрыть меню.
Создав данную переменную, «Диспетчер устройств» будет показывать все установленные в системе драйвера, в том числе скрытые или когда-либо подключавшиеся к персональному компьютеру.
Заходим в «Диспетчер устройств», в пункте меню «Вид» выбираем «Показывать скрытые устройства». Теперь можно приступать к очистке операционной системы от разного «хлама». Для начала открываем раздел «Дисковые устройства». Нюанс в том, что при каждом подключении новой флешки для неё ставится новый драйвер, причем он ставится даже если подключить ту же самую флешку, но в другой USB-порт. Драйвера всех отключенных сменных носителей можно смело удалять, так как при подключении их к компьютеру драйвера для них будут установлены заново. Среди этих драйверов можно обнаружить и драйвер вашего Android-устройства, возможно установленный неправильно, и возможно даже не один. Данные записи также смело можно удалять, так как они могут вызывать неполадки – в любом случае, при переподключении имеющегося Android-девайса драйвер для него будет установлен заново или будет выдан запрос на установку пользователем. В разделе «Скрытые» устройства можно удалять абсолютно все скрытые (серые) устройства, так как это не что иное, как неудачные попытки поставить драйвер для какого-либо девайса, и они точно не нужны в системе. В разделе «Тома запоминающих устройств» также можно удалить все скрытые (серые) записи, так как это «буквы», присвоенные подключаемым ранее флешкам – в любом случае, при новом подключении флеш-накопителя, они будут присвоены заново. В разделе «Контроллеры универсальной последовательной шины USB» можно удалить все скрытые (серые) устройства. После выполнения очистки операционной системы от ненужных драйверов перезагружаем компьютер. После перезагрузки подключаем Android-девайс, он будет обнаружен операционной системой Windows как новое устройство, и для него автоматически будут установлены драйвера, или же вы можете установить нужные драйвера вручную. После еще одной перезагрузки компьютера все проблемы с конфликтными драйверами должны уйти в прошлое.
Источник
Как решить проблему с сообщением «У вас нет устройств» в Google Play
В последнее время многие пользователи стали жаловаться на сообщение об ошибке «У вас нет устройств» в Google Play Store. Ошибкой такую надпись можно считать лишь в случае, если на вашем мобильном устройстве и компьютере выполнен вход под одним и тем же аккаунтом и вы подключены к интернету. Если при всём при этом сообщение появляется, то вот что следует сделать.
Прежде стоит сказать, что среди владельцев Android-устройств участились случаи появления соответствующей надписи. По данным опроса на Android Police, у 26% пользователей была эта проблема, 16% видят сообщение постоянно и 58% пользователей ошибка не затронула.
Очевидно, что это баг, который Google пока что не исправила. Интересно, что при этом кнопка «Установить» прекрасно работает, даже невзирая на надпись. Собственно, это и есть решение проблемы. Попробуйте кликнуть на кнопку, не обращая внимания на сообщение об ошибке.
Если не получается, то перезагрузите страницу или же откройте её в новой вкладке.
Надеемся, что компания в скором времени разберется с данным багом. А у вас он тоже имеется?
По материалам El Androide Libre
Новости, статьи и анонсы публикаций
Свободное общение и обсуждение материалов
Трёхмерные фигуры животных, бактерий, человеческих органов, автомобилей, ископаемых рептилий уже давно стали отличительной фишкой поисковика Google. Теперь, если вам нужно увидеть, как выглядит то или иное существо в натуральную величину, изучить его повадки или просто поглазеть на него, вы без проблем сможете найти его модель в поисковике, а потом либо развернуть во весь экран, либо рассмотреть во всех подробностях в дополненной реальности. Но Google, очевидно, сочла, что живых существ и автомобилей будет недостаточно, поэтому решила представить ещё и AR-фигуры мировых достопримечательностей.
Мобильная фотография сейчас по праву является частью современного искусства. В наше время фотовозможности флагманов многие приравнивают к профессиональным фотоаппаратам, и даже смартфоны из ультрабюджетного сегмента умеют хорошо снимать. Куда бы вы не приехали в отпуск, везде можно найти туристов, которые то и дело снимают все на камеру. Одни показывают фотографии родным, другие пополняют собственную коллекцию, третьи делают снимки ради воспоминаний. Сегодня поговорим о том, почему стоит относиться к мобильной фотографии с настороженностью и не спешить фотографировать все на своем пути, даже если очень красиво.
Настоящий расцвет спортивных игр для Android давно прошел. То, что выходит сейчас, часто просто не стоит потраченного времени и денег. Тем не менее, иногда в Google Play можно найти настоящие самородки, которые хороши сами по себе даже безотносительно того, относятся ли они к какой-то серии или нет. Есть еще и игры, которые относятся к знаменитым сериям. Правда, не все студии, имея крутую линейку для ПК или консолей, которая обновляется каждый год, так же часто выпускают что-то для смартфонов. Тем не менее, перелопатив тонны породы, можно найти хороший алмаз. Мы собрали эти ”алмазы” в одном месте. Если вы любите спортивные игры, в этой подборке вам будет из чего выбрать.
Источник
Почему ваш ПК не определяет смартфон Андроид при подключении через USB
Компьютер не может определить Андроид телефон при подключении через USB? Проблема достаточно распространённая, и ее причиной может стать как банальная поломка кабеля, так и сбой в работе операционной системы. В большинстве случаев, чтобы ваш смартфон успешно был определен компьютером, необходимо в его настройках активировать правильный тип подключения. В этом руководстве мы подробно опишем все возможные причины из-за которых ПК не видит мобильное устройство через USB-кабель, а также предоставим все варианты решения проблемы.
Из статьи вы узнаете
Если телефон Андроид не определяется как внешний накопитель
Как показывает практика, это одна из самых распространенных проблем, с которой сталкиваются пользователи в процессе подключения к ПК. В этом случае перед нами стоит задача дать компьютеру понять, в каком режиме работы мы пытаемся подключить Андроид. Для этого необходимо перейти в настройки гаджета и задействовать Режим разработчика, а также после этого активировать Отладку по USB.
Если после этих действий при подсоединении USB кабеля телефон или планшет просто заряжается, то причина этого явления в том, что он подключен в режиме медиаплеера или зарядки.

В этом случае при повторном подключении откройте шторку уведомлений и в ней выберите пункт «Включить накопитель USB».
Или перейдите в настройки системы Android и попытайтесь найти меню со способами подсоединения, в котором выберите «Подключить как медиа-устройство (MTP)».

Включен режим модема
Проблема может возникать из-за ранее включенного режима модема на телефоне. Перейдите в «Настройки» и убедитесь в том, что данный режим отключен.
Найти его можно в «Подключения» или «Сеть и Интернет» — «Точка доступа и модем».
Проверка USB-подключения
Одно из первых действий, которое нужно сделать, если компьютер не видит смартфон Андроид через USB, это проверить подключение. Есть вероятность, что возникла неисправность в кабеле или одном из разъемов компьютера (устройства).
В том случае, если система не оповещает о том, что подключено новое USB-устройство, то нужно убедиться в работоспособности USB разъемов. Просто подключите в разъем любое другое устройство (к примеру, обычную флешку) и проверьте, как оно работает. Если оно не определиться, возможно, разъем неисправен. Попробуйте подключить Android-телефон через другой разъем.
Если компьютер обнаруживает устройство, однако не хочет его распознавать в качестве дискового накопителя, скорее всего, требуется установка дополнительного драйвера.
Обновление драйвера
Одна из самых распространенных причин, почему компьютер не видит Андроид при подключении, это отсутствие установленных драйверов для вашего телефона. Также драйверы для работы с Android-смартфоном могут быть случайно удалены или просто нуждаться в обновлении.
Для того чтобы самостоятельно настроить драйвер, воспользуйтесь инструкцией ниже.
- Откройте «Диспетчер устройств».
Перейдите во вкладку «Контроллеры USB».
Теперь нужно выбрать способ обновления. Чтобы избежать возможных ошибок, рекомендуется использовать автоматический режим. В этом случае система сама обновит драйвер. Если задан ручной режим обновления, потребуется указать путь к предварительно скачанным файлам драйвера.

Тонкости подключения устройства на Windows XP
В случае если подключение устанавливается на компьютере с операционной системой Win XP, для корректной идентификации в системе может потребоваться установка дополнительного протокола Media Transfer, скачать который можно с сайта Microsoft. Если устройство старое (2010 года выпуска, к примеру), возможно, оно будет корректно работать и без установки протокола.
Если используется относительно новый девайс, рекомендуется перейти на более актуальную версию операционной системы Windows.
Другие возможные причины и их устранение
Если все описанные выше способы не помогли решить проблему, когда ПК не видит телефон Андроид, то причина может быть в чем-то другом.
Иногда, требуется удалить лишние файлы, если вся память на карте памяти заполнена. Попробуйте провести очистку и выполнить USB-подключение еще раз.
Проверка телефона на вирусы.
На сегодняшний день в интернете бродит множество вирусов, в том числе разработанных специально для мобильных операционных систем. Загрузите на устройство антивирус и просканируйте его. После этого попробуйте подключить его к компьютеру еще раз, если содержимое отобразиться, не поленитесь просканировать память устройства еще раз, но уже антивирусом установленным на ПК.
Альтернативный вариант синхронизации — Bluetooth или WiFi
В случае если решить проблему, из-за которой персональный компьютер или ноутбук не видит телефон никак не удается, а нужно срочно передать файлы с Андроид на ПК, можно воспользоваться одним из приложений для обмена данными через Bluetooth или WiFi. Среди таких приложений обратите внимание на WiFi File Transfer.
Заключение
Как видим, причин возникновения данной проблемы довольно много и все они разные. Но самая распространенная – это активация на телефоне любого другого режима соединения, кроме нужного нам USB-накопителя. Поэтому, прежде всего, рекомендуем обратить внимание именно на это.
Так же конфликт может возникать из-за активной функции «Режим модема», драйверов, а в некоторых случаях из-за неисправности в оборудовании.
Кроме того, нужно напомнить, что производители рекомендуют использовать только оригинальные USB-кабели, поскольку дешевые китайские аналоги не только быстро выходят из строя, но также могут причинить вред USB-портам устройства.
Источник