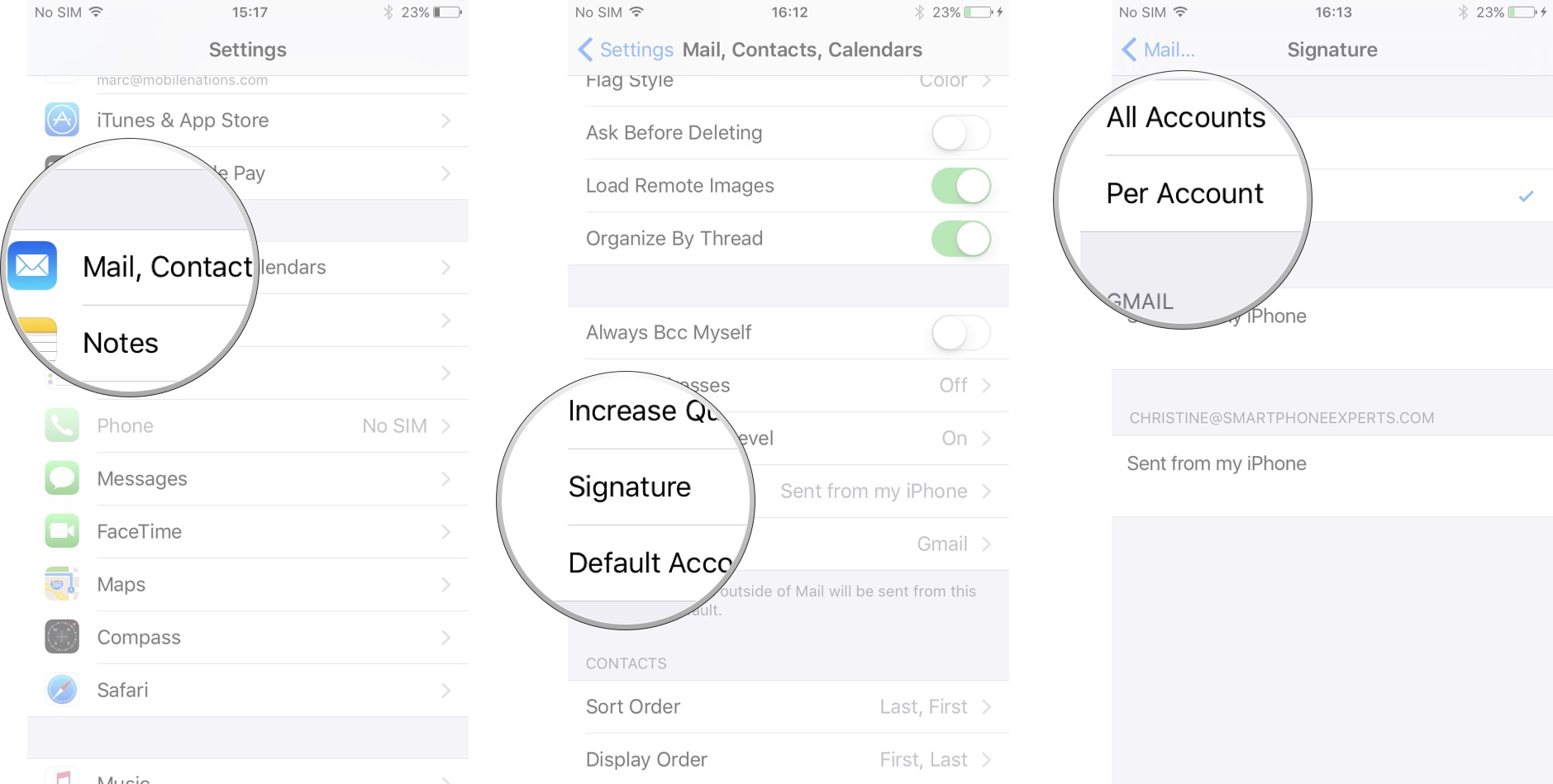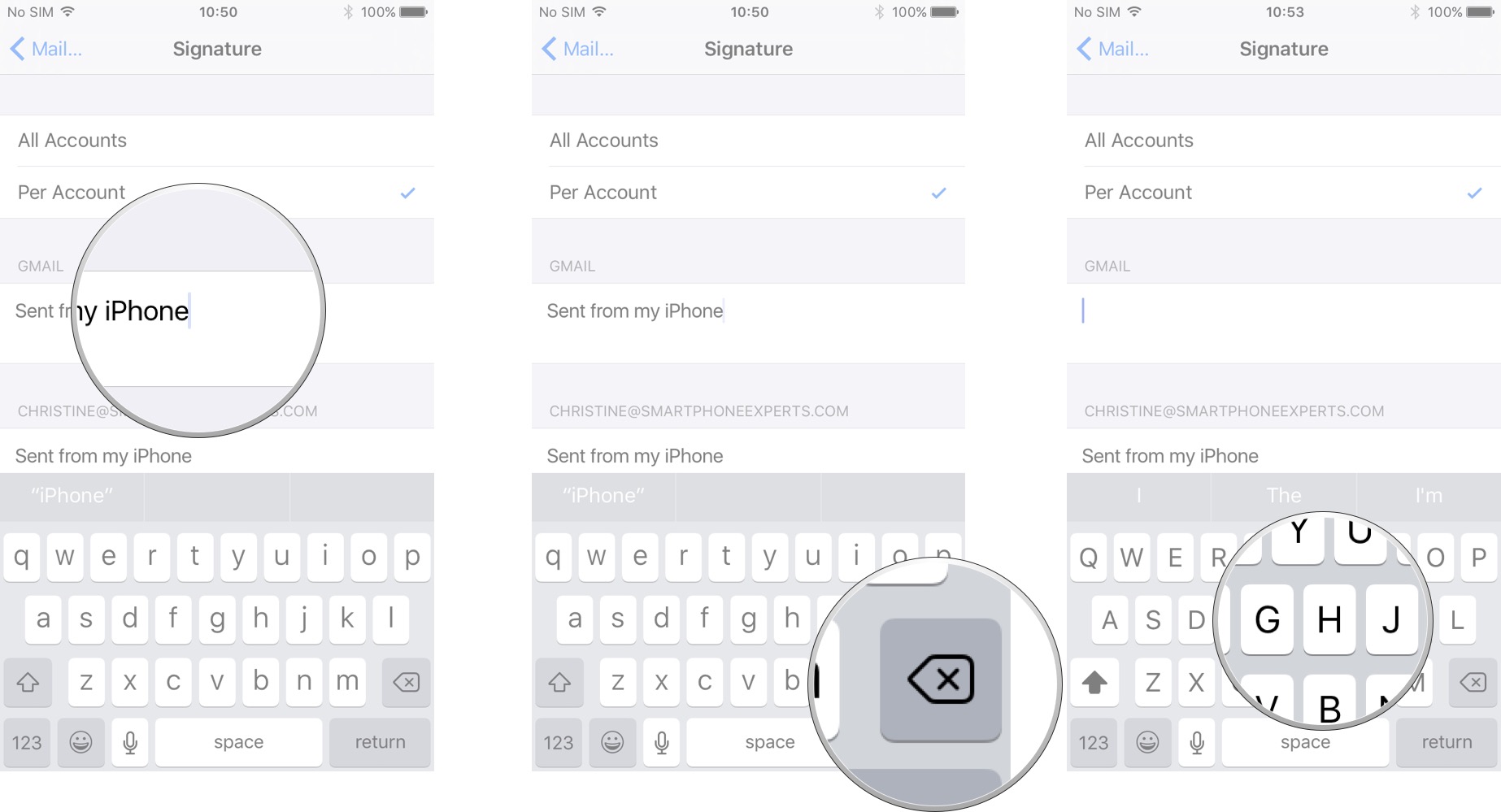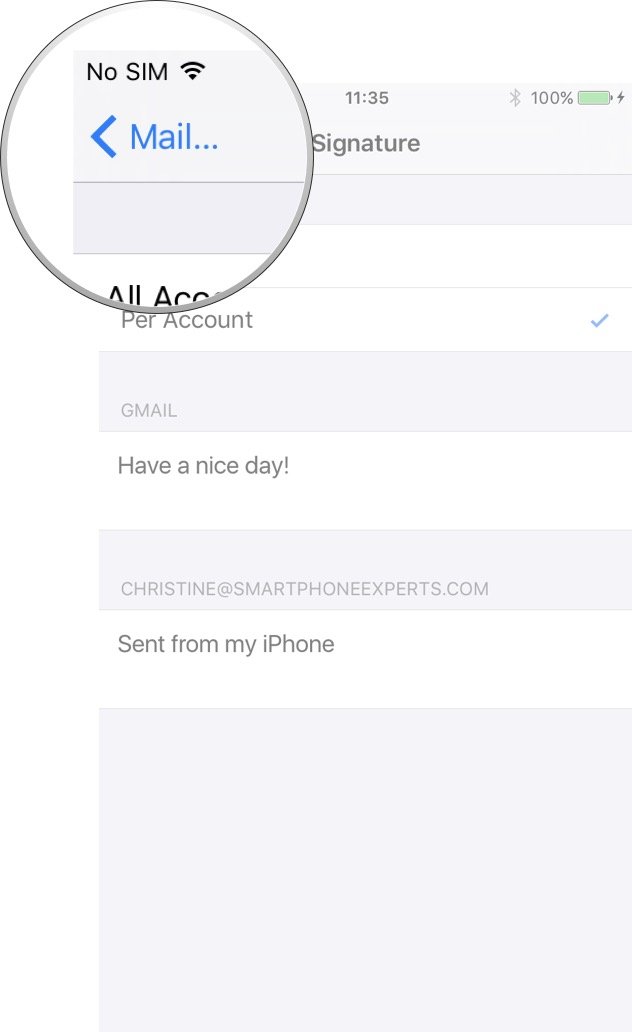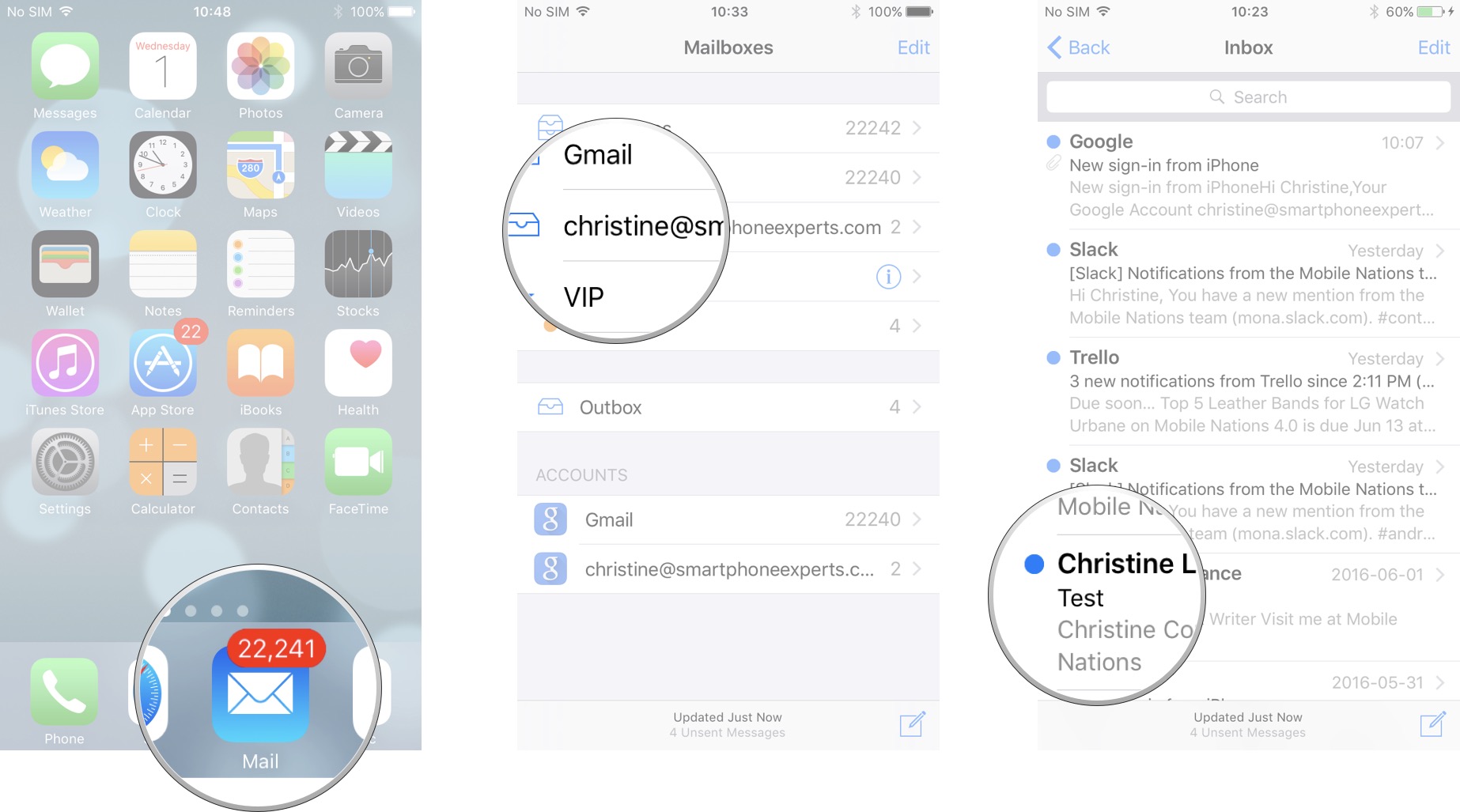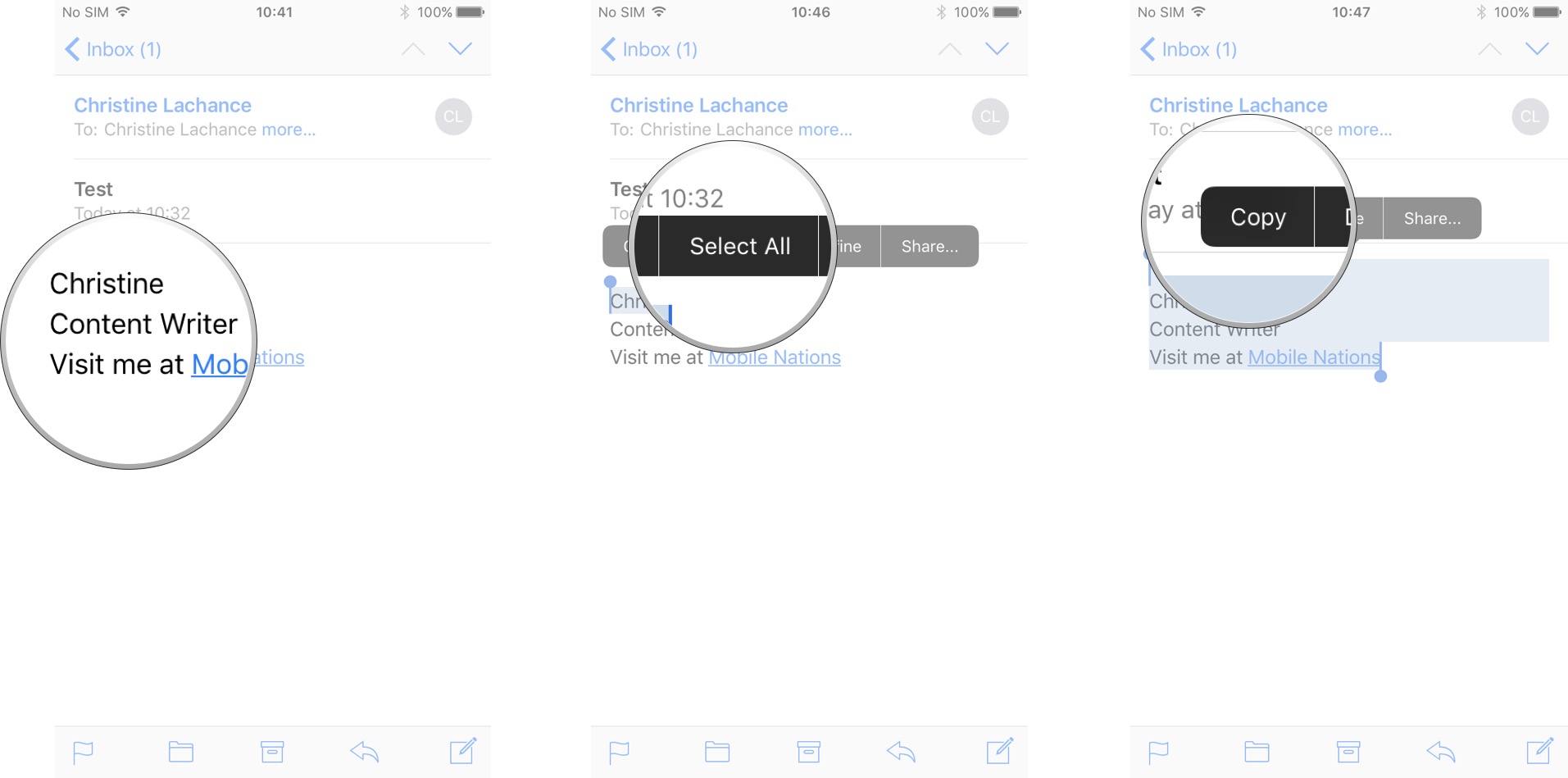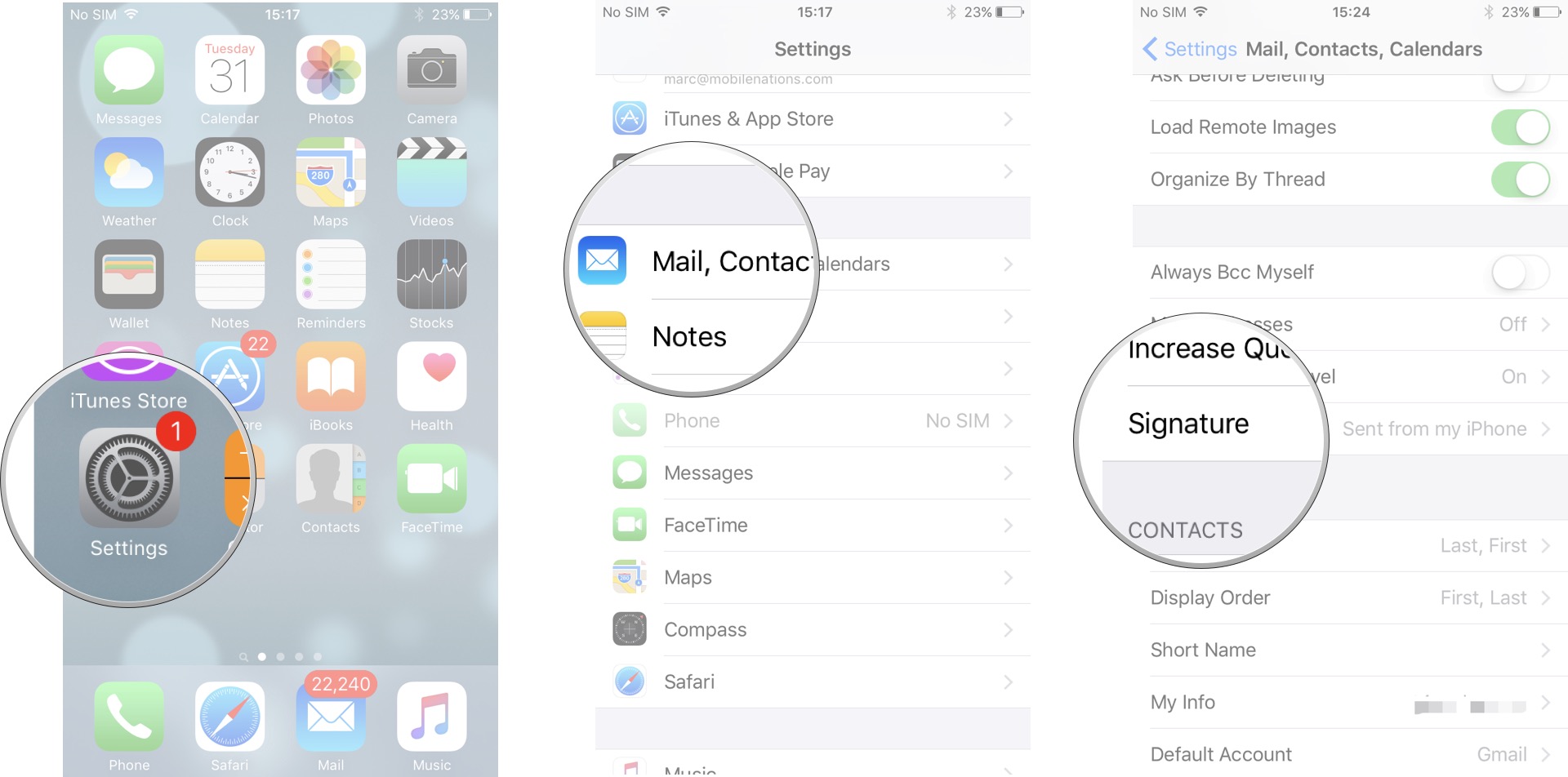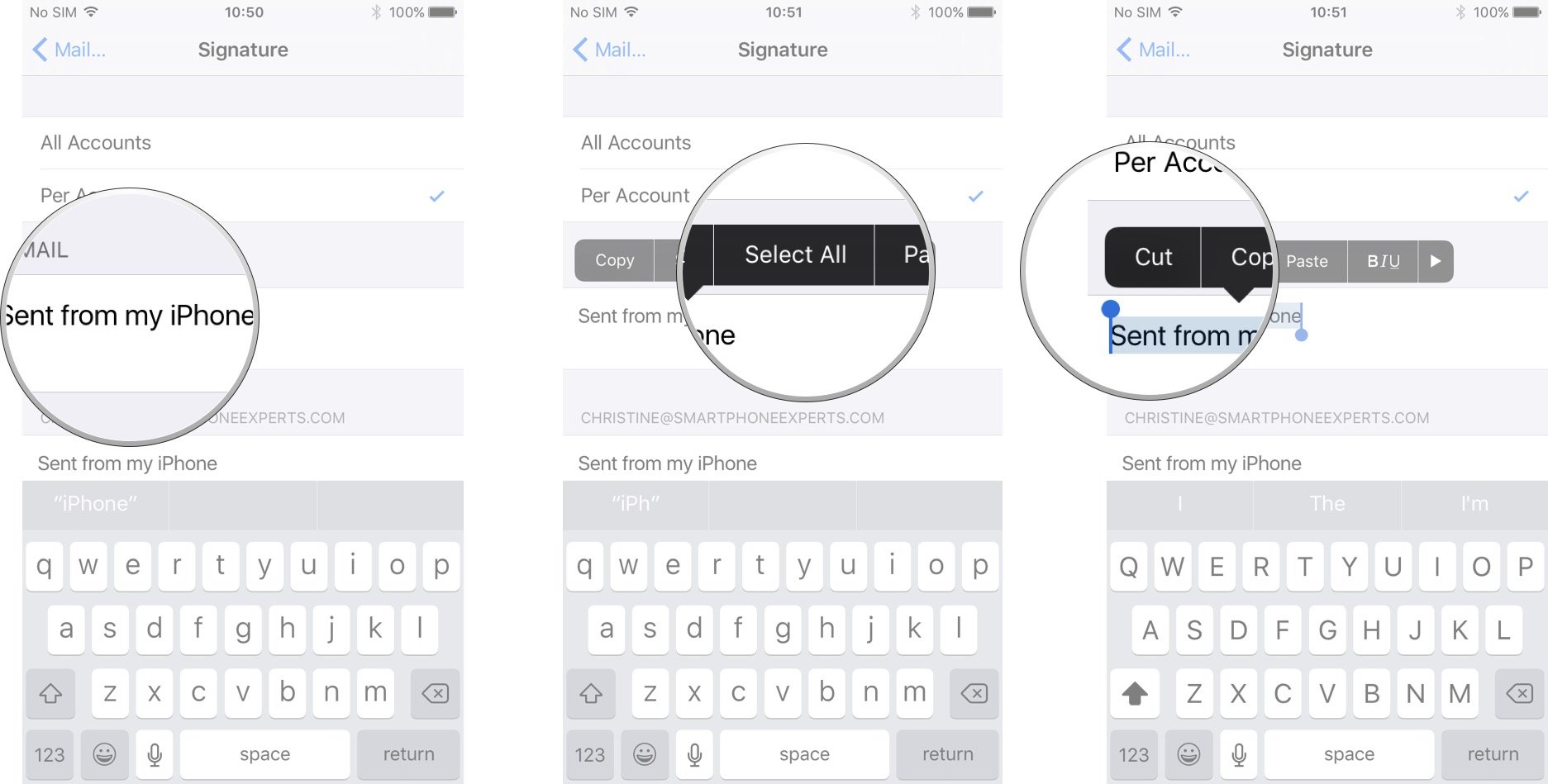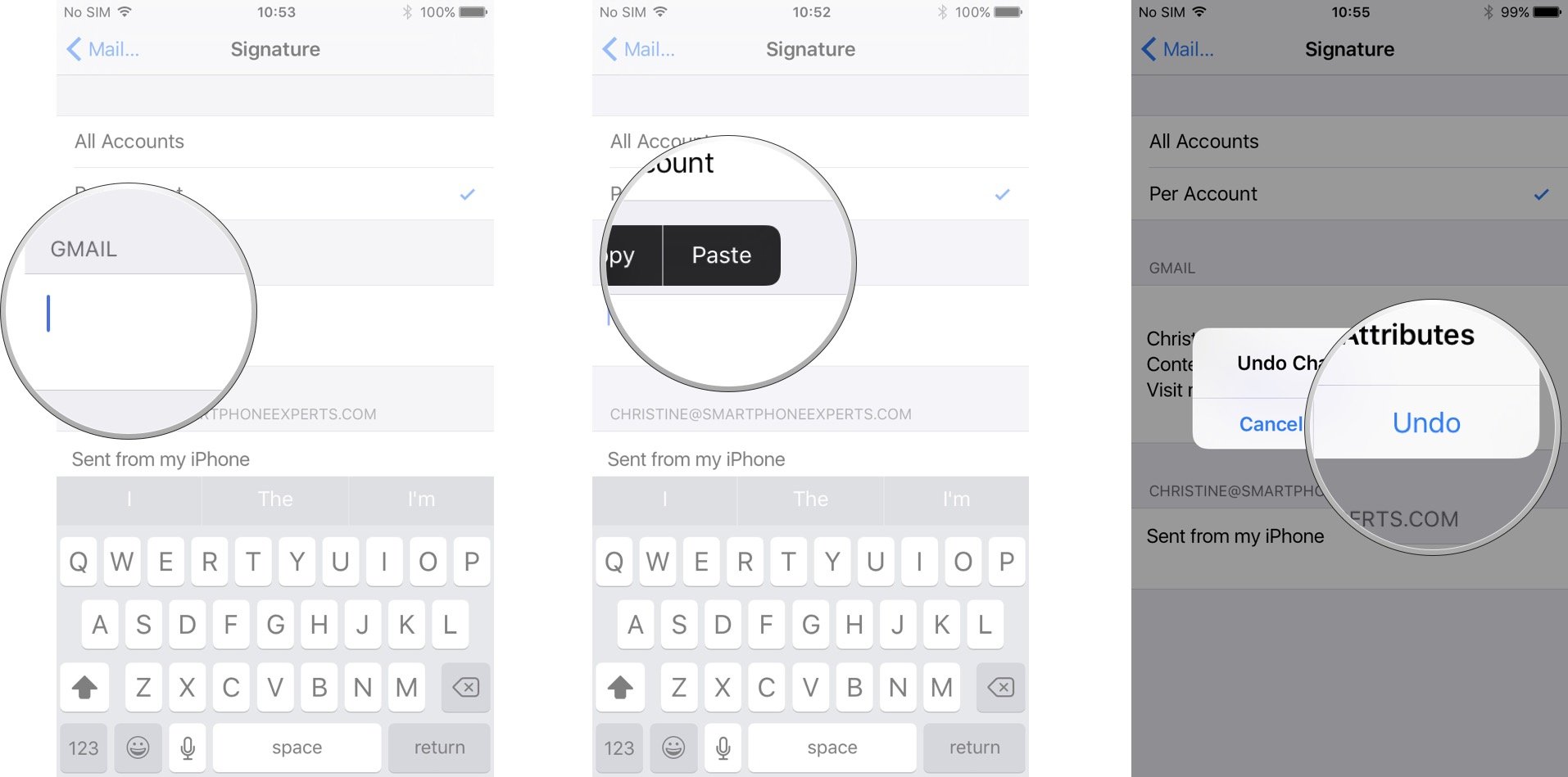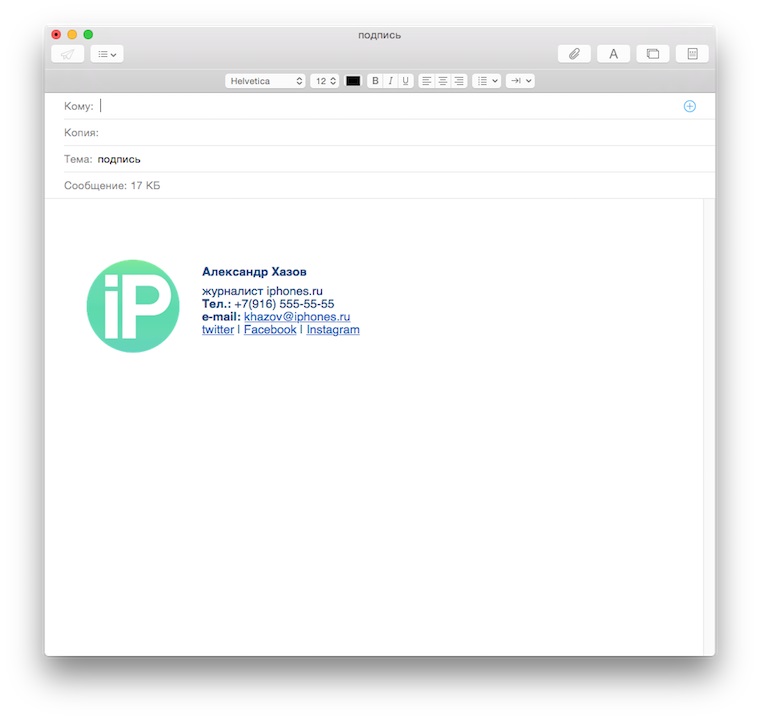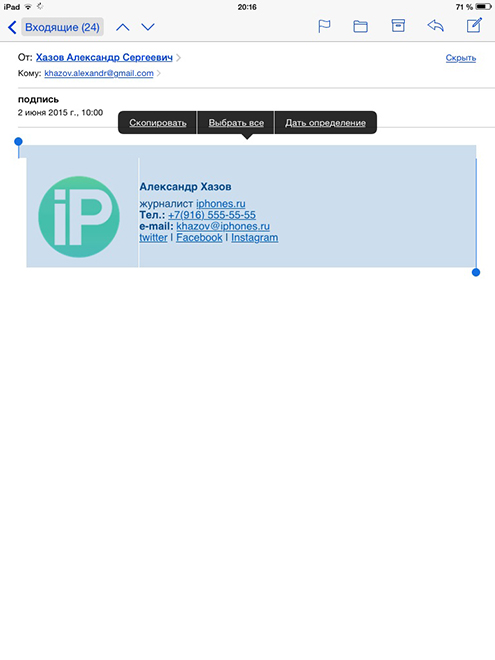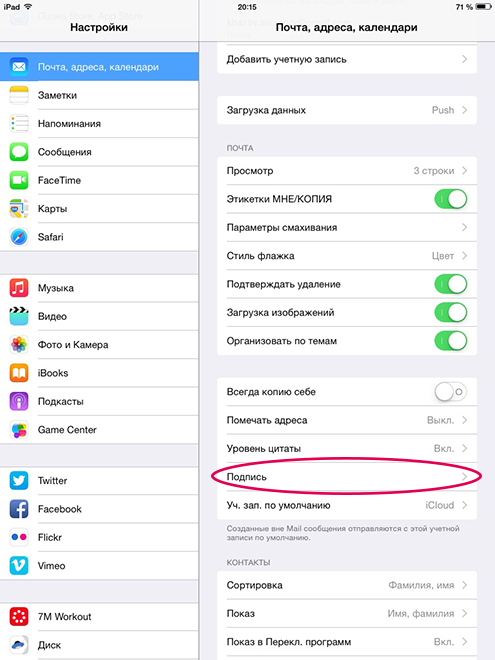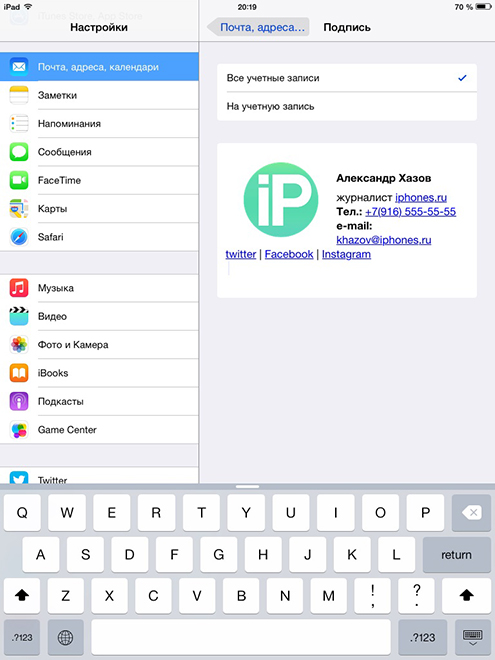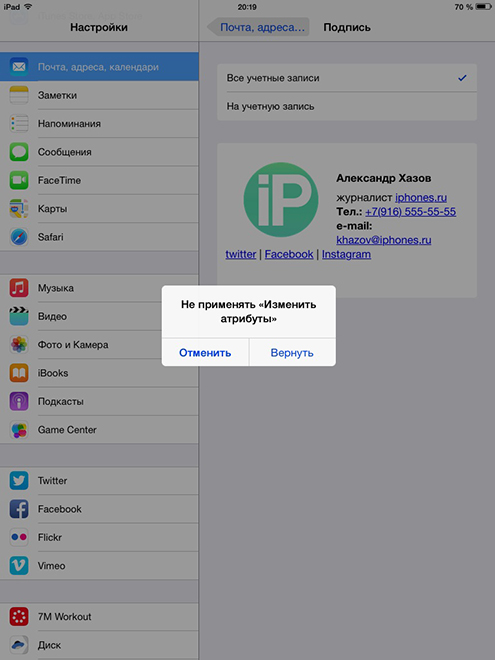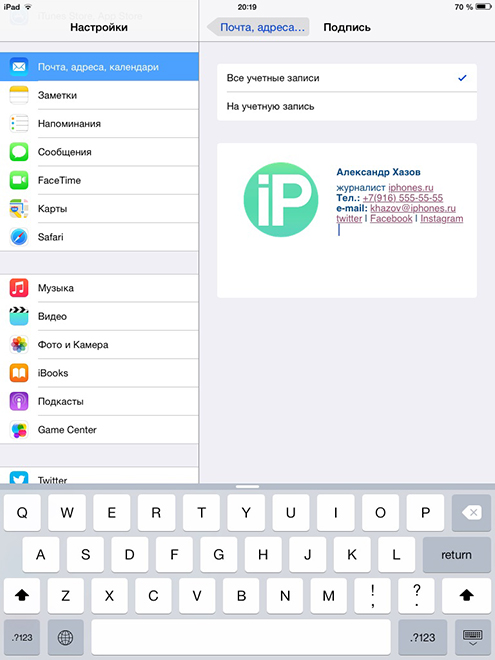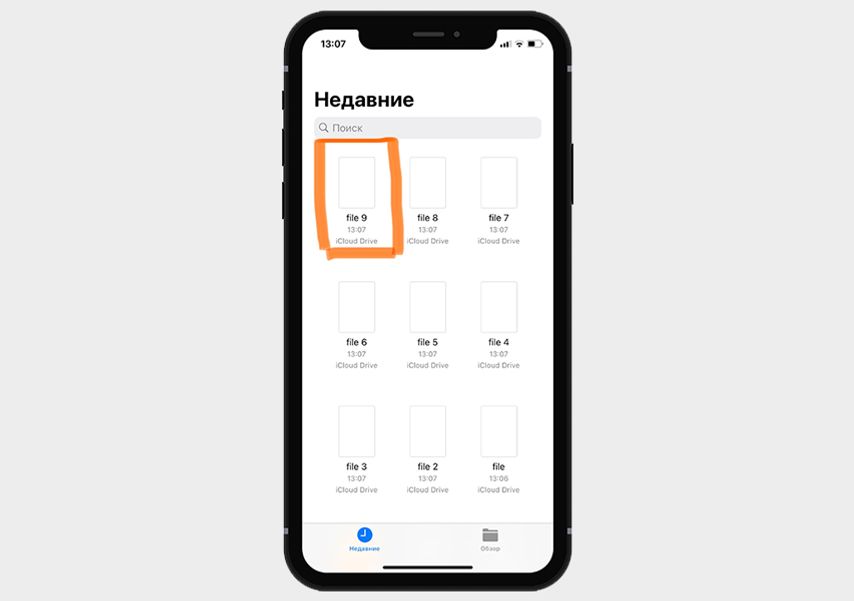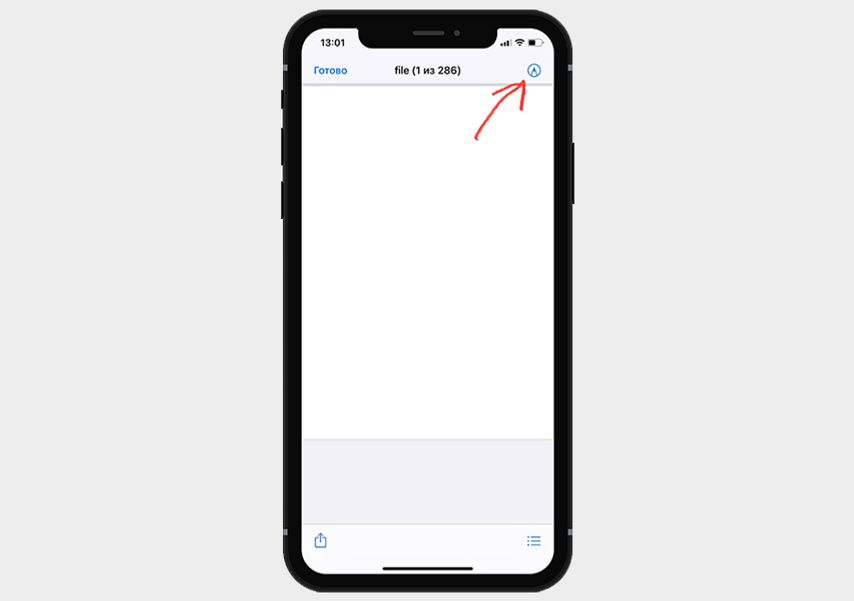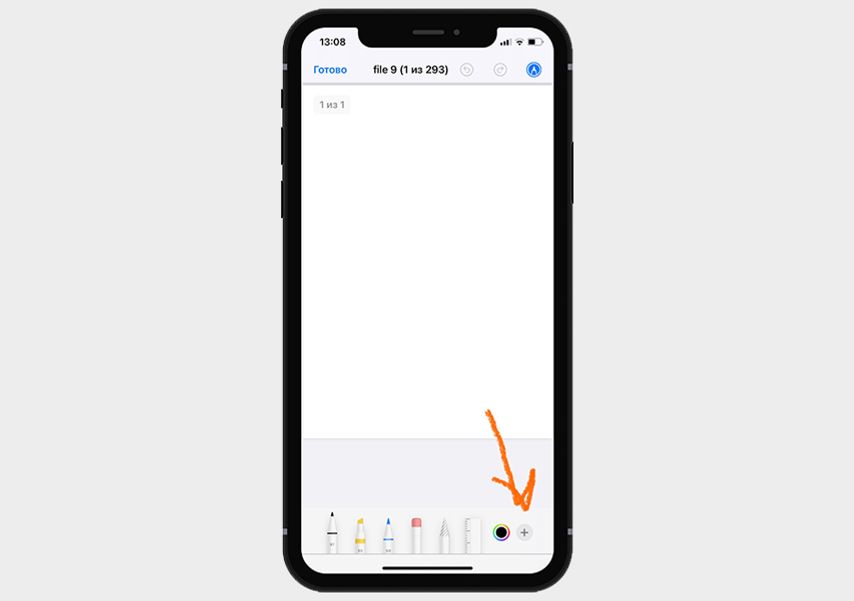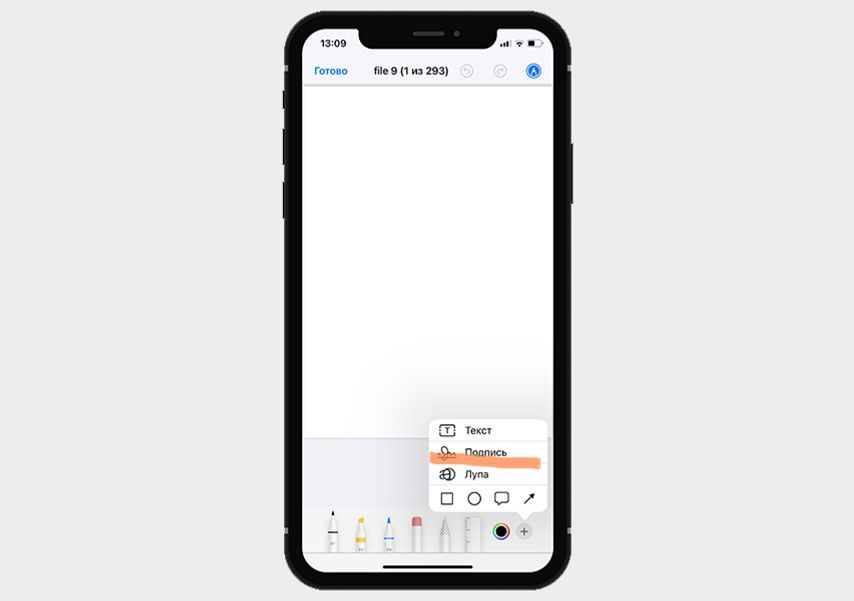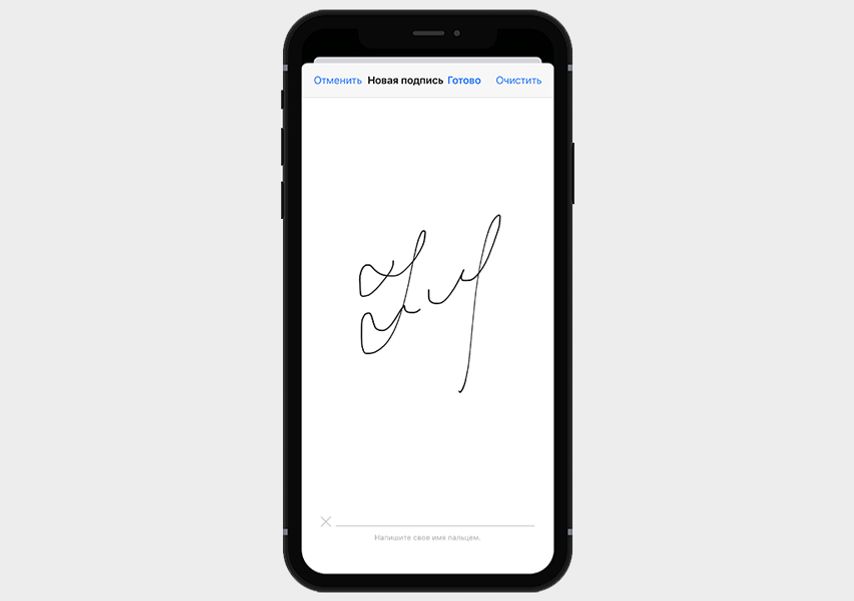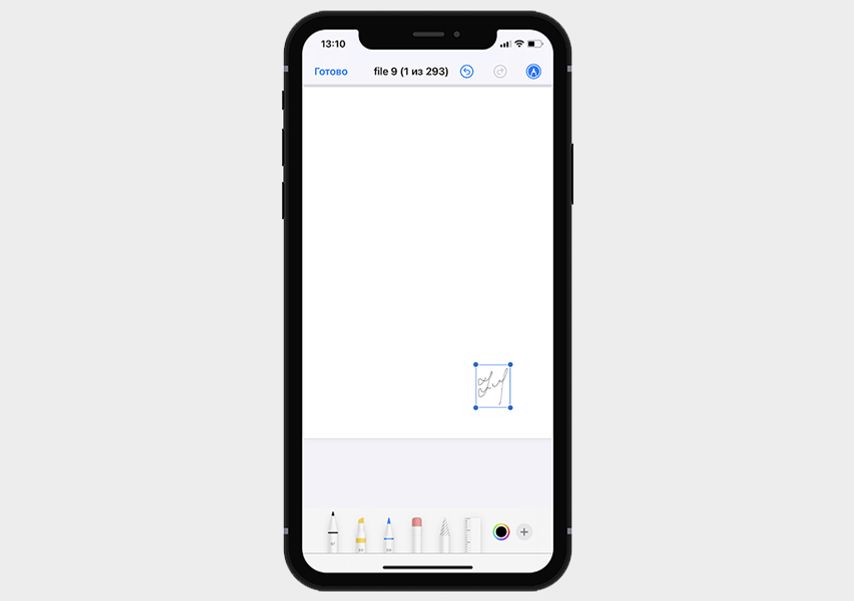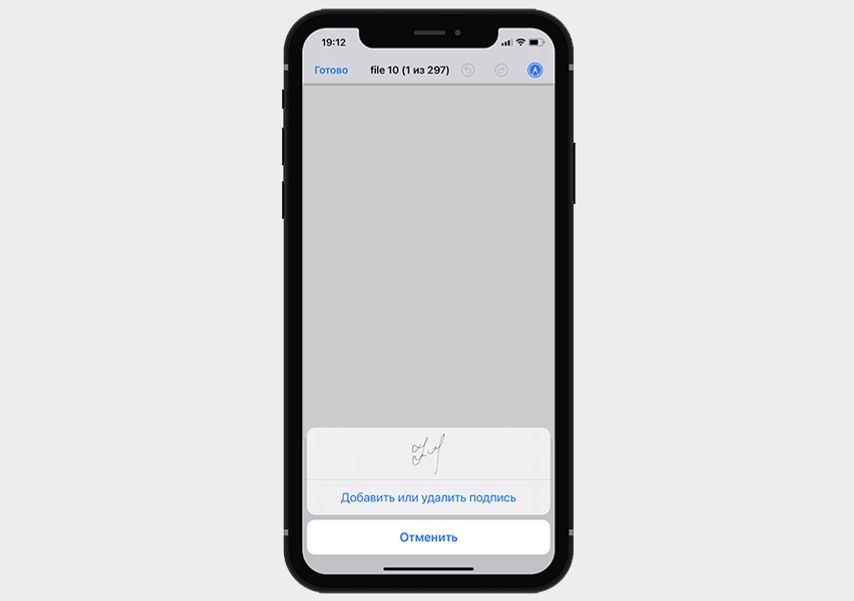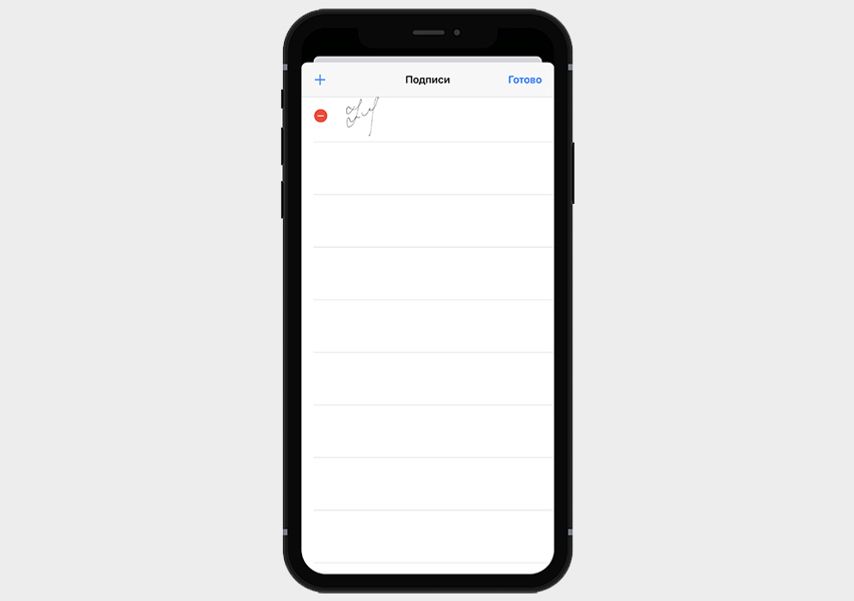- Использование раздела «Отправлено Вам» на устройствах iPhone, iPad и iPod touch
- Поиск отправленного вам контента
- Продолжение разговора
- Закрепление контента
- Обмен контентом
- Как изменить подпись «Отправлено с моего iPhone» или «Отправлено с моего iPad» в почте
- Как установить разные подписи электронной почты для каждой учетной записи на вашем iPhone и iPad
- Как создать полноценные HTML-подписи на вашем iPhone и iPad
- Вопросов?
- Воскресное чтиво: Стоит ли использовать подпись “Отправлено с iPhone/iPad”
- Меняем «отправлено с iPhone» на корпоративную подпись
- Как подписать документы с помощью iPhone и имеет ли это юридическую силу
- В каких приложениях доступна Подпись и как ее добавить?
- Как сохранить Подпись для повторного использования?
- Какую юридическую силу имеет Подпись?
Использование раздела «Отправлено Вам» на устройствах iPhone, iPad и iPod touch
В разделе «Отправлено Вам» в iOS 15 и iPadOS 15 можно удобно просматривать контент, отправленный вам другими пользователями из приложений «Музыка», Apple TV, News, «Фото», «Подкасты» и Safari.
Поиск отправленного вам контента
Контент, присланный вам в Сообщениях, автоматически отображается в разделе «Отправлено Вам» в таких приложениях, как Музыка, Apple TV, News, Фото, Подкасты и Safari.
Музыка. Перейдите на вкладку «Слушать». Вы должны увидеть раздел под названием «Отправлено Вам».
Apple TV. Перейдите на вкладку «Смотреть». В разделе «Отправлено Вам» отображаются фильмы и телешоу, которыми с вами поделились.
Safari. Откройте новую вкладку браузера. На начальной странице прокручивайте вниз, пока не увидите раздел «Отправлено Вам» (за разделом «Избранное»).
Фото. Перейдите на вкладку «Для Вас» и прокрутите вниз до раздела «Отправлено Вам». Полученные в Сообщениях фотографии отображаются в виде коллажа, который вы можете удобно пролистывать смахиванием.
Подкасты. Перейдите на вкладку «Слушать» и прокрутите до раздела «Отправлено Вам».
News. Перейдите на вкладку «Сегодня» и прокрутите до раздела «Отправлено Вам».
В каждом приложении, в котором доступен раздел «Отправлено Вам», вы можете удобно ответить пользователю, который прислал вам контент. Достаточно нажать имя отправителя под или рядом с контентом, которым он поделился, и отправить ему ответ в Сообщениях.
Продолжение разговора
Контент, который вам отправили, автоматически помечается в соответствующих приложениях. Вы будете видеть отправителя и сможете удобно обсуждать с ним контент. Вот как использовать эту функцию:
- Перейдите в раздел «Отправлено Вам» в нужном приложении.
- Нажмите контент, которым с вами поделились.
- Нажмите подпись «От [имя]» рядом с контентом.
- Напишите ответ отправителю контента, а затем нажмите кнопку «Отправить» .
Закрепление контента
Любой интересный вам контент можно быстро закрепить в Сообщениях, чтобы легко отслеживать его в разделе «Отправлено Вам», при поиске в Сообщениях и в режиме «Подробнее» соответствующего разговора. Вот как использовать эту функцию:
- Перейдите в разговор в Сообщениях.
- Нажмите и удерживайте контент в цепочке сообщений.
- Нажмите кнопку «Закрепить» .
Чтобы открепить контент, повторите эти действия.
Чтобы найти закрепленный контент, сделайте следующее:
- Перейдите в разговор в Сообщениях.
- Нажмите имя в верхней части цепочки сообщений.
- Прокрутите вниз до раздела «Закрепленное».
Чтобы открыть раздел «Закрепленное», также можно нажать строку поиска в Сообщениях.
Фотографии можно сохранять в медиатеке, но нельзя закреплять.
Обмен контентом
Ниже описано, как обмениваться контентом через Сообщения между различными приложениями, в которых доступен раздел «Отправлено Вам».
Музыка. Выберите песню или альбом, которыми хотите поделиться, нажмите кнопку «Еще» , выберите «Поделиться песней» или «Поделиться альбомом» . Нажмите «Сообщения», а затем выберите контакт и отправьте сообщение.
Apple TV. Выберите телешоу или фильм и нажмите кнопку «Поделиться» . Нажмите «Сообщения», а затем выберите контакт и отправьте сообщение.
Safari. Перейдите на сайт, которым хотите поделиться, и нажмите кнопку «Поделиться» . Нажмите «Сообщения», а затем выберите контакт и отправьте сообщение.
Фото. Выберите фотографию, которой хотите поделиться, и нажмите кнопку «Поделиться» . Нажмите «Сообщения», а затем выберите контакт и отправьте сообщение.
Подкасты. Выберите подкаст, которым хотите поделиться, нажмите кнопку «Еще» , а затем — «Поделиться» . Нажмите «Сообщения», а затем выберите контакт и отправьте сообщение.
News. Выберите статью, которой хотите поделиться, нажмите кнопку «Еще» , а затем — «Поделиться статьей» . Нажмите «Сообщения», а затем выберите контакт и отправьте сообщение.
Источник
Как изменить подпись «Отправлено с моего iPhone» или «Отправлено с моего iPad» в почте
Новичок в iPhone или iPad и не знаете, как изменить свою подпись на что-то более индивидуальное и личное, чем «Отправлено с моего iPhone?» Это легко сделать, и вы сможете сэкономить много времени при написании электронных писем на телефоне или планшете. Вот как!
Как установить разные подписи электронной почты для каждой учетной записи на вашем iPhone и iPad
- Запуск Настройки с главного экрана.
- Кран Почта, Контакты, Календари.
- Кран Подпись в разделе Почта.
- Кран На аккаунт.
Введите ваш новый Подпись.
Кран Почта когда вы закончите печатать.
Ваша новая подпись будет автоматически сохранена и появится внизу всех исходящих писем.
Как создать полноценные HTML-подписи на вашем iPhone и iPad
- Отправьте себе электронное письмо с вашего компьютера или устройства, на котором уже настроены подписи HTML. Это может быть пустое электронное письмо, если на нем есть ваша подпись.
- Запустить Почта app с главного экрана.
- Нажмите учетная запись Ваше письмо было отправлено на адрес.
- Нажмите электронное письмо чтобы открыть его.
Кран Копировать.
Кран Подпись в разделе Почта.
Кран Резать.
Кран Отменить чтобы удалить любое автоматическое форматирование и вернуть цвет или содержимое из исходной вставки.
Ваша полноценная HTML-подпись теперь будет отображаться в нижней части писем, отправленных с вашего iPhone или iPad.
Вопросов?
Дайте нам знать об этом в комментариях.

Это 10 лучших игр про Марио
Марио сыграл более 250 игр за последние 35 лет. Мы взяли на себя трудную задачу определить, какие из них являются лучшими из лучших.
Источник
Воскресное чтиво: Стоит ли использовать подпись “Отправлено с iPhone/iPad”
Со времен покупки первого iPhone обратил внимание на занятную подпись по-умолчанию к электронной почте, отправляемой с телефона — “Отправлено с iPhone” (с iPad и iPod touch ситуация аналогичная). Не сказать бы, что в те времена я сильно задумывался о значении подписи как таковой, так как рабочей большую часть моей переписки было не назвать, но ход Apple оценил. Компания ненавязчиво рекламирует свои продукты очень широкому кругу лиц. С одной стороны она пользуется моим нежеланием копаться в настройках, а с другой — желанием поведать миру о том, каким классным устройством я обладаю. Как оказалось, этот вопрос интересует не меня одного, и я решил раскрыть тему.
Подпись к письму электронной почты играет немалую роль в том, как вас воспримет адресат. Негласные правила деловой переписки обязывают указывать имя, должность в компании и координаты для простоты связи. Возможности rich text (форматирования с использованием разнообразных шрифтов, размера букв, выделений, цветов) позволяют разграничить подпись и текст, сделать ее более индивидуальной и передающей характер автора. А надстройки типа WiseStamp — и вовсе превратить подпись в интерактивный баннер с сообщениями из соцсетей, ярлыками и изображениями. Недоумение вызывает официальное письмо со скудной подписью “Йонас Рожков” без каких–либо полезных данных. Чуть меньше вопросов, но все же — дружеская переписка с 15 строками сведений о компании и ее кредо, должности, достижениях и контактах, указанных в подписи.
Но как воспринимает адресат письмо, в подписи к которому значится “Отправлено с iPhone” или “Отправлено с iPad”? Изучением этого вопроса занялся Kevin Michaluk из CrackBerry.com и получил весьма примечательные результаты.
По его наблюдениям, использование стандартной подписи в переписке с iPhone воспринимается позитивно. Подсознательно считывается, что раз вы не ждете возможности ответить на письмо с компьютера (что априори значительно более удобно), то вы из тех, кто готов всегда быть на связи. Равносилен и другой положительный эффект — переписка с этим человеком столь важна для вас, что вы пренебрегаете комфортом в пользу оперативности.
Но с iPad ситуация иная и плохую службу тут играет позиционирование устройства. Если iPhone разве что в теории способен заменить полноценный компьютер, то iPad может легко выполнять некоторые несложные сценарии. А с учетом возможности подключения bluetooth–клавиатуры и простоты набора текста в таком случае — то и некоторые более сложные. Отправленное с iPad письмо воспринимается идентично таковому, написанному на компьютере, а влияние подписи “Отправлено с iPhone” уже не работает.
Получив письмо, завершающееся “Отправлено с iPad”, адресат лишь решит, что у вас не нашлось времени составить личную подпись. Оправдать сознательный выбор текста по–умолчанию может разве что возраст (в 16 и правда хочется похвалиться наличием iPad) или чрезмерная лояльность к Apple, да и то выразить ее можно и в более творческой форме.
Лично я стараюсь максимально внимательно относиться к подобным мелочам, так как именно они формируют отношение к вам адресата. К каждой своей почте (их у меня 3) я составил подобающую подпись, в соответствии с характером переписки. Кроме того, нередко подпись правлю уже в процессе составления письма. И даже позитивный эффект от “Отправлено с iPhone”, как по мне, не стоит того.
Короткий вариант моей подписи:
Как мне кажется, тема достойна обсуждения. Что вы думаете о подписях к письмам? Стоит ли следовать примеру Стива Джобса и использовать “Sent from my iPhone”? Или подпись — это навязанное нам корпорациями зло?
Источник
Меняем «отправлено с iPhone» на корпоративную подпись
За последние несколько лет я стал всё чаще получать письма от коллег и друзей с подписью “отправлено с iPhone” или вовсе без подписи. Непорядок!
Сегодня без подписи не обходится ни одна деловая переписка. От подписи зачастую зависит то, как вас воспримет ваш собеседник. Негласные правила деловой переписки обязывают указывать имя, должность в компании и координаты для простоты связи.
Стандартные средства настройки в iPhone и iPad позволяют в качестве подписи использовать только обычный текст. Создать ссылку на сайт, социальные сети или разместить логотип компании не получится.
Шаг 1
Подготавливаем подпись в почтовом клиенте или в браузере. если подпись уже есть, то пропускаем этот шаг и переходим к следующему.
Шаг 2
Отправляем пустое письмо с подписью самому себе.
Шаг 3
Открываем письмо, на вашем iPhone или iPad, выделяем и копируем подпись в буфер.
Шаг 4
Идем в раздел настроек «Почта, адреса, календари» -> вкладка «Подпись»
Если у вас подключено несколько почтовых ящиков, то вы можете применить подпись ко всем учётным записям или на конкретную учётную запись. Вставляем скопированную подпись (если текст немного съехал – это нормально)
Шаг 5
Вставленная из письма подпись сохранит все ссылки и адреса, но iOS автоматически отформатирует текст: удалит цвет и изменит все на стандартный шрифт. Чтобы этого не произошло, необходимо сразу после вставки подписи встряхнуть телефон или планшет для отмены форматирования.
На запрос “Не применять изменять атрибуты” отвечаем “Вернуть” – это отменит автоматическое форматирование и вернёт подпись к её изначальному виду.
Шаг 6
Проверяем. Запускаем MailApp на вашем устройстве и создаём новое сообщение с того почтового ящика к которому вы применили подпись.
Источник
Как подписать документы с помощью iPhone и имеет ли это юридическую силу
Функция подписи PDF-документов есть в iPhone и iPad уже несколько лет. Рассказываем, как ею пользоваться
Стоит сразу оговориться, что подпись, о которой пойдет речь в этом материале, не имеет отношения к так называемой электронно-цифровой подписи (ЭЦП). ЭЦП защищена криптографическими средствами и выдается Удостоверяющим центром, аккредитованным Минкомсвязи России.
Использование ЭЦП регулируется ФЗ «Об электронной подписи» от 6 апреля 2011 года № 63. В этом материале речь пойдет о так называемой факсимильной подписи. Это подпись, которая воспроизводит ручную в цифровом виде.
В каких приложениях доступна Подпись и как ее добавить?
За подпись отвечает инструмент «Разметка» в приложениях «Почта», «Заметки», «Файлы», «Сообщения», «Книги» и некоторых других. Откройте PDF-файл и коснитесь значка «Разметка» в правом верхнем углу. На появившейся панели инструментов нажмите плюсик, а затем выберите «Подпись».
Пальцем или стилусом (что гораздо удобнее) распишитесь, как если бы вы делали это на обычной бумаге. Нажмите «Готово».
Ваша подпись появится на документе, останется только передвинуть ее в нужное место. Для этого тапните на нее и, удерживая, перетащите в нужное место. Чтобы изменить размер, потяните за одну из точек по углам рамки. Для изменения оттенка коснитесь инструмента «Цвет» в правом нижнем углу рядом с плюсиком и выберите подходящий.
Как сохранить Подпись для повторного использования?
Добавленная в документ подпись сохраняется автоматически. Если нужно поставить ее на еще одном документе, действуем по той же схеме: открываем документ, выбираем «Разметку», тапаем на плюсик в правом нижнем углу — откроется меню, в котором вы увидите свою подпись и сможете добавить сколько угодно дополнительных подписей.
Какую юридическую силу имеет Подпись?
Комментирует юрист Михаил Ефремочкин, директор по правовым вопросам компании «Финсервис»:
«В соответствии со статьями 160 и 434 ГК РФ инструмент Подпись подпадает под определение факсимильного воспроизведения и разрешен для подписания юридически значимых документов сторонами. Но есть нюанс: стороны должны отдельно договориться об этом.
На основании статьи 159 ГК РФ, проще всего сделать это в виде оферты. Сторона А размещает на своем официальном сайте оферту для стороны Б о допустимости инструмента Подпись при заключении договоров. Для согласия одной из сторон достаточно перевести 1 рубль на расчетный счет другой. Теперь ставить виртуальную подпись можно на договоре и приложениях к нему.
Однако при оформлении первичных учетных документов (таких как акты, товарные накладные, счета-фактуры и т.п.) использовать инструмент Подпись не получится: они должны быть подписаны собственноручно или в порядке, определенном ФЗ «Об электронной подписи» от 6 апреля 2011 года № 63.
Источник