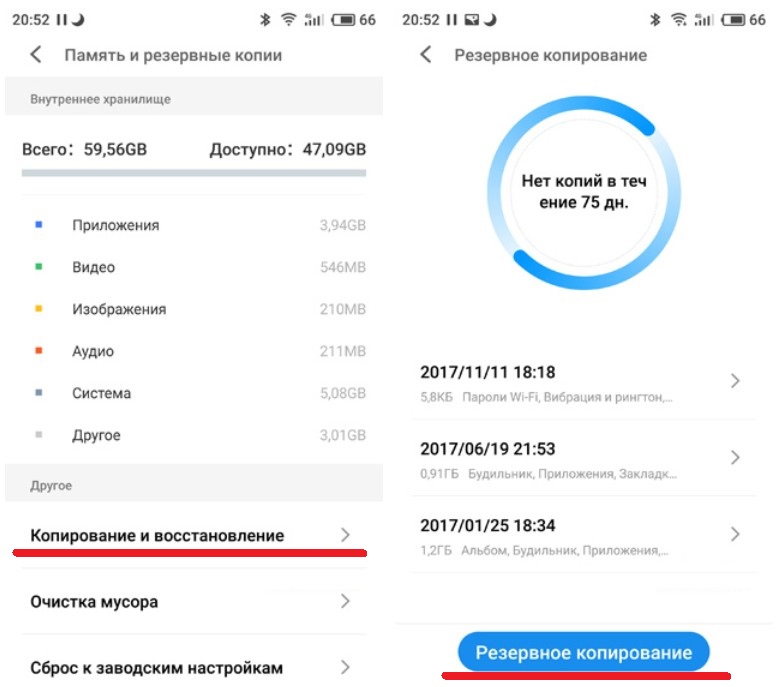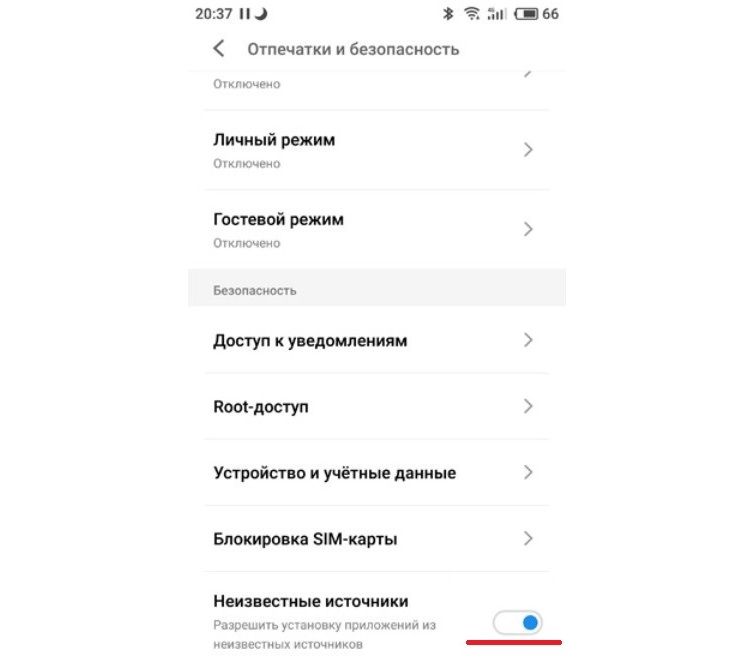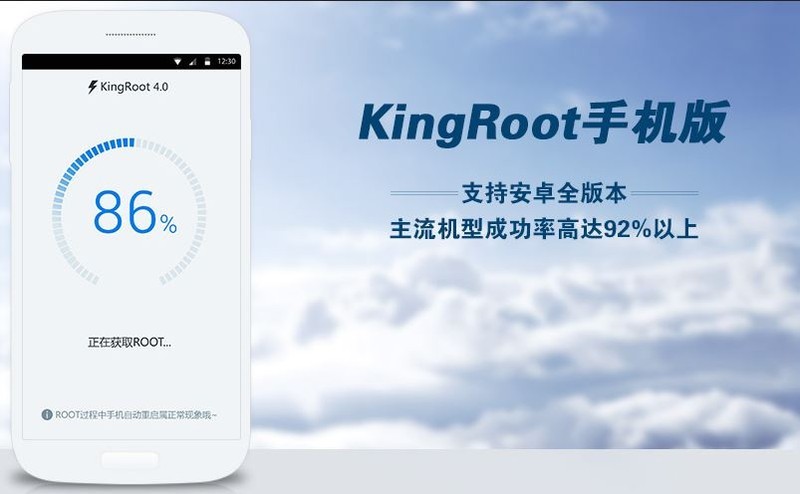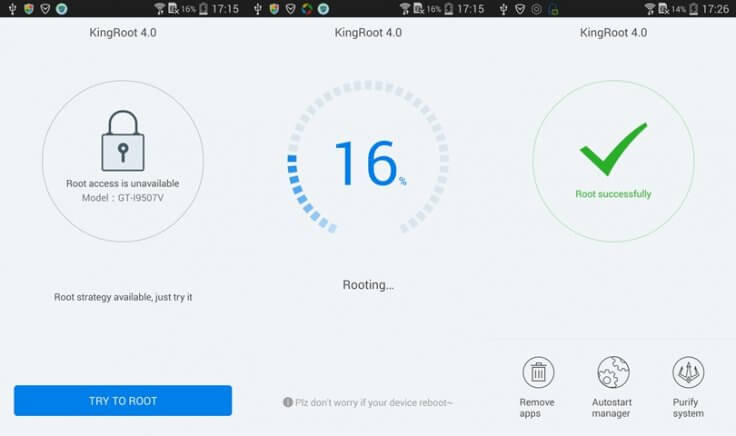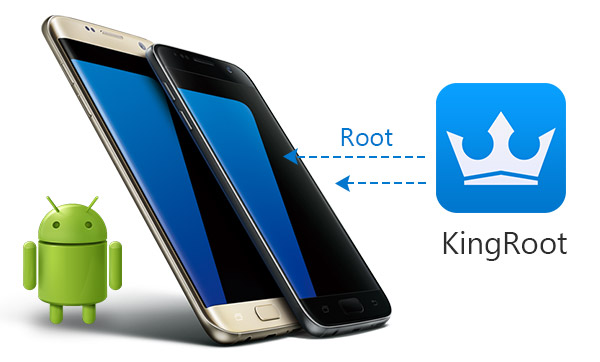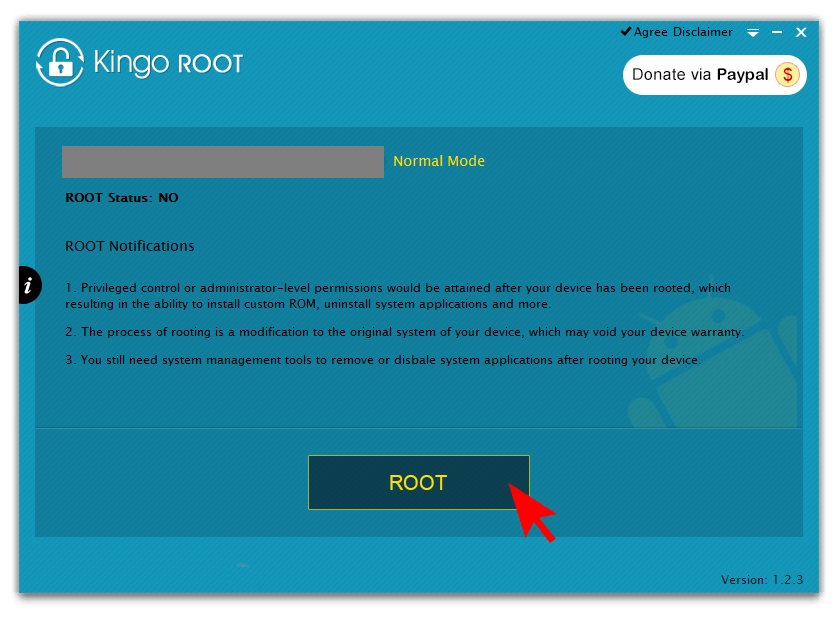- Как включить root доступ на «Андроиде»: пошаговое руководство, советы и рекомендации
- Как получить рут-права?
- Зачем нужны Root, или права суперпользователя?
- Последствия получения прав администратора
- Подготовка
- Особенности процедуры
- Получение прав администратора с мобильного устройства
- Особенности программы
- Получение прав администратора с ПК
- Удаление Root-доступа
- Как включить администратора на андроиде? —
- Как забрать у приложения права администратора?
- Видео
- Как включить права администратора
- Подготовка к активации Root на Android
- Последствия использования Root, о которых нужно знать
- Как получить рут права на Android: пошаговое руководство
- Как удалить предустановленное приложение с телефона?
- Способ — “KingRoot”
- Способ — “Root Explorer”
- Способ — “Titanium Backup”
- Способ — “ES Проводник”
- Способ — “Root App Deleter”
- Способ — “Root Uninstaller Pro”
- Способ — “Удаление системных приложений”
- Способ — “Easy Uninstaller Pro”
- Способ — “CCleaner”
- Способ — “Debloater”
- Как это работает
Как включить root доступ на «Андроиде»: пошаговое руководство, советы и рекомендации
В отличие от iOS платформа «Андроид» является более открытой и податливой для так называемого глубокого управления. Но и здесь имеются кое-какие ограничения с запретами. Рядовому пользователю система не позволит вмешиваться в свои файлы и экспериментировать с потенциально опасными настройками.
Эти ограничения тоже можно обойти, если открыть Root-доступ на «Андроид», то есть получить права суперпользователя. Подобное вмешательство в систему может негативно отразиться на платформе, особенно если речь идет об экспериментах новичка. Так что стоит несколько раз подумать, прежде чем получить Root-права и доступ к «Андроид». Последствия от неумелых действий могут быть самыми печальными. Но обо всем порядку.
Как получить рут-права?
Из нашей статьи вы узнаете, как получить Root-доступ на «Андроид» и какие инструменты для этого понадобятся. Разберем основные этапы данной процедуры и приведем несколько полезных советов. Последние помогут избежать критичных ошибок.
В качестве «подопытного» мы возьмем один из самых популярных гаджетов среднеценового сегмента – «Ксиоми Нот 3», включить Root-доступ на «Андроид» попробуем именно на нем. Но для начала проведем краткий ликбез, который для новичков явно не будет лишним.
Зачем нужны Root, или права суперпользователя?
Подобные права необходимы для получения полного доступа к системе и ее файлам. Это позволяет модернизировать платформу «Андроид» под ваши нужды для выполнения каких-то специфических задач. Причем речь здесь идет не только о мобильных телефонах и планшетах, но и о других устройствах под управлением этой ОС.
К примеру, если включить Root-доступ для «Андроид» на ТВ-приставке, то вы сможете устанавливать на нее заметно больший перечень приложений: кодеки, менеджеры файлов, игры и прочий ранее недоступный или как-то ограниченный к инсталляции софт.
Возможности рутированного гаджета:
- тонкая настройка интерфейса (шрифты, анимация, иконки, размеры элементов и прочее);
- удаление встроенных разработчиком/производителем приложений;
- бесплатные покупки в игровых приложениях;
- резервное копирование всех файлов, в том числе и системных (для будущих экспериментов с платформой);
- блокировать встроенную рекламу («Алиэкспресс», службы такси и прочее);
- устанавливать программы на карту памяти.
Последствия получения прав администратора
Но перед тем как установить Root-доступ на «Андроид» стоит знать, что вы можете причинить вред не только вашему гаджету, но и добавить себе головной боли.
Возможные последствия получения рут-прав:
- потеря гарантии;
- теряется возможность получения обновлений «по воздуху»;
- есть небольшая вероятность выхода из строя вашего устройства.
Так что, прежде чем включить Root-доступ на «Андроид» сто раз подумайте, а действительно ли вам это нужно? Вполне возможно, что для реализации поставленных задач найдутся какие-то специализированные приложения или другие инструменты, которые не затрагивают системные файлы платформы.
Подготовка
Если вы собираетесь включить Root-доступ на «Андроид», то для начала стоит подготовить свое устройство к этой процедуре. Это позволит избежать потери важных данных, таких как контакты, пароли, рабочие файлы, какие-то заметки и прочее.
Перед рутированием устройства обязательно сделайте резервную копию важной для вас информации на внешний носитель. Эту процедуру можно выполнить как посредством специализированного софта, так и вручную местными средствами.
Создание резервной копии (рассмотрим на «Андроид 6.х»):
- Открываем «Настройки» – «Память и резервные копии».
- Кликаем по пункту «Копирование и восстановление».
- Затем вызываем окно «Резервное копирование».
- Утилита предложит вам выбрать место для сохранения (выбираем внешний накопитель).
- Ставим маячки на тех данных, которые необходимо скопировать.
- Соглашаемся с процедурой и дожидаемся ее окончания.
Также позаботьтесь о том, чтобы ваш гаджет был заряжен как минимум на 80%. Если процесс получения прав суперпользователя прервется по причине севшей батареи, то есть отключения девайса, то вероятность «окирпичивания» вашего устройства вырастает в разы.
Особенности процедуры
Также нелишним будет в настройках разрешить установку приложений из неизвестных источников. Если вы собираетесь включить Root-доступ на «Андроид» через персональный компьютер, то необходимо активировать режим отладки по USB.
Установка из неизвестных источников:
- Открываем «Настойки» – «Отпечатки и безопасность».
- В нижней части списка передвигаем тумблер в активное положение в разделе «Неизвестные источники».
- Перезагружаем гаджет.
Режим отладки по USB:
- Открываем «Настройки» – «О телефоне».
- 6–7 раз кликаем на строке с версией прошивки, пока не появится сообщение «Теперь вы разработчик».
- Опять открываем «Настройки» – «Специальные возможности».
- Выбираем пункт «Для разработчиков».
- Переключаем тумблер в строке «Отладка по USB» в активное положение.
- Перезагружаем гаджет.
Получение прав администратора с мобильного устройства
Для начала разберем, как включить Root-доступ на «Андроид» непосредственно с телефона. Для этого нам понадобится программа от китайских разработчиков KingRoot. Скачать ее можно с официального сайта. Там же, в случае необходимости, можно найти русификатор. Последний выполнен не самым лучшим образом, поэтому лучше обойтись родной – англоязычной версией, потому как особых сложностей здесь не будет.
Данное приложение совместимо практически со всеми популярными марками смартфонов. Разработчик заверяет, что шанс «окирпичивания» устройства при использовании его софта крайне мал – порядка 0,1 %. Судя по отзывам пользователей, так оно и есть: на сотню юзеров только один или два жаловались на полностью испорченный гаджет. Да и то после разбирательств выяснялось, что были нарушены некоторые условия и пункты получения рут-прав.
- Скачайте приложение на свое устройство и установите его.
- Запустите программу и дождитесь окончания анализа вашего гаджета.
- Если на главном окне есть надпись Root access is unavailable, то нажмите на кнопку Try to Root.
- Дождитесь окончания процесса рутирования (время зависит от производительности устройства).
- Если операция прошла успешно, то появится надпись Root Succeeded.
- Перезагрузите ваше устройство.
Иногда могут возникнуть некоторые проблемы при рутировании, вместо надписи об удачном получении прав администратора программа выдает логи с ошибками. На это часто жалуются обладатели гаджетов от «Самсунга». Бренд и его фирменные прошивки обеспечивают более надежную защиту системы от подобного рода «проникновений», поэтому программу можно попробовать запустить еще раз.
Особенности программы
Дело в том, что утилита использует разные и не всегда совместимые один с другим алгоритмы рутирования. То есть они выполняются поочередно. Повторный запуск программы вполне может быть более успешным.
Также многие задаются вопросом: «А где найти Root-доступ на «Андроиде»?». Для того чтобы узнать, рутировано ваше устройство или нет, достаточно запустить KingRoot и на главном окне должна появится одна из надписей – Root access is unavailable или Root Succeeded. В первом случае права администратора не установлены, а во втором – успешно получены.
Получение прав администратора с ПК
Продвинутые пользователи считают рутирование через персональный компьютер более надежным, да и вероятность успешного получения прав администратора в этом случае выше. Судя по отзывам, программу Kingo Android Root можно назвать самым популярным, а вместе с тем и эффективным инструментом.
Разработчики данного софта занимаются поиском уязвимостей платформы «Андроид», так что дело они свое знают, и какие-то серьезные промашки за ними замечены не были. Найти программу можно на их официальном ресурсе.
- Подключите мобильное устройство через USB-интерфейс (должна быть включена отладка по USB на телефоне).
- Дождитесь пока программа определит ваш девайс и установит соответствующие драйвера (проверьте соединение с интернетом).
- На мобильном гаджете во всплывающем окне разрешите подключение нажав на кнопку ОК.
- Уже на компьютере должно появиться основное окно с крупной кнопкой ROOT в нижней части.
- Нажмите на нее, дождитесь окончания процесса рутирования (время зависит от производительности вашего мобильного устройства).
- В случае успешного выполнения процедуры появится надпись Root Succeeded!
- Отключите USB-кабель и перезагрузите ваш мобильный гаджет.
Программа работает с большим перечнем смартфонов, планшетов, ТВ-приставок и других устройств под управлением платформы «Андроид». Если же утилита не смогла определить модель вашего девайса или нужных драйверов не нашлось, то в этом случае стоит поискать фирменное приложение от производителя для синхронизации. Найти его можно на официальном сайте бренда. Если же у вас ультрабюджетное noname-устройство из Китая, то лучше получать права администратора первым способом, то есть непосредственно с телефона.
Удаление Root-доступа
Этот раздел также может понадобиться, особенно тем, кто хочет отнести свой гаджет в сервисный центр по гарантии, или если после рутирования появились какие-то серьезные проблемы в работе устройства. Для удаления прав администратора нам понадобится программа SuperSU. Найти ее можно на «Плей Маркете».
- Запустите утилиту и дождитесь, пока она определит модель гаджета и проверит наличие рут-прав.
- Перейдите во вкладку «Настройки».
- Кликнете по пункту «Полное удаление Root».
- Устройство зависнет на некоторое время и после перезагрузится.
- Во всплывающем окне должна появиться надпись, что удаление рут-прав прошло успешно.
Источник
Как включить администратора на андроиде? —
Как забрать у приложения права администратора?
Предоставление права администратора приложению
- В меню «Настройки» -> «Система и устройство» находим «Расширенные настройки».
- В открывшемся меню переходим к пункту «Конфиденциальность» -> «Администраторы устройства».
- В открывшемся меню появятся приложения, которые могут работать с правами администратора.
Видео
Как включить права администратора
Откройте меню устройства.
Выберите пункт «Настройки».
Выберите пункт «Биометрические данные и безопасность», «Экран блокировки и защита» или «Безопасность» (зависит от модели).
Выберите пункт «Другие параметры безопасности». Если такого пункта нет, перейдите к следующему шагу.
Выберите пункт «Администраторы устройства».
Выберите приложение, для которого нужно включить права администратора.
Если приложения нет в списке, значит ему не требуются права администратора.
Появится список расширенных действий, которые сможет выполнять приложение на устройстве. Нажмите кнопку «Включить».
Подготовка к активации Root на Android
Прежде чем разбираться с вопросом: «Root-доступ на Андроид — как включить?», устройство надо подготовить.
- На всякий случай перенесите на флешку (а лучше — на компьютер) нужную информацию: фото, контакты, переписку, файлы. Если настройка пойдет не так, их можно потерять.
- Зарядите батарею минимум до 30-40%.
- Если подключать права будете через компьютер — подготовьте нормально работающий USB-кабель (не отключающийся, если телефон подвинуть).
Для резервного копирования всей информации из памяти гаджета используйте приложение для резервного копирования. Например:
- Titanium Backup;
- Super Backup;
- Helium;
- G Cloud Backup;
- Autosync.
Последствия использования Root, о которых нужно знать
Получение рут-доступа имеет 3 важных последствия.
- Можно редактировать и удалять файлы, в том числе важные. Ошибка может привести к нарушению работы гаджета. Если под Root-доступом нарушится работа ОС — по гарантии эту поломку не исправят: придется платить.
- Гарантия на смартфон перестанет действовать. Однако режим суперпользователя не затрагивает аппаратной части. Поэтому после нужных процедур можно отключить рут-доступ, и при сдаче по гарантии никто не узнает, что режим активировался.
- Нельзя получать обновления «по воздуху» (пока режим суперпользователя включен). После отключения Root все появившиеся обновления установятся автоматически (или придет запрос на их установку, который надо подтвердить).
Как получить рут права на Android: пошаговое руководство
Вероятно, многие пытались получить рут права на устройстве с операционной системой Андроид. Кто-то просто сталкивался со статьями и читал ради интереса. Другие же пытались получить эти возможности. Иногда случается необходимость иметь расширенный доступ пользователя. В этой статье подробно рассказано о root правах, а именно: что это такое и как их получить при помощи смартфона или компьютера.
Как удалить предустановленное приложение с телефона?
Для того чтобы ликвидировать стандартные разработки со смартфона, необходимо обладать Root правом (право администратора). Без него невозможно деинсталлировать ни один предустановленный софт — можно только отключить, но в памяти оно все равно останется. Получить права администратора необходимо при помощи специальных программных продуктов.
Способ — “KingRoot”
Можно воспользоваться “KingRoot”. Для того чтобы получить права суперпользователя, необходимо произвести такие действия:
- Скачать и установить “KingRoot”. Она автоматически определит модель используемого устройства, а также наличие права администратора.
- Нажимаем на Try to root и ожидаем завершения процесса.
Важно! После завершения процесса устройство может перезагрузиться. Это вполне нормально.
- Теперь пользователь обладает правом администратора и может деинсталлировать предустановленный софт.
Важно! Перед деинсталлированием бесполезного софта необходимо произвести бэкап (резервное копирование) всех данных, используя популярную разработку “Titanium Backup”. Данная процедура спасет от множества неприятностей в случае удаления системных разработок, которые запрещено трогать.
“KingRoot” позволяет не только получить права администратора, но и деинсталлировать любой сторонний софт. Помимо этого, он имеет еще ряд полезных функций.
Как удалить ненужные приложения на андроиде с помощью “KingRoot”:
- Запустить “KingRoot”.
- В главном меню перейти к пункту “Удаление программ”.
- Перейти на вкладку “Встроенные”, которая отвечает за предустановленный софт.
Важно! На вкладке “Пользовательские” расположенный весь софт, который был установлен пользователем устройства.
- Необходимо определить все лишние программные продукты и отметить их галочкой.
- Тапнуть на кнопку “Удалить”.
Важно! Производить данный процесс необходимо очень осторожно, чтобы случайно не ликвидировать важные системные разработки, которые могут повлиять на функциональность устройства.
Способ — “Root Explorer”
Данный способ подразумевает установку и использование любого стороннего проводника. Воспользуемся наиболее популярной разработкой “Root Explorer”. Как удалить стандартные приложения на андроиде с помощью “Root Explorer”:
- Скачать “Root Explorer” в “Play Market”, установить и запустить его.
- Зайти в папку /system/app, в которой хранятся все установленные программные продукты.
- Определить бесполезные разработки, отметить их галочкой.
- Тапнуть на значок корзины в нижней строке.
- Подтвердить удаление, дождаться завершения процесса.
Способ — “Titanium Backup”
Для деинсталляции предустановленного софта можно также воспользоваться разработкой “Titanium Backup”. Она обладает огромной функциональностью, и помимо резервного копирования данных, позволяет ликвидировать бесполезный софт.
Как удалить ненужные программы на андроиде с помощью “Titanium Backup”:
- Скачать “Titanium Backup” в “Play Market”, установить его и запустить.
Важно! Если после запуска появилось сообщение о системной конфигурации, то нужно последовать инструкции, перейти по заданному пути и отключить “Отладку по USB”.
- В главном меню перейти на вкладку “Резервные копии”.
- Определить лишний софт и нажать на него.
- В появившемся меню тапнуть на кнопку “Удалить”.
- Подтвердить деинсталляцию, дождаться завершения процесса.
Способ — “ES Проводник”
Очень часто “ES Проводник” уже установлен на андроиде, поэтому не нужно скачивать какие-либо дополнительные специальные разработки. Для того чтобы ликвидировать бесполезный софт с помощью “ES Проводник”, необходимо произвести такие действия:
- Запустить “ES Проводник”. Если же оно заранее не установлено, то его нужно скачать в “Play Market”.
- В верхнем правом углу тапнуть на кнопку “APPs”.
- В появившемся окне перейти в пункт “Установленные в устройство”.
- В верхнем левом углу тапнуть на кнопку “меню”.
- Активировать пункт “Root-проводник”, сдвинув ползунок вправо.
- В появившемся запросе на получение права администратора необходимо нажать на “разрешить”.
- Вернуться к списку предустановленного софта, отметить лишний.
- В появившемся окне тапнуть на кнопку “Деинсталляция” и подтвердить действие.
- Дождаться сообщения об успешном завершении деинсталляции.
Способ — “Root App Deleter”
В процессе ликвидации предустановленного софта поможет специальная разработка “Root App Deleter”. Как удалить на смартфоне ненужные программы:
- Скачать, установить и запустить “Root App Deleter”.
- Перейти к пункту “Системные приложения”.
- Выбрать режим “Профи”.
- В открывшемся списке нажать на бесполезный программный продукт.
- В появившемся окне тапнуть на кнопку “Деинсталляция”.
- Разрешить предоставление права администратора.
- Подтвердить деинсталляцию.
Важно! В случае успешного процесса появится сообщение об этом. Если же во время деинсталляции произошла ошибка, то система оповестит об этом и даст выбор: принудительно удалить или отменить данный процесс. Выбираем принудительное удаление и нажимаем на “№1”.
- Невостребованный софт деинсталлирован из внутренней памяти смартфона.
Способ — “Root Uninstaller Pro”
Помочь в ликвидации предустановленного софта может разработка “Root Uninstaller Pro”. Для того чтобы совершить процесс деинсталляции бесполезного софта, необходимо произвести такие действия:
- Скачать, установить и запустить “Root Uninstaller Pro”.
- Тапнуть на кнопку “Accept” и подтвердить лицензионное соглашение.
- В открывшемся списке определить невостребованный софт и нажать на него.
- В появившемся окне разрешить предоставление права администратора.
- Тапнуть на кнопку “Удалить”.
- Дождаться сообщения об успешной деинсталляции.
Важно! Специальная разработка «Root Uninstaller Pro» перед процессом деинсталляции программного продукта предложить сделать резервное копирование. Это в дальнейшем поможет устранить возникшие проблемы, если вдруг эта программа окажется системной и повлияет на функциональность смартфона.
Способ — “Удаление системных приложений”
Для ликвидации стороннего софта можно также воспользоваться специальной разработкой “Удаление системных приложений”. Как удалить приложение с андроида, если оно не удаляется:
- Скачать, установить и запустить “Удаление системных приложений”.
- После запуска предоставить права администратора данной специальной разработке.
- В открывшемся списке определить бесполезный софт и отметить галочкой.
- Тапнуть на красную кнопку “Удалить”.
Способ — “Easy Uninstaller Pro”
Для того чтобы деинсталлировать предустановленный софт с помощью “Easy Uninstaller Pro”, необходимо произвести такие действия:
- Скачать, установить и запустить “Easy Uninstaller Pro”.
- В возникшем списке найти невостребованный софт и отметить галочкой.
- Тапнуть на зеленую кнопку “Удалить”.
- Дождаться сообщения об успешном завершении процесса.
Важно! Специальная разработка “Easy Uninstaller Pro” даже не требует права администратора, что значительно упрощает процесс деинсталляции.
Способ — “CCleaner”
Помочь с деинсталляцией предустановленного софта может популярная и хорошо известная программная разработка по очистке устройства “CCleaner”. Как удалить приложение с андроида, если оно не удаляется:
- Скачать, установить и запустить “CCleaner”.
- В левом верхнем углу дисплея нажать на кнопку и выбрать “Менеджер приложений”.
- Перейти на вкладку “Системные”.
- В открывшемся списке детерминировать бесполезный программный продукт и отметить галочкой.
- Тапнуть на кнопку “Удалить”.
- Разрешить разработке доступ к правам администратора.
- После запуска смартфона процесс деинсталляции завершен.
Способ — “Debloater”
Для ликвидации стороннего софта с андроида можно воспользоваться компьютером. Для данного процесса подойдет специальная разработка “Debloater”.
Важно! “Debloater” совместимо только с андроид-устройствами с операционной системой 4.0 и выше. Именно поэтому для более старых версий такой вариант деинсталляции абсолютно не подойдет.
Как удалить ненужное приложение на андроиде с помощью ПК:
- Скачать, установить “Debloater” на ПК и запустить его.
- Скачать и установить ADB драйвера для своей модели смартфона на ПК. Это необходимо для того, чтобы компьютер смог распознать устройство.
Важно! Обычно все необходимые драйвера устанавливаются автоматически после подключения андроид-устройства к ПК.
- Зайти в настройки андроида и перейти на вкладку “Для разработчиков”.
- Включить отладку по USB.
- Запустить на смартфоне программу “KingRoot”.
- Тапнуть на кнопку “Управление Root правами”.
- Напротив “Программа ADB” нажать на кнопку “Запрос”.
- В появившейся строке тапнуть на “Разрешить”.
- Перейти к “Debloater” на ПК. Данная программа должна была успешно распознать смартфон.
- В левом верхнем углу нажать на кнопку “Read Device Packages” и дождаться завершения процесса.
- В открытом окне появится список всех установленных программных продуктов. Отмечаем галочкой невостребованный софт.
- Отметить галочкой пункт “Remove” и нажать на кнопку “Apply”.
Готово, сторонний софт ликвидировано с андроид-устройства!
Важно! Данный способ наиболее сложный, поэтому пользоваться им нужно, только если все предыдущие не помогли.
Как это работает
В настоящий момент Device Administration API содержит три класса, являющихся основой для полнофункциональных приложений администрирования устройств:
- DeviceAdminReceiver: базовый класс для классов, реализующих политики администрирования; callback-методы этого класса предоставляют удобные средства для описания реакций на те или иные события, связанные с политиками – индивидуальные «приемники сообщений» для разных событий;
- DevicePolicyManager: класс для управления политиками, применяющимися на устройстве;
- DeviceAdminInfo: класс, использующийся для описания метаданных.
Основная логика приложения реализуется в классе, расширяющем класс DeviceAdminReceiver, являющемся наследником класса BroadcastReceiver. Здесь важно помнить, что callback-методы нашего класса исполняются в главном потоке приложения (UI thread), так что выполнение длительных операций в них недопустимо из-за опасности блокировки интерфейса пользователя. Все необходимые «долгоиграющие» действия должны выполняться в другом потоке (или даже в отдельном сервисе). Как и обычный BroadcastReceiver, наш класс должен быть описан в манифесте приложения:
Как видно на примере, наш приемник будет принимать сообщения с action, равным ACTION_DEVICE_ADMIN_ENABLED. Для того, чтобы такие сообщения нам могла посылать только система, требуем наличия полномочий BIND_DEVICE_ADMIN (эти полномочия не предоставляются приложениям). Элемент meta-data содержит указание на ресурс, содержащий поддерживаемые приложением политики. В нашем случае путь к XML-файлу такой: res/xml/device_admin_data. Примерное содержимое файла показано ниже:
Дочерние элементы в uses-policies описывают типы политик, использующихся в приложении. Полный список возможных политик можно найти в константах класса DeviceAdminInfo, в том числе на сайте developer.android.com: http://developer.android.com/reference/android/app/admin/DeviceAdminInfo.html.
Рассмотрим примерную реализацию компонента администрирования:
public class MyDeviceAdminReceiver extends DeviceAdminReceiver
@Override public void onEnabled(Context context, Intent intent)
@Override public void onPasswordChanged(Context context, Intent intent)
Читать еще: Администрирование управляющего сервера
@Override public void onPasswordExpiring(Context context, Intent intent)
@Override public void onPasswordFailed(Context context, Intent intent) . . . >
Для управления политиками в приложении требуется получить ссылку на менеджер управления политиками (обратите внимание, что context передается показанным выше методам в качестве параметра):
DevicePolicyManager dpm = (DevicePolicyManager) context .getSystemService(VICE_POLICY_SERVICE);
В дальнейшем этот менеджер будет использоваться для установки политик. Метод onEnabled(), устанавливающий требуемое качество пароля мог бы выглядеть примерно так:
Источник