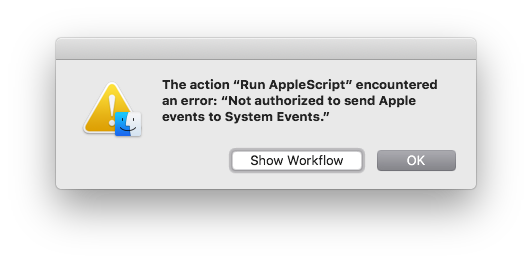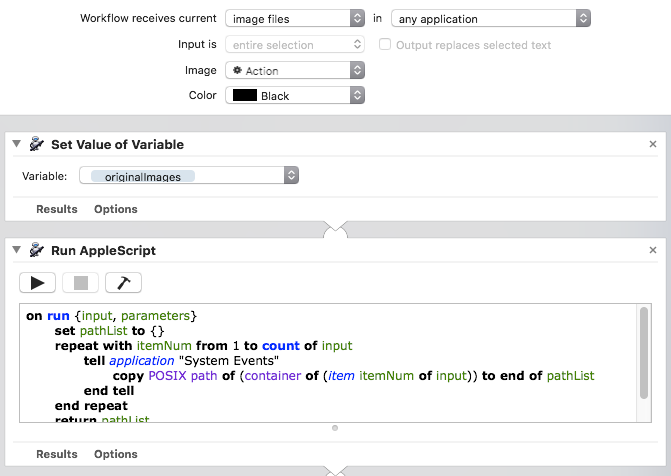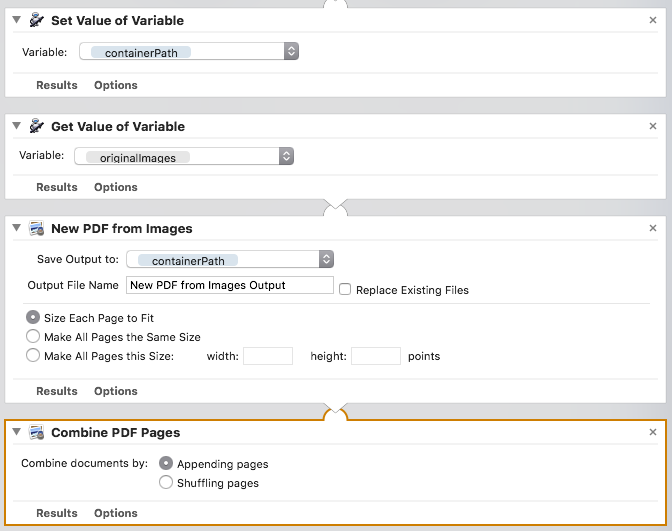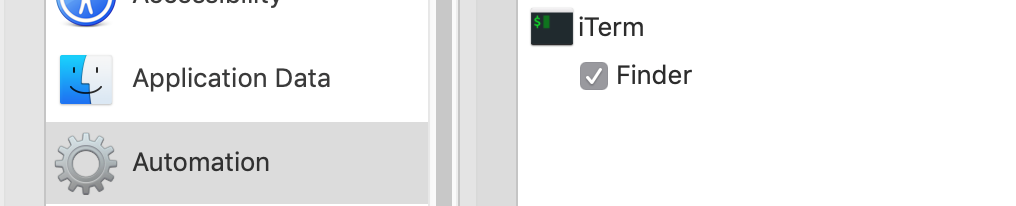- macOS Mojave, Automator «Не разрешено отправлять события Apple в системные события».
- 8 ответов
- РЕШЕНИЕ
- Восстанавливаем права доступа под Mac OS X — EL Capitan
- macOS Mojave, Automator » не имеет права отправлять события Apple в системные события.»
- 4 ответов
- Как восстановить права доступа к диску и исправить ошибки на Mac OS X
- Проверка и исправление ошибок на дисках в Mac OS X
- Как восстановить права доступа к диску на Mac OS X через Дисковую утилиту?
- Как восстановить права доступа к диску на Mac OS X через Терминал?
- macOS Mojave, Automator “Not authorized to send Apple events to System Events.”
- 13 Answers 13
macOS Mojave, Automator «Не разрешено отправлять события Apple в системные события».
После того, как я обновился до Mojave, я больше не могу использовать службу автоматизатора, которую я ранее использовал с предупреждением ниже
- В разделе Безопасность и конфиденциальность я уже проверил редактор AppleScript.
Вы видите какие-либо проблемы с моим кодом или это проблема новейших macOS?
8 ответов
Я столкнулся с той же ошибкой открытия gitk .
Ошибка в сценарии запуска: ошибка выполнения: не разрешено отправлять события Apple в системные события. ( -1743 )
РЕШЕНИЕ
Перейдите Settings -> Security & Privacy -> Privacy -> Automation -> Privacy tab и установите флажок System Events .
У меня была похожая ошибка при запуске приложений AppleScript .app . Я получил следующую ошибку:
Обходной путь — повторно экспортировать приложение из исходного кода .scpt или .applescript . Это создает новое .app приложение, которое в моем случае успешно запустилось. Первоначальный запуск требовал утверждения (а также некоторых последующих запусков), и приложение было добавлено в виде записи в Settings -> Security & Privacy -> Privacy -> Automation .
Я решил ту же проблему, используя следующие шаги. Откройте Plist и добавьте в него следующие ключи
Вы получите всплывающее подтверждение, чтобы разрешить или запретить, когда ваше приложение запускает скрипт в первый раз. если вы нажмете «разрешить», он выполнит скрипт.
Сброс с терминала, как это исправило это для меня:
tccutil сброс AppleEvents; tccutil сбросить SystemPolicyAllFiles
У меня была эта ошибка в Terminal.app на Catalina с простым тестовым скриптом osascript -e ‘tell application «Finder» to display notification «some stuff» .
Я не получал всплывающее окно и не нашел никаких полезных опций в Settings -> Security & Privacy -> Privacy -> Automation -> Privacy (ни Automation , ни Full Disk Access ). Мне также не повезло с tccutil reset AppleEvents; tccutil reset SystemPolicyAllFiles (кроме, к сожалению, потери всех моих предпочтений).
Для меня проблема была в том, что я запускал команду в tmux. После того, как я отсоединился от tmux, выполнение той же команды в терминале запросило у меня соответствующий диалог разрешений. После разрешения и повторного подключения к сеансу tmux я все еще не мог запустить команду в tmux (но работал в терминале за пределами tmux). В этот момент я убил сеанс tmux, запустил новый сеанс и после этого смог запустить эту команду в tmux в терминале.
Я пытался вставить текущую дату в приложение «Напоминания» нажатием клавиши. Вместо того чтобы использовать рекомендованные «Настройки -> Безопасность и конфиденциальность -> Конфиденциальность -> Специальные возможности -> Automator», мне пришлось добавить напоминания вместо Automator, чтобы разрешить команду нажатия клавиши. Раздражает, что он разрешает действие только для конкретного приложения, но, похоже, это так.
Если вы не получаете что-то подобное при попытке запустить скрипт Apple, и более того, вы не видите iTerm в разделе «Автоматизация» в настройке конфиденциальности, тогда может помочь самый простой способ: просто перезапустите ваш Mac;) заявление об отказе от ответственности: Другой причиной этой ситуации на моей стороне может быть переключение пользователей.
Вот что я сделал, чтобы решить эту проблему для меня. Я перешел в «Системные настройки»> «Безопасность и конфиденциальность»> «Доступность» («Параметры» с левой стороны)> «(Введите системный пароль)»> «Нажмите« Automator »(или ваше приложение, которое вы хотите включить) и TADA работает.
Источник
Восстанавливаем права доступа под Mac OS X — EL Capitan
При переходе на El Capitan ряд пользователей столкнулся с проблемами прав доступа — неработающее sudo, некорректная timezone, etc…
Корнем зла является урезанный доступ к /private/etc.
Для начала, вам, стоит проверить свой. Откройте Terminal (это можно сделать через Spotlight) и введите ls -la /private.
Вот так «drwxr-xr-x» и должны выглядеть права на etc. Если они выглядят больше похожими на «drwx——», то вам к нам.
Казалось бы — всего-то дел — восстановить права доступа: Spotlight -> DiskUtility -> FirstAid… а где же теперь Repair Permission?
Как оказалось, эта опция больше недоступна через GUI.
Однако как подсказывает нам Google (например — osxdaily.com/2015/11/04/verify-repair-permissions-mac-os-x ), это всё ещё можно сделать через командную строку:
Таким образом, всё что нам нужно чтобы восстановить работоспособность sudo это… работающее sudo! Несколько иронично, не так ли?
Тем не менее — выход есть.
Для того, чтобы починить права необходимо:
1. залогиниться пользователем с правами администратора
2. получить доступ к пользователю root
3. изменить права доступа на папку /private/etc
1. залогиниться пользователем с правами администратора
С первым пунктом я вам ничем не помогу. Если ваша учетная запись уже имеет права администратора — используйте её. Если нет — найдите своего администратора.
2. получить доступ к пользователю root
Для того, чтобы получить доступ к root запустите приложение «Directory Utility». Я бы рекомендовал открывать его через Spotlight.
После запуска программы кликните на замок и введите пароль своего пользователя чтобы «Directory Utility» позволил вам внести изменения.
Зайдите в меню Edit. Если у вас есть пункт «Enable Root User» начните с него. Если же вместо этого пункта вы видите «Disable Root User», то сразу же выбирайте «Change Root Password. »
Введите пароль и повторите его для контроля. Приличные люди не используют для root тот же пароль, что и для своего обычного пользователя.
3. изменить права доступа на папку /private/etc
Запустите Terminal (это, опять таки, можно сделать через Spotlight).
Введите команду su.
При вводе этой команды система запросит у вас пароль. Надо вести пароль root пользователя. Именно тот, который вы установили на втором шаге, а не ваш обычный пароль.
Если вы ввели его верно, то у вас появится приглашение командной строки с решеткой на конце. Что-то вроде:
Итак, мы всего в одном шаге от успеха. Осталось изменить права доступа и проверить результат. Для изменения прав используйте команду «chmod aug+rx /private/etc». Для проверки результата — ls -la /private
Источник
macOS Mojave, Automator » не имеет права отправлять события Apple в системные события.»
после обновления до Mojave я больше не могу использовать сервис automator, который я ранее использовал с предупреждением ниже.
- в Security & Privacy я уже проверил редактор AppleScript.
вы видите какие-либо проблемы с моим кодом или это проблема новой ОС
скрипт
4 ответов
это определенно часть новой структуры безопасности Mojave. В terminal попробовать
что должно произойти при первом выполнении, это Finder открывает диалоговое окно, информирующее вас о том, что terminal запрашивает разрешение на отправку событий в Finder. Если вы позволите, то terminal он будет добавлен на страницу автоматизации System Preferences > Security & Privacy > Automation :
есть два вопроса, которые я вижу на данный момент:
- реализация запроса разрешения для действия сценария, похоже, прослушивается; я запускал другие сценарии, которые запрашивают разрешение на отправку событий в Safari, и Finder не запрашивает разрешение, он просто возвращает ошибку.
- оптимизированная автоматизация требует некоторого типа механизма для предоставления разрешений a priori; примером может быть использование AppleScript с Ansible и невозможность предварительной загрузки грантов
другие написали более подробную информацию об этом:
надеюсь, это будет разработано до кораблей Mojave, как это серьезно влияет на возможности автоматизации macOS.
обновление: обновление до последней публичной бета-версии (по состоянию на 4 августа 2018 года) Исправлена проблема для меня. До этого проблема сохранялась во всех публичных бета-версиях Mojave.
оригинальный ответ:
просто хотел, чтобы вы знали, что и я, и другой друг испытывают эту же проблему, с различными рабочими процессами Automator, которые используют Applescript (отличается от вашего). У нас есть проблема, возникающая при ручной активация (Finder —> Services —>выберите пункт) и с клавиш активацию.
еще более странно, рабочий процесс выполняет красиво при тестировании внутри Automator.
Я подал сообщение об ошибке через помощник обратной связи,и предложить всем, кто видит это, что Вы тоже! Скрипучее колесо и все такое.
у меня была аналогичная ошибка при запуске AppleScript .app приложения. Я получил следующую ошибку:
обходным путем является повторный экспорт приложения из .scpt или .applescript исходный код. Это генерирует новый .app приложение, которое в моем случае прошло успешно. Первоначальный запуск требовал одобрения (а также некоторых последующих запусков), и приложение было добавлено в качестве записи в разделе Settings -> Security & Privacy -> Privacy -> Automation .
вот что я сделал, чтобы решить проблему для меня. Я пошел в Системные настройки > безопасность и конфиденциальность > доступность (параметры слева) > (введите системный пароль) > нажмите Automator (или ваше приложение, которое вы хотите включить), и TADA он работает.
Источник
Как восстановить права доступа к диску и исправить ошибки на Mac OS X
Когда система OS X начинает работать нестабильно, первое, что рекомендуют делать специалисты — проверить диск на наличие ошибок, исправить их и восстановить права доступа к диску. В этом материале мы расскажем как это сделать.
Внимание! Перед началом проверки и исправления ошибок на системном диске (где установлена OS X), а также восстановлением прав доступа, настоятельно рекомендуем закрыть все программы (Command (⌘) + Q) и не запускать никакие процессы.
Проверка и исправление ошибок на дисках в Mac OS X
Компьютерам, как и людям, свойственно ошибаться. Главное в случае ухудшения работы системы OS X вовремя исправлять эти ошибки. Сделать это достаточно просто, благо, инженеры Apple позаботились об этом и встроили «Дисковую утилиту», которая в несколько кликов выявит проблему и позволит её исправить.
1. Откройте Finder → Программы → Утилиты → Дисковая утилита или воспользуйтесь поиском Spotlight.

3. В рабочей области перейдите во вкладку «Первая помощь».

5. Если Дисковая утилита найдёт ошибки, то нажмите кнопку «Исправить диск».
Как восстановить права доступа к диску на Mac OS X через Дисковую утилиту?
Иногда случается так, что права доступа в системе могут быть исправлены на некорректные. В большинстве случаев это происходит по вине неправильно работающих установщиков программ. Из-за этого система может не получить доступ к важным системным настройкам, компонентам и расширениям.
1. Откройте Finder → Программы → Утилиты → Дисковая утилита или воспользуйтесь поиском Spotlight.
2. В левой боковой колонке выберите необходимый жёсткий диск.
3. В рабочей области перейдите во вкладку «Первая помощь».

5. Нажмите кнопку «Исправить права доступа».
Как восстановить права доступа к диску на Mac OS X через Терминал?
1. Откройте Finder → Программы → Утилиты → Терминал или воспользуйтесь поиском Spotlight.
2. Введите следующую команду:
sudo diskutil repairPermissions /

Started verify/repair permissions on disk0s2 Macintosh HD
Чтобы исправить права доступа к другому (несистемному) диску, замените «/» на имя другого диска, например:
sudo diskutil repairPermissions WD-ArviZami
Источник
macOS Mojave, Automator “Not authorized to send Apple events to System Events.”
After I updated to Mojave, I can no longer use the automator service I’ve previously been using with the alert below.
- In Security & Privacy, I already checked AppleScript Editor.
Do you see any problem with my code or is this the problem of the newest macOS?
Script
13 Answers 13
This is definitely a part of Mojave’s new security framework. In terminal try
and you may receive:
What is supposed to happen on the first execution is the Finder opens a dialog box informing you that terminal is requesting permission to send events to the Finder. If you allow it, then terminal will get added to the Automation page in System Preferences > Security & Privacy > Automation :
There’s two issues that I see at the moment:
- the implementation of requesting permission for the scripting action appears to be bugged; I’ve run other scripts that request permission to send events to Safari and the Finder doesn’t prompt for permission, it just returns an error.
- streamlined automation requires some type of mechanism to have the permissions granted a priori; an example would be utilizing AppleScript with Ansible and being unable to preload grants
Others have written up more extensive information about this:
Hopefully this gets worked out before Mojave ships as it seriously impacts automation capabilities on macOS.
Источник