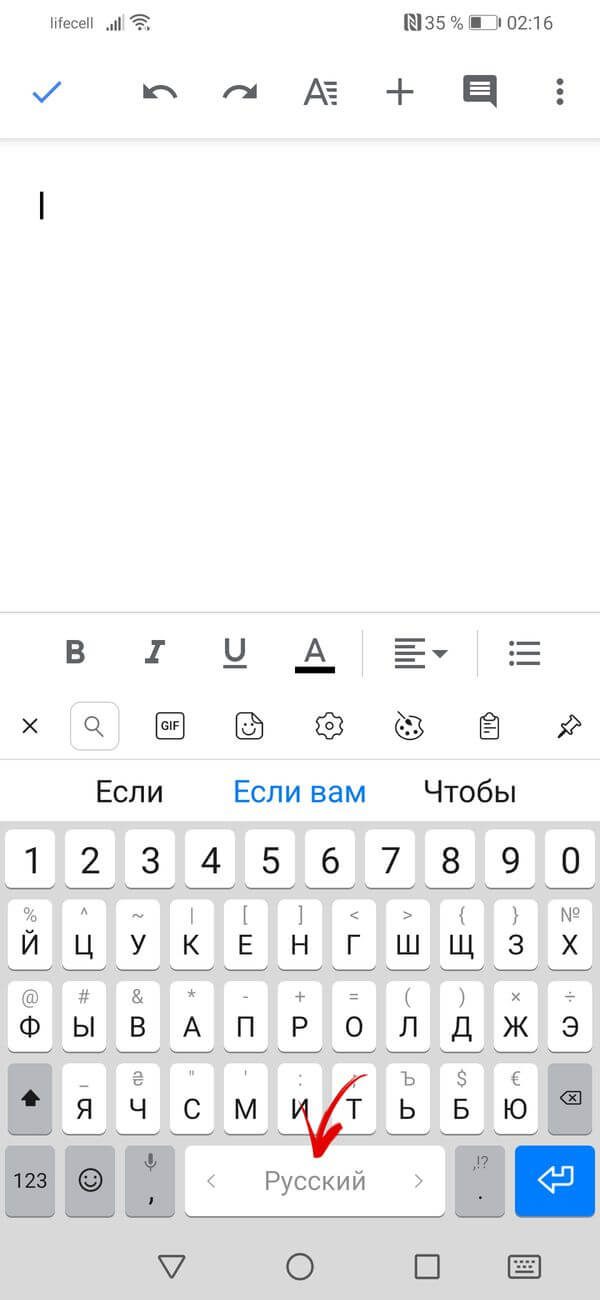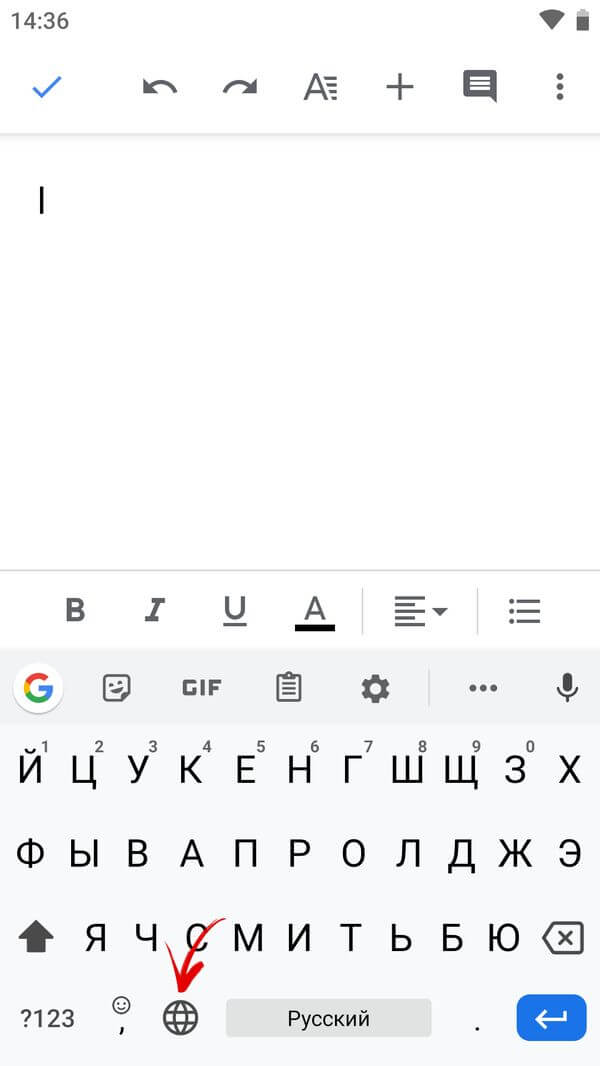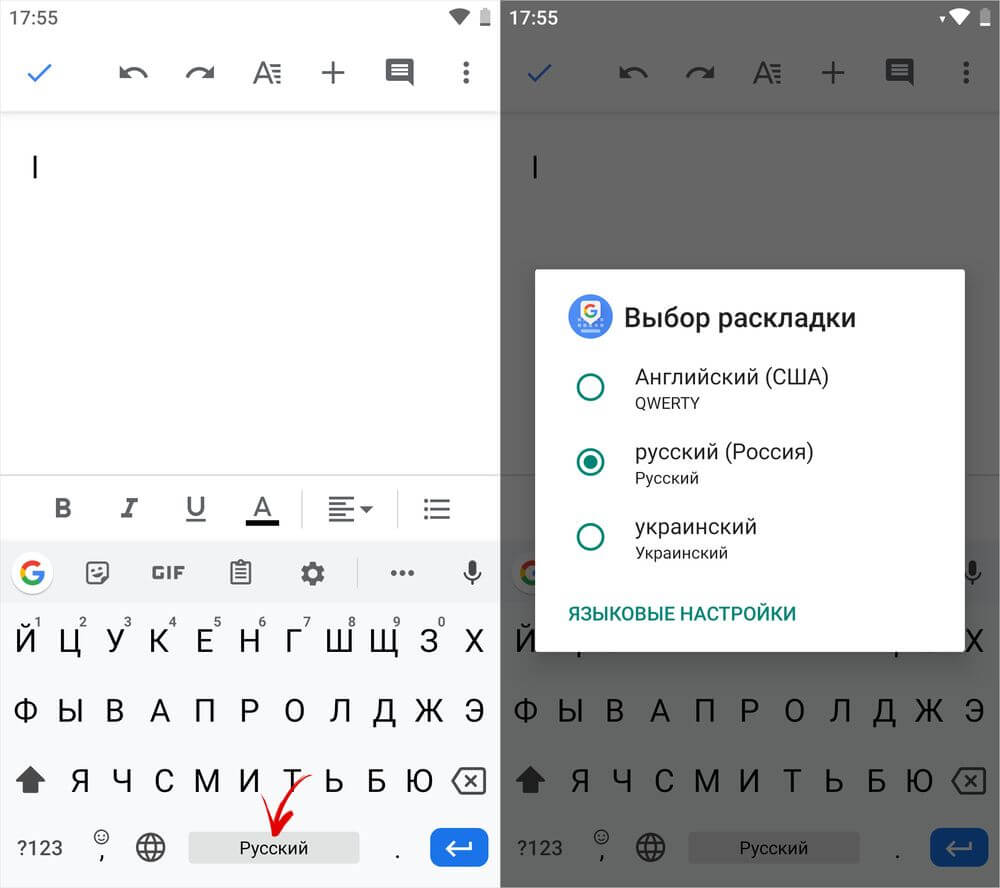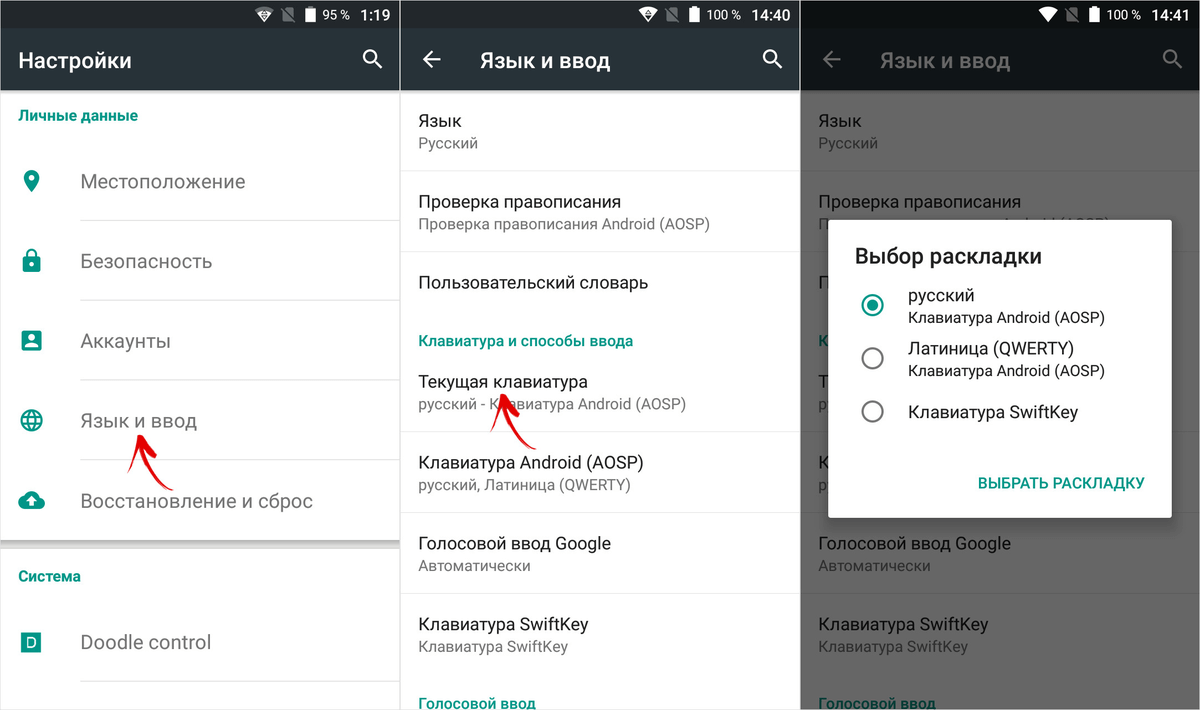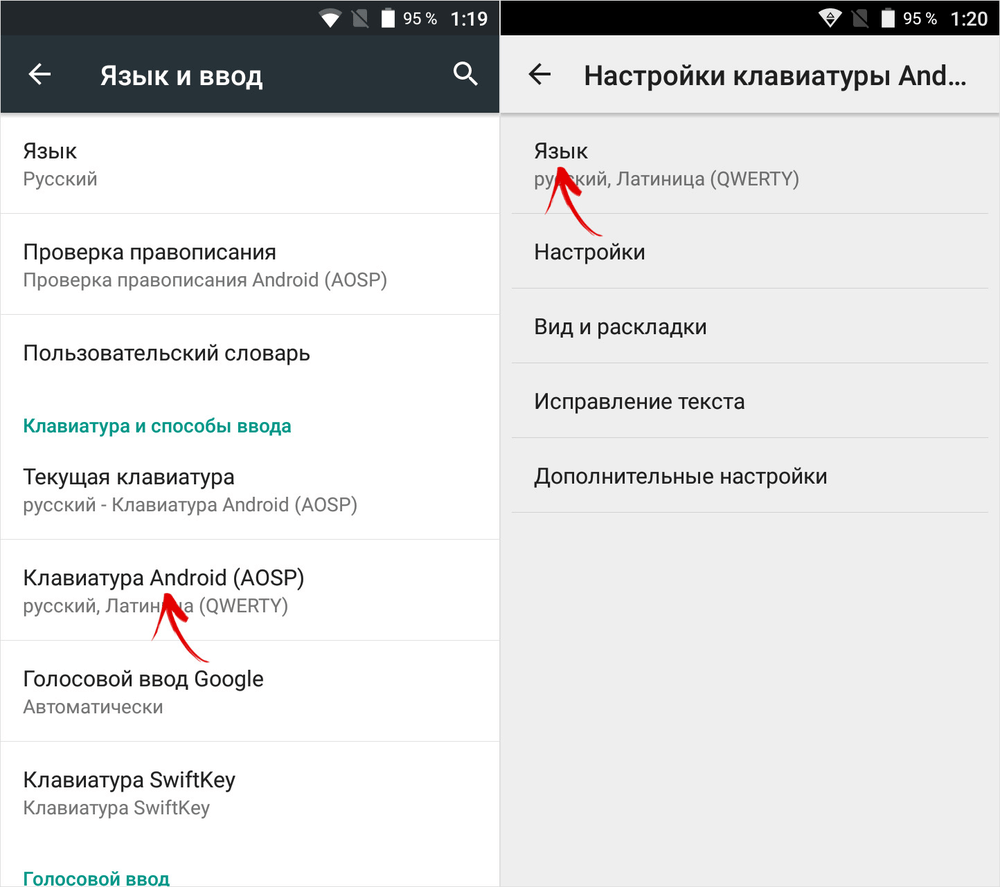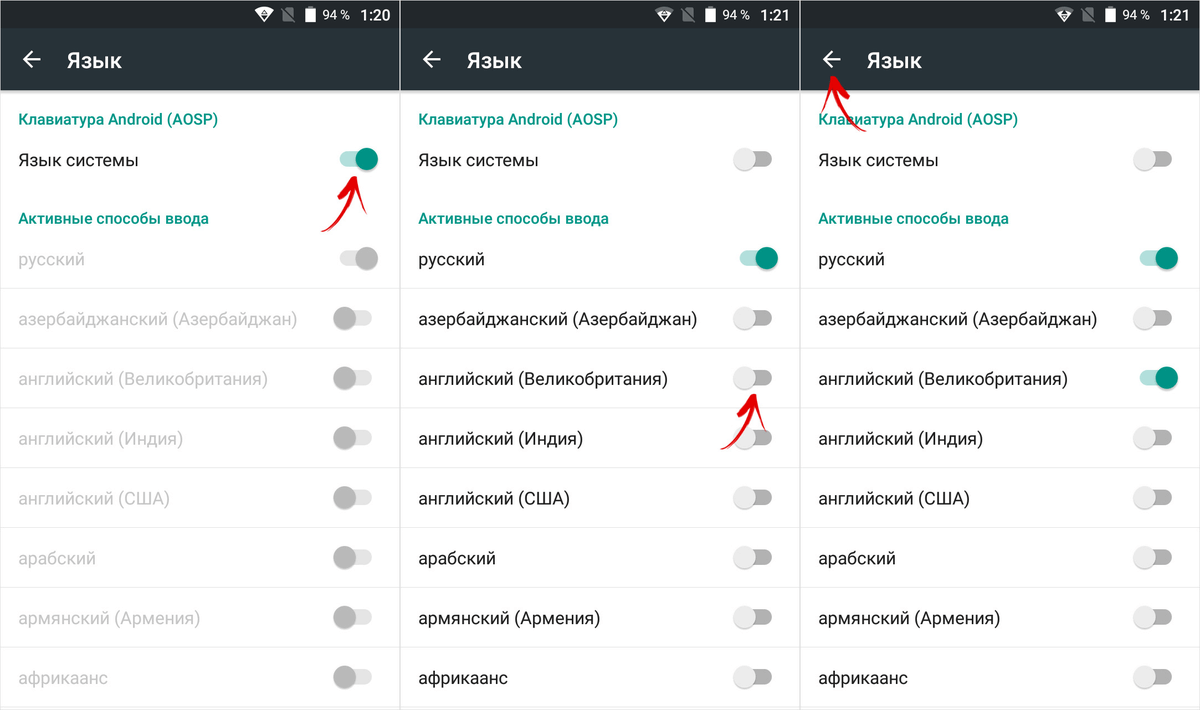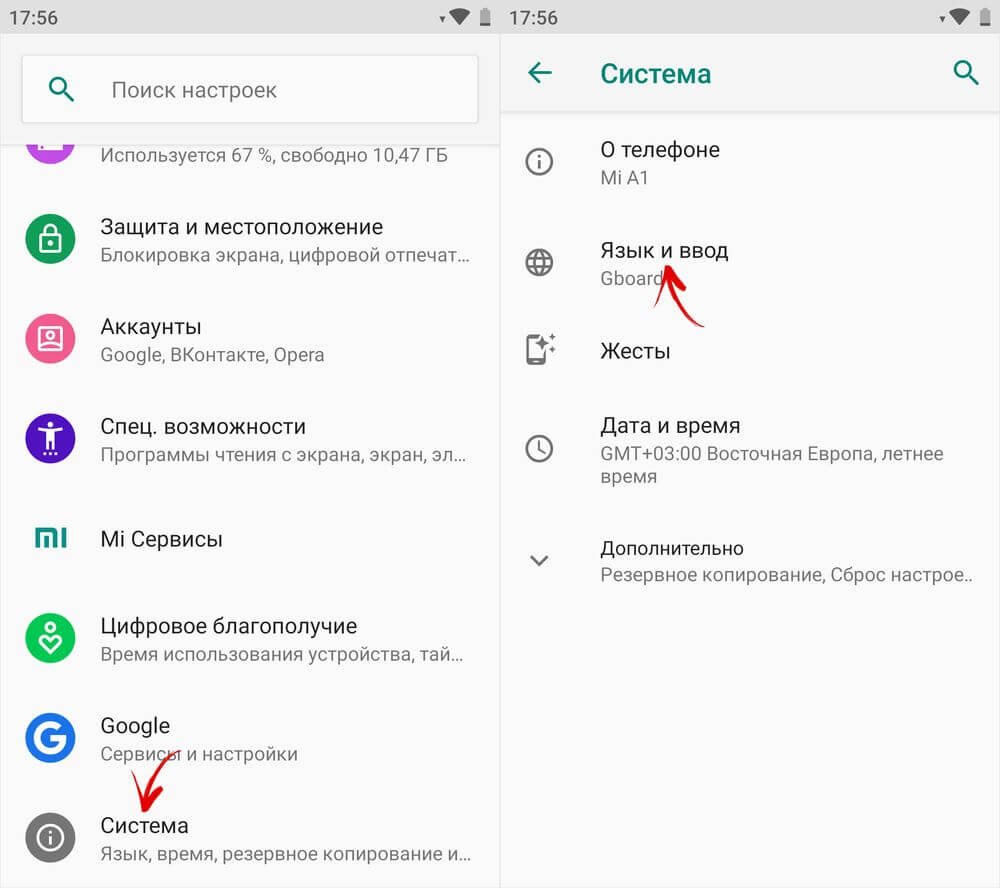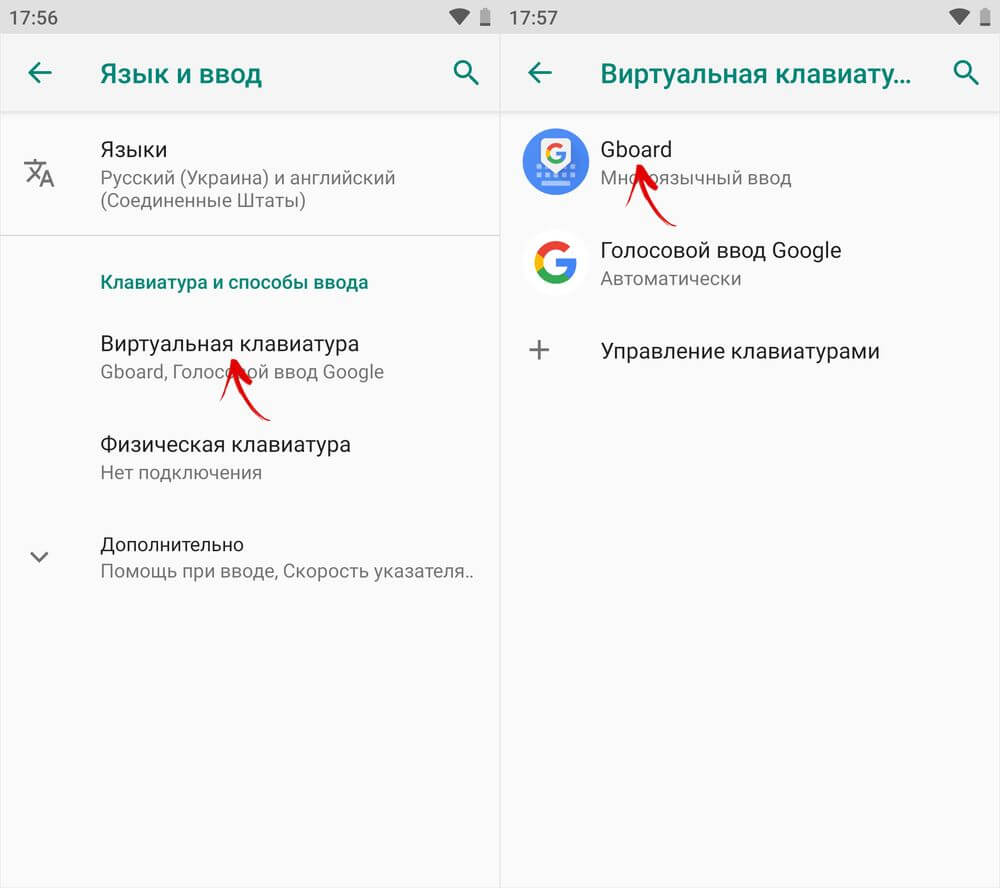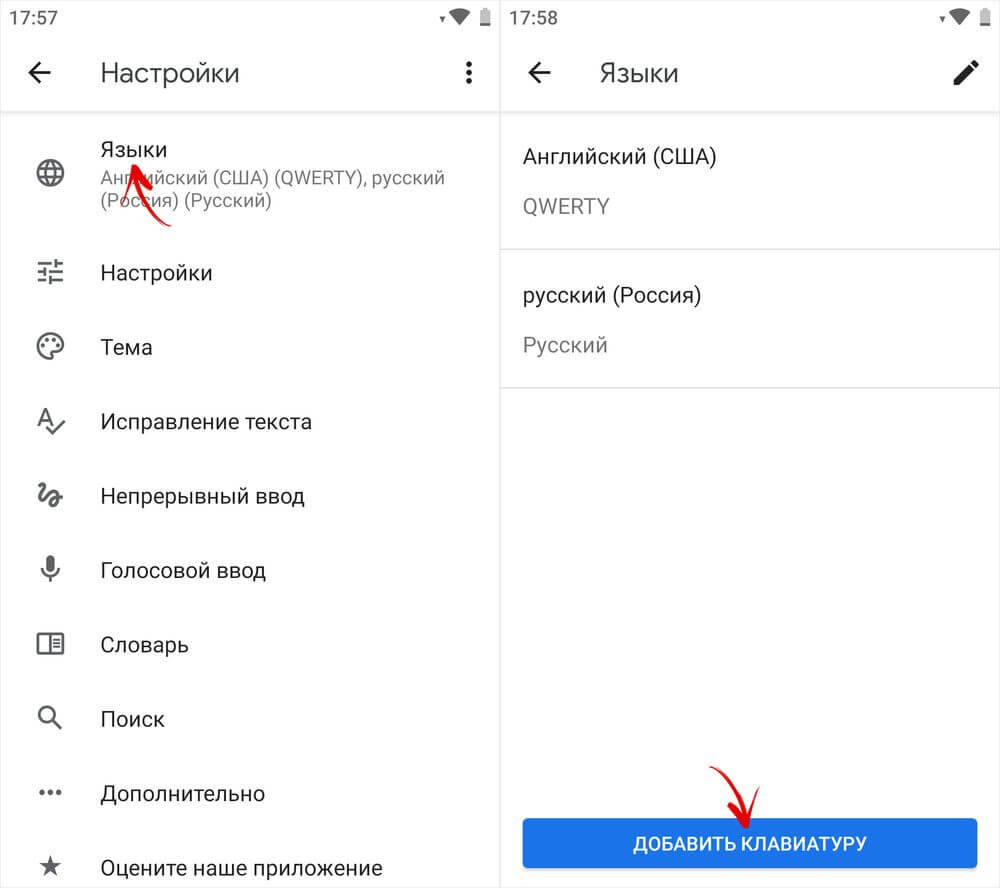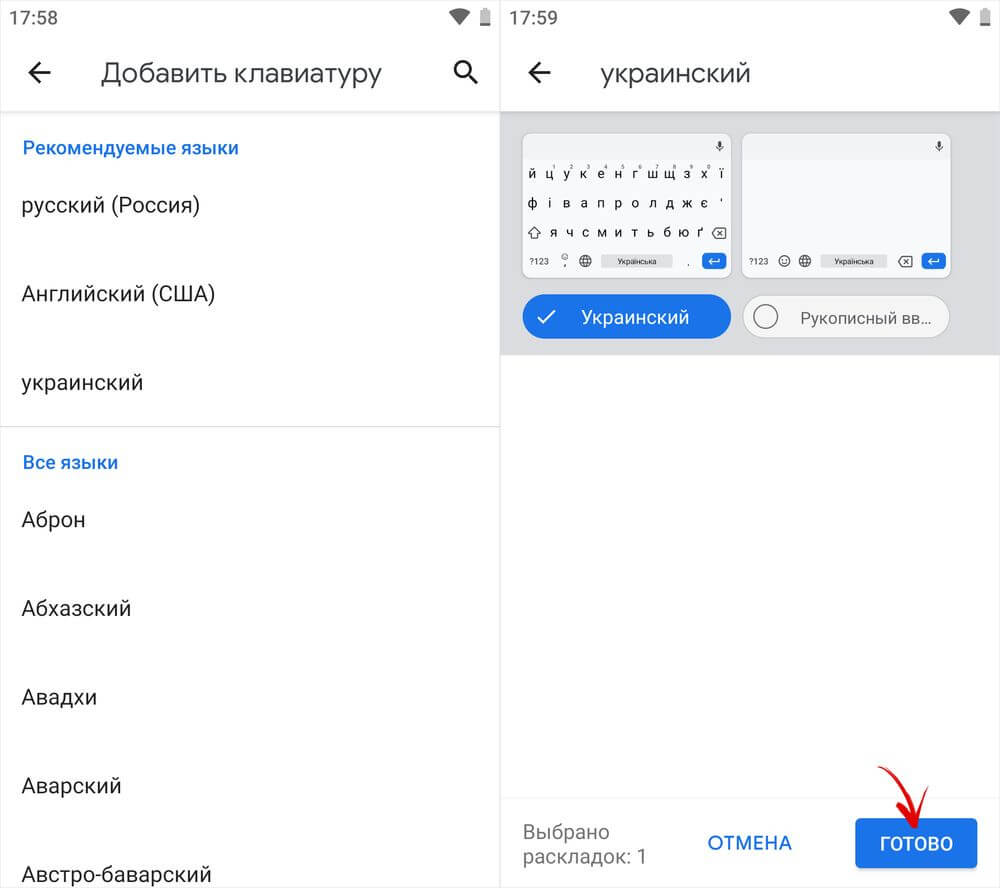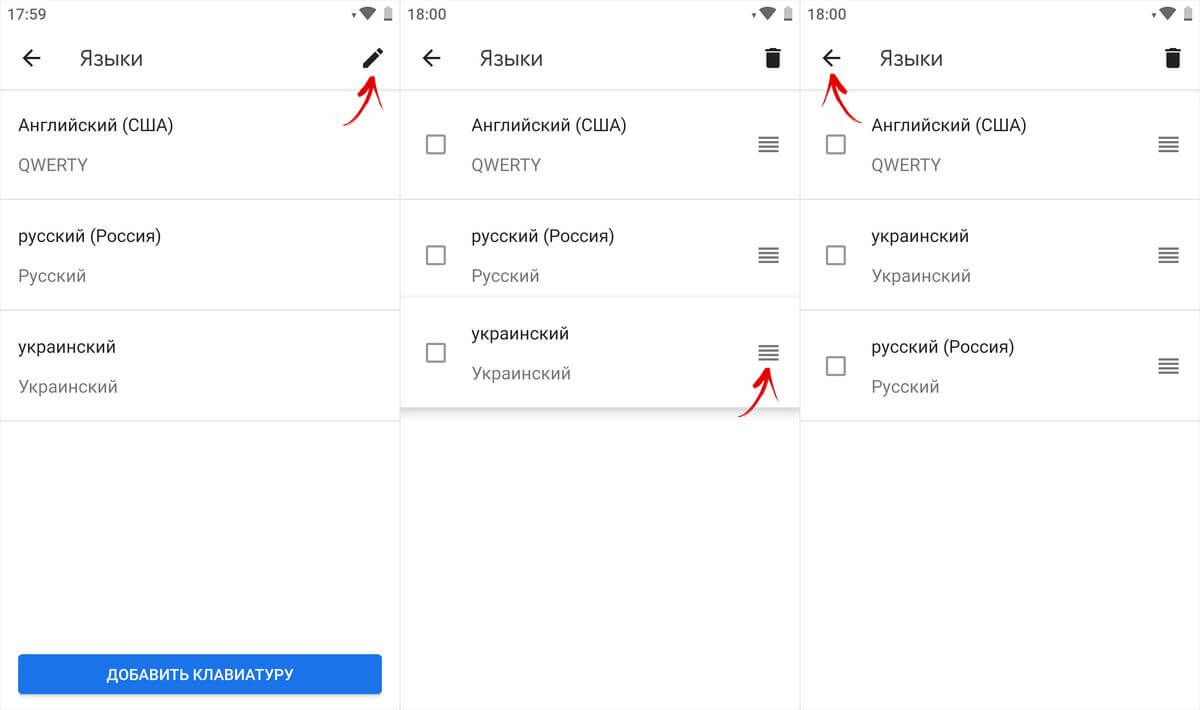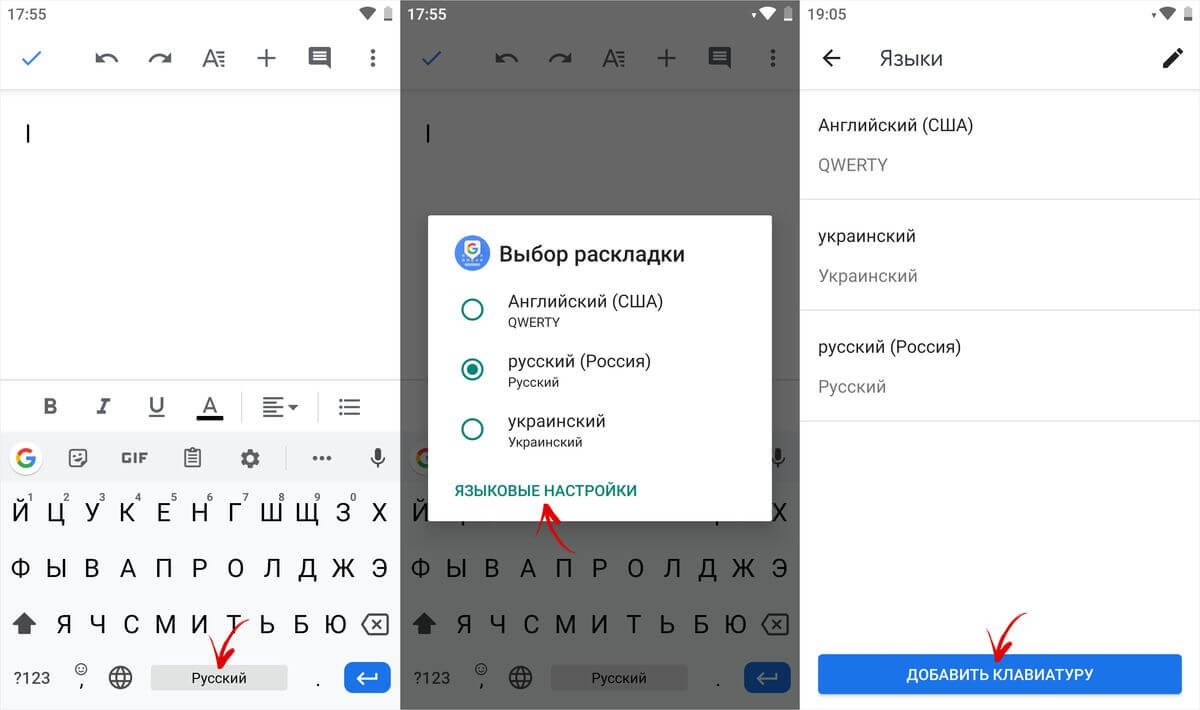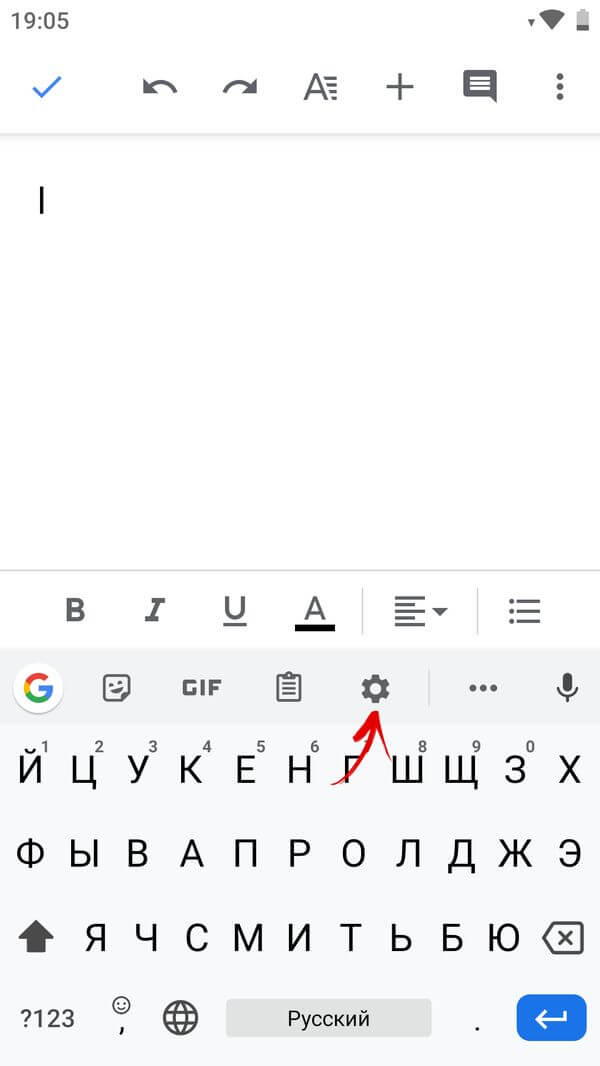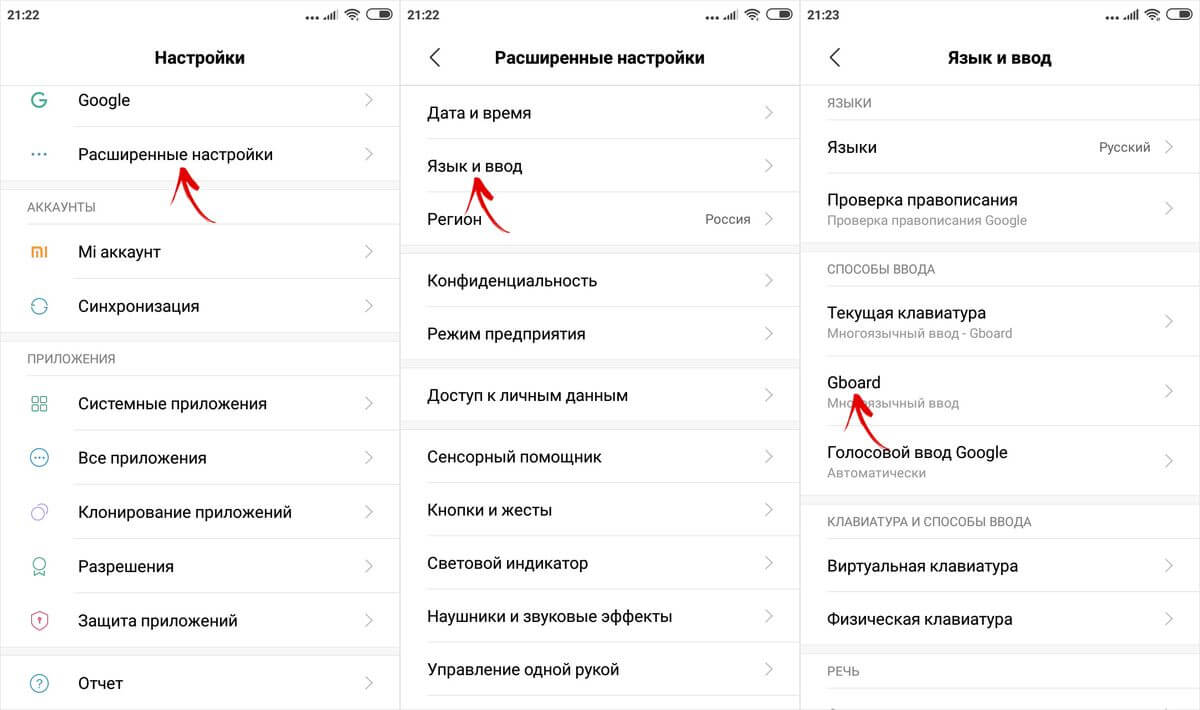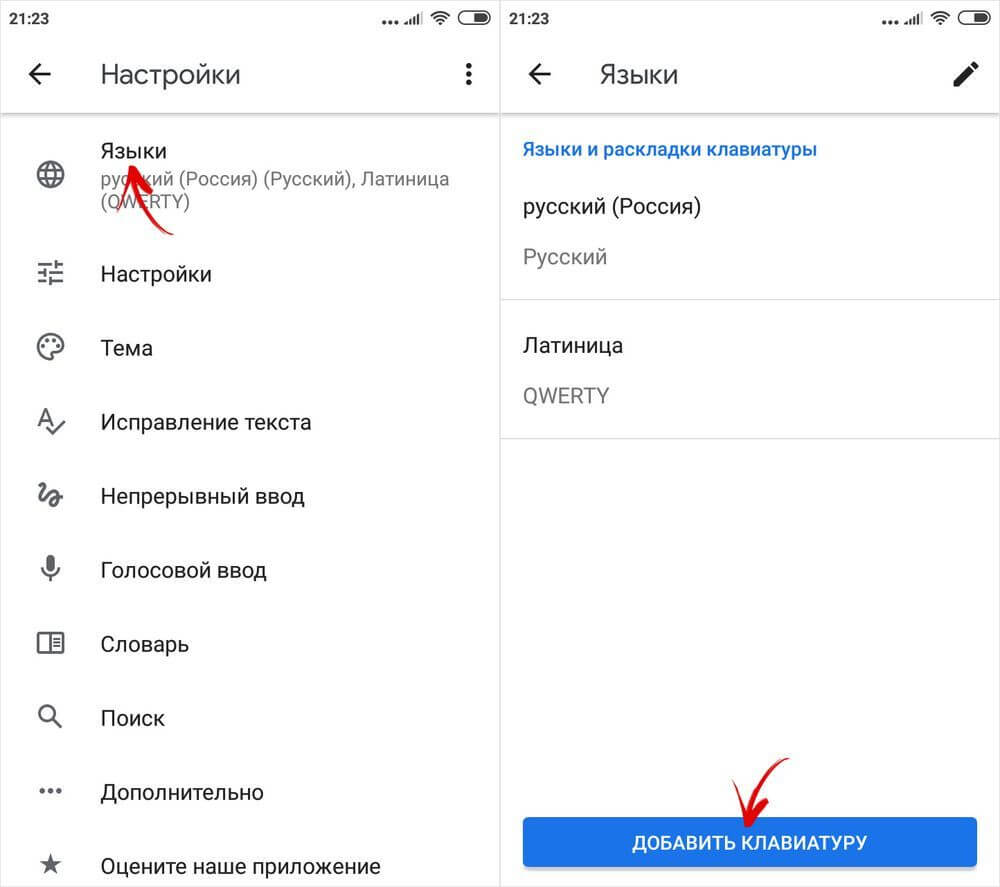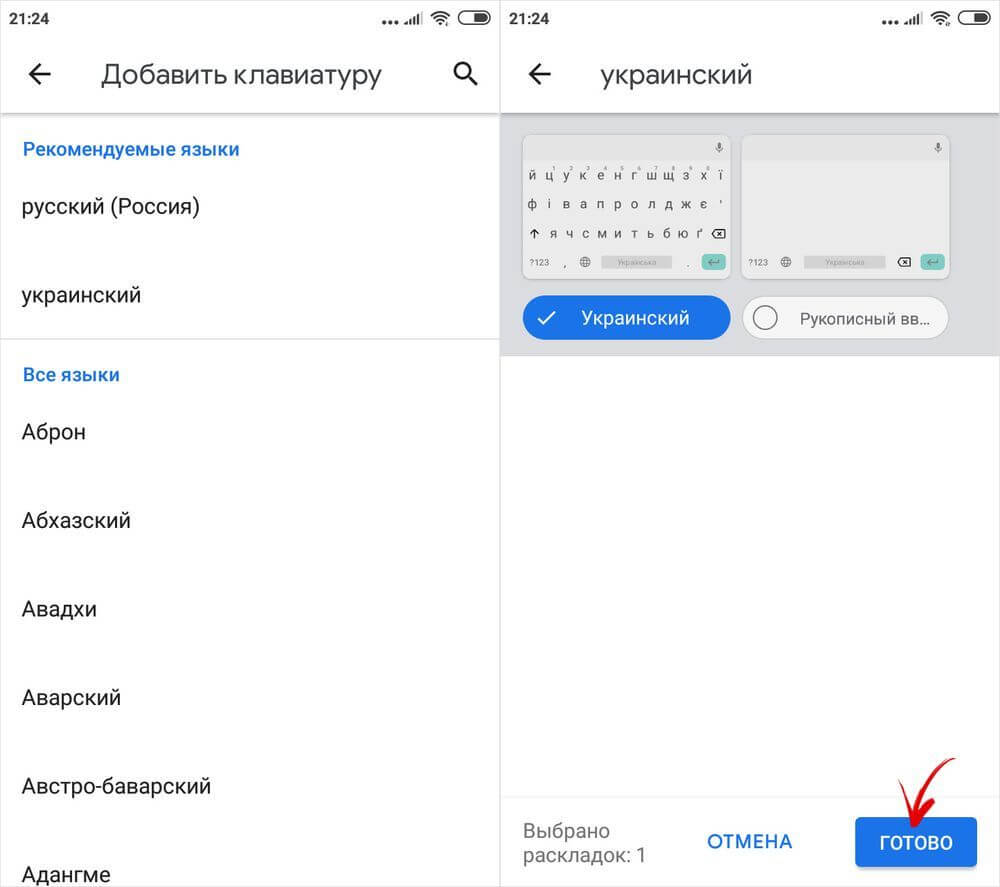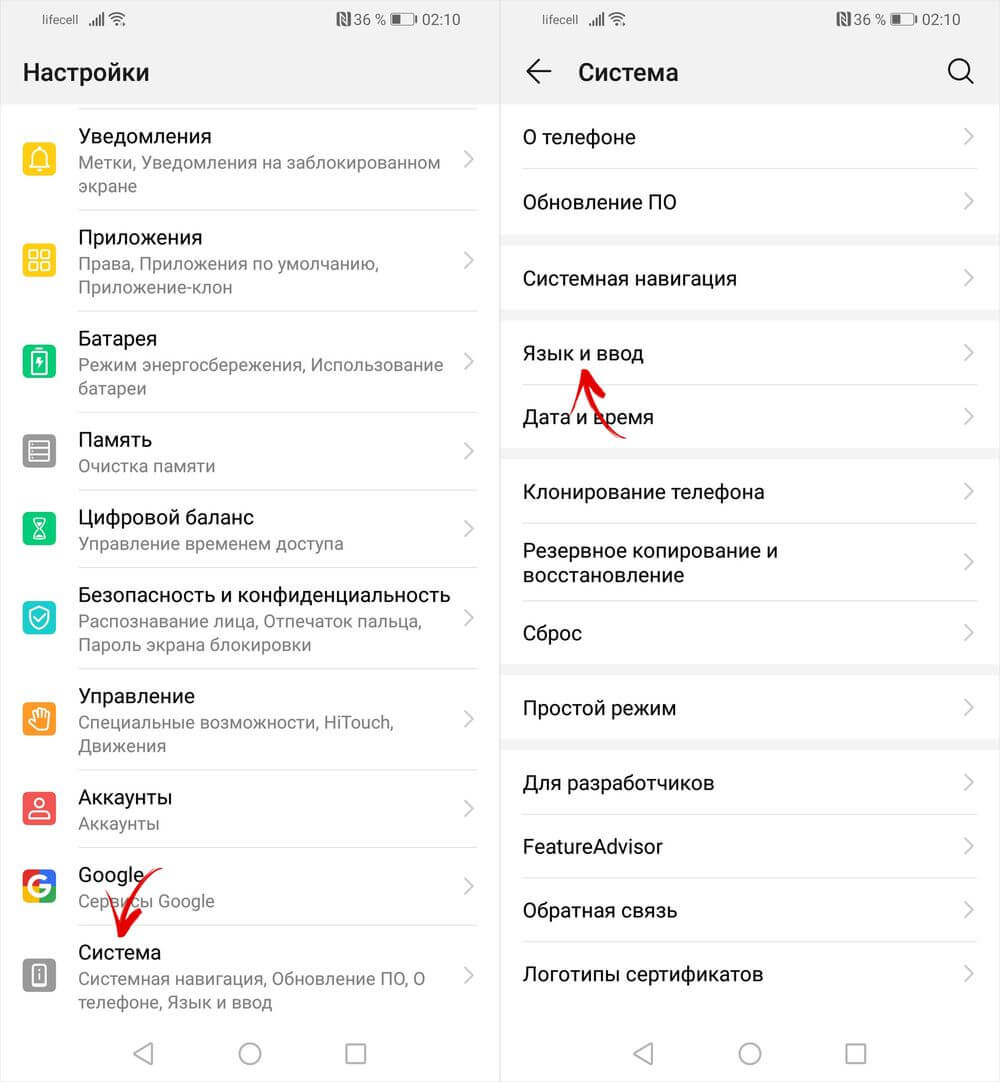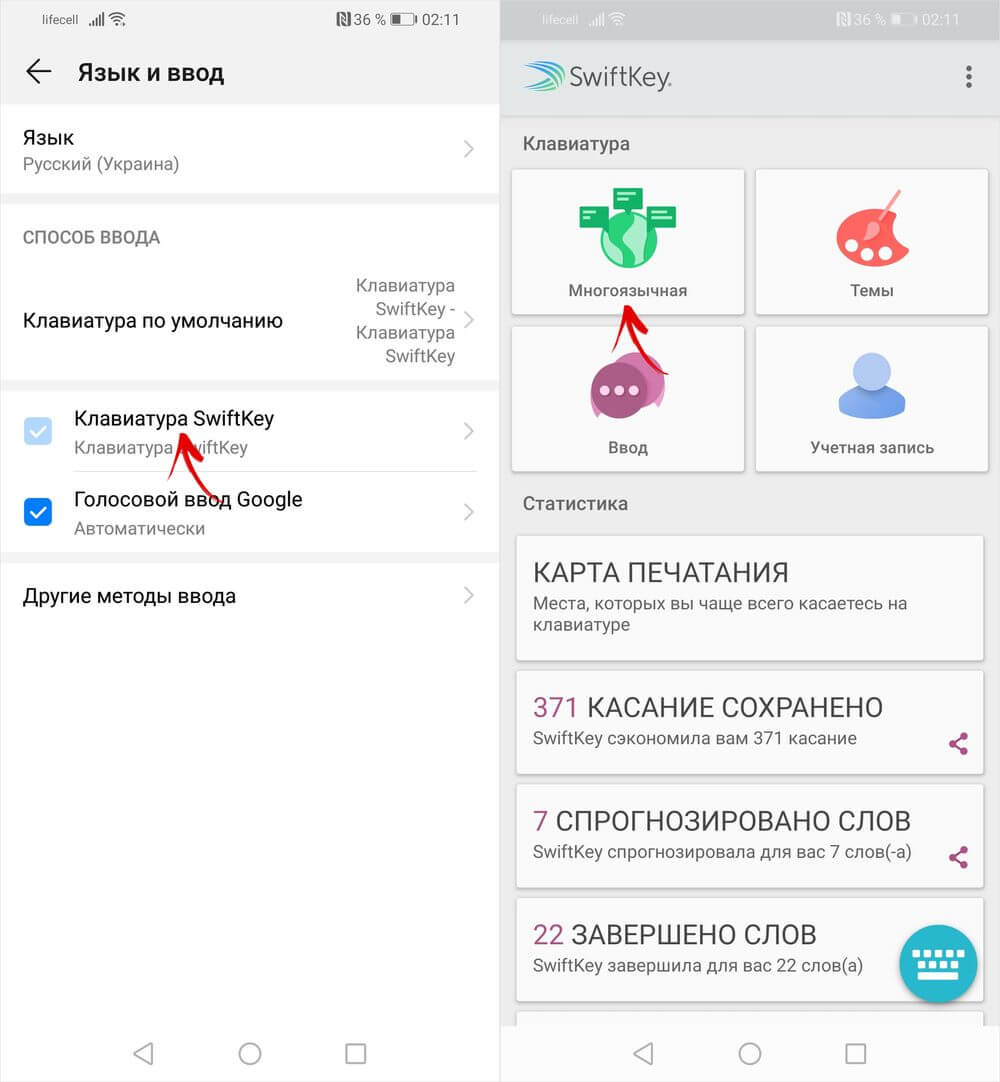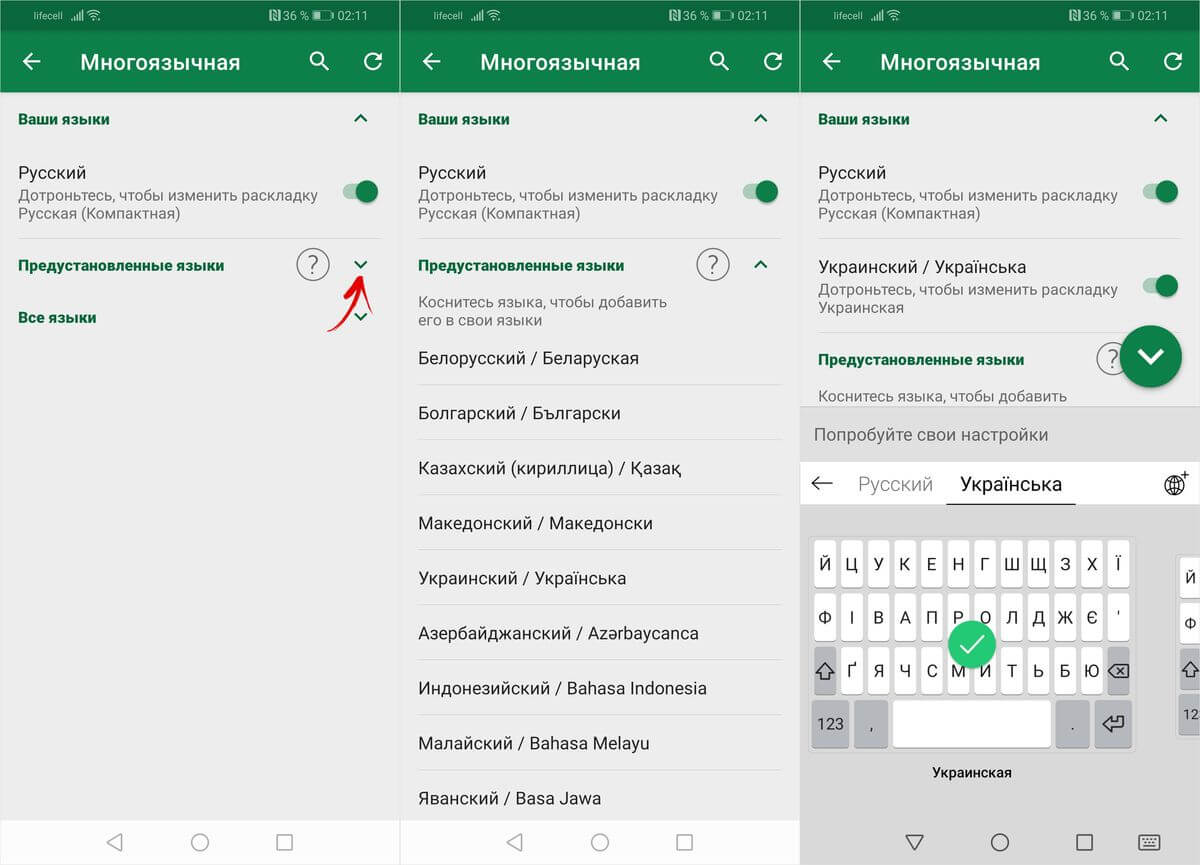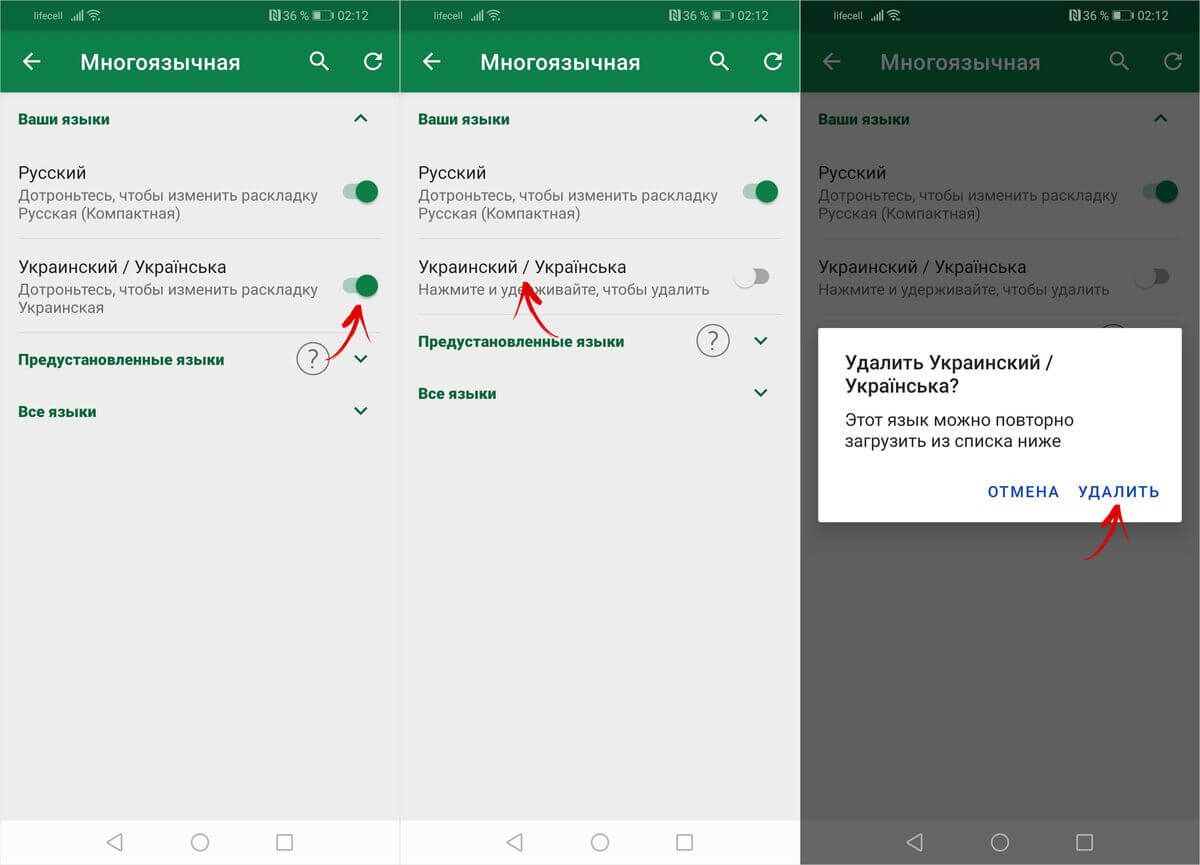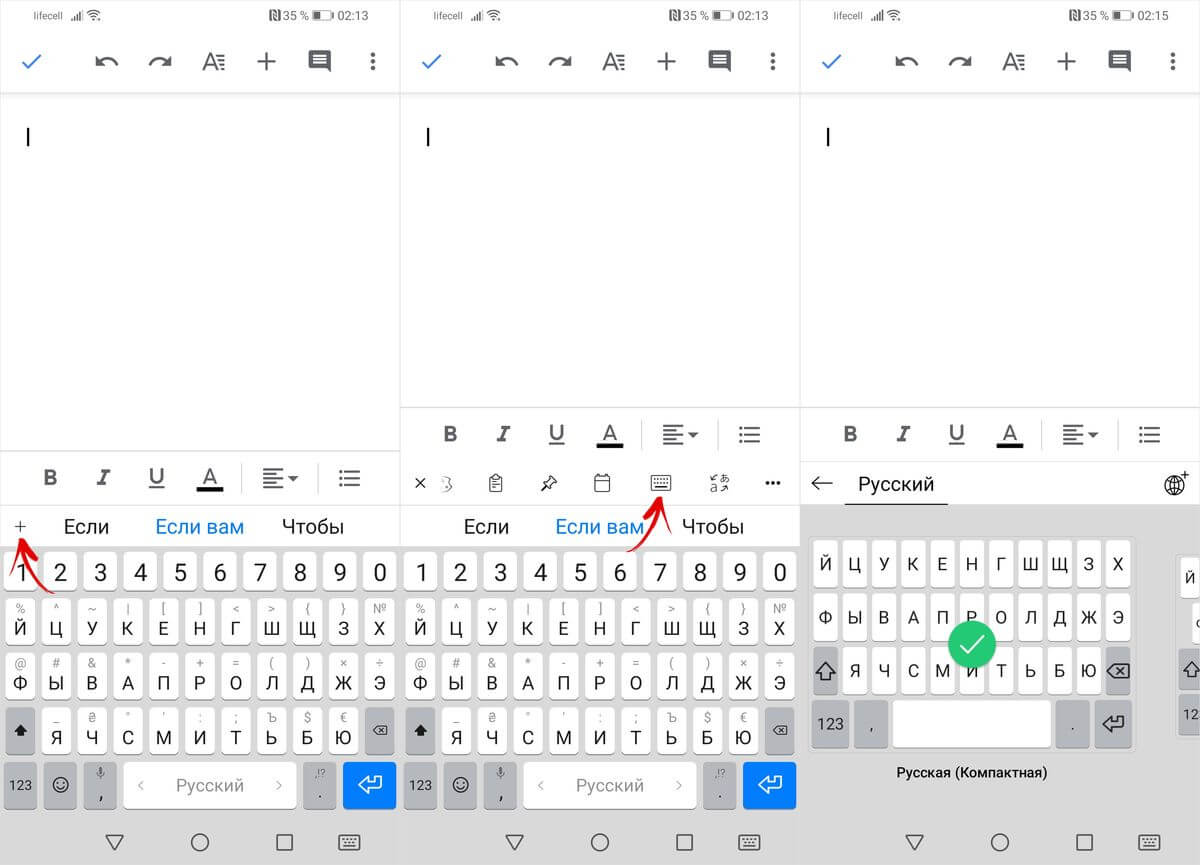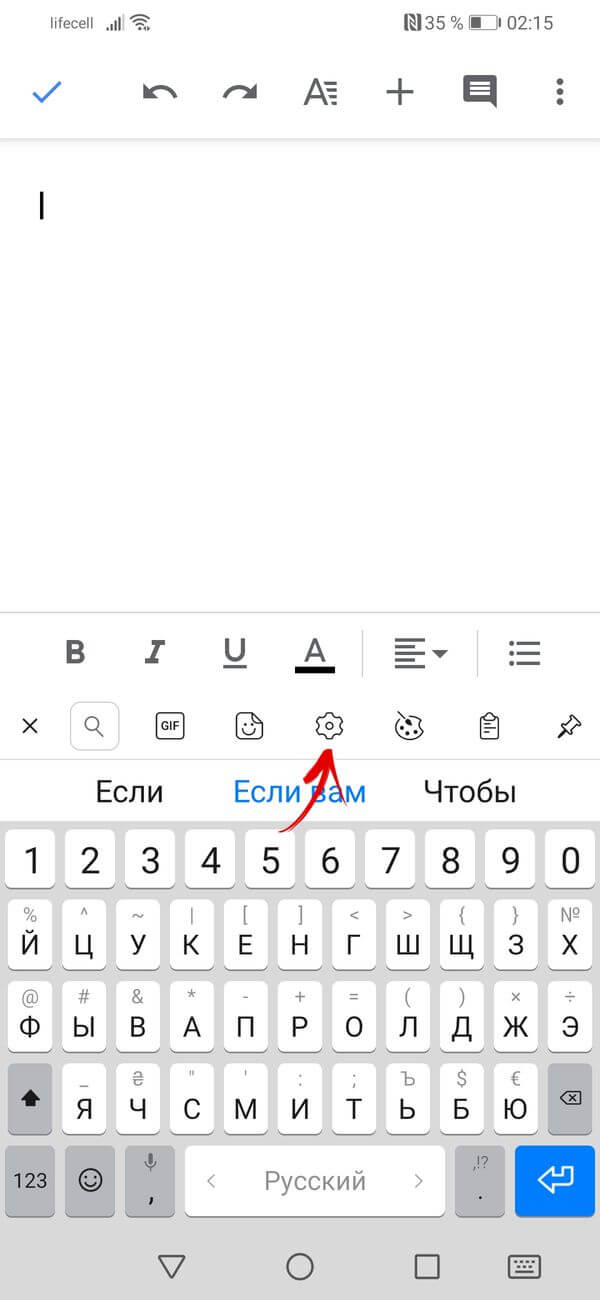- Как добавить и переключить язык клавиатуры на Android, Xiaomi, Huawei и Honor
- Как изменить раскладку клавиатуры на Android
- Как добавить язык на Android 5, 6, 7
- Как добавить язык на Android 8 и 9
- Как изменить язык клавиатуры в MIUI на Xiaomi
- Как поменять раскладку клавиатуры на Хуавей и Хонор
- Если в прошивке нет русского языка
- Как добавить язык ввода на Android
- Настройки на Anroid 10
- Настройки на Android 4.4
- Как установить русский язык на Android?
- Использование меню Android
- Использование русификатора MoreLocale 2
- Русификация клавиатуры
Как добавить и переключить язык клавиатуры на Android, Xiaomi, Huawei и Honor
Современный смартфон – устройство, которое в силу обилия функций и настроек может оказаться сложным в освоении для новичков. Даже банальные задачи, такие как смена раскладки, иногда заставляют покопаться в настройках в поисках нужного пункта. Специально для неопытных пользователей мы подготовили инструкцию, в которой рассказали как поменять язык клавиатуры на старых и новых версиях Android, а также в MIUI на Xiaomi и в EMUI на Huawei и Honor.
На большинстве телефонов по умолчанию установлены один или два языка ввода: английский и язык системы, который владелец устройства выбирает во время первоначальной настройки ОС. Но часто возникает необходимость в использовании еще одного языка – это особенно актуально для жителей Украины, Республики Беларусь и других стран СНГ. Поэтому в этом мануале рассказано не только о способах смены раскладки клавиатуры, но и описан процесс добавления нового языка на разных версиях Android и прошивках.
Другие инструкции по настройке клавиатуры:
Как изменить раскладку клавиатуры на Android
Переключение языка при вводе текста осуществляется одним из следующих способов:
- Свайп по пробелу. Если на пробеле отображаются стрелочки, раскладка клавиатуры переключается с помощью этой кнопки. Проведите по ней пальцем влево или вправо и язык ввода будет изменен.
- Кнопка смены языка. На большинстве устройств за смену раскладки отвечает отдельная клавиша на клавиатуре, имеющая значок глобуса. Нажатие на нее переключает язык на следующий из списка.
- Зажатие пробела. Зажмите пробел, после чего откроется всплывающее окно с выбором раскладки. Также из этого окна можно перейти на страницу, где настраиваются языки и способы ввода.
В зависимости от версии Android и модели смартфона, доступность перечисленных способов может отличаться. К примеру, в MIUI на Xiaomi нет возможности выбрать язык свайпом. Зато такой метод используется на смартфонах Huawei, Honor и Samsung.
На телефонах с установленной клавиатурой Google (Gboard) язык ввода переключается с помощью кнопки в виде глобуса. Если такая кнопка не отображается, активируйте пункт «Показывать переключатель языков» в настройках клавиатуры.
Выбор языка в других клавиатурах, отличных от стандартных (например, в SwiftKey или TouchPal), выполняется примерно так же, но некоторые элементы интерфейса могут отличаться.
Как добавить язык на Android 5, 6, 7
На старых версиях Android (до 8.0) управление языками осуществляется в настройках в разделе «Язык и ввод». Здесь же можно поменять раскладку, а также переключиться на другую клавиатуру (но сначала ее нужно установить и включить). Для этого откройте пункт «Текущая клавиатура» и выберите нужный вариант.
Следующий пункт называется «Клавиатура Android». В нем собраны настройки, отвечающие за отключение виброотклика и звука нажатий клавиш, выбор темы, установку языков и др. Чтобы добавить новый язык ввода, выберите подпункт «Язык». Если активирован «Язык системы», выключите тумблер, после чего другие языки станут доступны для выбора. Отметьте нужные и выйдите назад.
Как добавить язык на Android 8 и 9
В Android 8.0 и новее настройки клавиатуры находятся в разделе «Система». Зайдите в него и перейдите в подраздел «Язык и ввод».
Далее откройте пункт «Виртуальная клавиатура» и выберите используемую клавиатуру. По умолчанию в Android 8 и 9 – это Gboard.
Затем откройте пункт «Языки» и нажмите «Добавить клавиатуру».
Кликните на нужный язык, выберите раскладки, которые хотите использовать, и нажмите «Готово».
Чтобы изменить порядок вывода раскладок клавиатуры, в окне «Языки» кликните по иконке карандаша в правом верхнем углу. Удерживайте палец на кнопке справа от языка, чтобы его переместить, и выставите раскладки в нужной последовательности. Для сохранения изменений выйдите назад.
Второй способ добавить новую раскладку клавиатуры: задержите палец на кнопке пробела, во всплывающем окне нажмите клавишу «Языковые настройки», а затем – «Добавить клавиатуру». В появившемся списке, как и в предыдущем случае, необходимо выбрать нужную раскладку, подтвердив выбор кнопкой «Готово».
Также в настройки Gboard можно перейти кликнув на иконку шестеренок на клавиатуре.
Как изменить язык клавиатуры в MIUI на Xiaomi
Чтобы изменить раскладку клавиатуры на смартфонах Xiaomi под управлением MIUI, зайдите в настройки, откройте пункт «Расширенные настройки», а далее – подпункт «Язык и ввод». В разделе «Способы ввода» выберите клавиатуру (стандартная в MIUI – Gboard). Затем откройте пункт «Языки». Нажмите «Добавить клавиатуру», а дальше в открывшемся списке найдите нужный язык. Кликните по нему, выберите одну или несколько раскладок и нажмите «Готово».
Добавить новую раскладку в Gboard можно и другим способом – о нем рассказано в предыдущем пункте инструкции. Там же описана настройка переключения языков.
Как поменять раскладку клавиатуры на Хуавей и Хонор
На смартфонах Huawei и Honor под управлением EMUI по умолчанию используется клавиатура SwiftKey. Добавить новый язык или сменить раскладку можно в ее настройках. Чтобы туда попасть, зайдите в приложение Настройки, перейдите в раздел «Система» и откройте пункт «Язык и ввод».
Выберите «Клавиатура SwiftKey» и откройте вкладку «Многоязычная».
Раскройте список «Предустановленные языки» либо «Языки» и кликните по нужному языку, после чего начнется его загрузка. После завершения установки вы сможете выбрать одну из доступных раскладок.
Менять порядок языков нельзя, зато можно отключить и удалить ненужные. Чтобы убрать определенный язык, деактивируйте тумблер напротив него, а чтобы удалить – удерживайте палец на языке и выберите «Удалить» во всплывающем окне.
Перейти к выбору раскладки можно и через меню клавиатуры. Для этого откройте любое приложение, в котором можно вводить текст (почтовый клиент, браузер, меcсенджер и т.д.), и кликните по текстовому полю, тем самым раскрыв клавиатуру. Если меню скрыто, нажмите на «+». Пролистайте список до иконки клавиатуры и щелкните по ней, после чего сможете выбрать одну из доступных раскладок.
Также вход в настройки SwiftKey осуществляется через меню клавиатуры. Кликните по иконке шестеренок, чтобы раскрыть список основных опций, а чтобы запустить приложение SwiftKey, щелкните по значку в правом углу.
Если в прошивке нет русского языка
Эта инструкция предназначена для владельцев смартфонов, чьи устройства официально локализованы для европейских стран. В китайских моделях, с прошивками под рынок КНР, сервисы Google часто отсутствуют. В них может не быть русской, украинской и других раскладок, только иероглифы и латиница. В таких случаях необходимо скачать Gboard и проделать манипуляции, описанные выше.
Источник
Как добавить язык ввода на Android
Набирая текст на Android телефоне или планшете, русскоязычные пользователи неизбежно сталкиваются с необходимостью переключать язык ввода с русского на английский и обратно. А жители таких стран как Украина или Беларусь, как правило, используют сразу три языка ввода. Поэтому пользователи Android устройств не редко обнаруживают, что на их виртуальной клавиатуре нет нужных им языков для набора текста. Сейчас мы расскажем, что делать в таких случаях и как добавить язык ввода на Android смартфон или планшет.
Настройки на Anroid 10
Если вы пользуетесь современной версией Android (например, Android 10), то добавление нового языка на клавиатуру не должно вызвать у вас каких либо сложностей. Для начала вам нужно открыть меню с Настройками устройства. Это можно сделать через список всех программ, с помощью верхней шторки либо с помощью иконки на рабочем столе.
После открытия настроек вам нужно перейти в раздел «Система — Язык и ввод — Виртуальная клавиатура».

Дальше появится список всех языков, которые можно добавить к этой виртуальной клавиатуре. Данный список обычно достаточно большой, поэтому лучше всего поспользоваться поиском. Введите в поиск название и кликните по нему. После этого останется только выбрать один из предложенных вариантов и нажать на кнопку «Готово».
На этом все, язык ввода добавлен. Можете открыть клавиатуру в любом приложении и попробовать переключить раскладку.
Настройки на Android 4.4
Для того чтобы добавить язык ввода на Android 4.4 нужно войти в Настройки устройства. Для этого откройте меню со списком всех программ и найдите программу «Настройки», кроме этого окно с настройками можно открыть с помощью верхней шторки или иконки на рабочем столе.
В меню «Настройки» нужно перейти на вкладку «Язык и ввод». Данный раздел находится в разделе «Личные данные» и помечен иконкой с большой буквой «А».
Нв вкладке «Язык и ввод» вы увидите список клавиатур и способов ввода. Здесь нужно нажать на иконку «Настройки» напротив той клавиатуры, которую вы используете (используемая клавиатура будет отмечена галочкой). После нажатия на кнопку «Настройки» перед вами откроется окно «Настройки клавиатуры».
Здесь нужно открыть раздел «Языки ввода», который находится в самом верху окна.
Дальше необходимо установить отметку напротив нужного языка, таким образом, мы добавим язык ввода на Android устройство. После того как отметка установлена окно с настройками можно закрывать.
После того как вы добавили новый язык ввода на Android устройство, вам может понадобиться поменять настройки по умолчанию. Для этого вернитесь в окно «Настройки – Язык и ввод» и откройте раздел «По умолчанию».
После этого перед вами откроется окно, в котором можно выбрать настройки по умолчанию.
Здесь достаточно установить отметку напротив того языка ввода, который вы хотите использовать по умолчанию и выйти с настроек.
Источник
Как установить русский язык на Android?
Операционная система Android получила очень широкое распространение. Её фактическая бесплатность развязала руки китайцам. К производству смартфонов приступили даже самые мелкие компании из этой страны. Зачастую они делают упор на низкую стоимость своих творений. Само собой, продавать свои товары эти производители стараются не только в родном Китае, но и за пределами страны, используя для этого те или иные интернет-магазины. И иногда покупатель сталкивается с одной проблемой — полученное им устройство имеет интерфейс, выполненный на английском или китайском языке. В этой статье мы покажем, что русификация китайского Андроида не представляет собой ничего сложного.
Использование меню Android
Следует заметить, что по умолчанию компания Google внедряет в свою операционную систему поддержку нескольких десятков языков. Есть среди них и русский. Избавиться от тех или иных языков может производитель смартфона — например, ради уменьшения объема памяти, который будет занимать операционка. Но практика показывает, что в последнее время крупные и не очень компании перестали трогать языковые пакеты.
Ещё нельзя не отметить тот факт, что при первом запуске смартфон должен предложить выбрать язык. Это касается практически всех версий Android. Если он вам это сделать не предлагает, то устройство уже кто-то запускал до вас. Но это не страшно, так как установить русский язык на Андроид можно едва ли не вслепую. Для этого совершите следующие действия:
Шаг 1. Перейдите в «Settings». Если у вас вместо английского языка — иероглифы, то ориентируйтесь на внешний вид иконки, которая должна быть похожа на шестерёнку. В последних версиях операционки её можно найти не только в меню, но и в панели уведомлений, если её выдвинуть полностью.
Шаг 2. Проследуйте в раздел «Language & Input». Обычно рядом с его наименованием находится простейшее изображение земного шара.
Шаг 3. Нажмите на пункт «Language». Он находится в самом верху.
Шаг 4. Вам предложат список языков, зашитых в операционную систему. Выберите среди вариантов «Русский».
На более современных смартфонах порядок действий будет немного отличаться. Как правило, нужный параметр скрыт в расширенных настройках, в других подменю, либо просто не имеет каких-то опознавательных знаков. Особенно проблематично в такой ситуации сменить язык системы не с английского, а с китайского (актуально, если вы заказали смартфон с Aliexpress). Если это ваш случай, то попробуйте выполнить следующие действия:
Шаг 1. Перейдите в настройки (как правило, это иконка в виде шестеренки) и вбейте в строке поиска «yuyan» или скопируйте иероглифы «语言».

Шаг 2. Теперь найдите в списке иероглифы «语言». Обратите внимание, что во время поиска высвечиваются разные подменю. Поэтому выберите ту строку, которая также оканчивается иероглифами «语言» (либо просто переключайтесь между каждой строкой по очереди). Если вы все сделали правильно, то откроется меню выбора языка. Здесь остается найти нужный. В нашем случае это «Русский». После этого язык системы будет изменен.
Если смартфон на английском, то изменить язык можно аналогичным способом. Просто вместо иероглифов вбейте в поиск «language», а затем выставите нужный параметр.
Вот и всё! Однако, как мы уже сказали выше, в списке может не оказаться русского языка, если производитель решил его проигнорировать. Тогда вам нужна специальная программа для русификации.
Использование русификатора MoreLocale 2
В Google Play имеется не так много русификаторов, как того хотелось бы. Одним из них является MoreLocale 2. Приложение является бесплатным и совместимым с огромным количеством устройств. Фактически оно содержит в себе все те языковые пакеты, которые имеются в операционной системе Android по умолчанию, до воздействия на неё китайского производителя.
Для начала вам необходимо установить данную программу. После этого совершите следующие действия:
Шаг 1. Активируйте раздел настроек «Для разработчиков». В нашей недавней статье уже писалось о том, как это сделать. В случае с англоязычной версией операционки вам нужно для начала проследовать в «Settings».
Шаг 2. Далее нажмите на пункт «About Phone».
Шаг 3. Здесь тапните примерно 7-10 раз по пункту «Build Number». Это активизирует права доступа для разработчиков, о чём уведомит всплывающее уведомление «You are now a developer».
Шаг 4. Нажмите клавишу «Назад». Проследуйте в только что появившийся раздел «Developer Options».
Шаг 5. Здесь необходимо активировать флажок около пункта «USB Debugging», тем самым включив режим отладки по USB..
Шаг 6. Теперь вам потребуется архив с исполнительным ADB-файлом. Скачайте и распакуйте его в корень диска C своего компьютера.
Обратите внимание, что версии для Windows XP и последующих версий этой операционной системы отличаются!
Шаг 7. Подключите девайс к компьютеру при помощи USB-кабеля. Далее запустите командную строку. Для этого откройте меню «Пуск» и введите в поисковое поле «adb» (без кавычек), щелкнув левой кнопкой мыши по отобразившемуся результату.
Шаг 8. Введите в командную строку следующее: cd c:ADB. Нажмите Enter.
Шаг 9. Введите команду «adb devices», после чего нажмите Enter. Так вы увидите кодовое имя подключенного к компьютеру устройства. Если система не может определить смартфон, то что-то пошло не так — вполне возможно, что вы используете некачественный кабель.
Шаг 10. Введите по порядку следующие команды:
- pm list packages morelocale
- pm grant jp.c.c_lis.ccl.morelocale android.permission.CHANGE_CONFIGURATION
Обратите внимание: командная строка не поддерживает функцию копирования. В связи с этим вводить весь текст придется вручную.
Шаг 11. Отключите смартфон от компьютера и откройте программу MoreLocale 2.
Шаг 12. Найдите в списке языков «Russian». Нажмите на этот пункт.
Система автоматически будет локализована. На этом ваши действия завершены!
Русификация клавиатуры
Интересно, что после изменения языка системы абсолютно ничего не поменяется в виртуальной клавиатуре. Если там ранее предлагались английский и китайский языки, то они же останутся и после локализации Android. К счастью, установить русский язык для клавиатуры гораздо проще, чем для самой системы. Особенно после того, как компания Google сделала свою клавиатуру отдельным приложением, позволив его скачать из интернет-магазина.
Шаг 1. Скачайте программу Google Клавиатура.
Шаг 2. Теперь проследуйте в «Настройки» и посетите пункт «Язык и ввод».
Шаг 3. Здесь нажмите на пункт «Клавиатура Google».
Шаг 4. Нажмите на пункт «Языки».
Шаг 5. Отметьте нужные вам языки. Или активизируйте пункт «Язык системы», если Android уже русифицирован.
Вот и всё, на этом русификация клавиатуры завершена! Само собой, точно таким же образом вы можете включить русский язык и на любой другой виртуальной клавиатуре, если она это поддерживает (некоторые из них обладают лишь латинской раскладкой).
Источник