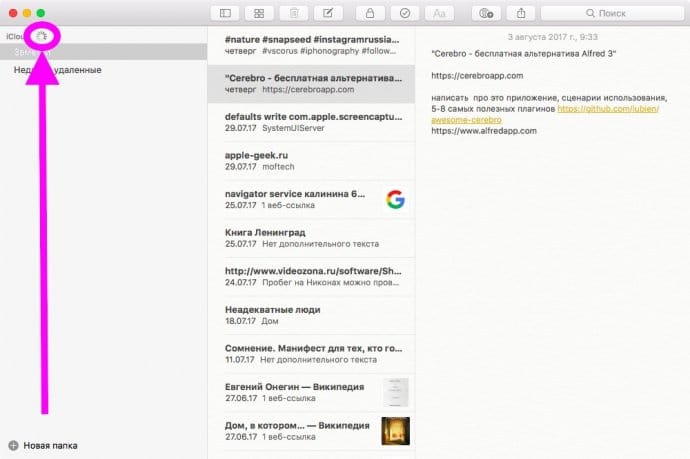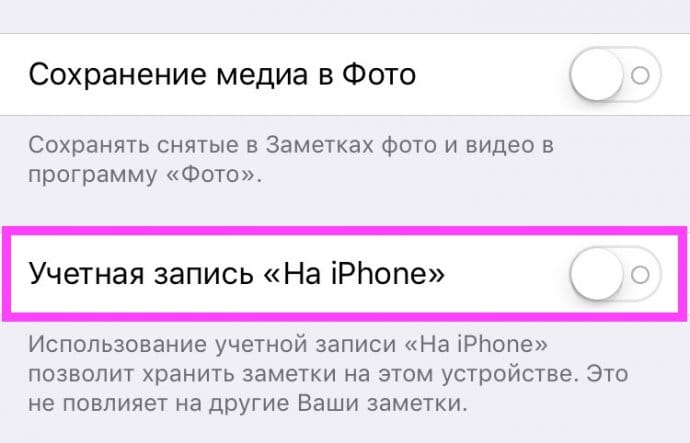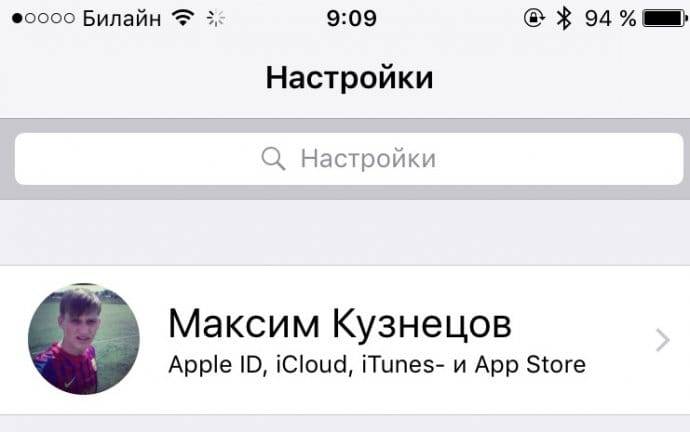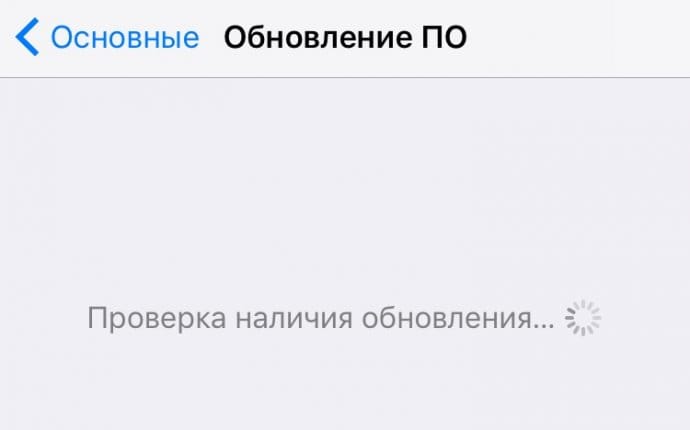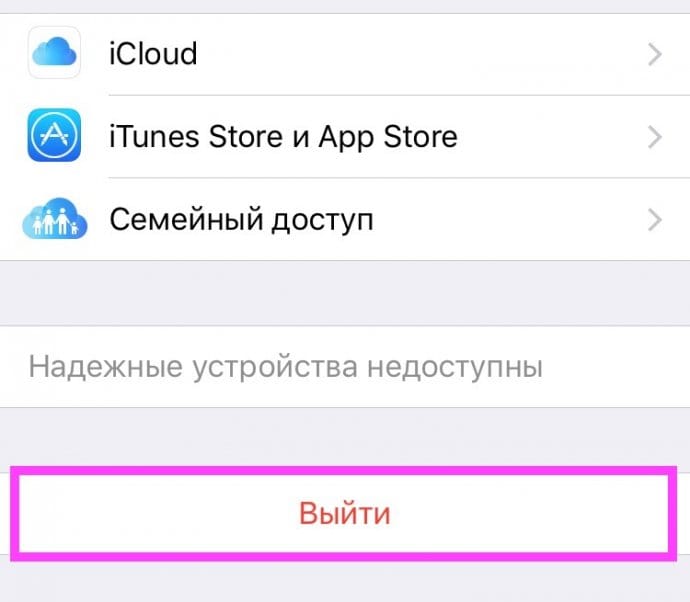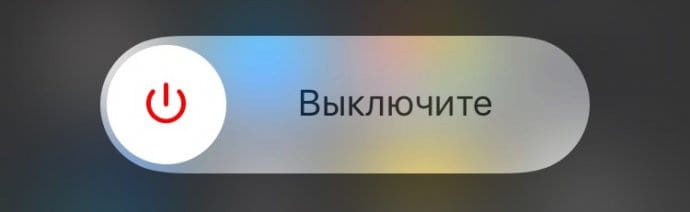- Почему мой iPhone не синхронизируется с моим Mac?
- Как мне заставить мой iPhone синхронизироваться с моим Mac?
- Как мне синхронизировать все мои устройства Apple?
- Почему мой iPhone не синхронизируется с моим компьютером?
- Почему мой iPhone не отображается в Finder?
- Почему мои устройства Apple не синхронизируются?
- Как остановить синхронизацию устройств?
- Как мне синхронизировать все мои устройства?
- Как сделать резервную копию моего iPhone вручную?
- Как отключить синхронизацию телефона с компьютером?
- Почему мой iPhone не отображается на моем Mac AirDrop?
- Почему мой Mac не распознает мои фотографии с iPhone?
- Как мне восстановить мой iPhone на моем Mac?
- Заметки не синхронизируются между MacBook и iPhone в iCloud
- Как синхронизировать iPhone с Mac?
- Часть 1. Как использовать iTunes для Mac?
- Часть 2. Синхронизация Mac с сетью Wi-Fi iTunes Aver
- Часть 3. Синхронизация iPhone с iTunes на Mac через USB-кабель.
- Часть 4. Удаление файлов iTunes Cache и Junks.
- Часть 5. Простая очистка Mac
- Часть 6. Вывод
Почему мой iPhone не синхронизируется с моим Mac?
Убедитесь, что на вашем iPhone, iPad, iPod touch, Mac или ПК установлены правильные настройки даты и времени. Убедитесь, что вы вошли в iCloud с одним и тем же Apple ID на всех своих устройствах. Затем убедитесь, что вы включили Контакты, Календари и Напоминания * в настройках iCloud. Проверьте подключение к Интернету.
Как мне заставить мой iPhone синхронизироваться с моим Mac?
Подключите устройство к компьютеру с помощью USB-кабеля, затем откройте iTunes и выберите свое устройство. Нажмите «Сводка» в левой части окна iTunes. Выберите «Синхронизировать с этим [устройством] по Wi-Fi». Щелкните Применить.
Как мне синхронизировать все мои устройства Apple?
Автоматически синхронизировать весь контент: это самый быстрый и простой вариант. Просто установите флажок «Автоматически синхронизировать, когда это [устройство] подключено» на панели «Общие», затем включите синхронизацию для каждого типа контента, который вы хотите синхронизировать. Ваш Mac и iPhone или iPad обновляются до соответствия содержимому при каждом подключении.
Почему мой iPhone не синхронизируется с моим компьютером?
Решение 2. Повторно авторизуйте iTunes на вашем компьютере
Если ваши устройства iOS не могут синхронизироваться с iTunes, кнопка «Синхронизация» отображается серым цветом и вообще недоступна, или если вы пытаетесь выполнить синхронизацию, но ничего не передается на iPhone, iPod или iPad, вам может просто потребоваться авторизовать компьютер с помощью iTunes.
Почему мой iPhone не отображается в Finder?
Ваш iPhone или iPad должен появиться в разделе «Местоположение» в левом столбце Finder. Если его там нет, вам нужно нажать Finder в строке меню и выбрать «Настройки». В открывшемся окне перейдите на вкладку «Боковая панель» и включите параметр «CD, DVD и устройства iOS» в разделе «Местоположение».
Почему мои устройства Apple не синхронизируются?
На вашем iPad / iPhone перейдите в приложение «Настройки» → нажмите на свое имя и изображение, показанные вверху (Apple ID, iCloud, iTunes и App Store) → iCloud и в разделе «Приложения, использующие iCloud» выключите переключатель перед всеми. приложения, для которых вы не хотите синхронизировать данные.
Как остановить синхронизацию устройств?
Как отключить Google Sync на устройстве Android
- На главном домашнем экране Android найдите и коснитесь Настройки.
- Выберите «Учетные записи и резервное копирование». …
- Нажмите «Учетные записи» или выберите имя учетной записи Google, если оно отображается напрямую. …
- Выберите «Синхронизировать учетную запись» после выбора Google из списка учетных записей.
- Нажмите «Синхронизировать контакты» и «Синхронизировать календарь», чтобы отключить синхронизацию контактов и календаря с Google.
Как мне синхронизировать все мои устройства?
Какие приложения синхронизируются
- Откройте приложение «Настройки» на телефоне.
- Коснитесь Аккаунты. Если вы не видите «Учетные записи», нажмите «Пользователи и учетные записи».
- Если на вашем устройстве несколько учетных записей, выберите нужную.
- Коснитесь Синхронизация учетной записи.
- Просмотрите список ваших приложений Google и время их последней синхронизации.
Как сделать резервную копию моего iPhone вручную?
Резервное копирование iPhone
- Выберите «Настройки»> [ваше имя]> iCloud> Резервное копирование iCloud.
- Включите резервное копирование iCloud. iCloud автоматически выполняет резервное копирование вашего iPhone ежедневно, когда iPhone подключен к источнику питания, заблокирован и подключен к сети Wi-Fi.
- Чтобы выполнить резервное копирование вручную, нажмите «Создать резервную копию».
Как отключить синхронизацию телефона с компьютером?
Нажмите кнопку меню в верхнем левом углу. Нажмите на Настройки. Нажмите на Синхронизировать уведомления. Отключите уведомления, которые вы не хотите синхронизировать с компьютером.
Почему мой iPhone не отображается на моем Mac AirDrop?
Если вы не видите другое устройство в AirDrop
Убедитесь, что ваши устройства соответствуют следующим требованиям: оба устройства находятся в пределах 30 футов (9 метров) друг от друга, и на них включены Wi-Fi и Bluetooth. Каждый Mac был представлен в 2012 году или более поздней версии (за исключением Mac Pro 2012 года) и использует OS X Yosemite или более позднюю версию.
Почему мой Mac не распознает мои фотографии с iPhone?
Отключите iPhone и закройте iPhoto / Photos, а также iTunes. Затем снова подключите iPhone и перезапустите iPhoto / Photos. … Выключите Mac и снова перезагрузите, а также перезагрузите iPhone. Разблокируйте свой iPhone, и когда вы подключите его, на вашем iPhone появится всплывающее окно с вопросом, доверять этому компьютеру или не доверять.
Как мне восстановить мой iPhone на моем Mac?
Восстановите ваше устройство до заводских настроек
- Подключите устройство к Mac с помощью кабеля USB или USB-C. …
- В Finder на вашем Mac выберите устройство на боковой панели Finder.
- Выберите Общие на панели кнопок.
- Щелкните «Восстановить [устройство]» и следуйте инструкциям на экране.
Источник
Заметки не синхронизируются между MacBook и iPhone в iCloud
Заметки в устройствах Apple хороши тем, что они многофункциональны и синхронизируются со всеми гаджетами. Но без сбоев и ошибок здесь не обходится, т.к. не стоит забывать, что работа организована через не очень стабильный iCloud. Поэтому мы разберем наиболее известные способы решения проблем с синхронизацией заметок на iOS и macOS.
Дождитесь окончания загрузки
Первый и самый простой метод, о котором многие забывают — проверить окончание синхронизации. Это актуально при использовании приложения на компьютере Mac.
Не знаю, особенность ли это или баг, но если не дождаться загрузки данных и начать писать заметку, то она попросту может не сохраниться. Сам с этим сталкивался и не мог долго понять, в чем проблема. Поэтому обязательно дождитесь завершения синхронизации и только потом начинайте писать заметку.
Проверьте, хранятся ли заметки на сервере Apple
Чтобы заметки появились на всех устройствах, нужно выключить локальное хранение. Для этого следует пройти в “Настройки” -> “Заметки” и там выключить соответствующий тумблер. После этого записи синхронизируются с iCloud и должны появится на всех девайсах.
Убедитесь, что выполнен вход в iCloud на всех устройствах
Стоит также проверить, выполнен ли вход в iCloud. Хотя в современных системах Apple повсеместно требуется его использование, едва ли кто-то забудет его активировать. Но, тем не менее, смотрим в настройках, совершен ли вход. Повторяем эту процедуру для всех устройств.
Везде ли один и тот же аккаунт iCloud?
Также крайне важно проверить, одинаковая ли учетная запись на ваших устройствах. Если нет, то заметки никогда не синхронизируются. iCloud для того и придумывали, чтобы объединять гаджеты в единую экосистему. Поэтому убедитесь, что на всех устройствах выполнен вход в одну учетную запись.
Проверьте актуальность прошивки
Если ваша версия iOS или macOS устарела, то вполне возможно, что в работе iCloud могут быть проблемы. Для правильной его работы обновите систему.
На iOS-устройстве нужно зайти в “Настройки” -> “Основные” -> “Обновление ПО”. Для компьютеров Mac следует пройти в App Store и зайти в пункт “Обновления”.
Выйдите из учетной записи iCloud и войдите снова
iCloud не является оплотом стабильности, поэтому при возникновении ошибок можно попробовать выйти и войти в свою учетную запись. Для начала стоит попробовать сделать это на одном устройстве. Если ошибка не исчезла, то нужно проделать такую операцию на всех девайсах.
Убедитесь, что включена синхронизация заметок
Также возможно, что вход в iCloud выполнен, но синхронизация заметок отключена. Для проверки нужно пройти в “Настройки” -> “iCloud” и включить соответствующий тумблер. Если все включено, но по-прежнему заметки не работают, нужно выключить и снова активировать синхронизацию заметок.
Перезагрузите все устройства
Кроме того, стоит попытаться перезагрузить все устройства. Для iOS-девайсов нужно зажать кнопку питания, после чего провести ползунок слева направо. Для компьютеров Mac следует нажать на значок яблока, после чего выбрать перезагрузку. Такая операция может начать синхронизацию iCloud.
Может, проблема у Apple?
Бывает такое, что у самой Apple возникают проблемы на серверах. Из-за сбоев не работают некоторые системы, в том числе и заметки. В такие моменты не остается ничего больше, как ждать восстановления работоспособности. На этом мы повлиять никак не можем, к сожалению. На зато можно пройти на официальную веб-страницу и посмотреть, все ли в порядке у серверов Apple.
Источник
Как синхронизировать iPhone с Mac?
Написано Памела Гарсия Последнее обновление: декабрь 9, 2020
Технический эксперт по написанию текстов, который умеет писать сообщения об устранении неполадок в любой проблеме Mac и помог многим читателям спасти свои компьютеры Mac.
Всем привет! Ты знаешь как синхронизировать iPhone с Mac? Узнайте, как и другие советы в этом новом посте!
Часть 1. Как использовать iTunes для Mac?
С момента выпуска устройств Apple iTunes тоже присутствует. Резервные копии, загрузки и почти все, что есть на телефоне, необходимо подключить к iTunes.
К счастью, инновации iOS великолепны! Apple позаботилась о том, чтобы идти в ногу с последними тенденциями и оставаться на связи, обновляться и синхронизироваться по беспроводной сети!
Теперь у нас есть два варианта для этих действий: iTunes и iCloud. Но давайте поговорим об iTunes для Mac.
iTunes для Mac позволяет синхронизировать ваше устройство вручную или через Wi-Fi. Прежде чем вы сможете наслаждаться синхронизацией iTunes на Mac по беспроводной сети, вам необходимо включить ее в первый раз. Узнаем в следующей части статьи.
Часть 2. Синхронизация Mac с сетью Wi-Fi iTunes Aver
Как мы упоминали ранее, есть два способа как синхронизировать iPhone с Mac. Возможность синхронизации с помощью Wi-Fi доступна на iOS 5 и выше. Действия довольно просты и не требуют подключения к компьютеру.
- Запустите iTunes и проверьте наличие последних обновлений.
- Подключить iPhone к Mac
- Щелкните свое устройство, когда оно появится в iTunes
- На вкладке «Сводка» перейдите в «Параметры» и установите флажок «Синхронизировать с этим iPhone по Wi-Fi».
- Нажмите Применить
- Отключите кабель USB.
Когда оба устройства находятся в одной сети Wi-Fi, ваш iPhone автоматически появится в iTunes и синхронизируется. Убедитесь, что вы подключили свой iPhone к зарядному устройству.
ITunes также должен быть открыт на компьютере, чтобы разрешить синхронизацию, и щелкнуть значок устройства и кнопку «Синхронизировать», чтобы начать синхронизацию.
Чаевые: Если у вас возникли проблемы с синхронизацией по Wi-Fi, попробуйте перезапустить оба устройства. После перезапуска найдите настройки брандмауэра и убедитесь, что порты TCP 123 и 3689 и порты UDP 123 и 5353 открыты.
Если вы планируете восстановить заводские настройки устройства, вам необходимо подключить устройство к компьютеру. Этот процесс не поддерживается через Wi-Fi.
Что можно синхронизировать с iTunes?
- Музыка, песни, плейлисты, телешоу, подкасты и т. Д.
- Контакты
- Календари
- Резервные копии
- Фото и видео
Часть 3. Синхронизация iPhone с iTunes на Mac через USB-кабель.
Второй вариант по как синхронизировать iPhone с Mac в iTunes — через USB-кабель или старый школьный метод.
Если вы все еще не знакомы с инструкциями по синхронизации вашего устройства с Mac в iTunes, ознакомьтесь с ними:
- Откройте iTunes и проверьте последние обновления.
- Подключите iPhone и Mac с помощью оригинального USB-кабеля
- Щелкните значок iPhone, когда он появится в iTunes.
- Найдите в разделе «Настройки» в левом углу окна iTunes список содержимого, которое можно синхронизировать из библиотеки iTunes на свое устройство.
- Выберите содержимое, которое хотите синхронизировать
- В главном окне установите флажок «Синхронизировать». Выберите параметры синхронизации для каждого типа контента. Вы можете настроить параметры синхронизации
- Нажмите Применить
Как отключить параметры синхронизации?
Если вам интересно, как отключить параметры синхронизации в iTunes, выполните следующие действия:
- Запустите iTunes и проверьте наличие последней версии
- Подключите оба устройства с помощью кабеля USB.
- Щелкните значок своего устройства в iTunes.
- Перейдите в настройки, расположенные в левой части окна iTunes.
- Выберите конкретный тип контента, для которого вы хотите отключить параметр синхронизации.
- В главном окне iTunes снимите флажки для желаемых типов контента.
- Нажмите Применить
Часть 4. Удаление файлов iTunes Cache и Junks.
Ваш iTunes может быть и спасителем вашего iPhone, и лучшим врагом. Это связано с тем, что резервные копии iTunes и обновления программного обеспечения занимают больше места на вашем Mac. Да, iTunes тоже может пожирать космос!
Как удалить старые обновления программного обеспечения iOS
Если вы обычно обновляете свой iPhone в iTunes, вместо использования свободного места на мобильном телефоне iTunes скорее сохраняет старую версию.
Обновления просто накапливают и засоряют систему и могут вызывать задержки. Чтобы вручную удалить старые обновления iOS в iTunes, выполните следующие действия:
- Просто найдите этот файл:
/ Библиотека / iTunes / Обновления программного обеспечения iPhone
Как удалить резервные копии iTunes
Более старые резервные копии также раздражают из-за занимаемого ими места. Если вы хотите избавиться от старых файлов резервных копий, выполните следующие действия:
- Открыть iTunes
- Нажмите «Меню», затем «Настройки» и «Устройства».
- Вместо этого перенести резервную копию iTunes; найдите резервную копию, которую вы хотите удалить, нажав CTRL + Click, и переместите ее в другую папку или куда-нибудь, где вы хотите сохранить файлы
- Чтобы удалить резервную копию, выделите папку и нажмите Удалить резервную копию.
- Подтвердите действие
Часть 5. Простая очистка Mac
Чтобы избежать ручных хлопот по удалению, удалению и избавлению от пожирателей пространства, вы можете использовать автоматический вариант, который заключается в запуске очистителя. Использовать iMyMac PowerMyMac для более безопасной, эффективной и гарантированно эффективной очистки.
Он очищает все кеши файлов iTunes, кеши загрузок и другие ненужные файлы. Вам не нужно терпеть ручную систему удаления этого содержимого. Что вам нужно, так это PowerMyMac. Просто запустите эту программу, дайте ей просканировать ваше устройство и подождите. Он отобразит все файлы кеша и мусор, а также те мерзкие пожиратели места, которые засоряют ваш Mac.
Часть 6. Вывод
Итак, у вас есть это, вы успешно выучили как синхронизировать iPhone с Mac из этого поста. Мы надеемся, что вы тщательно выполнили все шаги, и если вы хотите очистить свой Mac, мы рекомендуем использовать PowerMyMac.
Это самая надежная и любимая программа, которая анализирует, очищает и уничтожает все эти старые и ненужные папки и приложения, ненужные файлы и многое другое.
Загрузите его сегодня и наслаждайтесь бесплатной версией! Не забудьте поделиться им с друзьями, чтобы они тоже могли очистить свои устройства! Сообщите нам свои мысли в комментариях ниже.
Прекрасно Спасибо за ваш рейтинг.
Источник