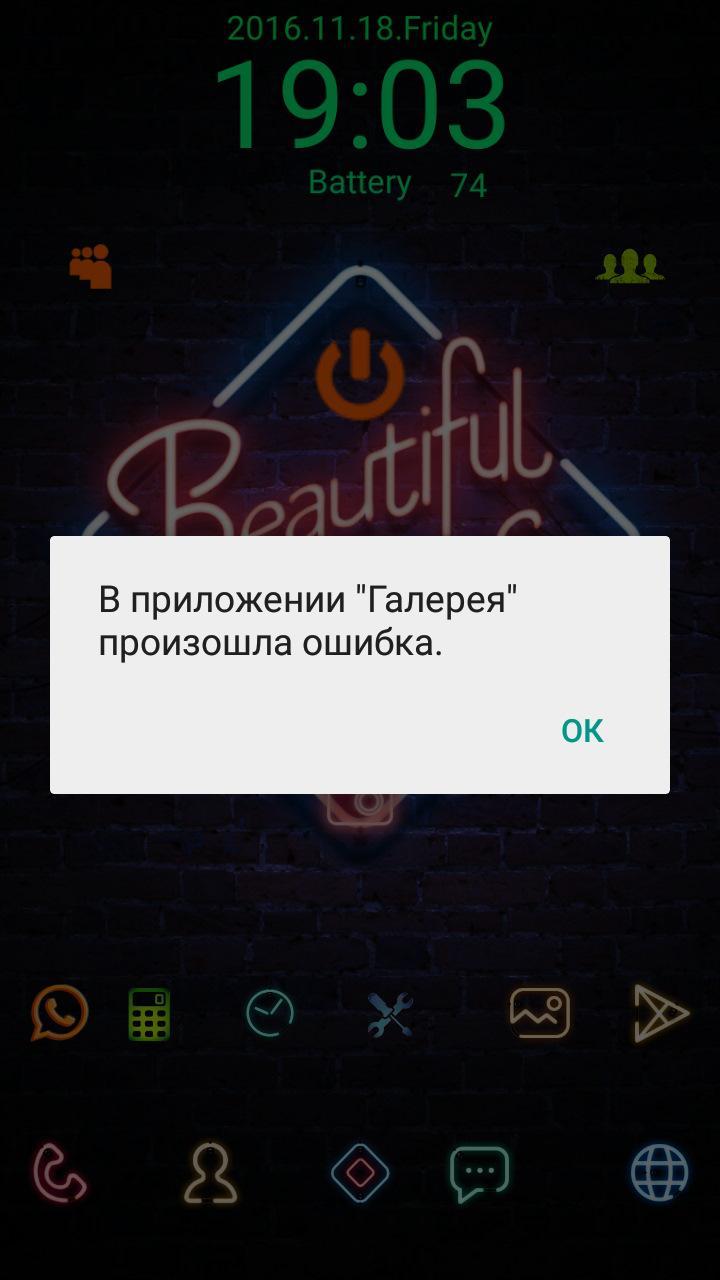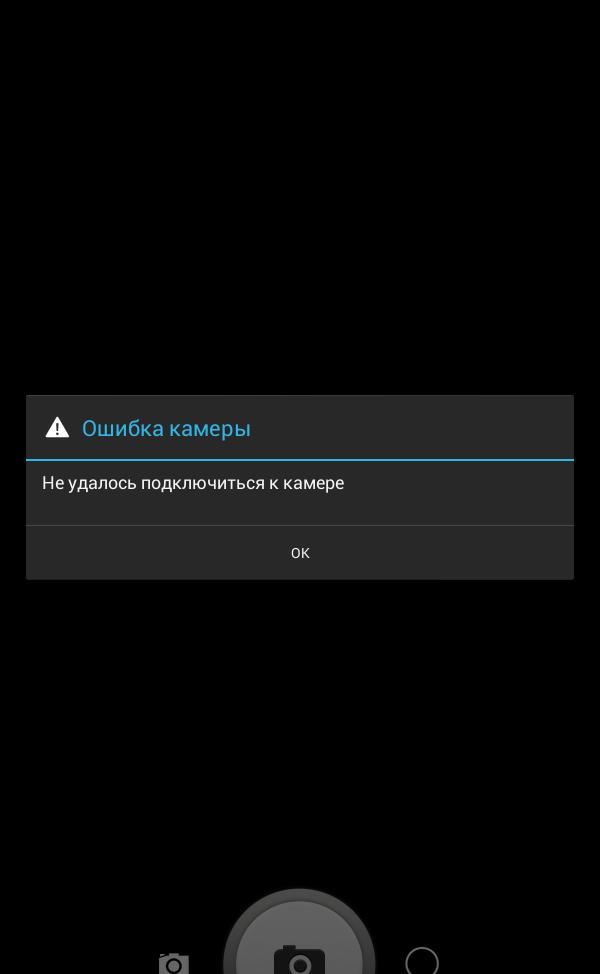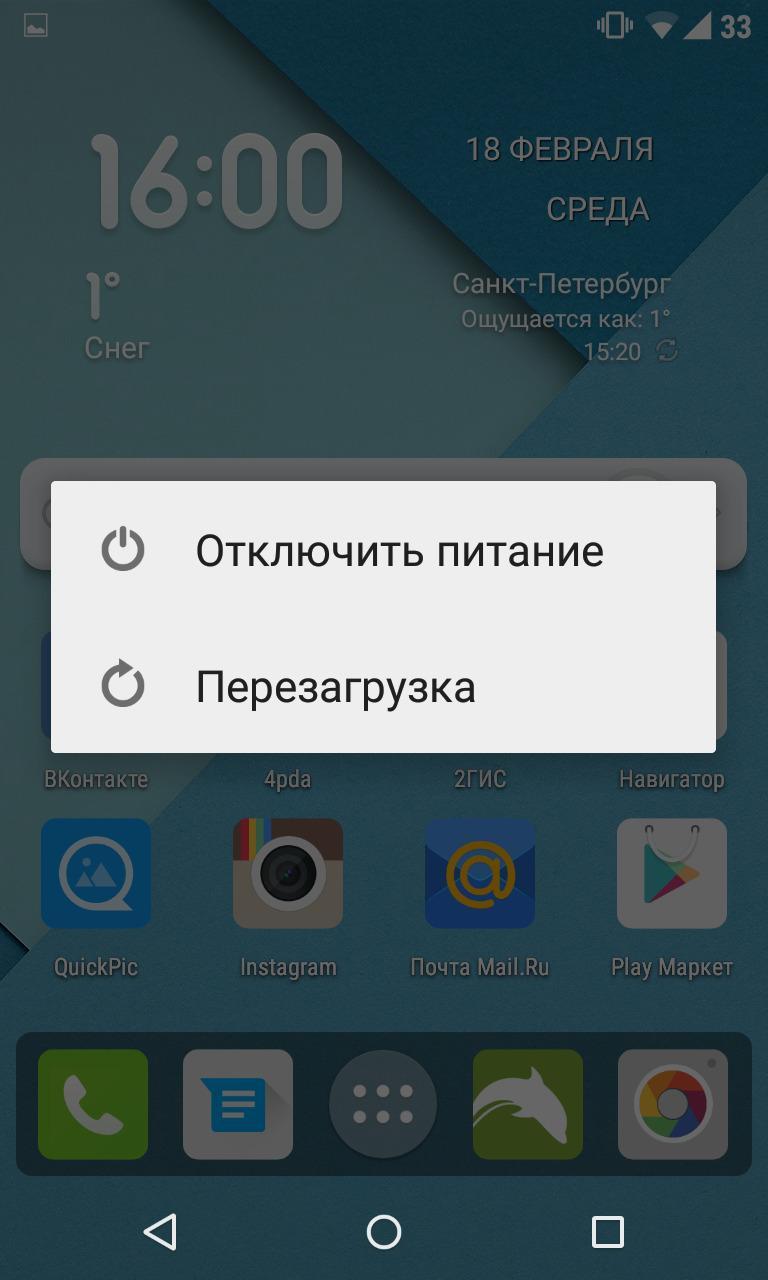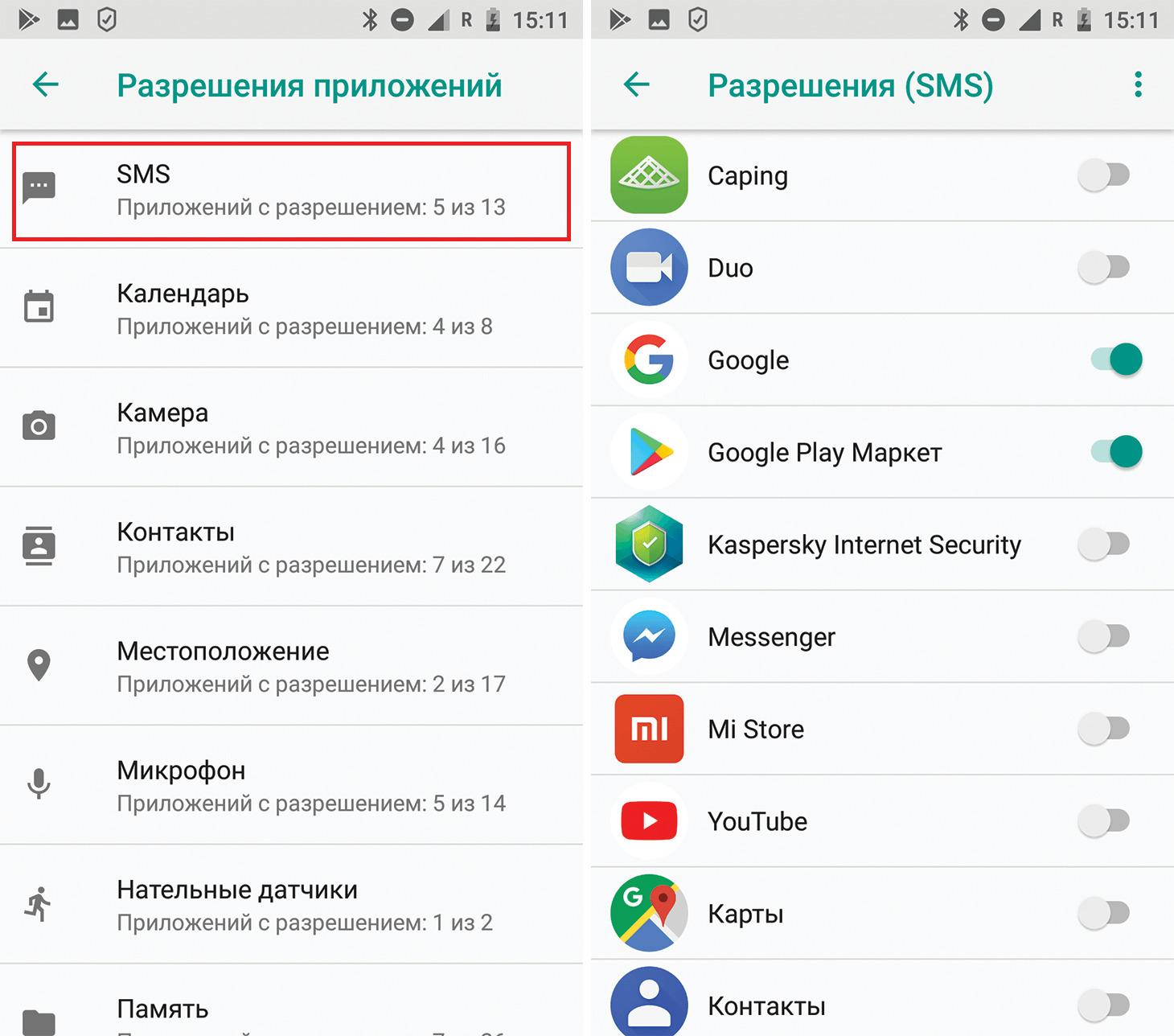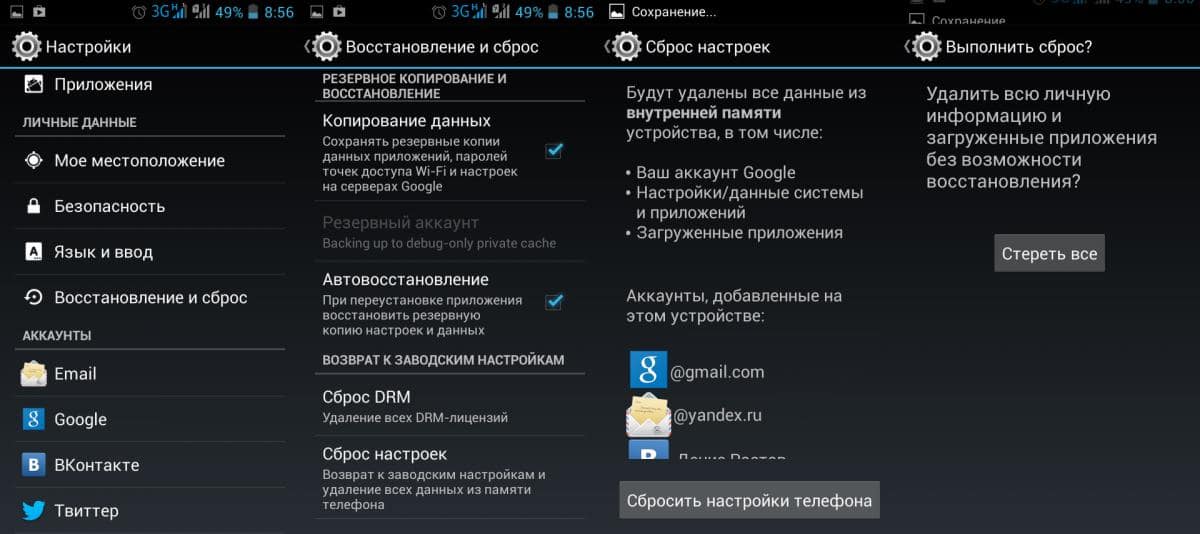- Ошибка камеры не удалось подключиться к камере Android – что делать?
- Не включается камера на Андроиде
- Почему не удается подключиться к камере на телефоне
- Как решить данную проблему
- Ошибка камеры на Андроид — как исправить
- Почему появилась ошибка камеры на Андроиде
- Что делать, если ошибка «Не удалось подключиться к камере Android»
- Удаление конфликтующих с камерой приложений на Андроиде
- Настройка разрешений для камеры в настройках Андроида
- Что делать, если камера вылетает на Андроиде с ошибкой
- Не работает камера на телефоне Андроид: горит черный экран, приложение не отвечает (возможна ошибка: «не удалось подключиться к камере»)
- Восстановление работы камеры на телефоне: что делать по шагам
Ошибка камеры не удалось подключиться к камере Android – что делать?
Ошибка камеры. Не удалось подключиться к камере Android – что делать? Самый надежный способ избавиться от неполадок камеры – обратиться в сервисный центр. Но иногда постороннего вмешательства и траты солидных сумм на ремонт удается избежать. Как?
- Перезагрузите телефон и попробуйте войти в камеру снова. Иногда проблема исчезает сама собой.
- Запустите поиск вредоносных программ на любом антивирусе и удалите их.
Иногда помогает простая чистка телефона от лишних программ и файлов. Засоренная память попросту не имеет места для осуществления простых базовых операций.
Подумайте, не устанавливали ли вы какие-то новые компоненты на свой телефон. Вероятно они негативно сказываются на работе камеры. Если такие имеются – удалите их и проверьте, заработала ли камера.
Возможно недавно вы что-то меняли в меню настроек и случайно отключили доступ к камере. Внимательно просмотрите настройки телефона, проблема может скрываться и там.
Если вышеприведенные манипуляции не оказались эффективными с вашей проблемой разберется только специалист. Для проведения грамотной диагности и качественного ремонта сообщите все важные моменты о работе своего гаджета, перечислите недавние события, которые, вероятно, повлияли на его работу.
Не включается камера на Андроиде
Когда не работает камера на Андроиде система, как правило, сигнализирует об этом специальными системными сообщениями. Это может быть и «Не удается подключиться к камере», «Ошибка камеры» или набор кодовых символов. Попробуйте переключить режим камеры с фронтальной на основную и обратно. Если системное предупреждение высвечивается только в одном режиме – вероятнее всего на аппаратном уровне все нормально, и один из объективов или сопутствующих запчастей нуждается в ремонте.
Бывает и так, что камера включается, выводит изображение с объектива на экран, реагирует на дисплейные кнопки, но изображения и видео не сохраняет. Попробуйте удалить лишнее из памяти телефона, возможно устройству просто не хватает свободного места для сохранения. Также проблема может скрываться в настройках, где приложению просто не разрешено сохранять файлы на этом устройстве.
С проблемами при использовании камеры чаще остальных сталкиваются пользователи недорогих устройств производства мелких компаний.
Почему не удается подключиться к камере на телефоне
Разберемся с причинами, по которым камера перестает работать:
- Одной из причин бывает обновление прошивки. Если камера отказала после обновления версии Андроид, операционную систему следует откатить и поставить заново.
- Повреждения модулей настройки камеры. К такому результату приводят серьезные механические воздействия на аппарат, коррозия внутренностей вследствие попадания жидкости, усталостное разрушение на единицах старой техники.
- Вирусные программы. Сбить корректную работу камеры способны вредоносные программы, которые с легкостью попадают в компьютер прибора при незащищенности антивирусными приложениями.
- Засорился кэш модуля.
Как решить данную проблему
Можно попробовать способы:
- Очистить кэш. В настройках найдите приложение камеры, сотрите данные и кэш.
- Обновите приложение камеры. Возможно его версия устарела и не совмещается с текущей прошивкой вашего телефона.
- Попробуйте установить любое другое приложение для фото и видеосъемки. Например Camera Zoom FX. Если оно не заработает, по крайней мере вы точно определитесь с тем, что проблема носит технический а не программный характер.
Источник
Ошибка камеры на Андроид — как исправить
Не всегда телефоны работают гладко и без ошибок. Касается это и гаджетов, функционирующих на операционной системе Android. Очень часто проблемы и уведомления появляются по понятным и закономерным системным причинам, но не исключено, что ошибки могут быть вызваны действиями пользователя. Часто пользователи интересуются решением проблемы, когда в приложении «Камера» произошла ошибка Android, что делать и как от нее избавиться. В этом материале будет рассказано, почему на Андроиде не открывается камера и какие могут быть причины этого явления.
Почему появилась ошибка камеры на Андроиде
Сложность поиска проблемы заключается в том, что одного единственного решения, которое было бы способно убрать все ошибки, не существует. Природа уведомлений о сбоях в камере разнообразна и связана не только с программными ее частями, но и с аппаратным модулями. Во всех случаях могут быть показаны сообщения с разным текстом: «Произошла неожиданная остановка приложения Камера», «Не удалось подключиться к камере» и так далее.
Даже в галерею из-за ошибки попасть не получится
Важно! Пользователь также может вдруг увидеть, что камеры нет в списке всех приложений на рабочем столе или в настройках. Использовать ее нельзя будет и при работе с редакторами фотографий или социальными сетями.
Наиболее часто подобного рода проблемы вызывают:
- Сбои в работе операционной системы. Часто при скоплении большого количества мусорных или временных файлов телефон начинает тормозить, а некоторые приложение конфликтуют друг с другом.
- Неправильные настройки. Если человек случайно изменил те или иные системные параметры, то некоторые стандартные приложения вполне могли перестать работать. Особенно опасно, если человек неопытный, пользоваться рутированым телефоном.
- Системная ошибка. Они могут быть вызваны огромным количеством факторов, скрывающихся в программной и аппаратной части модуля для фото- и видеосъемки.
Ошибка в «Камере»
Что делать, если ошибка «Не удалось подключиться к камере Android»
Все проявляется только в тот момент, когда человек пытается зайти в камеру, но вместо ее функционала видит черный экран, а после непродолжительного ожидания – сообщение об ошибке, которое уведомляет о невозможности запуска приложения ввиду непонятных причин. К сожалению, ошибка не указывает, что именно ее вызывает, но по характеру ее возникновения часто можно определить причину неисправности.
Появляется сообщение также и при попытке снять видеозапись в низком качестве. Порой фотографии идут на «ура», а съемка заканчивается уведомлением о неисправности. Пользоваться модулем становится просто невозможно. Даже если выполнить перезагрузку устройства, то ошибка начинает возникать еще чаще.
Наиболее популярными и действенными методами борьбы с ошибкой являются:
- как ни странно, но перезагрузка;
- сброс настроек телефона;
- установка обновлений для операционной системы и камеры;
- скачивание и использование другого приложения для камеры;
- восстановление гаджета через меню Recovery.
Это способы будут более подробно описаны ниже.
Перезагрузка – один из способов устранить ошибку
Удаление конфликтующих с камерой приложений на Андроиде
В первую очередь следует проверить, были ли установлены какие-либо приложения в последнее время и запущены ли они сейчас. Очень часто «битые» игры или фоторедакторы могут вызывать системный сбой и нарушать работу встроенной камеры.
Нередко человек заносит в систему и всякого рода вирусы, которые могут не только воровать личные данные и мешать полноценной работе системы, но и тайно использовать камеру в своих целях и занимать ее. Особенно часто это происходит, если скачивание и установка производятся с неизвестных источников, а не из официального цифрового магазина Play Market.
Важно! Если человек недавно скачивал стороннее приложение для использования камеры с целью улучшения качества фотографий или накладывания на них особых фильтров, то вполне возможно, что софт мог заблокировать доступ к камере другим программам.
Именно поэтому для решения проблем с модулем камеры часто прибегают к удалению недавно установленных игр и программ, даже если они не имеют никакого отношения к фото- и видеосъемке.
Настройка разрешений для камеры в настройках Андроида
Как многим известно, операционная система андроид дает возможность установить те или иные разрешения не только для пользовательских приложений, но и для системных программ. Возможно, человек случайно отключил разрешение на съемку стандартному приложению, или сделал еще что-то не так.
Для того чтобы разобраться с этим, необходимо:
- Перейти в «Настройки».
- Выбрать пункт «Приложения» и подпункт «Системные приложения» или «Разрешения».
- Проверить, если разрешение на использование физической камеры у самого приложения «Камера».
- Запретить использование модуля нежелательным программам.
- Проверить работоспособность программы.
- Сохранить настройки и закрыть их.
Выдача разрешения на использование камеры
Что делать, если камера вылетает на Андроиде с ошибкой
Пришло время разобрать и другие способы решить проблему с данной ошибкой:
- Перезагрузка телефона. Многие пользователю говорят, что им помогла именно перезагрузка. Это и понятно, ведь часто сбои в работе ОС решаются ее чисткой или перезапуском.
- Сброс настроек телефона. Если решить проблему путем настройки разрешений не удается, то нужно выполнить сброс всех настроек. Для этого переходят в настройки и находят пункт «Сброс». Для начала можно просто попытаться очистить конфигурации, а если это не поможет, то выполнить полный сброс.
- Установка обновления для камеры. Если телефон куплен недавно, то есть вероятность того, что он все еще может получать обновления операционной системы и отдельных приложений «по воздуху». Для проверки также следует зайти в параметры девайса и найти соответствующий пункт обновлений.
- Установка сторонней камеры. Под этим имеется ввиду скачивание и использование другого приложения, которое запускает физическую камеру и работает с ней. Порой сторонние решения позволяют добиться большего качества съемки и имеют в разы больше полезных функций.
- Восстановление телефона через Recovery. Этот способ подходит только знающим людям. Если за него возьмется новичок, то есть риск получить на выходе «кирпич». Суть в том, чтобы восстановить работоспособность прошивки и взаимодействия аппаратных частей через специальный режим отладки.
Важно! Сброс является самым радикальным методом, так как удаляет с телефона абсолютно все пользовательские данные. Следует тщательно все продумать и выполнить сохранение наиболее важных документов и фотографий.
Перед сбросом следует сохранять свои данные
Таким образом, было рассказано, что такое ошибка камеры на Андроид, как исправить ее и заставить модуль запускаться. Все зависит от причин, которые вызвали неисправность, но часто они никак себя не проявляют.
Источник
Не работает камера на телефоне Андроид: горит черный экран, приложение не отвечает (возможна ошибка: «не удалось подключиться к камере»)
У меня на телефоне при попытке открыть приложение «Камера» — ничего не происходит (просто горит черный экран), ни ошибок, ни сообщений. Т.е. приложение запускается, а вот сама камера не работает (ничего не снимает). Еще заметил, что иногда появляется ошибка: «не удалось подключиться к камере».
В остальном телефон ведет себя как обычно (раньше все работало). В чем может быть дело.
К сожалению, проблема не такая уж и редкая. Вообще, я бы ее разделил (условно) на два возможных сценария:
- проблема носит программный характер: сбой, ошибки, вирусы, некорректная работа и пр. (и тогда есть шанс самостоятельно восстановить работу камеры) ;
- в телефоне что-то сломалось из «железок» (тут уже без сервиса и затрат не обойтись. ). Самый благоприятный сценарий — просто отошел шлейф.
В этой статье приведу несколько рекомендаций (по шагам), выполнив которые, часто удается восстановить работу телефона (если проблема носила первый сценарий).
Как бы там ни было, пройдясь по шагам статьи, вы хотя бы исключите часть причин (и может так стать, что сэкономите) , перед возможным походом в сервис.
Восстановление работы камеры на телефоне: что делать по шагам
ШАГ 1: перезагрузите телефон
Пожалуй, это первое, с чего следует начать. В виду разных сбоев, ошибок, некорректного завершения работы некоторого ПО — может так стать, что камера будет показывать черный экран и не работать.
Простая перезагрузка же нередко помогает «оживить» и вернуть телефон в рабочее состояние.
Примечание : для перезагрузки (выключения) телефона — просто зажмите кнопку включения аппарата на 3-5 сек., пока не появится спец. меню поверх рабочего стола. Пример ниже.
ШАГ 2: проверьте, не заклеена ли камера скотчем (нет ли на ней вообще мусора, пыли)
Обратите пристальное внимание на поверхность камеры: нет ли на ней мусора, пыли и пр. Рекомендуется протереть камеру спиртовой салфеткой (хотя, конечно, отмечу, что от пыли чаще всего есть ухудшение изображения, а не полная его пропажа) .
Если ваш телефон новый, и вы первый раз включили его — то внимательно осмотрите телефон, не остались ли на нем какие-нибудь защитные пленочки. Нередко производители заклеивают камеру специальным защитным скотчем (это же относится и к контактам аккумуляторной батареи, см. фото ниже) .
Наклейка на камере и батарее телефона (в качестве примера)
Отмечу, что в ряде случаев он едва заметный, и по цвету может совпадать с корпусом телефона (поэтому многие и не замечают его) .
ШАГ 3: сбросьте настройки камеры, очистите ее кэш
Далее рекомендую открыть приложение «Камера» (которым вы снимаете) , открыть его настройки и сбросить их в дефолтные (т.е. те, которые были по умолчанию). В ряде случаев из-за включения некоторых «не доведенных» до ума разработчиком функций — смартфон может начать работать некорректно с камерой.
Ниже на скринах показано, как сбросить настройки камеры на Андроид 8.0
Восстановление настроек камеры
Настройки камеры по умолчанию (Андроид 8.0)
Также рекомендую очистить кэш приложения «Камера» . Для этого откройте настройки Андроид вкладку «Приложения и уведомления» , затем найдите в списке и откройте его свойства (см. скрин ниже) .
Камера — очистка кэша (Андроид 8.0) / Кликабельно
После кликните по кнопке «Очистить кэш» .
ШАГ 4: вспомните о недавно установленных программах.
Дело в том, что некоторые аудио- и видео-программы могут конфликтовать с приложением камеры (особенно, это относится к ПО, призванному заменить стандартное приложение). К этой категории можно отнести: редакторы, программы для снятия скринов и видео с экрана, диктофоны, плееры и пр.
Поэтому, если вы накануне устанавливали что-то из подобного софта, рекомендую пристально обратить на это внимание. Попробуйте удалить этот софт, перезагрузите телефон и проверьте, как работает камера.
Обратите внимание на ПО, которые установили накануне
ШАГ 5: обновляли ли вы систему? Возможно, стоит сделать откат.
Многие пользователи отмечают, что проблемы с камерой (да и не только с ней) часто начинаются после обновления системы (причем, в последних версиях Андроид это происходит чуть ли не автоматически (достаточно случайно кликнуть не там. ), прямо как в Windows. ) .
Если у вас произошло именно по такой схеме — то здесь можно посоветовать, либо откатить систему до заводских предустановок, либо подождать следующего обновления от разработчиков, в котором они исправят проблему.
Обновление системы (Андроид 8.0)
Для отката необходимо зайти в настройки Андроид в раздел «Система/Резервное копирование и восстановление» и нажать по пункту «Восстановление заводских настроек» .
Предупреждение! После отката к заводским настройкам — все ваши данные с телефона будут удалены (сделайте заранее резервную копию!).
Резервное копирование и восстановление (сброс до заводских настроек)
ШАГ 6: проверьте Андроид на вирусы и вредоносное ПО
К сожалению, сейчас уже вирусов хватает и на Андроиде (подхватить можно, например, при установке различных игр с малоизвестных сайтов). Вообще, при заражении телефона, обычно, можно заметить следующие вещи:
- на рабочем столе начинают мелькать различные баннеры (в том числе и ряде приложений, где никогда ранее рекламы не было);
- телефон может начать зависать, произвольно перезагружаться;
- могут наблюдаться проблемы с установкой ряда ПО: телефон при его установке просто уходит в ребут;
- самопроизвольные обновления, установка приложений и т.д.
Если помимо камеры, есть проблемы вышеперечисленного характера, рекомендую тщательно проверить телефон на вирусы. Тема это достаточно обширна, и чтобы не «раздувать» эту статью — приведу ниже пару ссылок в помощь.
2) Антивирус для Андроид : выбираем надежные бесплатные продукты.
ШАГ 7: обратите внимание на то, куда сохраняются снимки/видео с камеры
Если у вас сохраняются сними/видео с камеры не на внутреннюю память (а, например, на SD-карту) — то в случаях проблем с ней, приложение «Камера» может ждать ответ от нее, и пока его нет — ничего не показывать. В некоторых случаях, камера включается с некоторой задержкой в 5-10-15 сек., и после снимка — она опять «темнеет» на определенное время.
Чтобы исправить это, можно пойти разными путями: попробовать сменить SD-карту; изменить место сохранения снимков (делается в настройках приложения, см. скрин ниже) .
👉 Если вам не хватает внутренней памяти и вы поэтому используете SD-карту, попробуйте перейти на облачные диски
Где сохраняются снимки с камеры
Кстати, обратите также внимание на заполненность внутренней памяти. Если у вас осталось совсем немного места — это также может стать причиной подобных «глюков».
Не хватает места на телефоне (Андроид), недостаточно памяти. Что можно сделать .
ШАГ 8: попробуйте использовать альтернативные приложения
Помимо стандартной «Камеры» в Google Play можно найти десятки самых разных приложений аналогов. Причем, часть из них по функционалу и возможностям существенно превосходят стандартное приложение. Например, лично мне импонирует Camera MX (рекомендую попробовать).
Camera MX
Съемка с помощью приложения Camera MX
Простое и надежное приложение. Позволяет несколько расширить возможности стандартной «Камеры», предлагая более богатый функционал. Также не могу не отметить авто-фокус, который помогает делать более качественные снимки (причем, делать их можно быстрее, т.к. не приходится лишний раз отвлекаться) .
- большое количество настроек, эффектов, фильтров;
- хорошая автоматическая фокусировка (чего не хватает стандартному приложению);
- легкое масштабирование при помощи пальцев;
- возможность редактировать отснятые фото;
- возможность записи в любом разрешении, которые физически поддерживает ваша камера;
- отсутствие рекламы.
ШАГ 9: Hard Reset (восстановление заводских предустановок)
Если причиной неработоспособности камеры стало какое-нибудь обновление системы, приложение, вирусы и пр. «штуки», которые могли повредить ПО (какие-то системные файлы) — то одним из выходов решения будет откат системы к заводским предустановкам (Hard Reset, если на английском) .
При этом, конечно, с телефона будут удалены пользовательские данные (сделайте заранее бэкап!) , но при этом, будет удален и весь мусор, все ошибки, и некорректные параметры/настройки. Т.к. тема эта несколько обширна, ниже привожу инструкцию по решению подобной задачи.
Как сбросить настройки Андроид до заводских [Hard Reset] (т.е. удалить все данные с телефона, планшета)
PS
Если все вышеперечисленные шаги не дали результатов — то боюсь пора вам собираться в сервис. Разбирать телефон самостоятельно (не имея должного опыта (или денег на новый ) ) — не рекомендую!
На этом пока всё. Дополнения по теме были бы кстати.
Источник