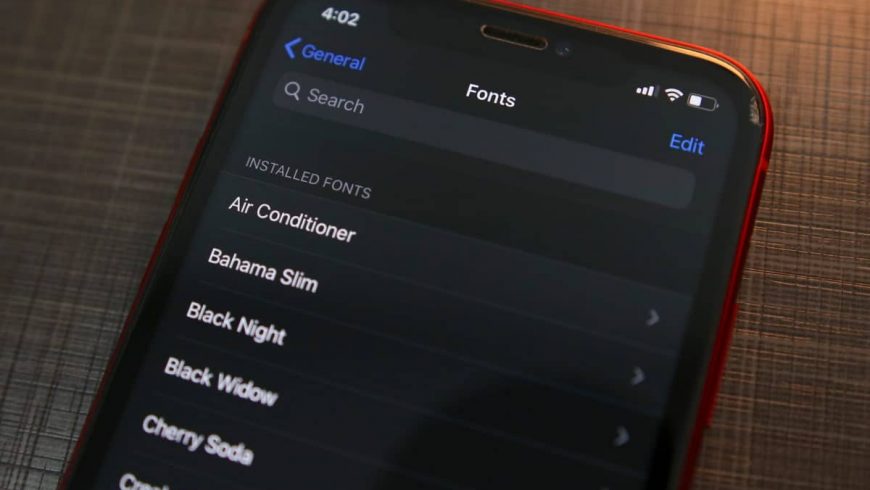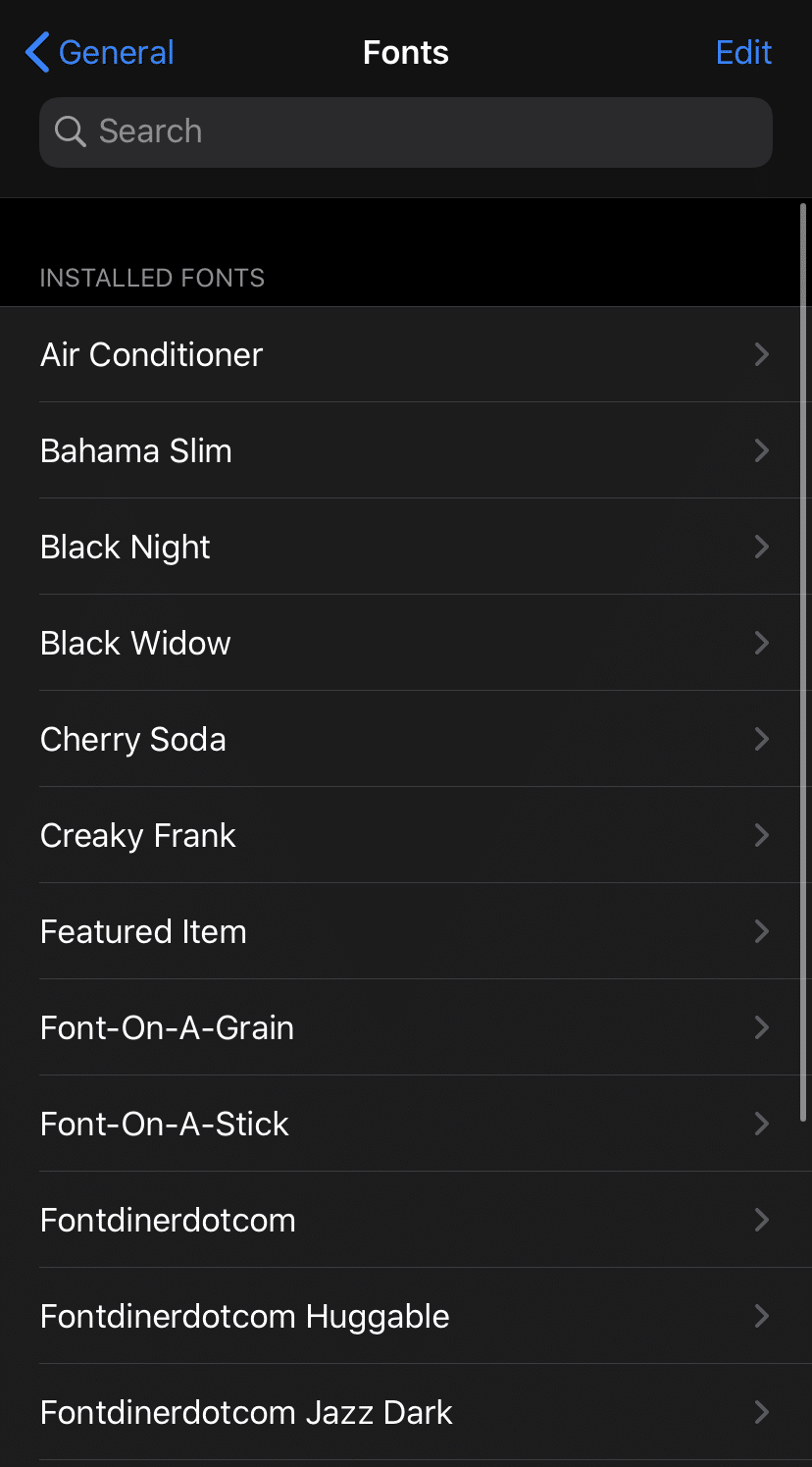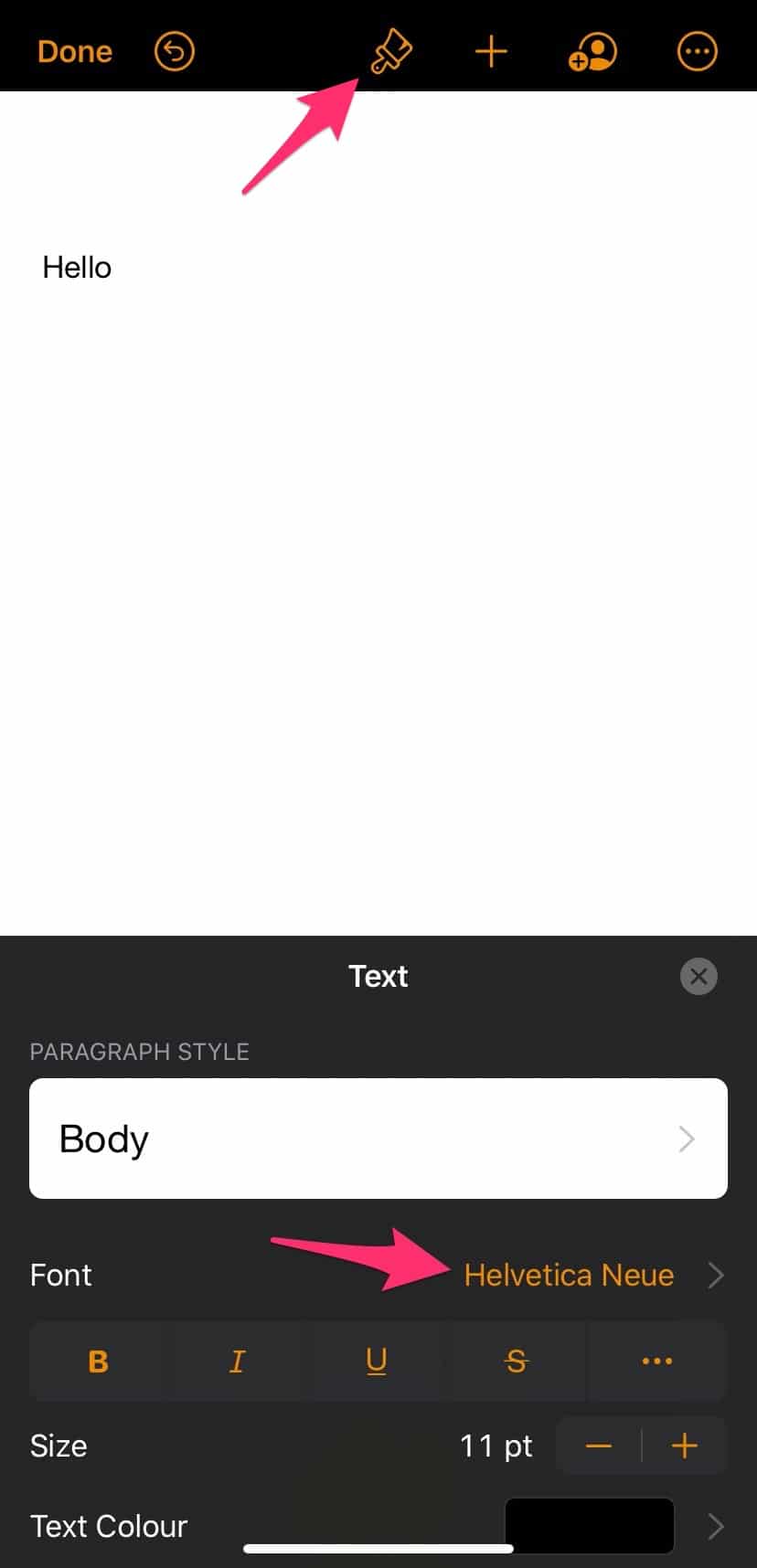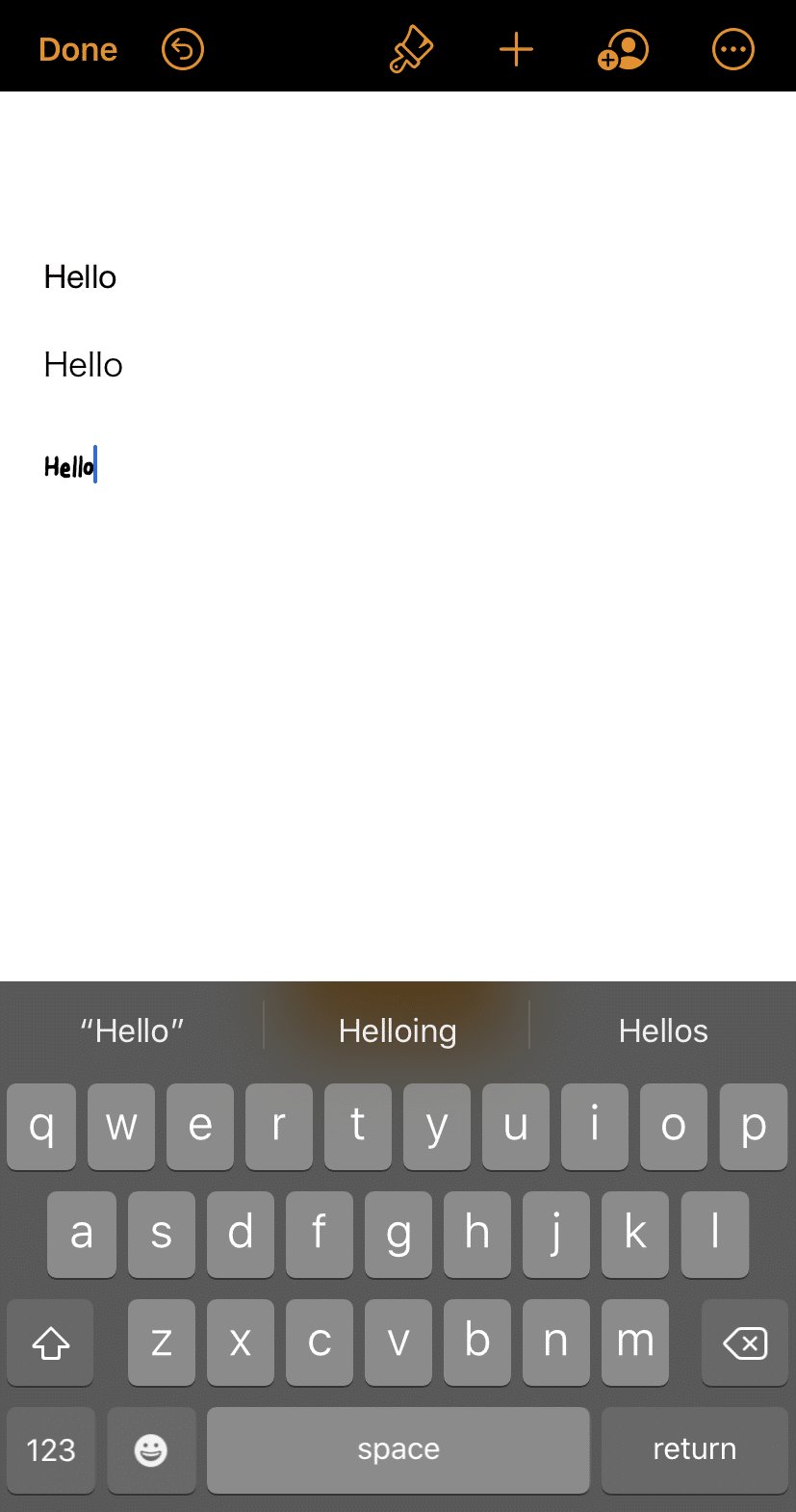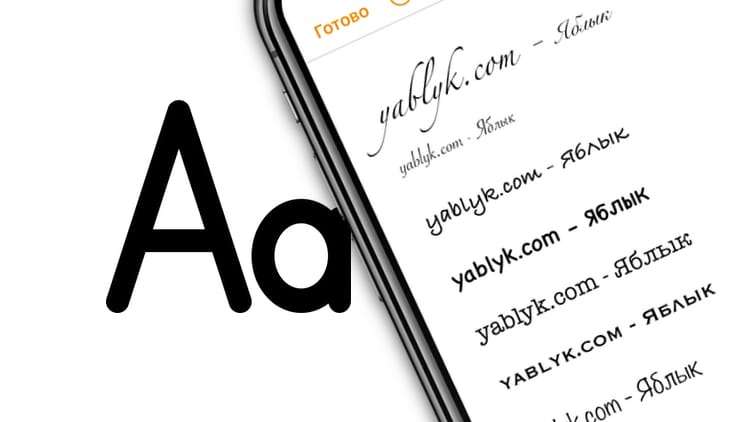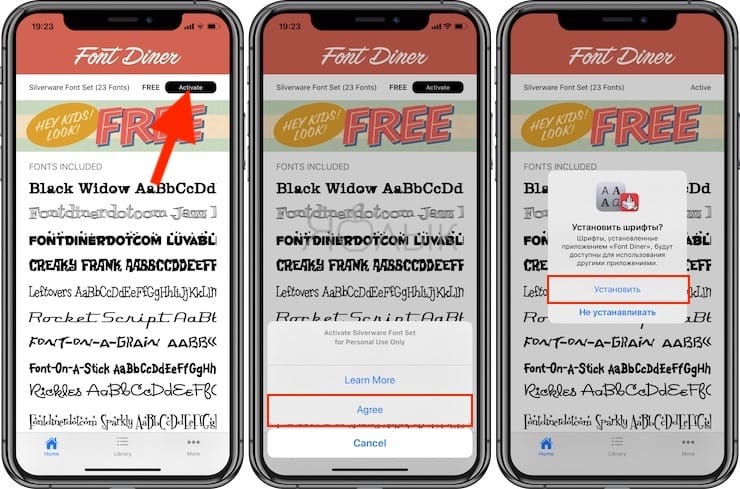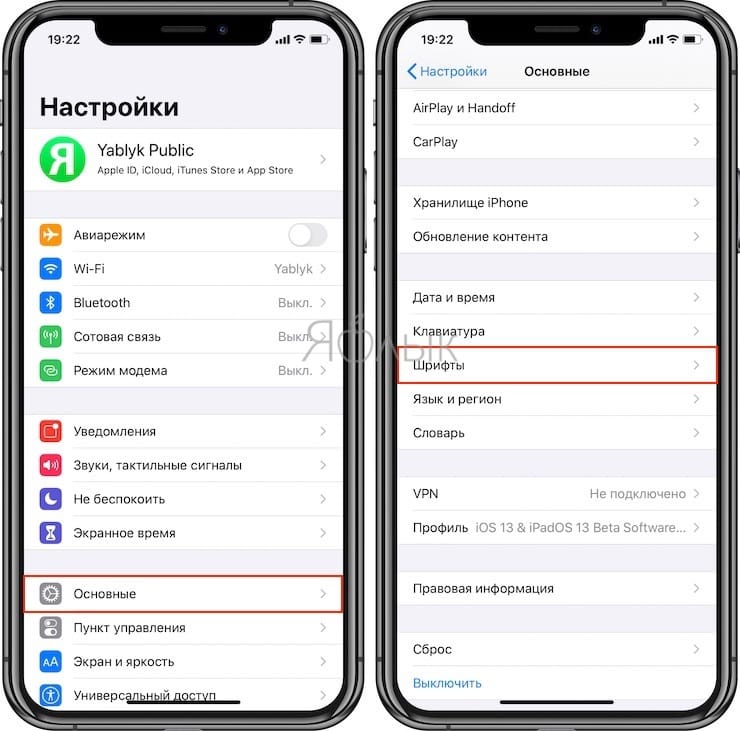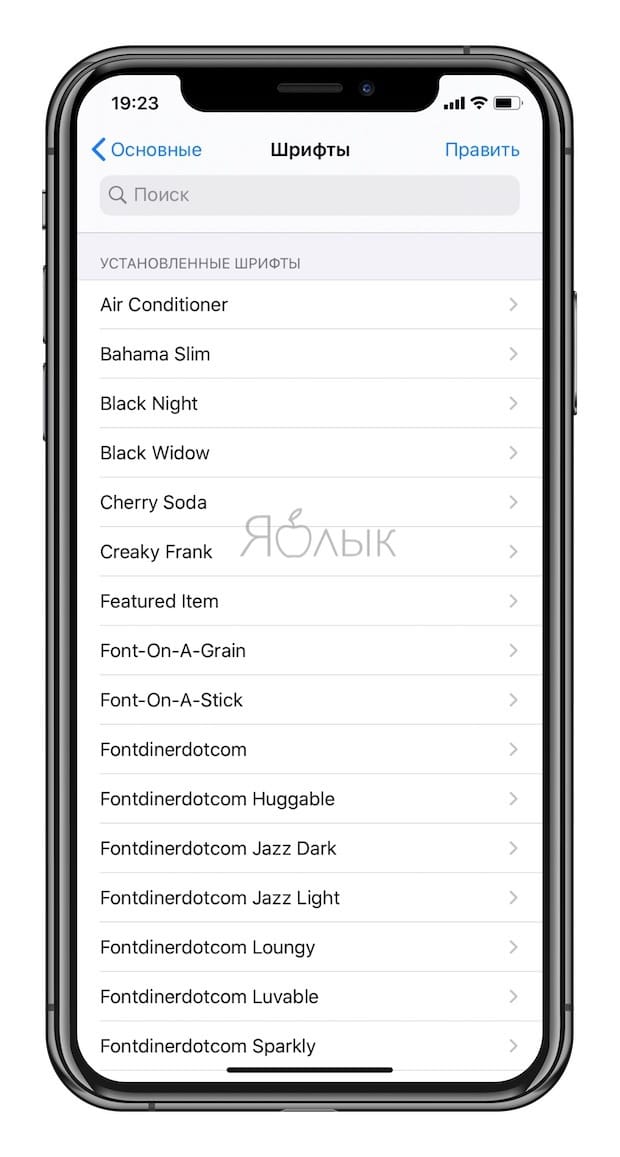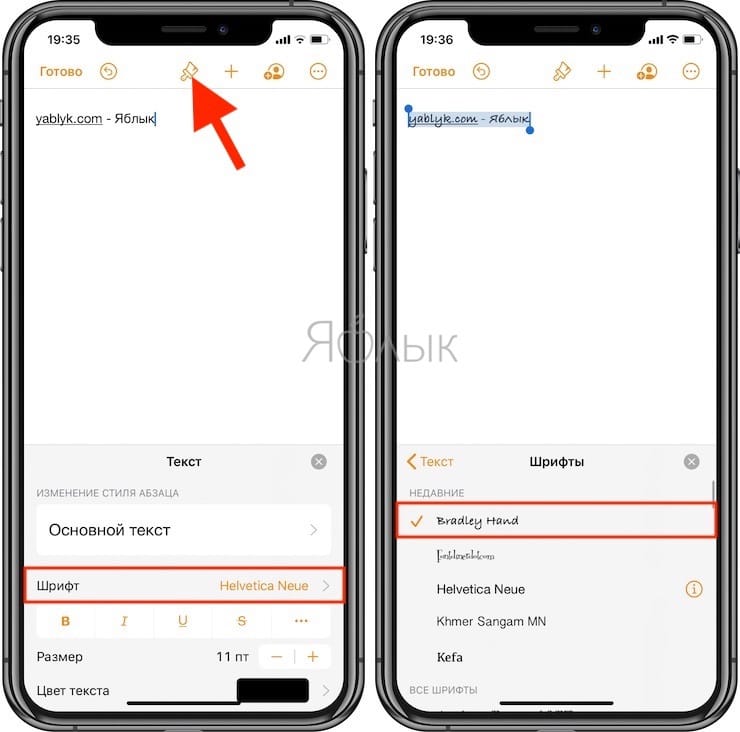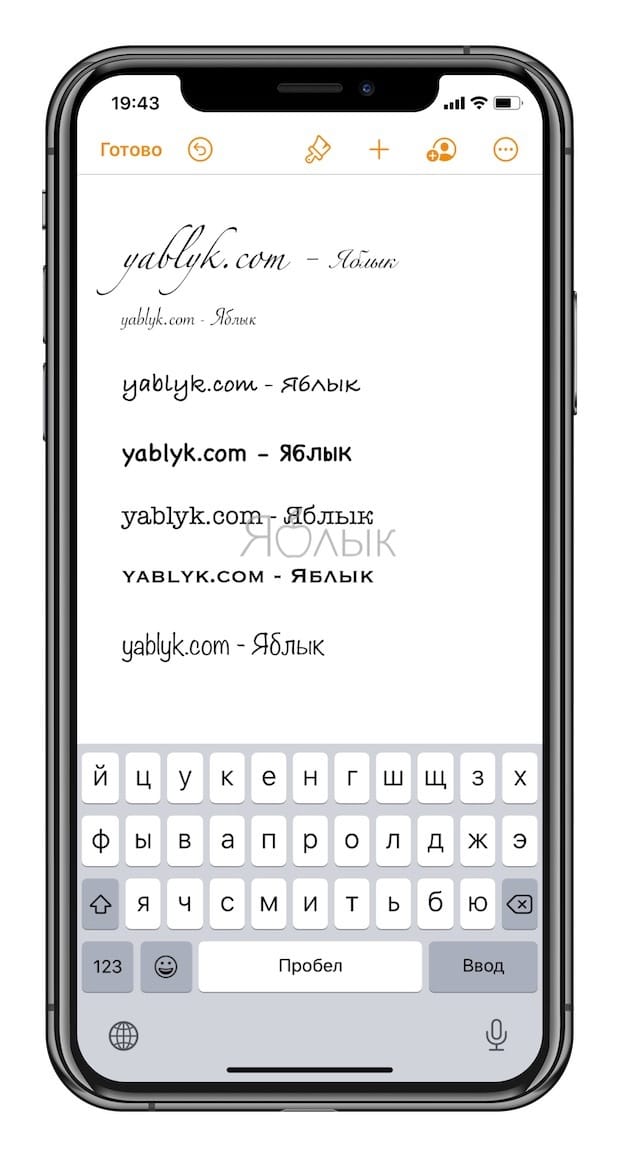- Как добавить и использовать сторонние шрифты на iPhone и iPad
- Сторонние шрифты в iOS 13 и iPadOS 13: что нужно знать
- Как добавить сторонние шрифты на iPhone и iPad
- Как использовать сторонние шрифты на iPhone и iPad
- Как устанавливать шрифты на iPhone и iPad
- Зачем устанавливать новые шрифты на iOS и iPadOS?
- Как установить шрифты на Айфон или Айпад
- Почему я выбрал шрифт, но на экране ничего не изменилось
- Как удалить шрифты на iPhone или iPad
- Где взять и как установить новые шрифты на iOS
- Где взять новые шрифты для iOS
- Зачем нужны пользовательские шрифты
- Как добавить собственные шрифты на iPhone и iPad
- Где взять шрифты для iPhone и iPad
- Где посмотреть, какие шрифты установлены на iPad и iPhone
- Какие приложения на iPad и iPhone поддерживают пользовательские шрифты
- Как установить собственный шрифт на iPad и iPhone
Как добавить и использовать сторонние шрифты на iPhone и iPad
С iOS 13 и iPadOS 13 Apple наконец-то добавила в систему поддержку сторонних шрифтов. Некоторым это покажется незначительной функцией, однако другим она открывает целый мир новых возможностей. Ниже мы расскажем, как добавить и использовать сторонние шрифты на iPhone и iPad.
Сторонние шрифты в iOS 13 и iPadOS 13: что нужно знать
- Нельзя изменить стандартный шрифт в iOS 13 и iPadOS 13.
- Использовать сторонние шрифты можно только в некоторых стандартных приложениях.
- Сторонние шрифты полезны в таких приложениях, как Microsoft Word, Почта и Pages. В них можно вводить текст с разными шрифтами.
- Чтобы использовать функцию без проблем, на вашем iPhone или iPad должна быть установлена iOS 13.2 или iPadOS 13.2.
- Использовать сторонние шрифты можно в сторонних приложениях с их поддержкой.
Как добавить сторонние шрифты на iPhone и iPad
Шаг 1: Перед тем, как использовать сторонние шрифты на iPhone и iPad, их нужно добавить. Для этого можно скачать приложение вроде Font Diner (App Store) из App Store.
Также подойдёт приложение Adobe Creative Cloud (App Store), предоставляющее доступ к 1300 шрифтов бесплатно и 17000 в рамках подписки.
Шаг 2: Откройте приложение и активируйте любой из понравившихся вам шрифтов. Некоторые из них бесплатные, а некоторые требуют наличия подписки.
Шаг 3: Найти все установленные шрифты вы можете в Настройки > Основные > Шрифты. Здесь же можно и удалить ненужные шрифты.
Как использовать сторонние шрифты на iPhone и iPad
Шаг 1: Откройте приложение, в котором хотите использовать разные шрифты. Для этого у него должны быть поддержка сторонних шрифтов.
Можно использовать приложение Pages, однако подойдёт и любое другое приложение с поддержкой.
Шаг 2: Создайте новый документ в Pages или откройте уже существующий. Теперь нажмите значок с кистью на панели вверху.
В других приложениях вам нужно будет найти кнопку, отвечающую за форматирование текста. К примеру, в приложении Почта это значок «тТ» в меню с действиями.
Шаг 3: Когда откроется панель форматирования, выберите вариант «шрифт», а затем выберите любой из установленных сторонних шрифтов. Все они будут доступны.
При желании в одном документе можно использовать сразу несколько разных шрифтов.
Было бы здорово, если бы можно было поменять стандартный шрифт всей системы. Однако для этого нужно проделать столько работы, что вряд ли Apple на это пойдёт.
Источник
Как устанавливать шрифты на iPhone и iPad
С каждым годом мобильная операционная система iOS становится более открытой и поддерживает больше сторонних решений от независимых разработчиков. С недавних пор пользователи получили возможность устанавливать на свои iPhone и iPad шрифты, расширяющие возможности работы с текстовыми и графическими документами.
Зачем устанавливать новые шрифты на iOS и iPadOS?
Этот вопрос наверняка возникнет у многих читателей, ведь стандартный шрифт iOS выглядит очень даже красиво, и его нередко используют разработчики сторонних приложений. На самом деле, речь идет, конечно же, не о системном шрифте платформы, а о поддерживаемых текстовых «скинах», расширяющих функционал программ для работы с документами.
В частности, это обусловлено тем, что с новыми возможностями последних версий iOS не только iPad, но и iPhone Pro применяются пользователями для работы с текстами, графикой, презентациями и т.д. При этом ранее многие загружаемые в Keynote, Pages или другое приложение документы ранее могли некорректно отображаться из-за отсутствия соответствующих шрифтов в системе, но теперь такая проблема легко решаема.
Как установить шрифты на Айфон или Айпад
Для добавления шрифтов необходимо скачать из App Store приложение с установщиком шрифтов. В качестве базовой коллекции большинству пользователей будет достаточно бесплатного Font Diner, содержащего свыше 20-ти новых для iOS шрифтов. После загрузки из App Store и первого запуска приложения пользователю будет предложено установить новые шрифты.
Просмотреть установленные в iOS (iPadOS) шрифты можно в меню Настройки → Основные → Шрифты.
Стоит отметить, что использовать установленные шрифты пока можно далеко не во всех приложениях, даже в штатных (Заметки). Но популярные текстовые и графические редакторы уже поддерживают такую возможность. Например, чтобы применить установленный шрифт в Pages, тапните пиктограмму с изображением кисти и выберите понравившийся стиль начертания текста.
Почему я выбрал шрифт, но на экране ничего не изменилось
К сожалению, не все шрифты поддерживают кириллицу, это означает, что при изменении шрифта в тексте на русском языке надпись останется прежней. С другой стороны, шрифт примененный к тексту, написанному латиницей, будет изменен.
Как удалить шрифты на iPhone или iPad
Для удаления какого-то конкретного установленного шрифта, перейдите по пути Настройки → Основные → Шрифты и нажмите кнопку Править. Выделите необходимые шрифты и нажмите кнопку Удалить.
Источник
Где взять и как установить новые шрифты на iOS
Наверное, на это мало кто обратил внимание, но за последнее время Apple сильно продвинулась по части всевозможных разрешений для iOS. В результате то, что ещё несколько лет назад было немыслимым, сегодня является абсолютной нормой. Многие даже забыли, что когда-то для активации iPhone нужно было обязательно подключить его к компьютеру, а для того, чтобы поиграть в игру с контроллером, требовалось покупать специальный MFi-аксессуар, тогда как сегодня можно без проблем подключить к смартфону геймпад от PS4 или Xbox One. Что и говорить про возможность установки сторонних шрифтов.
iOS 13 позволяет устанавливать кастомные шрифты. Но зачем?
Несмотря на то что в iOS 13 появилась возможность установки пользовательских шрифтов, долгое время для многих это нововведение оставалось непонятным. Кто-то даже думал, что таким образом можно будет изменить системный шрифт на любой другой так же, как это позволяет сделать Android. Но реальность оказалось чуть более прозаичной, ведь кастомные шрифты хоть и можно загружать извне, не прибегая к процедуре джейлбрейка, пользоваться ими можно далеко не везде.
Где взять новые шрифты для iOS
- Скачайте приложение Font Diner из App Store – оно содержит более 20 шрифтов и к тому же полностью бесплатно;
Как установить пользовательские шрифты на iOS
- Откройте Font Diner и подтвердите установку шрифтов кнопкой Activate;
Как просмотреть все кастомные шрифты на iOS
- Перейдите в «Настройки» — «Основные» — «Шрифты» — здесь можно просмотреть все установленные шрифты, а при необходимости даже удалить их;
Как включить кастомные шрифты на iOS
- Откройте приложение Pages (подойдут также Keynote и «Почта»), нажмите на значок кисти, откройте вкладку «Шрифты» и выберите нужный»;
Почему не работают кастомные шрифты
- Помните, что далеко не все шрифты адаптированы для кириллицы, а потому не удивляйтесь, если при наборе русского текста вёрстка собьётся.
Пока ассортимент приложений для iOS, совместимых со сторонними шрифтами, довольно скуден. Даже многие штатные программы, которые Apple предустанавливает на свои устройства, не поддерживают их. Тем не менее, в Купертино обещают, что уже в самое ближайшее время новые приложения из App Store будут по умолчанию работать с кастомными шрифтами, обеспечив пользователям широкий простор для творчества.
Зачем нужны пользовательские шрифты
Пользовательские шрифты нужны вовсе не для того, чтобы изменить оформление интерфейса операционной системы или установленного софта, а для расширения границ при работе с текстом. Дело в том, что тот же iPad для многих сегодня является полноценным рабочим инструментом, который активно применяется для монтажа, обработки фото и, само собой, работы с текстом. Логично предположить, что пользоваться одной только Helvetica или Arial в таких условиях невозможно, а потому многим требуется возможность устанавливать собственные шрифты, которые появляются на рынке чуть ли не ежедневно.
Источник
Как добавить собственные шрифты на iPhone и iPad
Мы уже неоднократно писали на нашем сайте, что iPad можно запросто использовать вместо компьютера для решения многих задач. Например, набирать текст, готовить красочные презентации, редактировать изображения. Во многих случаях такой оформительской работы требуется украшать свой шедевр путем внедрения различных шрифтов. Да и на iPhone иногда хочется разнообразить свои сообщения в мессенджерах и электронной почте. Во всех этих случаях возникает целиком логичный вопрос, где взять и как установить на iPad или iPhone шрифты от сторонних разработчиков.
Без красивых шрифтов на iPad не обойтись
Где взять шрифты для iPhone и iPad
Следует сказать, что многие знакомые нам шрифты, доступные на iPhone и iPad, уже идут «из коробки» вместе с iOS и iPadOS. Аналоги их также представлены на компьютерах Mac. Некоторые шрифты легко доустанавливаются в систему вместе с соответствующими программами. Например, получить заветные Cambria и Calibri, так хорошо знакомые пользователям Windows, можно, установив Microsoft Office на яблочные гаджеты. Начиная с iOS 13 и iPadOS 13, Apple позволила устанавливать пользователям кастомные шрифты для применения их в поддерживаемых приложениях.
В App Store существует масса разных приложений, которые содержат те или иные шрифты и позволяют установить их в систему. Об одной из таких программ, Font Diner, на нашем сайте уже был подробный обзор. Однако стоит заметить, что как правило в указанных приложениях пользователю предлагается определенный набор шрифтов за конкретные деньги. Возможны варианты покупки какого-то шрифта в приложении отдельно, либо использование на основе платной подписки, а есть и просто платные приложения со шрифтами в AppStore. Например, в том же Font Diner на каждый из предлагаемых пакетов шрифтов установлена годовая подписка в размере 399 р./год.
Font Diner предлагает пакеты шрифтов на основе годовой подписки
Но что делать, если пользователю для определенных целей нужен какой-то конкретный шрифт, который ни одно из приложений в App Store не предлагает? И, допустим, этот шрифт уже скачан на устройство. Как установить его в систему и воспользоваться? Об этом и поговорим в этой статье.
Где посмотреть, какие шрифты установлены на iPad и iPhone
Для того, чтобы посмотреть какие шрифты уже установлены на iPad и iPhone, нужно перейти в “Настройки”→”Основные”→”Шрифты”.
Находим шрифты в настройках на iPad
В открывшемся окне настроек можно увидеть установленные в систему шрифты от сторонних разработчиков. У меня, например, на момент начала написания этой статьи было установлено два сторонних шрифта, предназначенных для работы с текстом, которым писались книги до реформы грамматики русского языка в начале ХХ века. Иногда мне приходится работать с нестандартными начертаниями символов, и в этой статье я покажу, как можно установить любой такой экзотический шрифт.
Установленные на моем гаджете шрифты
Если тапнуть по имени шрифта, то система отобразит название шрифта, приложение, с помощью которого он был установлен, и авторские права. Ниже будет указано название гарнитуры. При нажатии на этом названии откроется экран с начертанием всех символов, входящих в этот шрифт. Информация будет представлена на трех экранах, проматываемых свайпом влево и вправо, а на втором из них будет пресловутое “Lorem ipsum dolor sit amet…” и далее по тексту.
Какие приложения на iPad и iPhone поддерживают пользовательские шрифты
На сегодняшний день шрифты от сторонних разработчиков отлично поддерживаются во встроенном e-mail клиенте iOS и iPadOS (Mail.app), а также в почтовике Spark, в текстовых редакторах Pages и MS Word, в презентациях Keynote, электронных таблицах Numbers. Перечень приложений, скорее всего, со временем будет расширяться. Главное, чтобы разработчики добавляли эту возможность.
Как установить собственный шрифт на iPad и iPhone
Предположим, у нас есть собственный шрифт, который мы хотим использовать на нашем яблочном гаджете. Для установки его в систему нам понадобится приложение AnyFont, которое легко установить из AppStore. Приложение платное. Стоит оно 149 р. Однако поверьте, это очень небольшая цена за очень необходимую функциональность.
Окно приложения AnyFont представляет собой файловый менеджер шрифтов. Внизу есть две вкладки: “Собственные шрифты”, в которой отображаются установленные в программу шрифты самим пользователем, и “Доступные шрифты”, в которой отображаются все шрифты, установленные в операционной системе гаджета. При тапе на названии шрифта во вкладке “Доступные шрифты” отобразится полная информация о выбранном шрифте. При тапе по названию шрифта во вкладке “Собственные шрифты” выскочит окошко с кнопкой “Install”, что означает “Установить”, а также четырьмя кнопками вверху этого окошка, позволяющими поделиться шрифтом, переместить его в созданную пользователем папку внутри самого приложения AnyFont, просмотреть начертание символов в выбранном шрифте и вывести подробную информацию о нем.
Интерфейс приложения AnyFont
В верхней части окна приложения AnyFont также расположены четыре кнопки, предназначенные для управления собственными шрифтами пользователя. Первая открывает команды для удаления, перемещения и экспорта шрифтов. Вторая позволяет добавить источник шрифтов. Третья предназначена для создания папки пользователя внутри приложения. Это может оказаться полезным для сортировки шрифтов. А четвертая выводит информацию о версии приложения AnyFont.
Для установки нового шрифта в систему сначала нужно добавить его в приложение AnyFont. Для этого достаточно либо скачать его на устройство из интернета при помощи Safari (в iOS 13 и iPadOS 13 такая возможность имеется), либо получить в письме по электронной почте, в сообщении мессенджера или иметь загруженным в какое-либо облако. Далее при тапе по имени файла шрифта достаточно выбрать стандартное меню системы “Поделиться” в виде квадратика со стрелочкой вверх и в предложенном списке вариантов выбрать наше приложение AnyFont. Загружать можно TrueType шрифты с расширением *.ttf.
Допустим, у меня в iCloud Drive лежит файл экзотического шрифта Ostrog Ucs. В системном приложении “Файлы” на iPad захожу в свой iCloud Drive, нахожу файл шрифта и удерживаю на нем палец. Выскакивает меню, в котором выбираю команду “Поделиться”.
В контекстном меню файла выбираем команду “Поделиться”
Далее выскочит стандартное меню операционной системы, но в нем не будет среди представленных в верхнем ряду иконок приложений нашей программы AnyFont. Для того, чтобы добраться до нее, нужно тапнуть кнопку “Еще” с тремя точками. Откроется дополнительный перечень программ, из которого и нужно выбрать “Скопировать в AnyFont”.
AnyFont доступна в дополнительном перечне совместимых приложений
Если приходится добавлять много разных шрифтов, то можно вынести команду “Скопировать в AnyFont” в список кнопок приложений, предлагаемых системой в первом окне меню “Поделиться”. Для этого нужно в правом верхнем углу окна с расширенным перечнем совместимых программ, в котором мы нашли AnyFont, тапнуть “Править” и затем тапнуть зеленый плюсик слева от надписи “Скопировать в AnyFont”. А когда команда добавится в верхний список “Избранное”, можно перетянуть ее на нужное место в этом списке, ухватившись пальцем за три горизонтальные черточки справа от названия команды.
После выбора команды “Скопировать в AnyFont” откроется искомое приложение, и в нем на вкладке “Собственные шрифты” появится добавленный из приложения Файлы шрифт. Остается лишь установить его. Для этого тапаем по названию шрифта. Выскакивает окошко с зеленой кнопкой “Install”.
Все просто — достаточно нажать зеленую кнопку
Разрешаем загрузку профиля конфигурации
Приложение выведет информацию о том, что профиль загружен, но его нужно установить в настройках. Далее AnyFont предлагает перейти в настройки для завершения установки профиля. Переходим в “Настройки”→“Основные”→“Профили”.
Заходим в настройки профилей
В открывшемся окне верхним пунктом будет загруженный профиль. Он нам как раз и нужен. А ниже будут отображаться уже установленные профили конфигурации. Тапаем по имени загруженного профиля и в открывшемся окне в верхнем правом углу тапаем синюю надпись “Установить”.
Устанавливаем выбранный профиль
Далее система потребует ввод кода-пароля разблокировки гаджета. Вводим его и в верхнем правом углу тапаем синюю надпись “Далее”, а на следующем экране — “Установить”. И подтверждаем наше намерение в выскочившем диалоговом окне. На последнем экране тапаем “Готово”.
Подтверждаем наше желание установить профиль шрифта
В результате наш шрифт добавлен в профили конфигурации устройства. AnyFont видит его установленным в системе — справа напротив имени шрифта отображается галочка. А сам шрифт доступен в поддерживаемых приложениях. Не верите — вот, смотрите на скриншоте, как я набираю текст новым шрифтом в Pages.
Так новый шрифт выглядит в Pages
Вот такая, надеюсь, простая и доступная инструкция поможет добавить любой TrueType шрифт для комфортной работы на iPad и iPhone. А вам приходится использовать нестандартные шрифты на своих гаджетах? Делитесь своим опытом в комментариях и в нашем Telegram-чате.
Источник