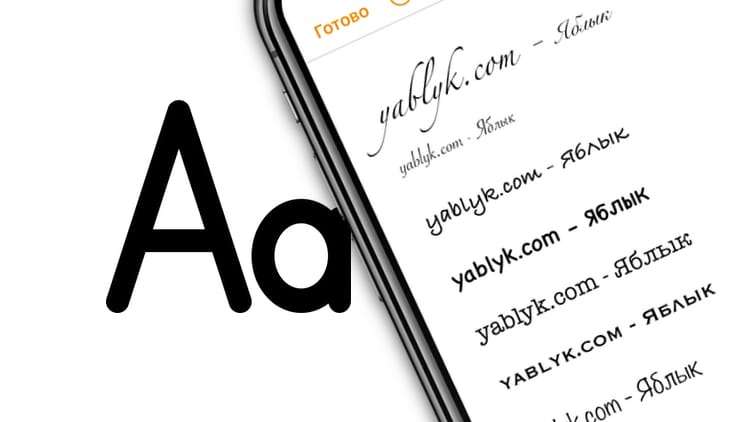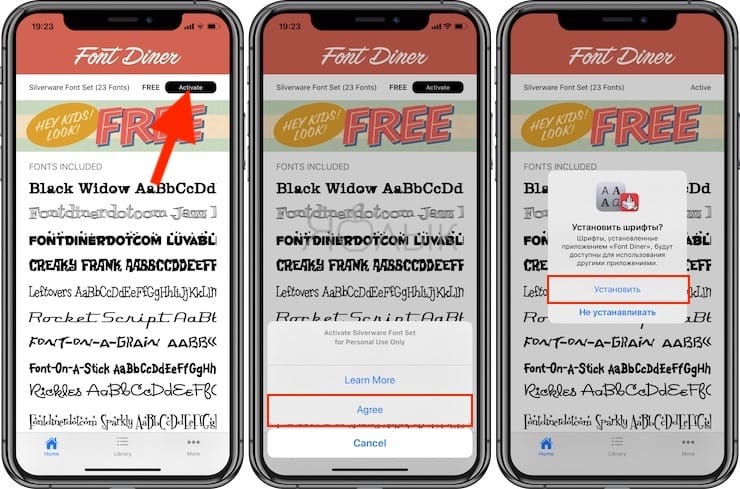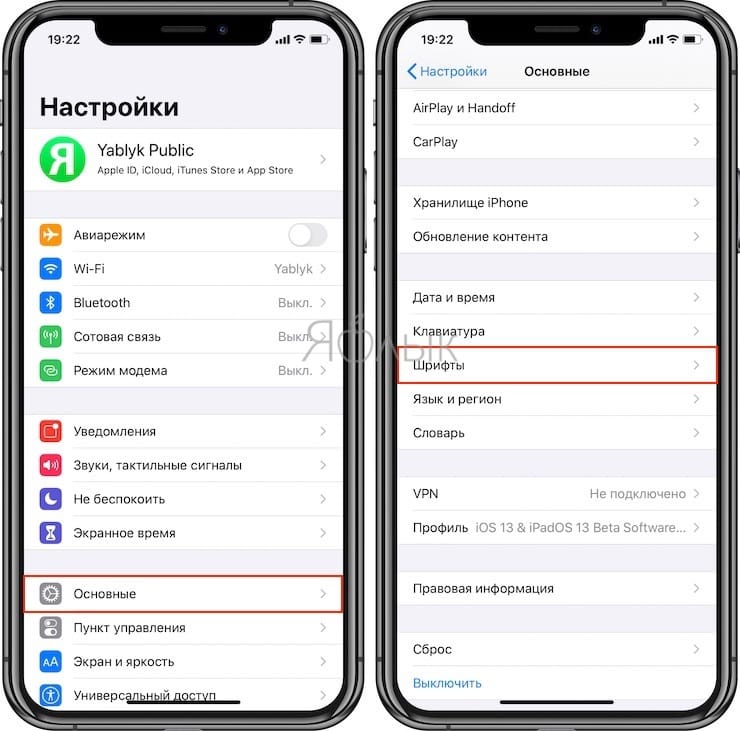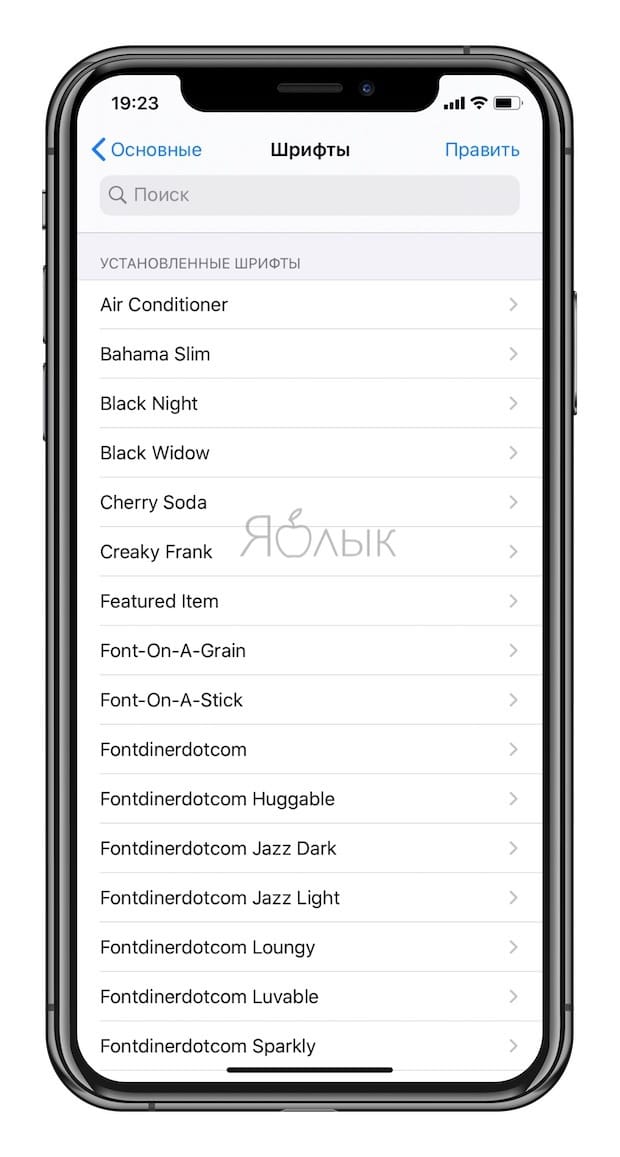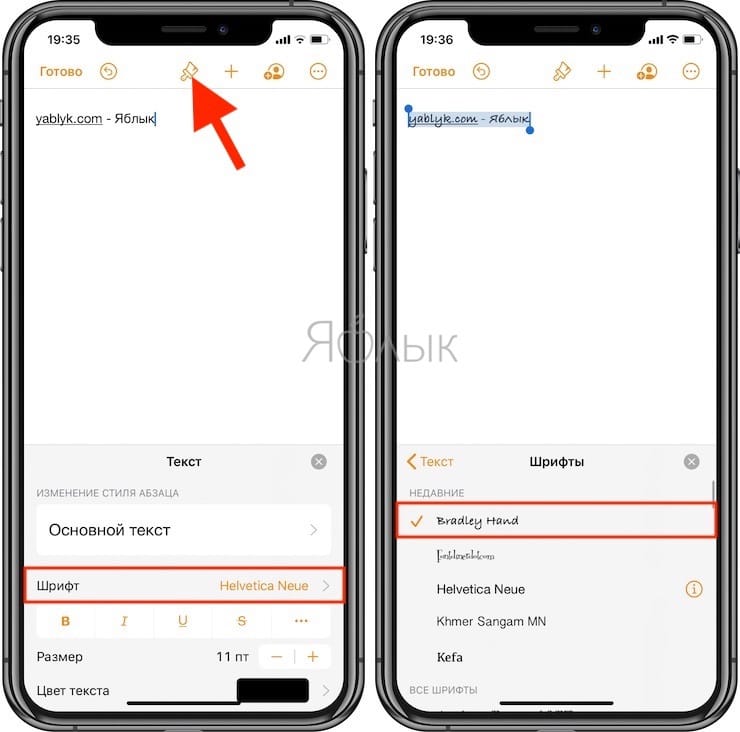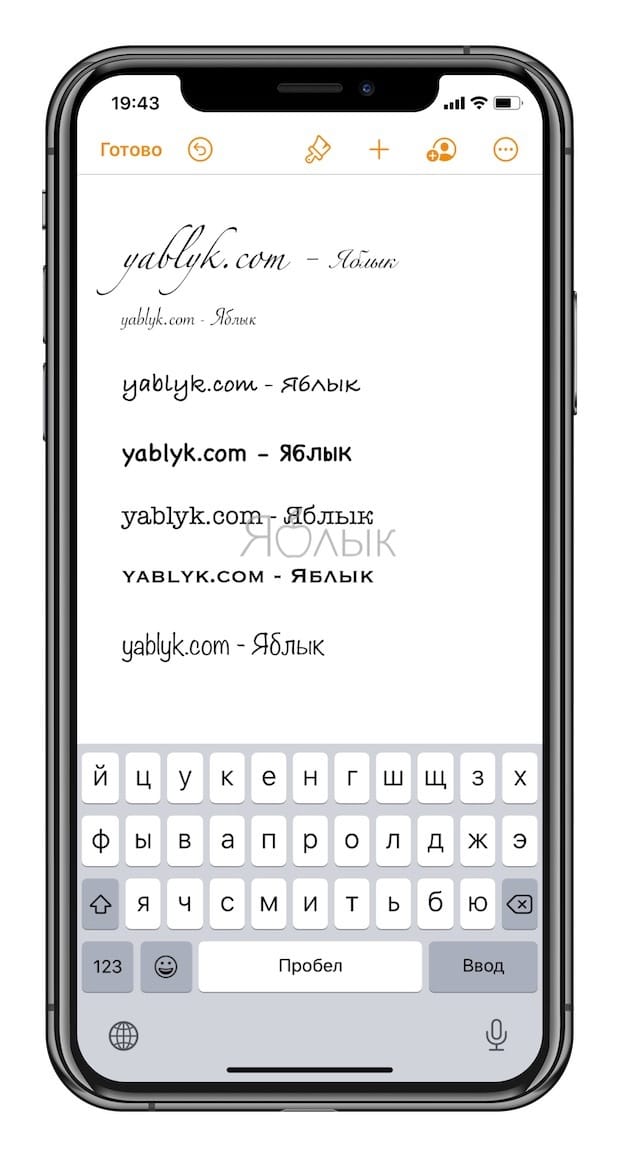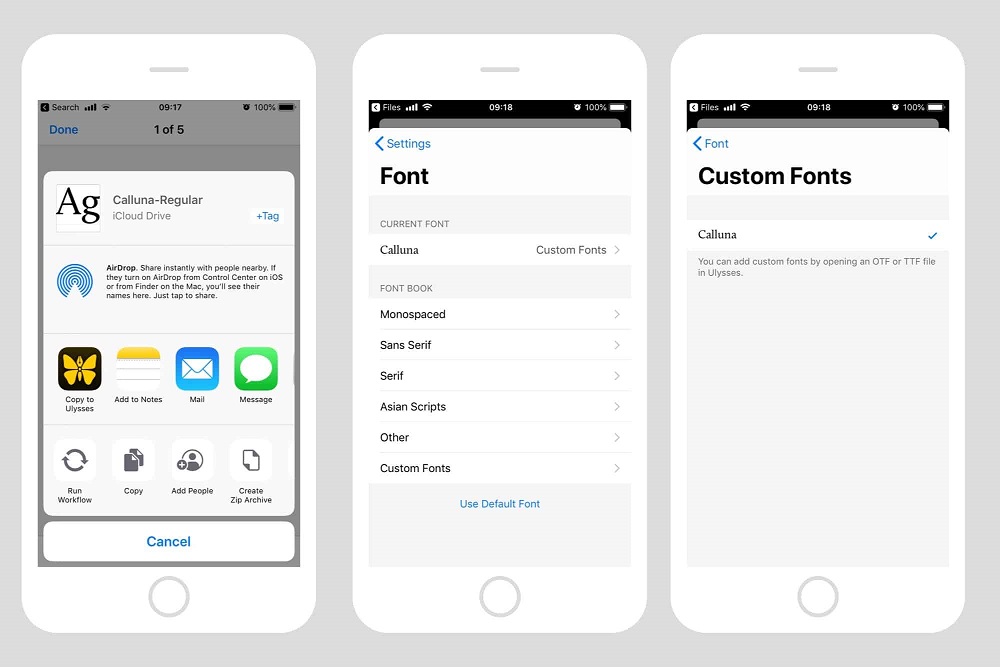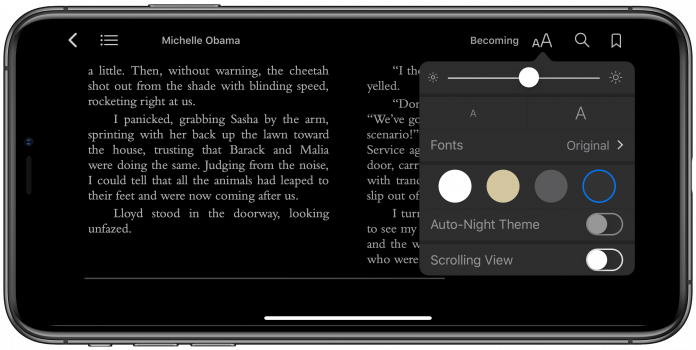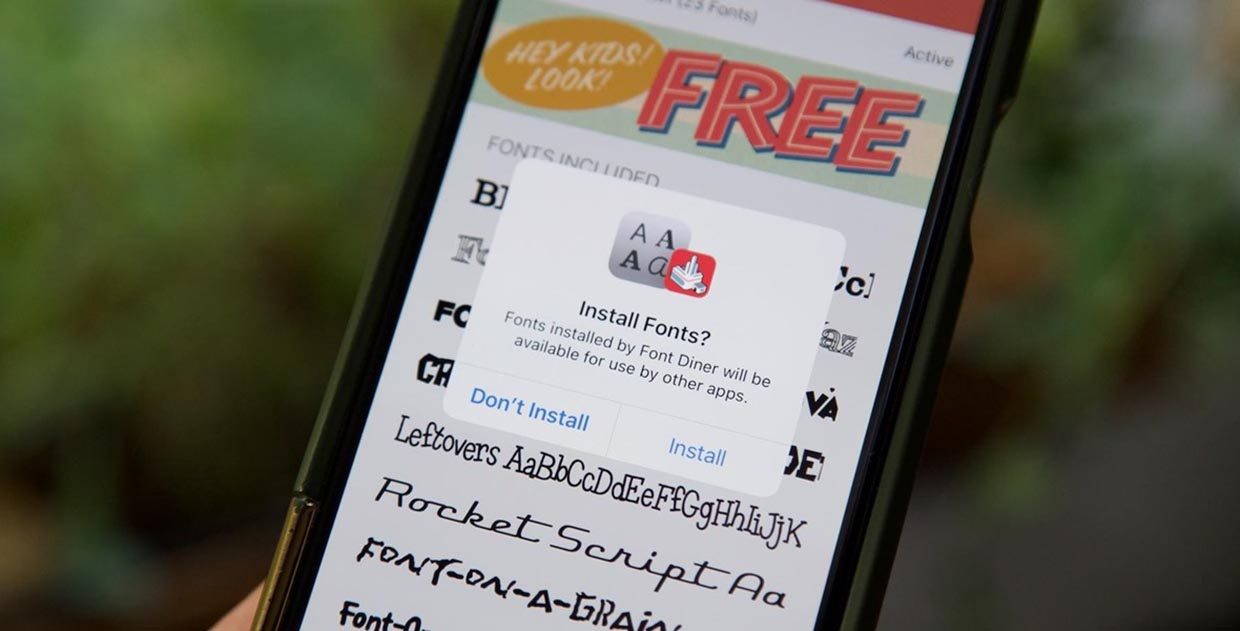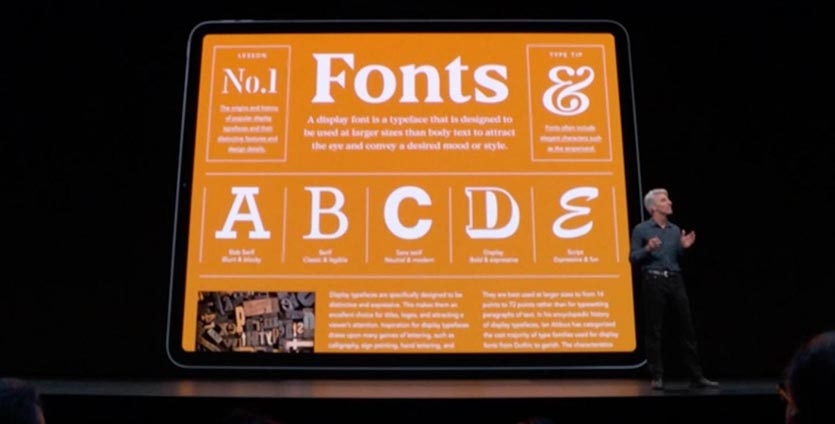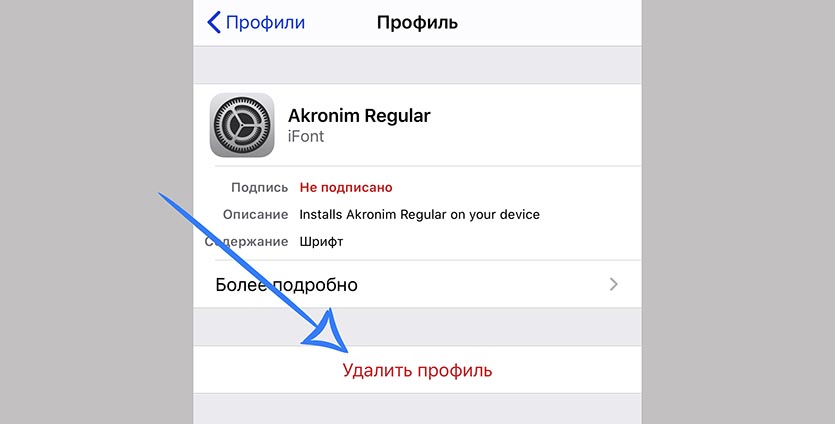- Как устанавливать шрифты на iPhone и iPad
- Зачем устанавливать новые шрифты на iOS и iPadOS?
- Как установить шрифты на Айфон или Айпад
- Почему я выбрал шрифт, но на экране ничего не изменилось
- Как удалить шрифты на iPhone или iPad
- Как бесплатно добавить новые шрифты на iOS
- Как добавить шрифт на iPhone и iPad
- Как посмотреть установленные шрифты на iOS
- Как устанавливать и менять шрифты в новой iOS 13
- Как это сделать?
- Как установить пользовательский шрифт в Ulysses
- Как установить пользовательский шрифт для всей системы в iOS 13
- Как удалить пользовательский шрифт с iPhone
- Где взять и как установить новые шрифты на iOS
- Где взять новые шрифты для iOS
- Зачем нужны пользовательские шрифты
- Как устанавливать сторонние шрифты в iOS. Это проще, чем кажется
- Где появилась поддержка сторонних шрифтов
- Какие форматы шрифтов поддерживаются
- Где искать новые шрифты
- Как установить новые шрифты на iPhone и iPad
- Как удалять шрифты из iOS
Как устанавливать шрифты на iPhone и iPad
С каждым годом мобильная операционная система iOS становится более открытой и поддерживает больше сторонних решений от независимых разработчиков. С недавних пор пользователи получили возможность устанавливать на свои iPhone и iPad шрифты, расширяющие возможности работы с текстовыми и графическими документами.
Зачем устанавливать новые шрифты на iOS и iPadOS?
Этот вопрос наверняка возникнет у многих читателей, ведь стандартный шрифт iOS выглядит очень даже красиво, и его нередко используют разработчики сторонних приложений. На самом деле, речь идет, конечно же, не о системном шрифте платформы, а о поддерживаемых текстовых «скинах», расширяющих функционал программ для работы с документами.
В частности, это обусловлено тем, что с новыми возможностями последних версий iOS не только iPad, но и iPhone Pro применяются пользователями для работы с текстами, графикой, презентациями и т.д. При этом ранее многие загружаемые в Keynote, Pages или другое приложение документы ранее могли некорректно отображаться из-за отсутствия соответствующих шрифтов в системе, но теперь такая проблема легко решаема.
Как установить шрифты на Айфон или Айпад
Для добавления шрифтов необходимо скачать из App Store приложение с установщиком шрифтов. В качестве базовой коллекции большинству пользователей будет достаточно бесплатного Font Diner, содержащего свыше 20-ти новых для iOS шрифтов. После загрузки из App Store и первого запуска приложения пользователю будет предложено установить новые шрифты.
Просмотреть установленные в iOS (iPadOS) шрифты можно в меню Настройки → Основные → Шрифты.
Стоит отметить, что использовать установленные шрифты пока можно далеко не во всех приложениях, даже в штатных (Заметки). Но популярные текстовые и графические редакторы уже поддерживают такую возможность. Например, чтобы применить установленный шрифт в Pages, тапните пиктограмму с изображением кисти и выберите понравившийся стиль начертания текста.
Почему я выбрал шрифт, но на экране ничего не изменилось
К сожалению, не все шрифты поддерживают кириллицу, это означает, что при изменении шрифта в тексте на русском языке надпись останется прежней. С другой стороны, шрифт примененный к тексту, написанному латиницей, будет изменен.
Как удалить шрифты на iPhone или iPad
Для удаления какого-то конкретного установленного шрифта, перейдите по пути Настройки → Основные → Шрифты и нажмите кнопку Править. Выделите необходимые шрифты и нажмите кнопку Удалить.
Источник
Как бесплатно добавить новые шрифты на iOS
Официальная поддержка пользовательских шрифтов появилась на iPhone и iPad с выходом iOS 13 и iPadOS 13, однако не все знают, как добавить на айфон сторонние шрифты без покупки дополнительных приложений или оформления платной подписки Adobe Creative Cloud. Совсем недавно в App Store появилось бесплатное приложение с открытым исходным кодом, которое позволяет добавлять пользовательские шрифты на ваш iPhone и iPad. И работает оно максимально просто.
Некоторым просто хочется разнообразить внешний вид iOS
На данный момент всего несколько приложений предлагают официальную поддержку пользовательских шрифтов. Наиболее распространенным вариантом является приложение Adobe Creative Cloud, но для того, чтобы им пользоваться, требуется подписка. Есть и другие варианты, такие как Font Diner, но выбор шрифтов в таких приложениях, как правило, ограничен, или за них обязательно нужно платить.
Существуют и другие варианты установки пользовательских шрифтов со сторонними профилями конфигурации, но при этом владелец сталкивается с рисками, связанными с конфиденциальностью и безопасностью. Чтобы решить эту проблему, разработчики выпустили новое приложение Fontcase. Оно отличается от остальных подобных тем, что имеет открытый исходный код, при этом позволяет пользователям загружать и устанавливать свои собственные шрифты на iPhone и iPad. Без каких-либо ограничений.
Как добавить шрифт на iPhone и iPad
Приложение использует профиль конфигурации, чтобы обеспечить максимальную функциональность, но поскольку оно имеет открытый исходный код, пользователи могут быть уверены, что в приложении нет никаких проблем с конфиденциальностью или безопасностью.
Работает все очень просто. Достаточно загрузить нужные вам шрифты, например, в iCloud Drive или Dropbox, а потом просто импортировать их Fontcase через меню «Поделиться». Загружаете и устанавливаете профиль конфигурации приложения, и все шрифты после этого будут доступны в iOS / iPadOS.
Добавили в облако шрифт с компьютера и установили его с помощью этого приложения
Да, в самом приложении шрифтов нет, но сейчас они доступны в Интернете, и скачать их не проблема. Не вижу смысла в загрузке специальных приложений со шрифтами из App Store — в них тоже есть функция добавления шрифтов, но за это просят деньги, какой тогда смысл? Тем более бывают случаи, когда пользователю для определенных целей нужен какой-то конкретный шрифт, который ни одно из приложений в App Store не предлагает.
Как посмотреть установленные шрифты на iOS
После добавления шрифта вы можете посмотреть, установился ли он в систему. Для того, чтобы посмотреть какие шрифты уже установлены на iPad и iPhone, нужно перейти в «Настройки» → «Основные» → «Шрифты».
Как посомтреть шрифты в настройках на iOS
В открывшемся окне настроек можно увидеть установленные в систему шрифты от сторонних разработчиков.
Мой коллега Игорь Филон, например, часто работает со старыми шрифтами на iPad, и для него такая возможность очень полезная. Он рассказывал недавно об еще одном способе добавления шрифтов на iOS, но там речь шла о платном приложении.
Источник
Как устанавливать и менять шрифты в новой iOS 13
У противников Apple всегда есть доводы. В гаджетах компании не хватает свободы: система не позволяет ничего менять, влезать в режим разработчика. Это было актуально до сентября. В новой iOS 13 разработчики сделали шаг в сторону свободы пользователя.
Пока начали с малого: в операционке появилась кастомизация шрифтов. Теперь шрифты на iOS 13 вы можете скачать из App Store, Safari и партнеров Apple, в том числе Adobe.
Кто-то скажет: но раньше были приложения вроде Cool Fonts и Good Fonts. Это не настоящие шрифты, а конкретные цифро-буквенные символы. Теперь вы можете устанавливать и загружать настоящие шрифты.
Как это сделать?
Существует несколько способов установить шрифты на iOS 13. Вы можете сделать это «для всей системы», либо только в том приложении, в котором вы будете его использовать – например, для почтового клиента.
Как установить пользовательский шрифт в Ulysses
Ulysses – это, пожалуй, лучший текстовый редактор для Mac и iOS, если вам нужно загрузить пользовательские шрифты. Прежде всего, вам необходимо загрузить шрифт на ваше устройство. Загрузите его из Safari или просто сбросьте шрифт в Dropbox или папку iCloud Drive на вашем Mac.
После этого откройте шрифт в Ulysses. Следует отметить, что любой шрифт, который вы добавляете в Ulysses, будет автоматически сохраняться в разделе пользовательских шрифтов обычного средства выбора шрифтов.
Вместо Ulysses вы можете использовать Fronteer. Он работает аналогично. Все, что нужно сделать, это загрузить шрифт в формате .ttf и переместить его в приложение «Файлы».
Как установить пользовательский шрифт для всей системы в iOS 13
Для начала вам нужно создать профиль конфигурации. Скачайте приложение для управления шрифтами из App Store – например, iFont. Бесплатная версия позволяет скачать шрифты, но идет с раздражающей рекламой. Избавиться от нее можно за 0,99$.
Чтобы установить шрифт с помощью iFont, необходимо открыть приложение и перейти в браузер файлов. Дальше все просто: выберите шрифт и нажмите на кнопку Установить. Следуйте инструкциям. Можете особо не вчитываться в каждый пункт: они автоматизированы, и вам по сути нужно только соглашаться.
Как только шрифт будет установлен, вы сможете переключиться на любое приложение и установить его как в Ulysses.
Как удалить пользовательский шрифт с iPhone
Допустим, что вы установили шрифт с помощью iFont, и теперь хотите удалить его. Вам нужно просто удалить профиль конфигурации шрифта. Это можно сделать с помощью параметра «Настройки». Перейдите на вкладку «Общие», затем «Профили»; выберите шрифт, который хотите удалить, и нажмите «Удалить профиль». Все очень просто.
Источник
Где взять и как установить новые шрифты на iOS
Наверное, на это мало кто обратил внимание, но за последнее время Apple сильно продвинулась по части всевозможных разрешений для iOS. В результате то, что ещё несколько лет назад было немыслимым, сегодня является абсолютной нормой. Многие даже забыли, что когда-то для активации iPhone нужно было обязательно подключить его к компьютеру, а для того, чтобы поиграть в игру с контроллером, требовалось покупать специальный MFi-аксессуар, тогда как сегодня можно без проблем подключить к смартфону геймпад от PS4 или Xbox One. Что и говорить про возможность установки сторонних шрифтов.
iOS 13 позволяет устанавливать кастомные шрифты. Но зачем?
Несмотря на то что в iOS 13 появилась возможность установки пользовательских шрифтов, долгое время для многих это нововведение оставалось непонятным. Кто-то даже думал, что таким образом можно будет изменить системный шрифт на любой другой так же, как это позволяет сделать Android. Но реальность оказалось чуть более прозаичной, ведь кастомные шрифты хоть и можно загружать извне, не прибегая к процедуре джейлбрейка, пользоваться ими можно далеко не везде.
Где взять новые шрифты для iOS
- Скачайте приложение Font Diner из App Store – оно содержит более 20 шрифтов и к тому же полностью бесплатно;
Как установить пользовательские шрифты на iOS
- Откройте Font Diner и подтвердите установку шрифтов кнопкой Activate;
Как просмотреть все кастомные шрифты на iOS
- Перейдите в «Настройки» — «Основные» — «Шрифты» — здесь можно просмотреть все установленные шрифты, а при необходимости даже удалить их;
Как включить кастомные шрифты на iOS
- Откройте приложение Pages (подойдут также Keynote и «Почта»), нажмите на значок кисти, откройте вкладку «Шрифты» и выберите нужный»;
Почему не работают кастомные шрифты
- Помните, что далеко не все шрифты адаптированы для кириллицы, а потому не удивляйтесь, если при наборе русского текста вёрстка собьётся.
Пока ассортимент приложений для iOS, совместимых со сторонними шрифтами, довольно скуден. Даже многие штатные программы, которые Apple предустанавливает на свои устройства, не поддерживают их. Тем не менее, в Купертино обещают, что уже в самое ближайшее время новые приложения из App Store будут по умолчанию работать с кастомными шрифтами, обеспечив пользователям широкий простор для творчества.
Зачем нужны пользовательские шрифты
Пользовательские шрифты нужны вовсе не для того, чтобы изменить оформление интерфейса операционной системы или установленного софта, а для расширения границ при работе с текстом. Дело в том, что тот же iPad для многих сегодня является полноценным рабочим инструментом, который активно применяется для монтажа, обработки фото и, само собой, работы с текстом. Логично предположить, что пользоваться одной только Helvetica или Arial в таких условиях невозможно, а потому многим требуется возможность устанавливать собственные шрифты, которые появляются на рынке чуть ли не ежедневно.
Источник
Как устанавливать сторонние шрифты в iOS. Это проще, чем кажется
Одним из малозаметных нововведений iOS 13 и iPadOS стала поддержка сторонних шрифтов.
Фишка не предназначена для кастомизации и изменения интерфейса мобильной операционной системы Apple. Дополнительные шрифты используются исключительно в приложениях с возможностью редактирования текста.
Пригодится такая опция всем, кто работает с графикой, создает контент, занимается дизайном или просто хочет красиво оформлять почту и документы.
? Спасибо re:Store за полезную информацию. ?
Сейчас подробно рассмотрим все особенности работы со сторонними шрифтами на iPhone и iPad.
Где появилась поддержка сторонних шрифтов
С релизом iOS 13 и iPadOS поддержка сторонних шрифтов появилась во всех приложениях Apple, где есть опция форматирования текста.
Новые шрифты можно сразу же опробовать в стандартном почтовом клиенте, текстовом редакторе Pages, табличном редакторе Numbers и программе для создания презентаций Keynote.
Сторонние разработчики получили в свое распоряжение специальные API, внедрение которых позволит использовать установленные сторонние шрифты из iOS 13.
За прошедшие полгода многие программы обзавелись это полезной возможностью.
Какие форматы шрифтов поддерживаются
В мобильных операционных системах Apple появилась поддержка следующих типов шрифтов:
TTF (TrueType Font), который основан на совместной разработке Apple и Microsoft конца 80-х годов. Тогда компании объединились, чтобы предоставить достойную альтернативу векторным шрифтам от Adobe. На данный момент этот формат шрифтов наиболее распространён как в Windows, так и в macOS.
TTC (коллекция TrueType) – доработанная версия TrueType, позволяющая объединять схожие шрифты в один файл и снижать объем исходных данных.
OTF (OpenType Font), основанная на TrueType разработка Adobe и Microsoft середины 90-х годов. Шрифты поддерживаются операционными системами macOS, Windows и Linux.
Где искать новые шрифты
На данный момент шрифты можно найти на сайтах разработчиков: Adobe, DynaFont, FounderType, Monotype, Morisawa.
Есть возможность установки шрифтов через приложения из App Store. Добавление сторонних шрифтов на iOS 12 и более ранних версиях тоже возможно, но для этого требуется установка сторонних профилей разработчиков.
Как установить новые шрифты на iPhone и iPad
Есть сразу несколько способов добавить новые шрифты в iOS. Обратите внимание, что добавленные данные не мигрируют между устройствами через iCloud или другой облачный сервис.
Все необходимые шрифты придется загружать на каждом устройстве, где это необходимо.
1. Установка через приложение
Такой способ возможен на любом устройстве с iOS 13 или iPadOS. Нужно лишь найти подходящую программу в App Store.
Предлагаем такие бесплатные альтернативы:
Нужно просто найти подходящий шрифт в приложении, нажать кнопку Установить (Install) и подтвердить установку шрифта на устройство.
Теперь во время редактирования текста достаточно перейти в настройки и выбрать установленный шрифт.
2. Установка через профиль
Данный способ позволяет устанавливать сторонние шрифты на более ранних версиях iOS.
Найти шрифты в данном случае можно при помощи таких приложений:
В приложении следует выбрать необходимые шрифты и согласиться на установку. Приложение загрузит на смартфон профиль разработчика, потребуется подтвердить его установку и ввести код разблокировки.
Как удалять шрифты из iOS
Для удаления шрифтов, которые устанавливались через приложения для iOS 13 или iPadOS, нужно сделать следующее:
1. Перейдите в Настройки – Основные – Шрифты.
2. Найдите ненужный шрифт в списке или через поиск.
3. Свайпом удалите установленный шрифт.
Чтобы удалить шрифт, который устанавливался при помои профиля разработчика, нужно проделать такую операцию:
1. Перейдите в Настройки – Основные – Профили.
2. Выберите профиль ненужного шрифта.
3. Удалите профиль из системы.
Теперь вы знаете все об одной из самых малоизвестных фишек iOS 13 и iPadOS.
Источник